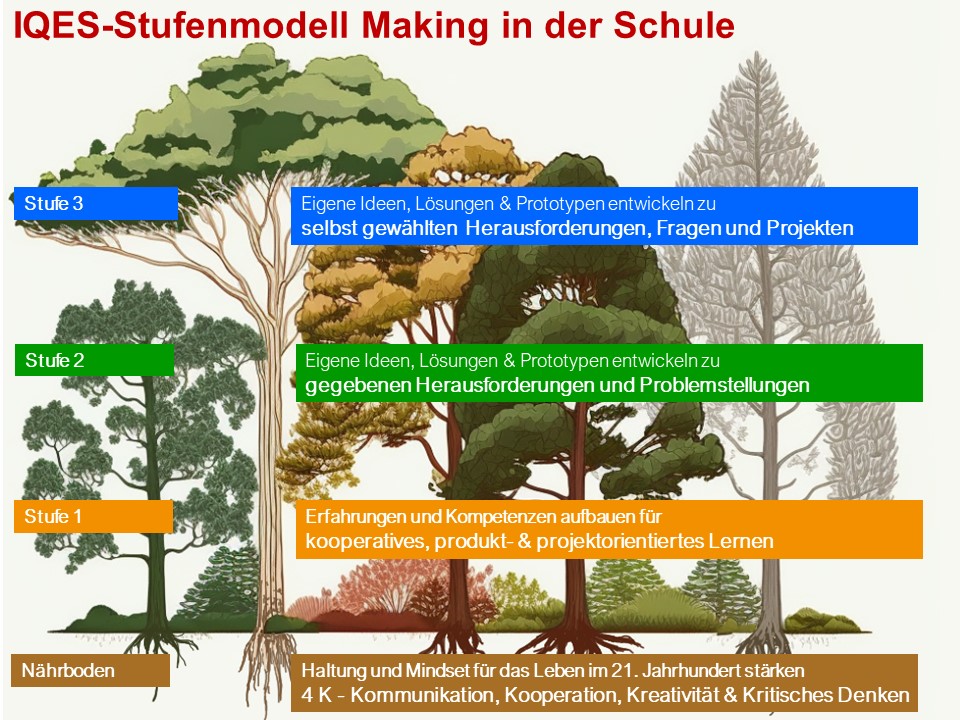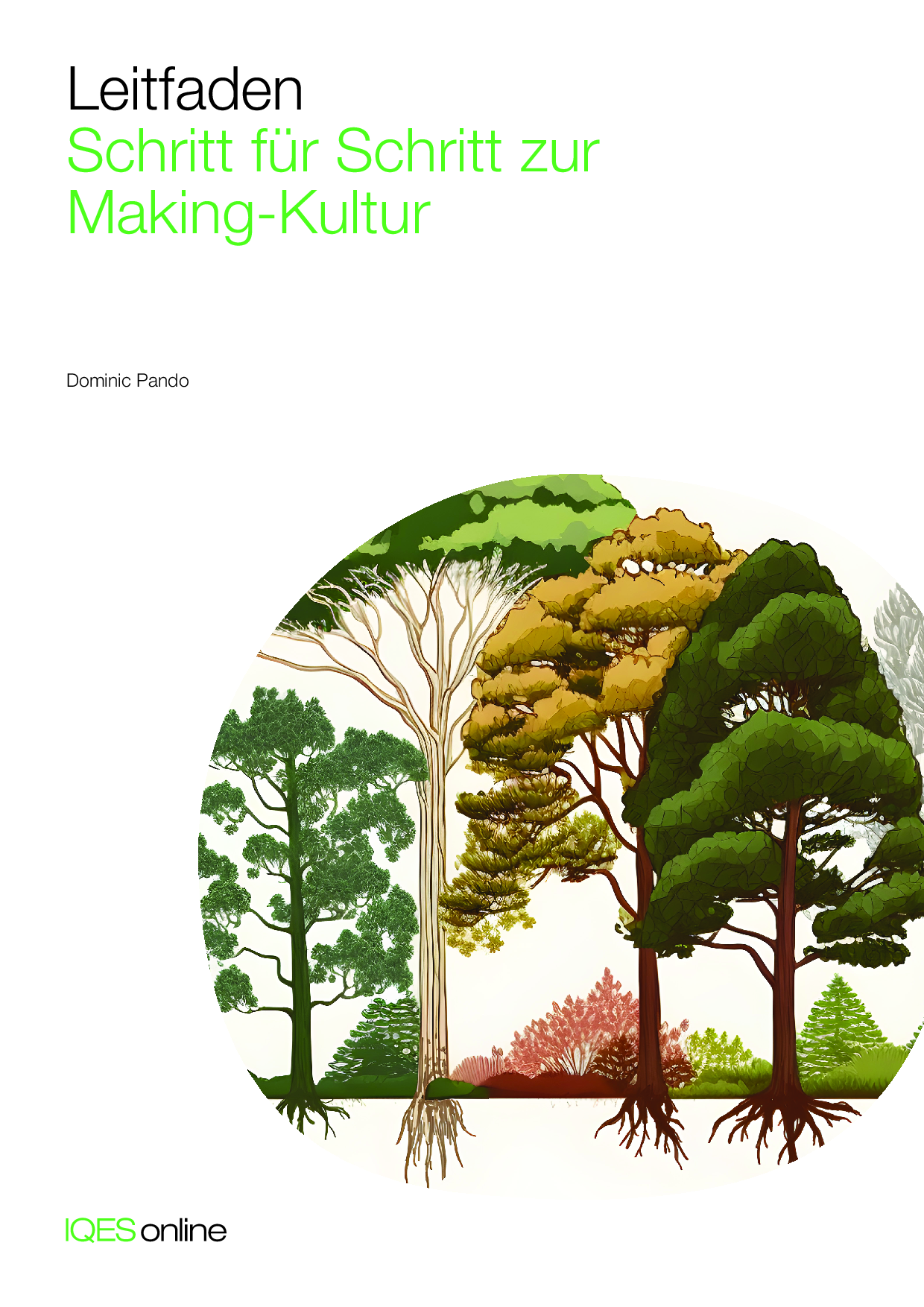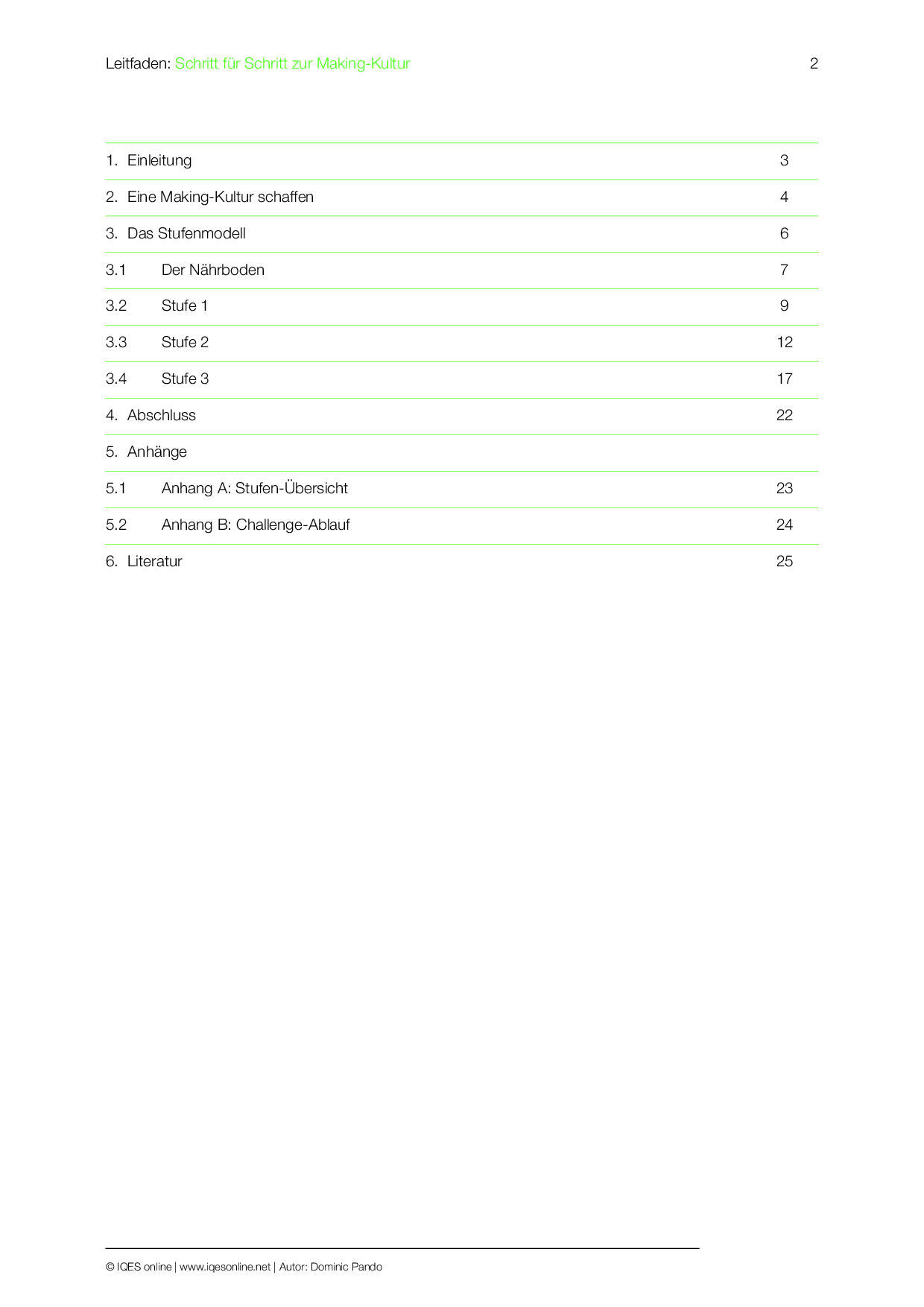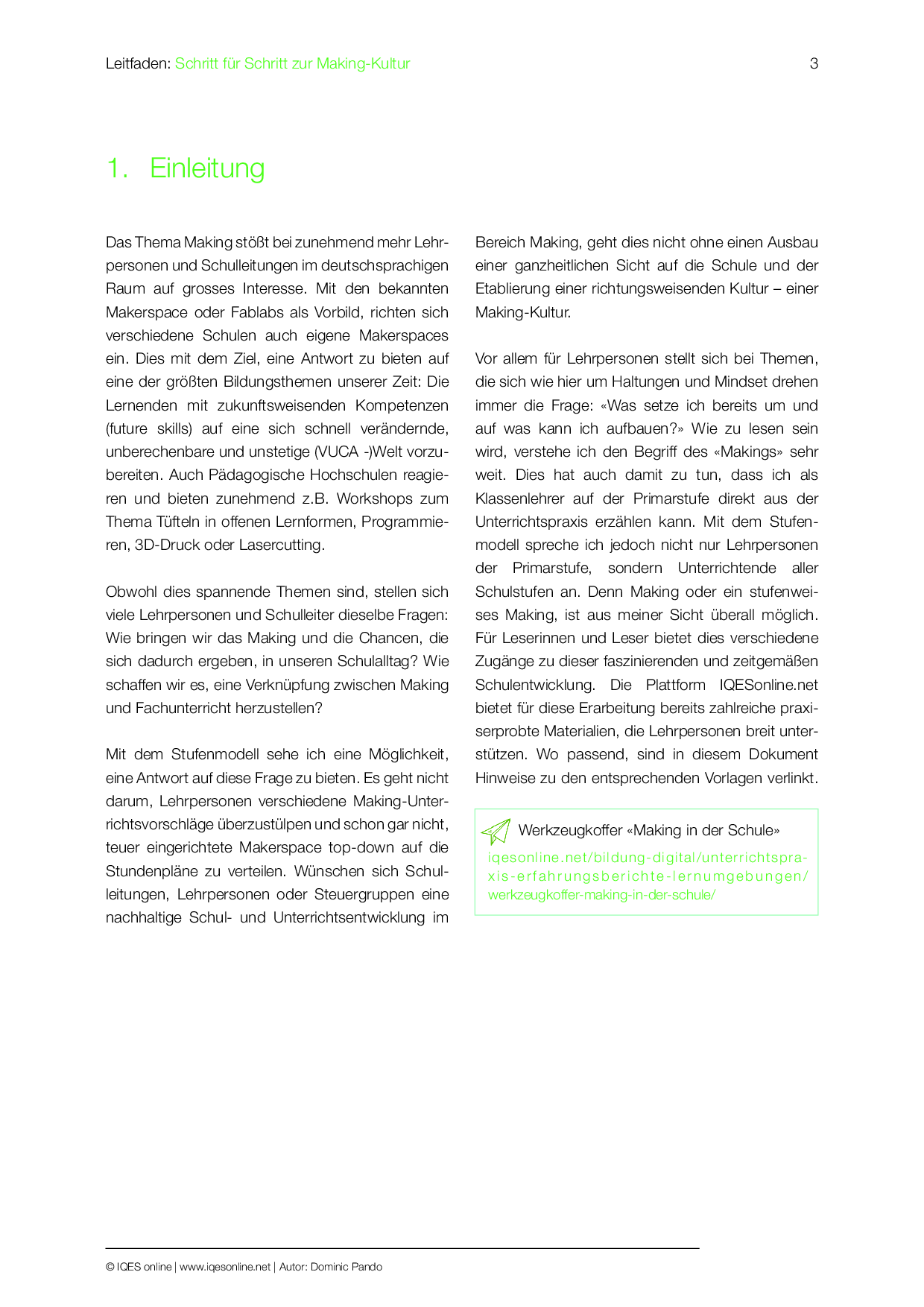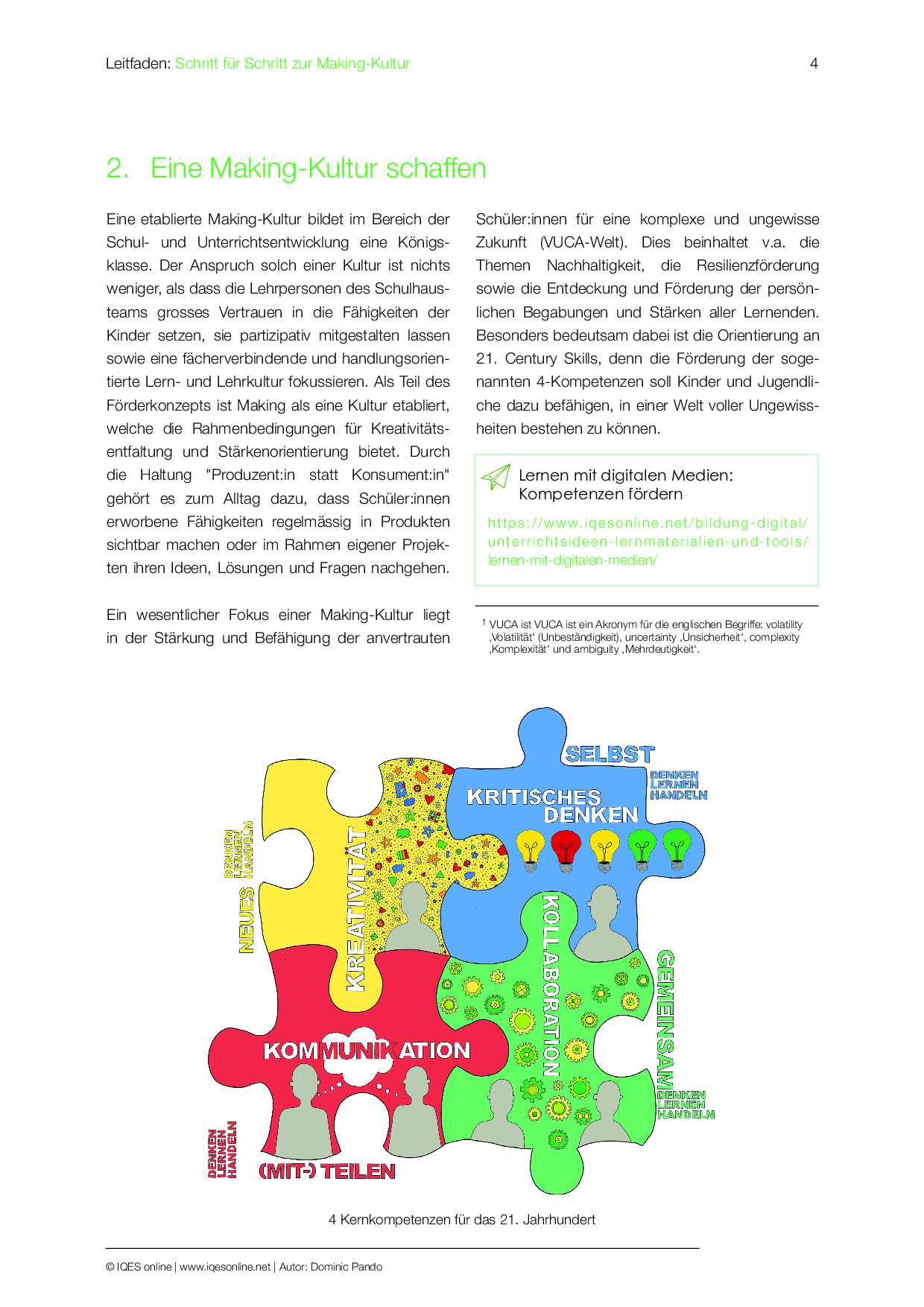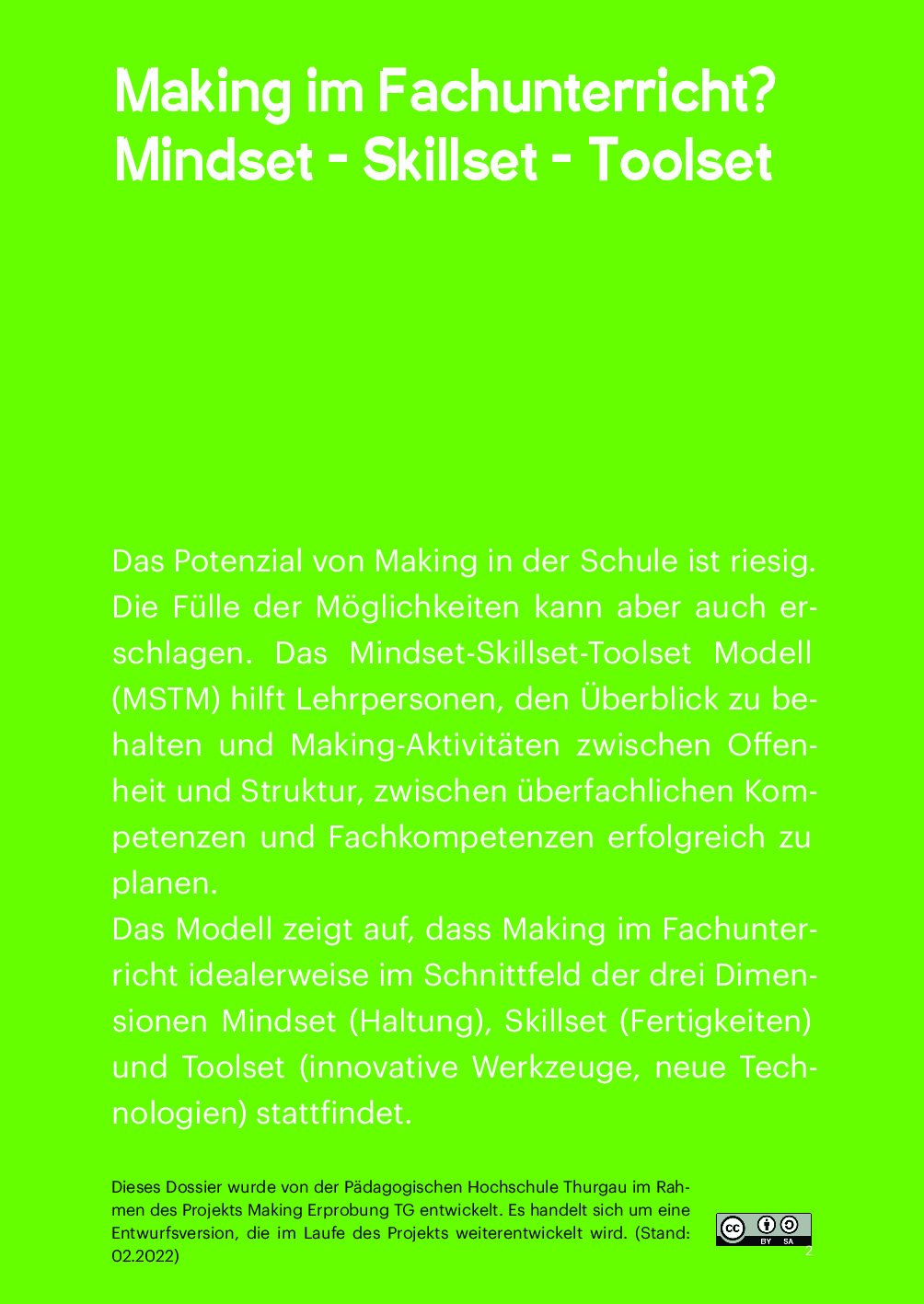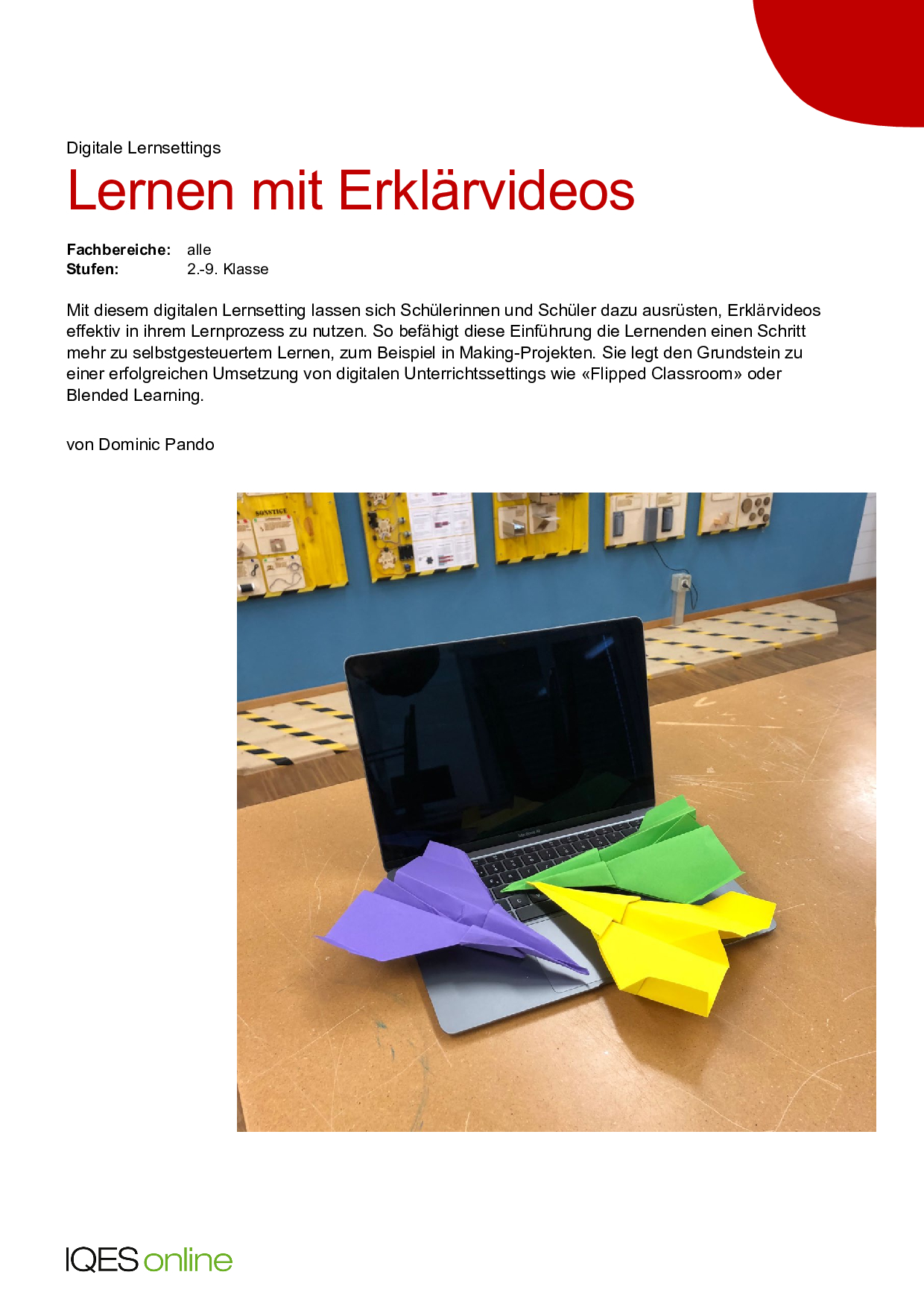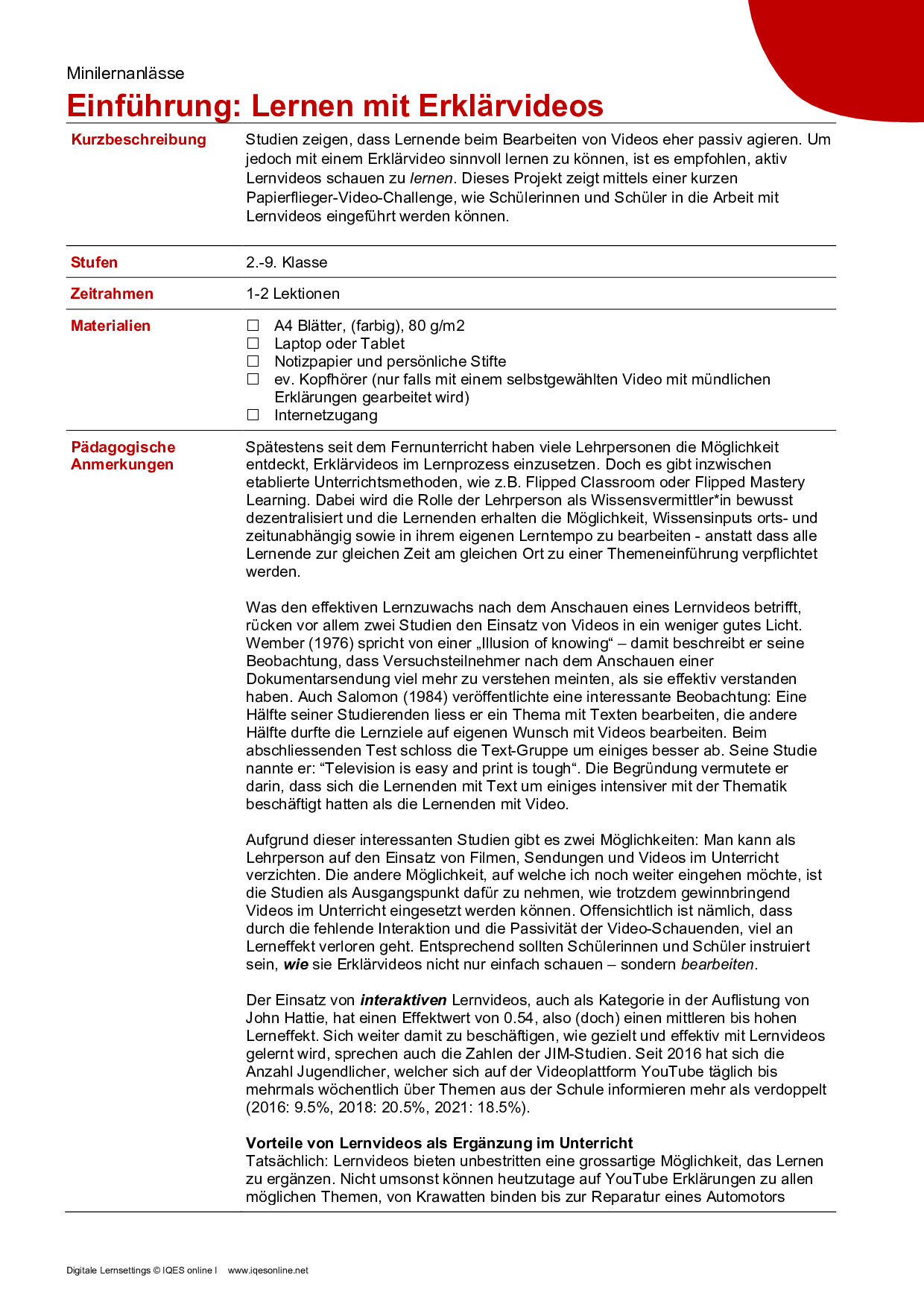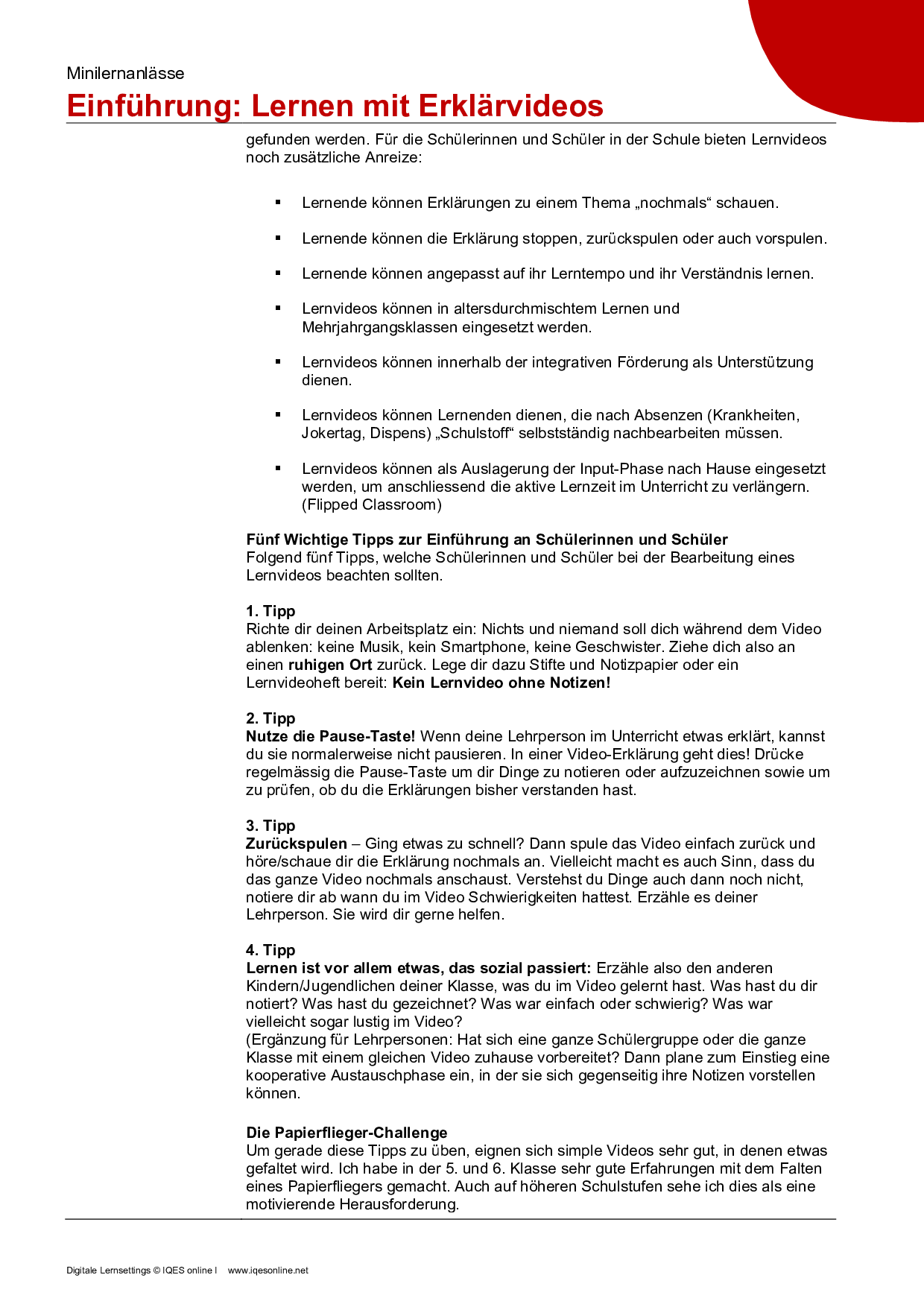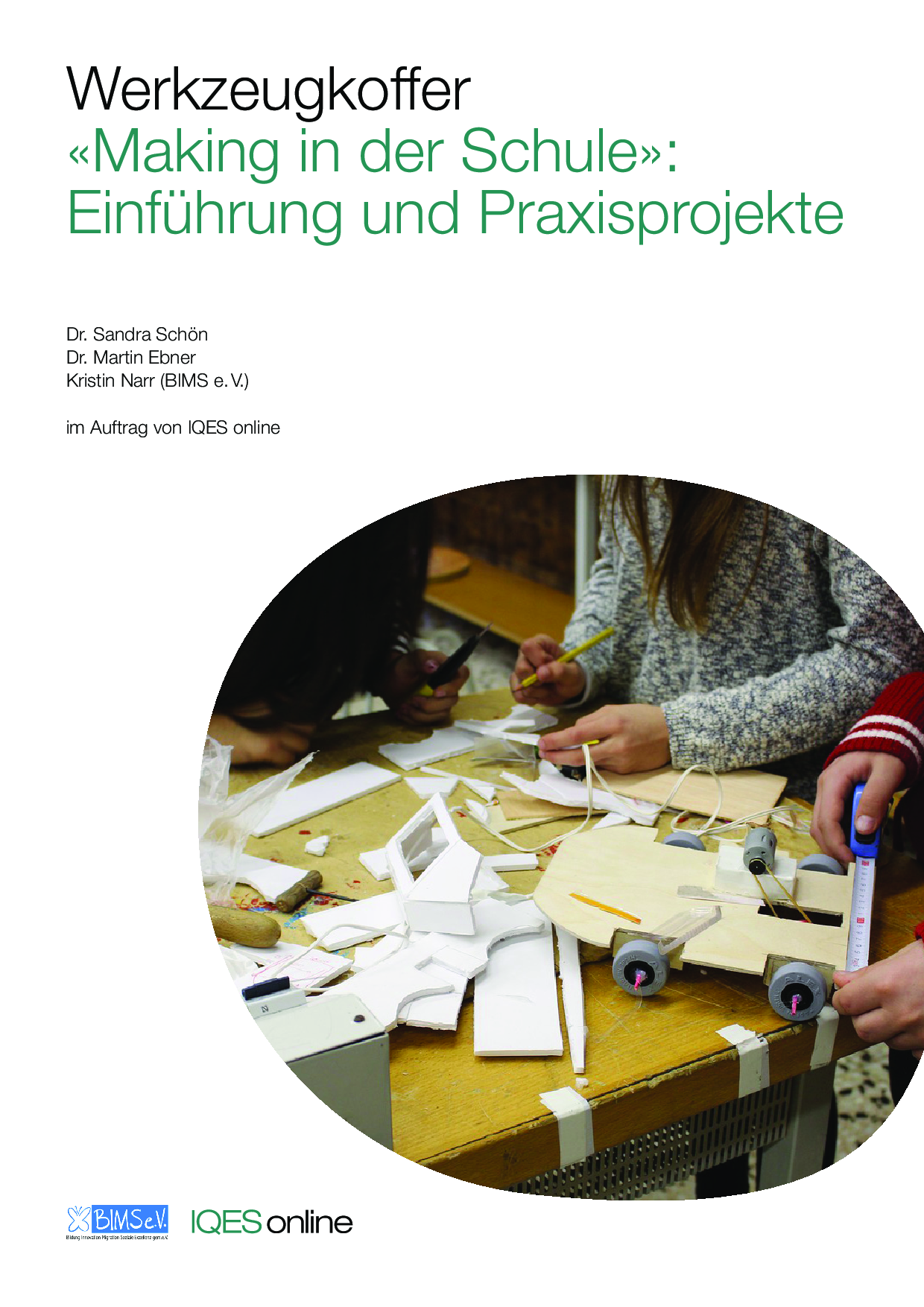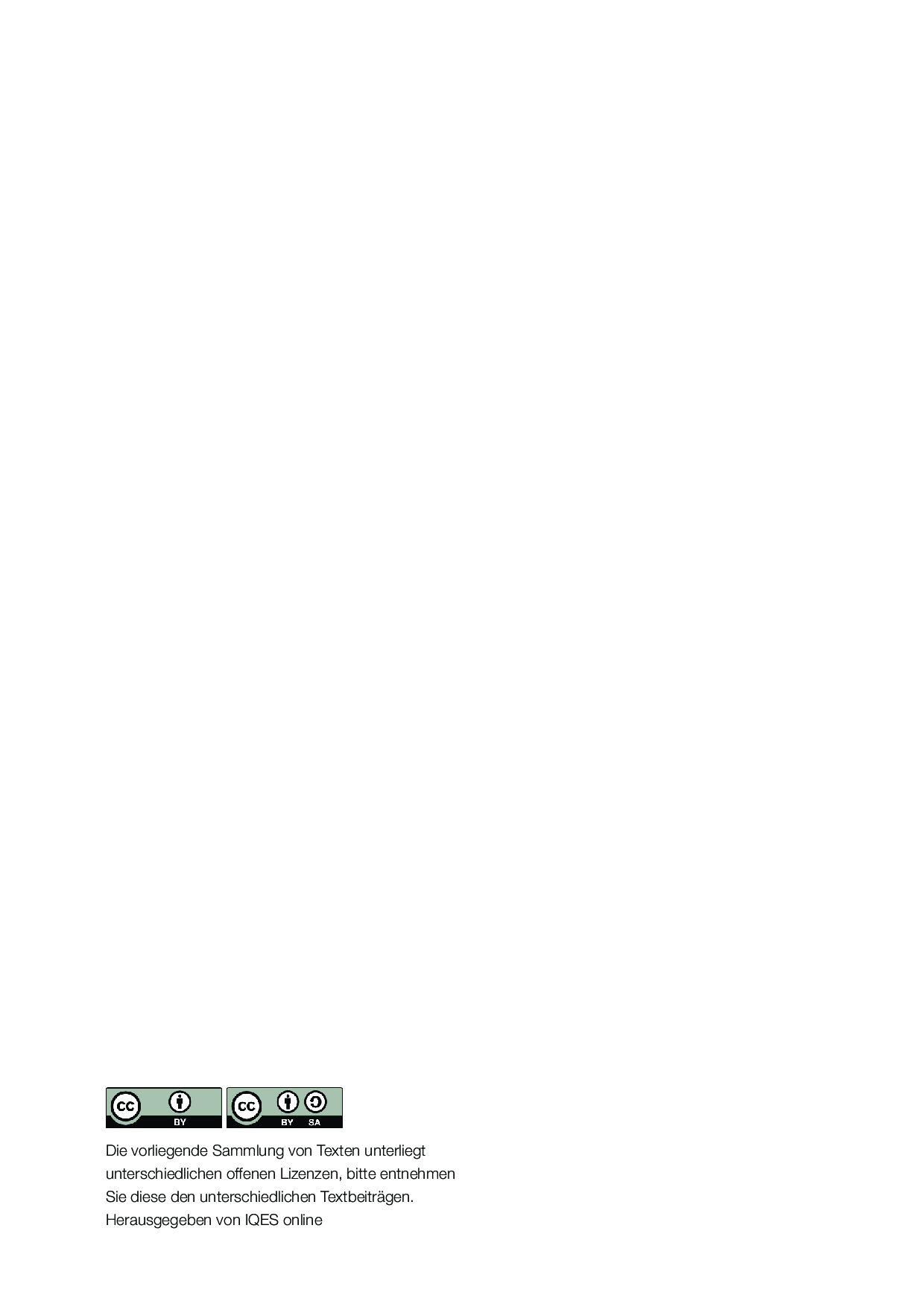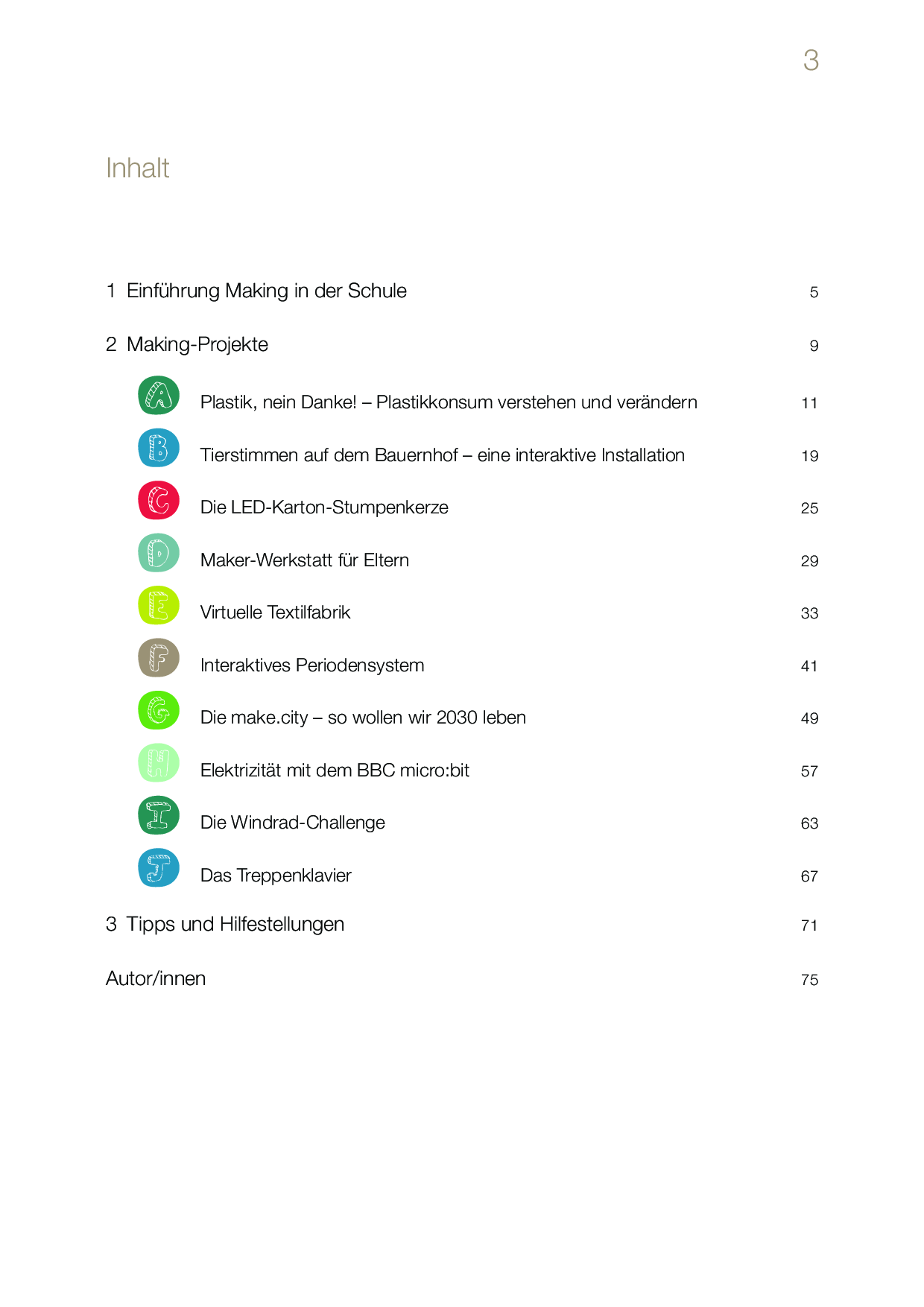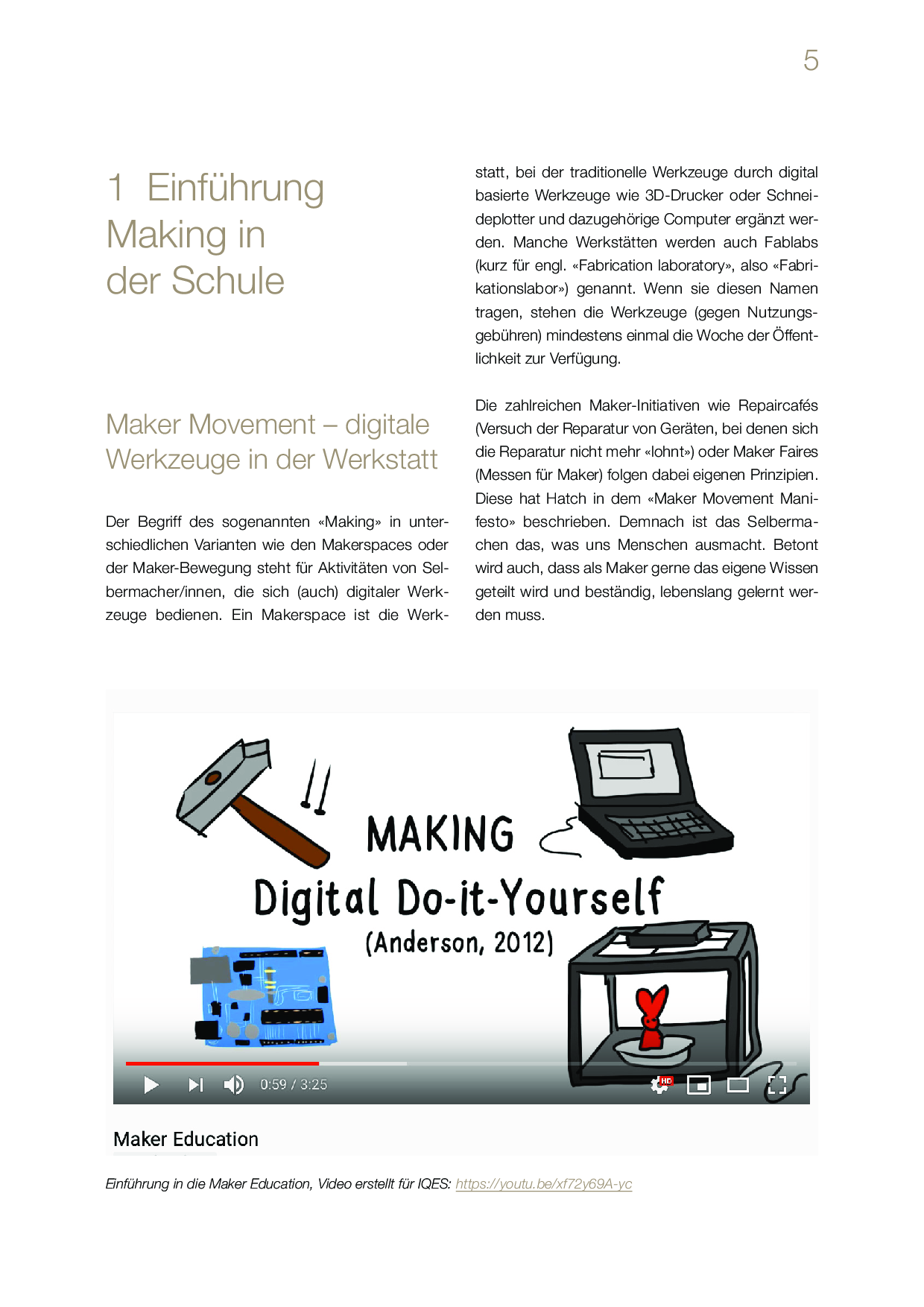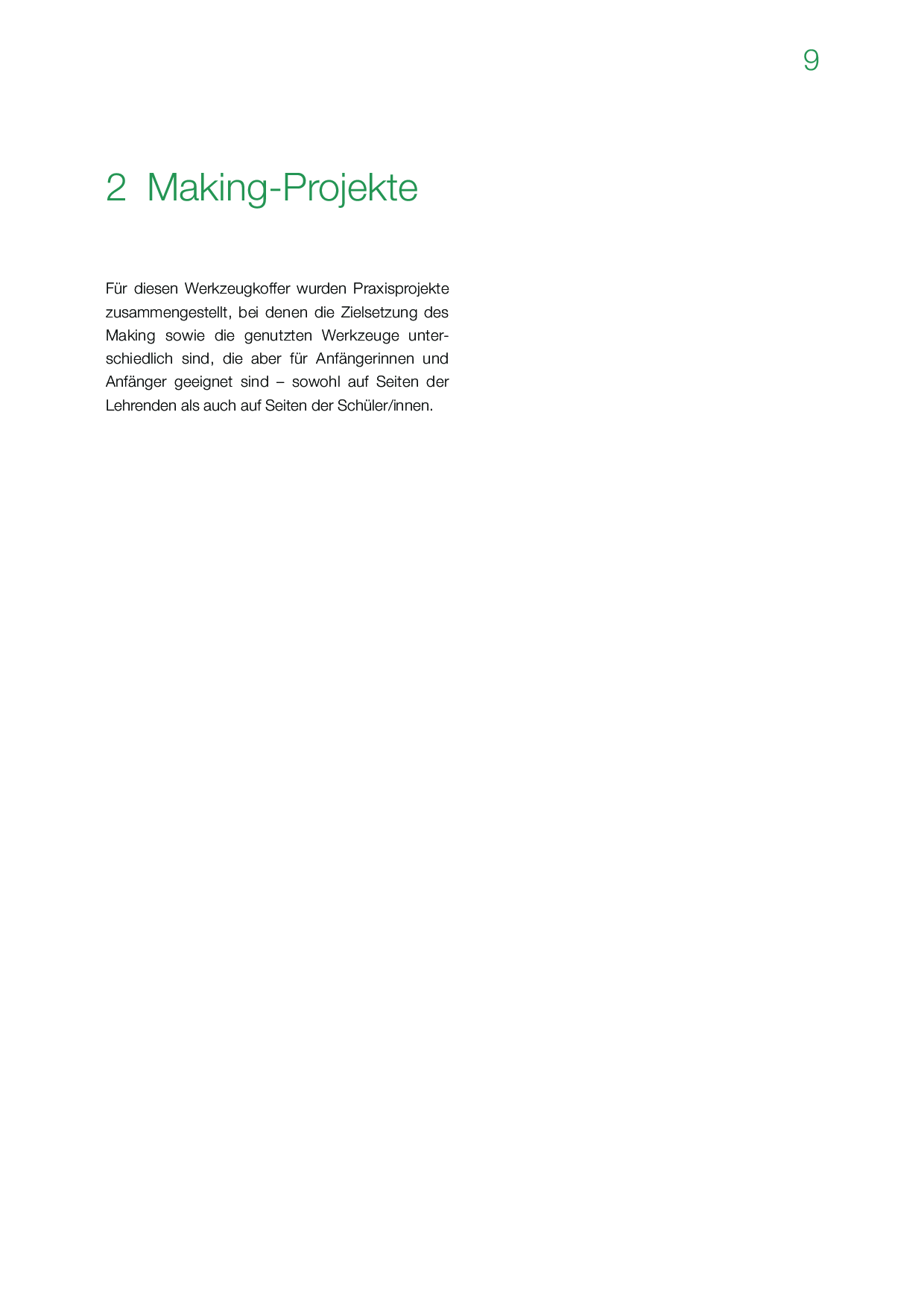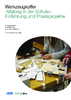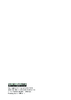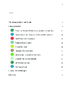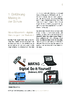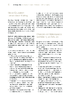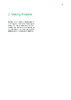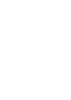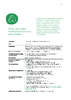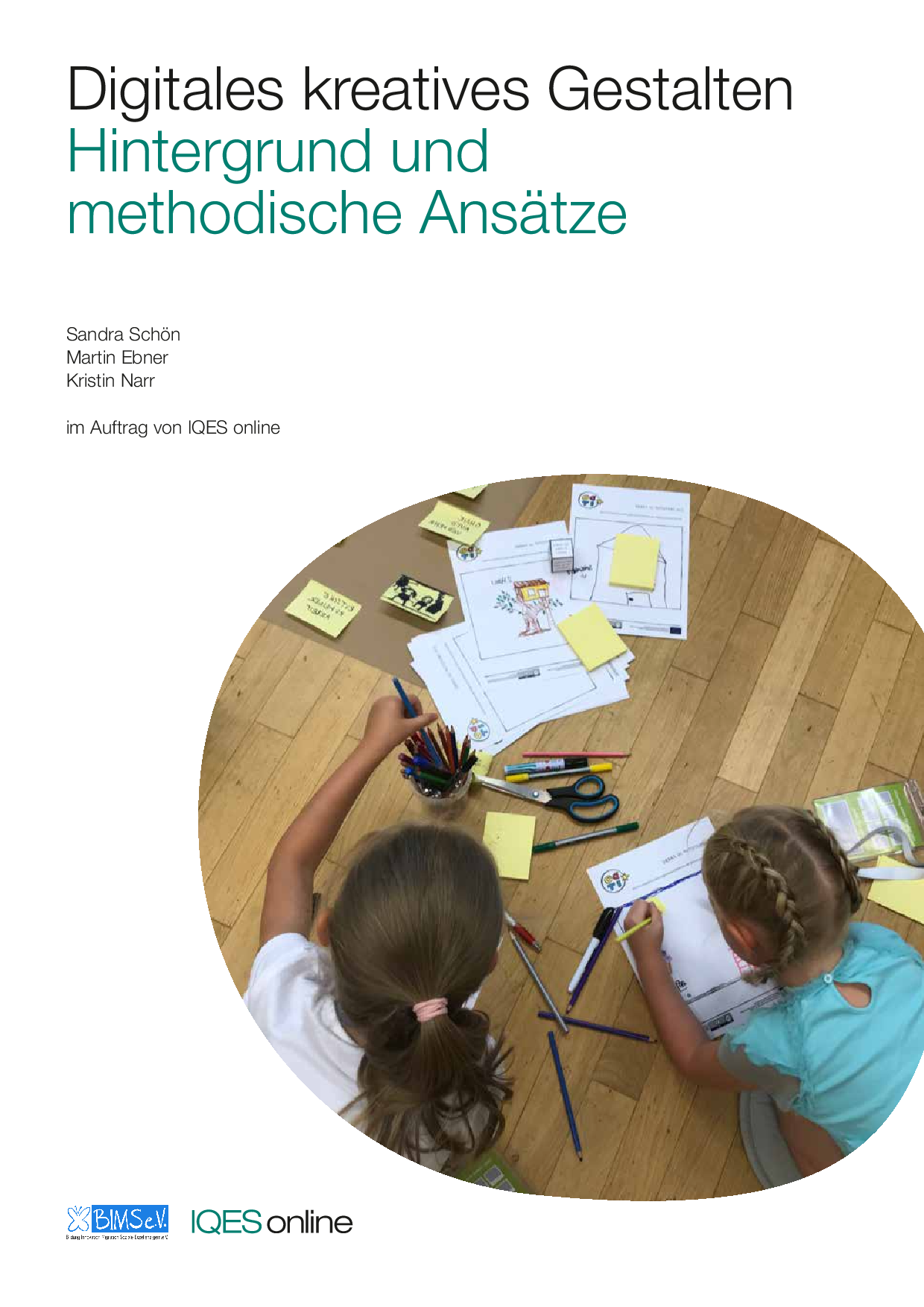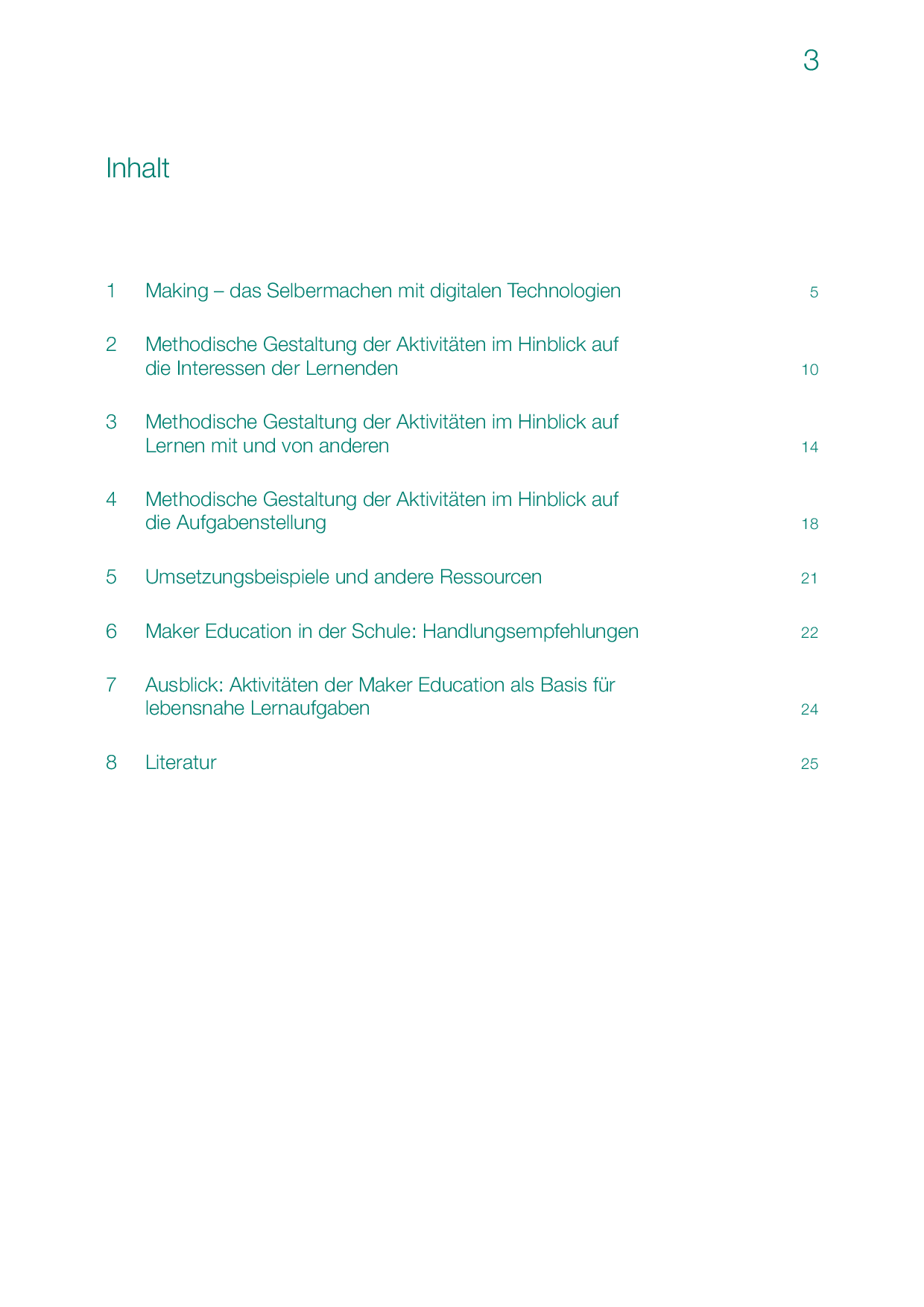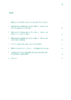Werkzeugkoffer »Making in der Schule«:
Das kreative Gestalten in Werkstätten mit digitalen und traditionellen Werkzeugen wird im deutschsprachigen Raum mit »Making« bezeichnet. Methodisch-didaktisch ist dabei die Arbeit an konkreten Prototypen und Produkten zentral. Sie soll kreative Räume schaffen, die die Entwicklung neuartiger Lösungen und Umsetzungen erlauben. Eine Einleitung in die Maker-Pädagogik mit 10 Praxisprojekten, die auch für Anfänger:innen geeignet sind, und einer handlungsorientierten Anleitung, wie eine Maker-Kultur in Schulen aufgebaut werden kann.
Dr. Sandra Schön hat Pädagogik, Psychologie und Informatik an der Ludwigs-Maximilians-Universität München studiert und arbeitet als Senior Researcher bei der Salzburg Research Forschungsgesellschaft. Dort koordiniert sie das von der Europäischen Kommission ko-finanzierte Forschungsprojekt »DOIT – Entrepreneurial Skills for young social innovators in an open digital world«. Sie ist Autorin zahlreicher Praxisbeiträge und Publikationen zur Maker Education, insbesondere im Kontext ihrer Tätigkeiten für den gemeinnützigen Verein BIMS e.V. URL: http://sandra-schoen.de

Dr. Sandra Schön hat Pädagogik, Psychologie und Informatik an der Ludwigs-Maximilians-Universität München studiert und arbeitet als Senior Researcher bei der Salzburg Research Forschungsgesellschaft. Dort koordiniert sie das von der Europäischen Kommission ko-finanzierte Forschungsprojekt »DOIT – Entrepreneurial Skills for young social innovators in an open digital world«. Sie ist Autorin zahlreicher Praxisbeiträge und Publikationen zur Maker Education, insbesondere im Kontext ihrer Tätigkeiten für den gemeinnützigen Verein BIMS e.V. URL: http://sandra-schoen.de
Dr.Martin Ebner, Priv.-Doz., ist Leiter der Abteilung Lehr- und Lerntechnologien an der Technischen Universität Graz und ist dort für sämtliche E-Learning-Belange zuständig. Er forscht und lehrt als habilitierter Medieninformatiker (Spezialgebiet: Bildungsinformatik) am Institut für Interactive Systems and Data Science rund um technologiegestütztes Lernen. Schwerpunkte: Seamless Learning, Learning Analytics, Open Educational Resources, Maker Education und informatische Grundbildung. Blog: http://elearningblog.tugraz.at URL: https://www.martinebner.at

Dr.Martin Ebner, Priv.-Doz., ist Leiter der Abteilung Lehr- und Lerntechnologien an der Technischen Universität Graz und ist dort für sämtliche E-Learning-Belange zuständig. Er forscht und lehrt als habilitierter Medieninformatiker (Spezialgebiet: Bildungsinformatik) am Institut für Interactive Systems and Data Science rund um technologiegestütztes Lernen. Schwerpunkte: Seamless Learning, Learning Analytics, Open Educational Resources, Maker Education und informatische Grundbildung. Blog: http://elearningblog.tugraz.at URL: https://www.martinebner.at
Kristin Narr ist freie Medienpädagogin in Leipzig und seit vielen Jahren in medienpädagogischen Projekten sowie der Aus- und Weiterbildung von Fachkräften aktiv. Sie hat mehrere Bücher zum Making mit Kindern herauszugeben. Sie ist unter anderem auch für die bisher größte offene Werkstatt für Kinder im deutschsprachigen Raum, die »Maker Days for Kids« in Leipzig 2019 verantwortlich. URL: https://kristin-narr.de

Kristin Narr ist freie Medienpädagogin in Leipzig und seit vielen Jahren in medienpädagogischen Projekten sowie der Aus- und Weiterbildung von Fachkräften aktiv. Sie hat mehrere Bücher zum Making mit Kindern herauszugeben. Sie ist unter anderem auch für die bisher größte offene Werkstatt für Kinder im deutschsprachigen Raum, die »Maker Days for Kids« in Leipzig 2019 verantwortlich. URL: https://kristin-narr.de
Ausbildung im Nova Flex-Studiengang zum Primarlehrer an der PHZH, Spezialisierung auf die Produktion und den Einsatz von Lernvideos im Mathematikunterricht. Mehrjährige Praxiserfahrung als Klassenlehrer an der Volksschule, tätig im pädagogischen ICT-Support (PICTS & TICTS). Regelmässig im fachlichen Austausch auf Social Media (Linkedin und Instagram) und Vater von schulpflichtigen Kindern. Erstausbildung zum Fachmann Gesundheit. Nominiert für den Innovationspreis und den Professionspreis der Stiftung Pestalozzianum 2018. Arbeitsschwerpunkte: Schul- und Unterrichtsentwicklung, Lernen und Unterrichten mit digitalen Medien, Kooperatives Lernen, Begabungsförderung

Ausbildung im Nova Flex-Studiengang zum Primarlehrer an der PHZH, Spezialisierung auf die Produktion und den Einsatz von Lernvideos im Mathematikunterricht. Mehrjährige Praxiserfahrung als Klassenlehrer an der Volksschule, tätig im pädagogischen ICT-Support (PICTS & TICTS). Regelmässig im fachlichen Austausch auf Social Media (Linkedin und Instagram) und Vater von schulpflichtigen Kindern. Erstausbildung zum Fachmann Gesundheit. Nominiert für den Innovationspreis und den Professionspreis der Stiftung Pestalozzianum 2018. Arbeitsschwerpunkte: Schul- und Unterrichtsentwicklung, Lernen und Unterrichten mit digitalen Medien, Kooperatives Lernen, Begabungsförderung
Wie kann eine Making-Kultur in einer Schule schrittweise aufgebaut werden?
Schritt für Schritt zur Making-Kultur
Leitfaden für Schulleitungen und Lehrpersonen
Eine erfahrene Lehrperson zeigt, wie eine Making-Kultur an der eigenen Schule aufgebaut werden kann. Schulleitungen, Steuergruppen oder Lehrpersonen, welche sich schrittweise auf den Weg zu einer innovativen Schulentwicklung dieser Art begeben, finden in einem Making-Stufenmodell Orientierung. Der Leitfaden bietet Handlungsempfehlungen für die Förderung von Schlüsselkompetenzen und Skills für das Lernen in (Maker- und Medien-)Projekten. Er skizziert exemplarische Making-Curricula für alle Schulstufen und bringt frische Ideen für eine Lernkultur, die durch erlebte Selbstwirksamkeit Kinder und Jugendlichen auf ihre Zukunft vorbereitet.
Autor/Autorin: Dominic Pando

Ausbildung im Nova Flex-Studiengang zum Primarlehrer an der PHZH, Spezialisierung auf die Produktion und den Einsatz von Lernvideos im Mathematikunterricht. Mehrjährige Praxiserfahrung als Klassenlehrer an der Volksschule, tätig im pädagogischen ICT-Support (PICTS & TICTS).
Umfang/Länge: 26 Seiten
Fächer: Fächerübergreifend / Fächerverbindend, Gestalten / Kunst / Theater, Medien, Informatik, Natur und Technik / Biologie, Physik, Chemie, Natur, Mensch, Gesellschaft / Sachkunde, Wirtschaft, Arbeit, Haushalt
Stufen: alle Stufen
Making & MakerSpace: Ein zeitgemäßes Lernsetting für die Schule

Profil Q: Schulvisite.kompakt zu Besuch bei der Schule Wigoltingen
Making im Fachunterricht
Mindset - Skillset - Toolset Das Potenzial von Making in der
Das Potenzial von Making in der Schule ist riesig. Die Fülle der Möglichkeiten kann aber auch erschlagen. Das Mindset-Skillset-Toolset Modell (MSTM) hilft Lehrpersonen, den Überblick zu behalten und Making-Aktivitäten zwischen Offenheit und Struktur, zwischen überfachlichen Kompetenzen und Fachkompetenzen erfolgreich zu planen. Das Modell zeigt auf, dass Making im Fachunterricht idealerweise im Schnittfeld der drei Dimensionen Mindset (Haltung), Skillset (Fertigkeiten) und Toolset (innovative Werkzeuge, neue Technologien) stattfindet (CCBYSA).
Autor/Autorin: Alex Bürgisser, Björn Maurer, Dominic Pando

Ausbildung im Nova Flex-Studiengang zum Primarlehrer an der PHZH, Spezialisierung auf die Produktion und den Einsatz von Lernvideos im Mathematikunterricht. Mehrjährige Praxiserfahrung als Klassenlehrer an der Volksschule, tätig im pädagogischen ICT-Support (PICTS & TICTS).
Umfang/Länge: 6 Seiten
Fächer: Fächerübergreifend / Fächerverbindend, Gestalten / Kunst / Theater, Medien, Informatik, Natur und Technik / Biologie, Physik, Chemie, Natur, Mensch, Gesellschaft / Sachkunde, Wirtschaft, Arbeit, Haushalt
Stufen: alle Stufen
Lernen mit Erklärvideos - Digitale Lernsettings für Making-Projekte
Mit diesem digitalen Lernsetting lassen sich Schülerinnen und Schüler dazu ausrüsten, Erklärvideos effektiv in ihrem Lernprozess zu nutzen. So befähigt diese Einführung die Lernenden einen Schritt mehr zu selbstgesteuertem Lernen, zum Beispiel in Making-Projekten. Sie legt den Grundstein zu einer erfolgreichen Umsetzung von digitalen Unterrichtssettings wie «Flipped Classroom» oder Blended Learning.
Autor/Autorin: Dominic Pando

Ausbildung im Nova Flex-Studiengang zum Primarlehrer an der PHZH, Spezialisierung auf die Produktion und den Einsatz von Lernvideos im Mathematikunterricht. Mehrjährige Praxiserfahrung als Klassenlehrer an der Volksschule, tätig im pädagogischen ICT-Support (PICTS & TICTS).
Umfang/Länge: 8 Seiten
Fächer: Fächerübergreifend / Fächerverbindend, Gestalten / Kunst / Theater, Medien, Informatik, Natur und Technik / Biologie, Physik, Chemie, Natur, Mensch, Gesellschaft / Sachkunde, Wirtschaft, Arbeit, Haushalt
Stufen: alle Stufen
Einführung Making
Der Begriff des sogenannten «Making» in unterschiedlichen Varianten wie den Makerspaces oder der Maker-Bewegung steht für Aktivitäten von Selbermacher/innen, die sich (auch) digitaler Werkzeuge bedienen. Ein Makerspace ist die Werkstatt, bei der traditionelle Werkzeuge durch digital basierte Werkzeuge wie 3D-Drucker oder Schneideplotter und dazugehörige Computer ergänzt werden. Manche Werkstätten werden auch Fablabs (kurz für engl. «Fabrication laboratory», also «Fabrikationslabor») genannt. Wenn sie diesen Namen tragen, stehen die Werkzeuge (gegen Nutzungsgebühren) mindestens einmal die Woche der Öffentlichkeit zur Verfügung.
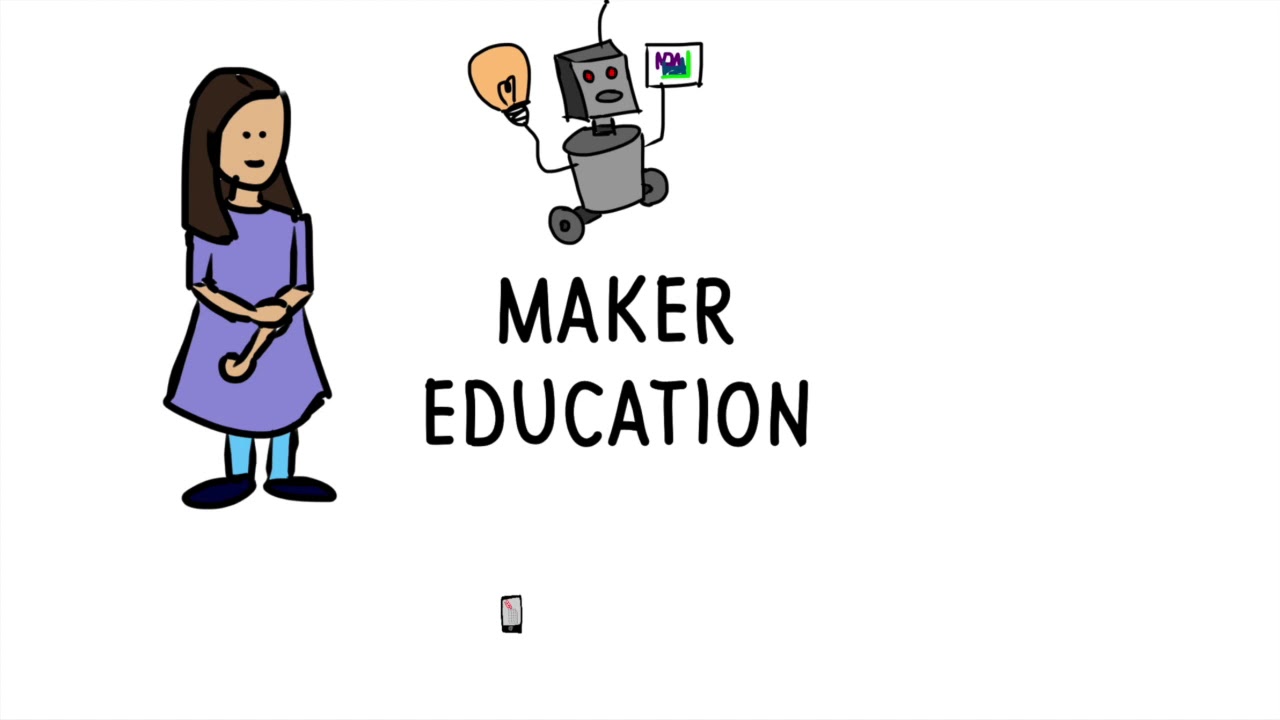
Werkzeugkoffer Making in der Schule
Einführung und Praxisprojekte
Der Werkzeugkoffer enthält eine kurze Einführung zur Maker Education. Hauptbestandteil sind die Beschreibungen zu 10 Praxisprojekten mit Anleitungen, die in der Schule ab dem 5. Schuljahr realisiert werden können. CC BY 4.0 Sandra Schön, Martin Ebner, Kristin Narr (BIMS e.V. 2019) im Auftrag von IQES online
Autor/Autorin: Kristin Narr, Martin Ebner, Sandra Schön

Freie Medienpädagogin, verwantwortlich für die offene Werkstatt für Kinder «Maker Days for Kids» in Leipzig 2019, Herausgeberin mehrerer Bücher zum Making mit Kindern

Leiter der Abteilung Lehr- und Lerntechnologien an der Technischen Universität Graz, forscht und lehrt als habilitierter Medieninformatiker am Institut für Interactive Systems and Data Science

Studium von Pädagogik, Psychologie und Informatik an der Ludwigs-Maximilians-Universität München, Senior Researcher bei der Salzburg Research Forschungsgesellschaft, Autorin zahlreicher Praxisbeiträge und Publikationen zur Maker Education
Umfang/Länge: 76 Seiten
Fächer: Fächerübergreifend / Fächerverbindend
Stufen: 5. Stufe, 6. Stufe, 7. Stufe, 8. Stufe, 9. Stufe, 10. Stufe
Digitales kreatives Gestalten
Hintergrund und methodische Ansätze
In diesem Beitrag werden die Hintergründe und didaktischen Prinzipien der Maker Education und ausgewählte Werkzeuge beschrieben. Der weitere Text enthält einen Überblick auf methodisch-didaktische Varianten. Der Beitrag schliesst mit Handlungsempfehlungen für die Umsetzung von Maker Education in der Schule.
Autor/Autorin: Kristin Narr, Martin Ebner, Sandra Schön

Freie Medienpädagogin, verwantwortlich für die offene Werkstatt für Kinder «Maker Days for Kids» in Leipzig 2019, Herausgeberin mehrerer Bücher zum Making mit Kindern

Leiter der Abteilung Lehr- und Lerntechnologien an der Technischen Universität Graz, forscht und lehrt als habilitierter Medieninformatiker am Institut für Interactive Systems and Data Science

Studium von Pädagogik, Psychologie und Informatik an der Ludwigs-Maximilians-Universität München, Senior Researcher bei der Salzburg Research Forschungsgesellschaft, Autorin zahlreicher Praxisbeiträge und Publikationen zur Maker Education
Umfang/Länge: 25 Seiten
Fächer: Fächerübergreifend / Fächerverbindend
Stufen: 5. Stufe, 6. Stufe, 7. Stufe, 8. Stufe, 9. Stufe, 10. Stufe
Praxisprojekte
Making-Projekte aus dem IQES Werkzeugkoffer finden Sie ausführlicher unter IQES-Praxisprojekte. Weitere Praxisprojekte werden hier beschrieben.
IQES-Praxisprojekte
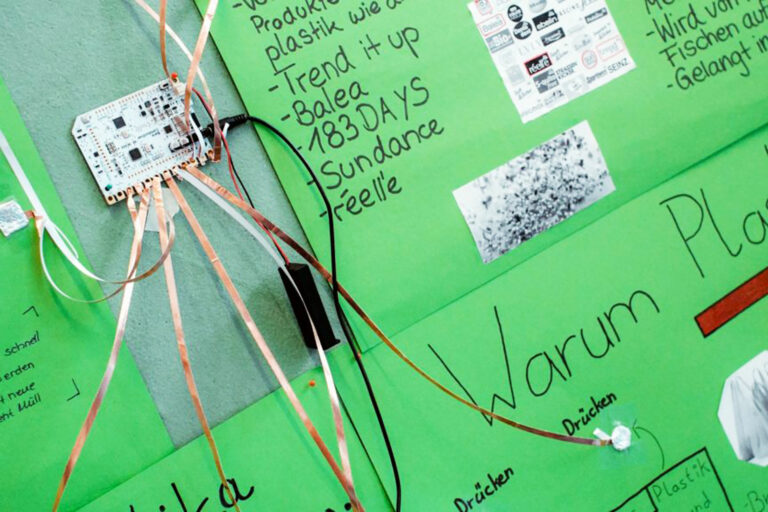
Plastik, nein Danke!
Die Schüler/innen untersuchen, in welchen alltäglichen Situationen Plastikmüll verursacht wird und entwickeln konkrete Ideen für weniger Plastikkonsum. Dazu erheben sie Daten in ihrem privaten Umfeld durch Interviews und Beobachtungen. Sie visualisieren anschliessend ihre Erkenntnisse in einem Ozobot-Entscheidungsbaum und mit Hilfe von Touch Boards.

Tierstimmen auf dem Bauernhof – eine interaktive Installation
Mit den zur Verfügung gestellten Materialien und dem Makey-Makey-Kit können Einsteiger/innen eine erste interaktive Installation anfertigen. Diese Übung kann genutzt werden, um in der Folge eigene interaktive Exponate anzufertigen.

Die LED-Karton-Stumpenkerze
Mit dieser Bastelidee lernen Schüler/innen die Prinzipien eines Stromkreises kennen und können eine einzelne LED zum Leuchten bringen.

Maker-Werkstatt für Eltern
Schüler:innen, die eine oder mehrere Maker-Aktivitäten durchgeführt haben, laden ihre Eltern ein, die von ihnen genutzten Werkzeuge und Materialien in einer »Maker-Werkstatt für Eltern« (und anderen Erwachsenen) kennenzulernen und selbst auszuprobieren. Die Schüler:innen wechseln die Rollen und werden zu den Expert:innen und Tutor:innen, die die Maker-Aktivitäten betreuen und anleiten.

Virtuelle Textfabrik
Schüler/innen setzen sich mit dem Ressourcenverbrauch in der Textilindustrie auseinander und programmieren (ggf. erstmals) mit der Anwendung CoSpaces, mit dem VR-Räume erstellt werden können.
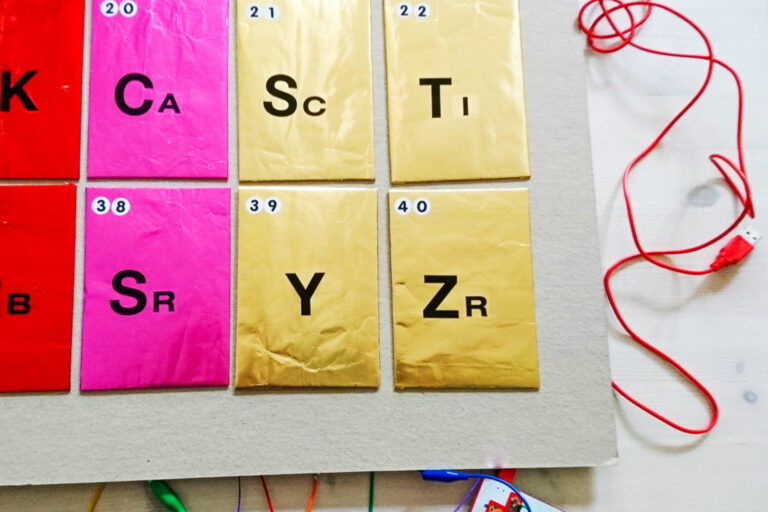
Interaktives Periodensystem
In Paar-Arbeit konstruieren die Schüler/innen interaktive Installationen von Atomen. Dazu recherchieren sie Informationen aus dem Internet und bauen ein interaktives Atommodell mit Hilfe des Makey-Makey-Kits und Scratch.
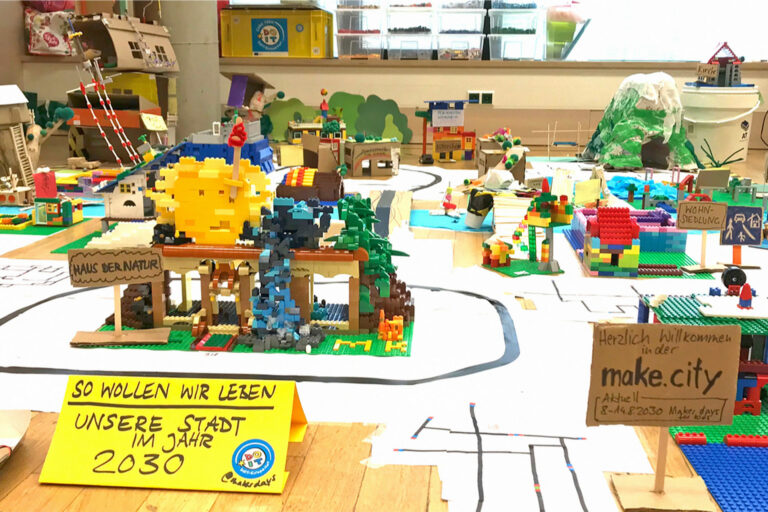
Die make.city – so wollen wir 2030 leben
Die »Stadt der Zukunft« ist ein geeignetes Thema, um an einem schulweiten Projekttag oder längerfristigem, fächer- und auch klassenübergreifenden Arbeiten unterschiedliche Maker-Aktivitäten in ein gemeinsames Ergebnis zu überführen.

Elektrizität mit dem BBC micro:bit
Durch dieses Praxisprojekt, das fächerintegrativ mit dem Physikunterricht durch- geführt wird, soll den Schüler/innen spielerisch ein Zugang zu den Themen Elektrizität, Stromkreis und Leitfähigkeit ermöglicht werden. Die Schüler/innen sollen dabei im Rahmen von Experimenten mit dem BBC micro:bit verschiedene Stoffe und Materialien auf ihre Leitfähigkeit überprüfen.

Die Windrad-Challenge
Wer schafft es, mit Puste und einem Windrad einen Teebeutel hochzuheben? Bei diesem Praxisprojekt mit Wettbewerbscharakter haben alle Teams gewonnen, denen das Kunststück gelingt.

Das Treppenklavier
Ein grösseres Praxisprojekt für ein kleineres Team im Rahmen eines Projekttages zu den Themen Sport, Musik oder auch Spass kann das Treppenklavier-Projekt mit dem Makey-Makey-Kit sein.

Tipps und Hilfestellungen
Sie möchte mehr über das Making mit Kindern und Jugendlichen erfahren? Wir haben Ihnen im Folgenden weiterführende, kostenfrei zugängliche Online-Materialien zusammengestellt. Zum Teil sind die Angebote sogar so lizenziert, dass sie verändert, kopiert und genutzt werden können.
weitere Praxisprojekte

Soundcollagen erstellen
Im Soundcollagenprojekt sollen Kinder oder Jugendliche kleine Musikstücke erstellen. Da sie sich erfahrungsgemäss mit der Erstellung und dem Einsingen von Texten oft sehr schwer tun, sollen sie ein Thema in Schlagworten mit Musik verarbeiten. Der Musik Maker ermöglicht es, schnell anhörbare Ergebnisse ohne große Ahnung von Musik zu kreieren. Mit Schlagworten, die collagenartig in die Musik gesetzt werden können, werden sehr eindrückliche Produkte erstellt.

Audioguide
Ein Audioguide-Projekt, das es sich zur Aufgabe gemacht hat, die Geschichte des KZ Hersbruck zu dokumentieren. Das KZ- Aussenlager, von dem heute im Stadtbild kaum noch Spuren zu sehen sind, war das zweitgrößte Aussenlager von Flossenbürg und damit das drittgrösste in Bayern.

Hip-Hop-Song aus Stadtteil-Geräuschen
Ziel des Projekts ist es, den beteiligten Jugendlichen auf spielerische und intuitive Weise den Umgang mit mobilen Kommunikationsgeräten und mit selbstproduzierten Sounds, Fotos und Videos näher zu bringen.

Radiosendungen mit Jugendlichen
Recherchearbeit, Beitragsgestaltung und Radiomusik, aber auch Moderationstricks und eine Einführung in die Sendetechnik stehen im Fokus dieses gemeinsamen Projekts für Radioliebhaber*innen und neugierige Kreativköpfe.

Jugendradiotag – so klingt meine Stadt
Die Möglichkeit, die Rolle von Medienmachern*innen zu übernehmen und die eigene Radiosendung live zu gestalten, macht dieses Projekt reizvoll und spannend.
In verschiedenen Workshops lernen die Teilnehmer*innen das nötige Rüstzeug für das anschliessende »Learning by doing« kennen.

Podcasts für Studierende
Podcasts ermöglichen eine intensive Auseinandersetzung mit dem Medium und seinen Besonderheiten, vor allem auch in Kooperation, indem individuelle Vorkenntnisse und persönliche Ressourcen als Bereicherung in den gemeinsamen Prozess integriert werden können.

Hörspiele mit dem Geschichtenkoffer
Sprachkompetenzen sind Schlüsselkompetenzen der heutigen Welt, die mit Hörspielen in Eigenproduktion in kreativer und vielfältiger Art und Weise gefördert werden: eine Geschichte schreiben, lesen und aussprechen, sich die aufgenommene Geschichte anhören, sie verbessern und mit Geräuschen und Musik begleiten können.

Fotoprojekte mit Kindern
Fotoprojekte eröffnen Kindern nicht nur die Möglichkeit, sich mit technischen und ästhetischen Grundlagen der Fotografie auseinander zu setzen, sondern auch, ihre Sicht auf die Welt und die Dinge ganz individuell auszudrücken und zu präsentieren. Diese Voraussetzungen machen jedes Fotoprojekt mit Kindern einzigartig. Darüber hinaus können Kinder fast jedes Unterrichtsthema auch fotografisch bearbeiten, wodurch sich die Verzahnung mit dem Lehrplan anbietet. Es kann sehr spannend sein, eigentlich »trockene« Themen durch ein Fotoprojekt aufzulockern und den Kindern neue Blickwinkel darauf zu ermöglichen.

Fotostories erstellen
Durch die Reihenfolge einzelner Bilder entsteht im Kopf der Betrachter*innen eine Handlung und die einzelnen Situationen können so besser verstanden werden. Fotostories sind also Informationshäppchen, in mundgerechter Grösse serviert und bieten unzählige Möglichkeiten, um in einfacher oder auch erweiterter digitaler Form, (eigene) Geschichten zu erzählen.

Bild-Klang-Collagen
Ziel dieser Methode ist die Förderung der Wahrnehmung in Bezug auf Ästhetik von Bildern und Klängen in der Stadt und das eigene Wohlbefinden darin. Dabei werden in kreativer Teilnahme Bild- und Klangerfahrung sowie Klanggestaltung gemeinsam erforscht.

Lightpainting
Eine besondere Form der Fotografie bei Nacht und zur blauen Stunde: Langzeitbelichtete Fotos sind Bilder, die mit einer erhöhten Belichtungszeit der Kamera aufgenommen werden. Dies ermöglicht es kreativen Nutzern*innen, während der Belichtung des Fotos Lichtquellen vor der Kamera zu bewegen und damit einzigartige und ausserordentlich wirkungsvolle Bilder zu erstellen.
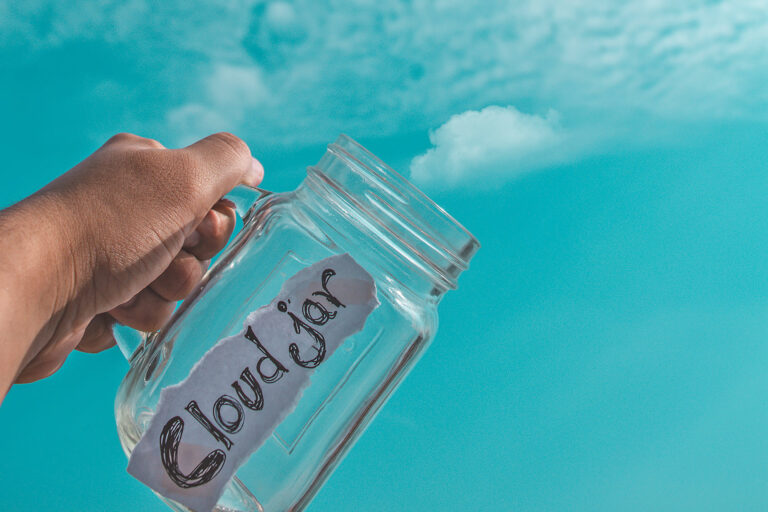
Erzwungene Perspektive
»Objects in the Photo may appear bigger than they are«, könnte man in Anlehnung an amerikanische Autorückspiegel das Prinzip der erzwungenen Perspektive zusammenfassen: Aufgrund der fehlenden räumlichen Tiefe in Foto und Video lassen sich unterschiedlich große Objekte durch geschickte Platzierung im Bild spannend und erfrischend anders kombinieren.
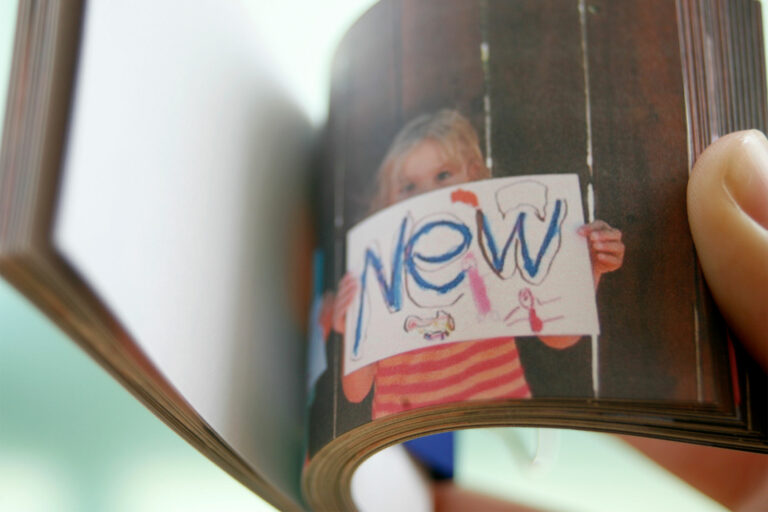
Das digitale Daumenkino
Ein Daumenkino ist eine hervorragende Sache, um die Funktionsweise von Filmen zu erklären. Den Inhalt gleich selber zu erstellen, macht doppelt Spass und bringt eigene und fremde Bilder in Bewegung!

Ton-Dia reloaded
In diesem Projekt entsteht eine multimediale Präsentation ohne inhaltliche Vorgaben, bei der Fotografie, Ton und Präsentationstechniken Verwendung finden, bei Bedarf auch O-Ton und Video.

Fotostories mit Computerspielhelden
Eine Fotostory ist eine für Schüler*innen vertraute und zugängliche Art des Geschichtenerzählens. Mit einfachsten Mitteln und mit ganz vielseitigen Ausrichtungen gelingt es, Kinder und Jugendliche aus der Rolle der Konsumenten in die der Produzenten schlüpfen zu lassen.
Dabei entstehen sehr lesenswerte Beiträge, die einen kleinen Einblick in die Welt ihrer Erfinder*innen ermöglichen.
Publikationen

Kunst & Kabel: Konstruieren. Programmieren. Selbermachen
von Henrike Boy/ Gerda Sieben (Hrsg.)
Das pädagogische Potenzial von Making liegt darin, dass vielfältige Lebensbereiche von Kindern und Jugendliche durchdrungen werden. Es integriert Handwerk, Kunst, Pädagogik, Informatik und Naturwissenschaft.
Das Handbuch «Kunst & Kabel: Konstruieren, Programmieren, Selbermachen» bietet Bausteine für Making-Workshops, zeigt Ergebnisse aus dem Praxisforschungsprojekt «Fablab mobil» und liefert eine theoretische Fundierung für pädagogisches Making.
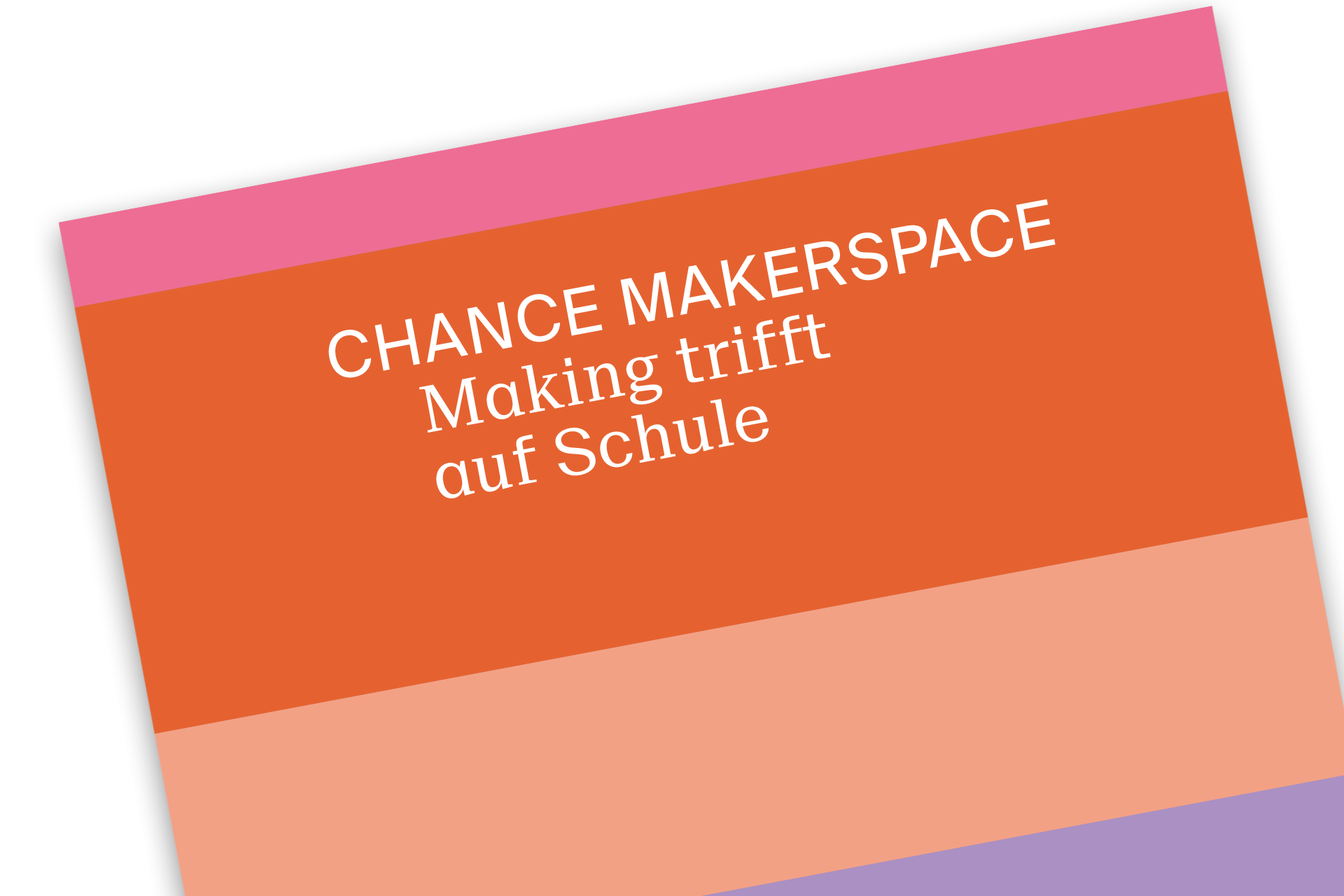
CHANCE MAKERSPACE Making trifft auf Schule
von Selina Ingold / Björn Maurer / Daniel Trüby (Hrsg.)
MakerSpaces gelten als innovative Lernumgebungen für eigenver-antwortliches, kreatives und kollaboratives Arbeiten mit analogen und digitalen Technologien. Die zugrundeliegenden Ansätze und Methoden wie «Konstruktionismus», «Learning by doing» und «Design Thinking» versprechen einen hohen Grad an Selbstwirksamkeit und Autonomie.
Dieser Band beschäftigt sich neben der Klärung von grundlegenden Begriffen und Perspektiven rund um das schulische Making mit konkreten Erfahrungen aus der schulischen und außerschulischen Praxis. Fachexpert*innen aus der Deutschschweiz, Österreich und Deutschland diskutieren Best-Practice-Beispiele sowie didaktische und konzeptionelle Fragen.
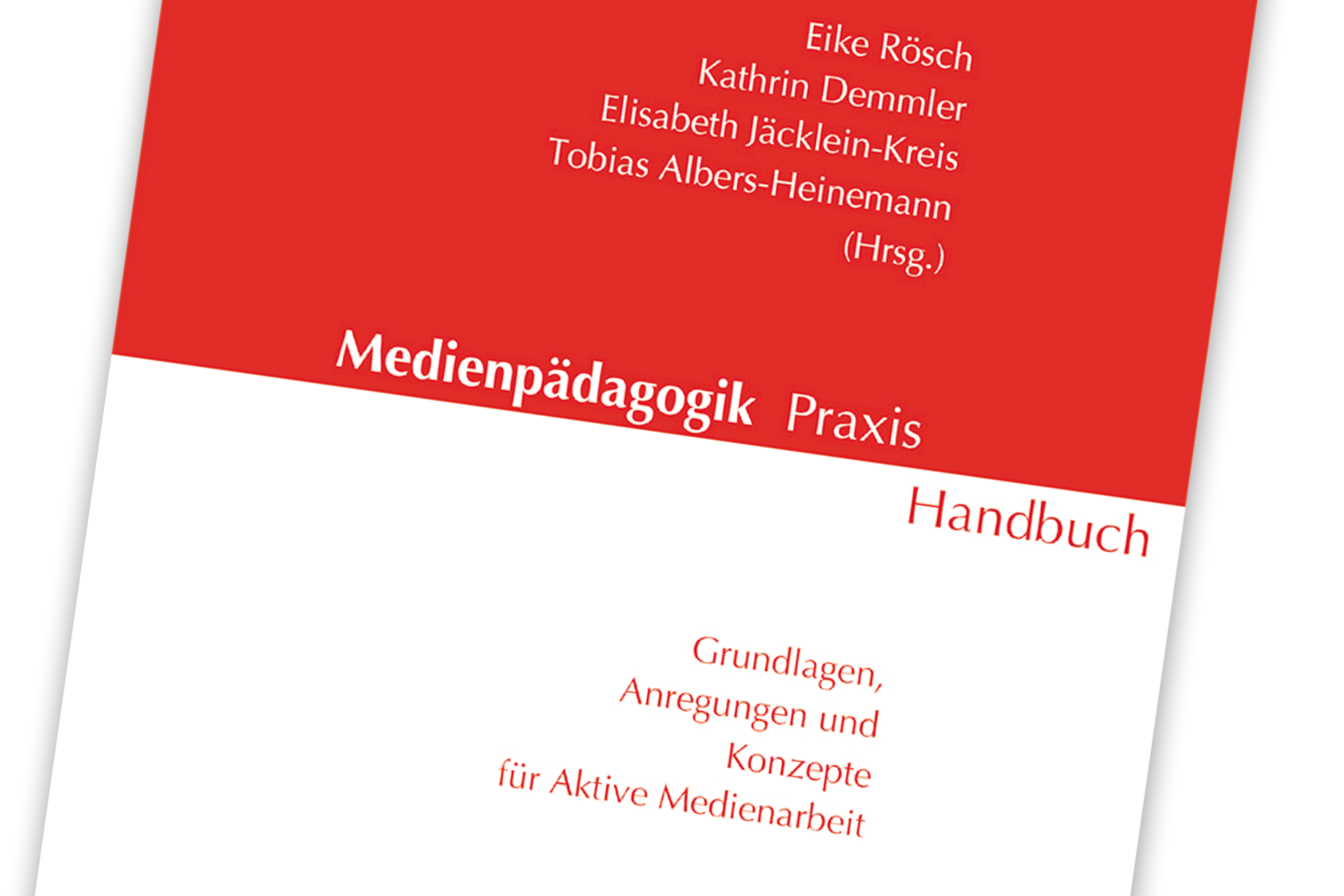
Medienpädagogik-Praxis Handbuch
hrsg. von Eike Rösch, Kathrin Demmler, Elisabeth Jäcklein-Kreis & Tobias Albers-Heinemann, 2012
Aktive Medienarbeit ist die zentrale Methode der Medienpädagogik und täglich werden in unzähligen Projekten neue und bewährte Konzepte angewandt. Gleichzeitig entdecken viele pädagogische Fachkräfte Medienpädagogik oder die Aktive Medienarbeit neu und suchen nach Grundlagen, Anregungen und Konzepten – und finden diese verstreut an vielen verschiedenen Stellen, aber nirgendwo übersichtlich gebündelt.
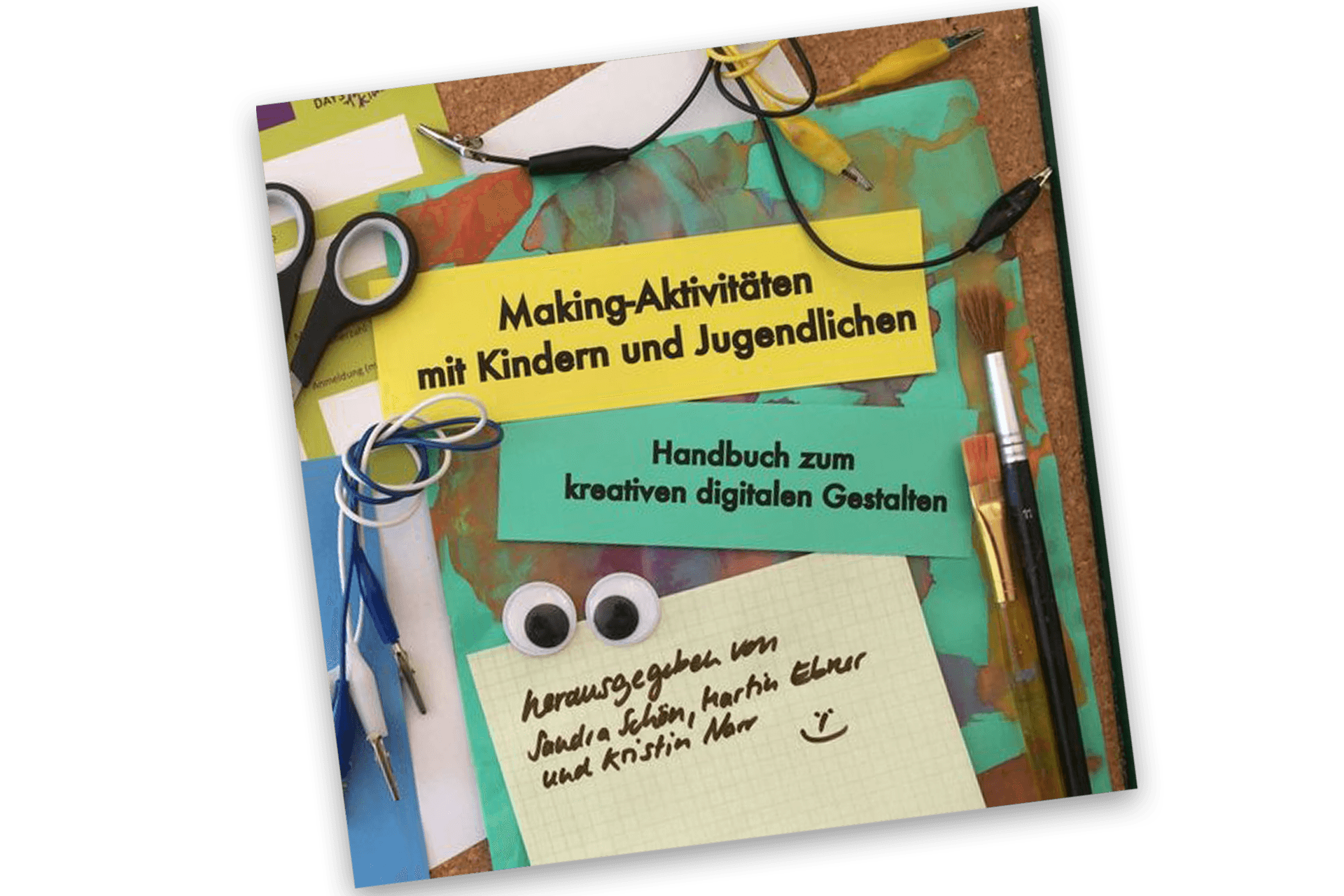
Making-Aktivitäten mit Kindern und Jugendlichen
Handbuch Making mit Kindern (hrsg. von Sandra Schön, Martin Ebner & Kristin Narr, 2016)
33 Projekte rund um das kreative digitale Gestalten mit Kindern und Jugendlichen in der Schule, in der Freizeit und MINT-Initiativen werden in diesem Handbuch vorgestellt. Dazu werden Hintergründe zum Making beschrieben.