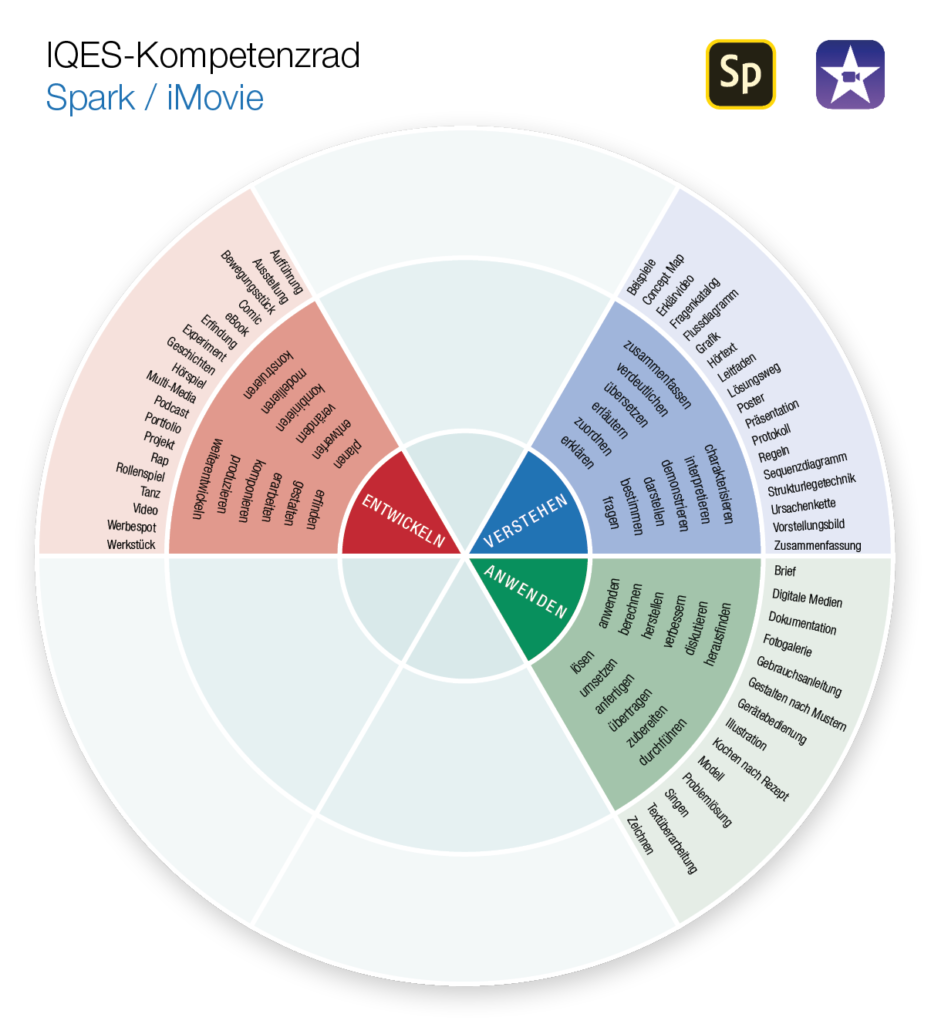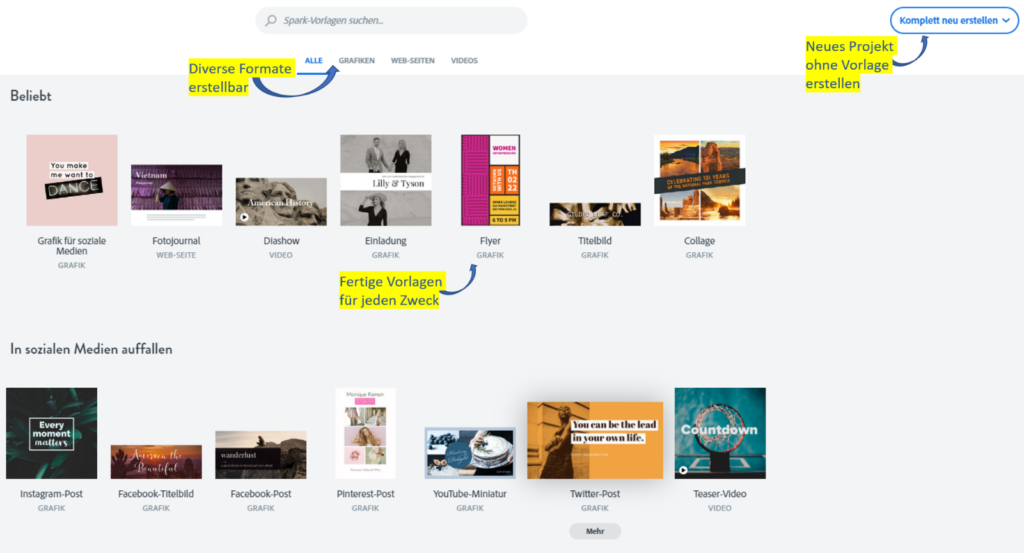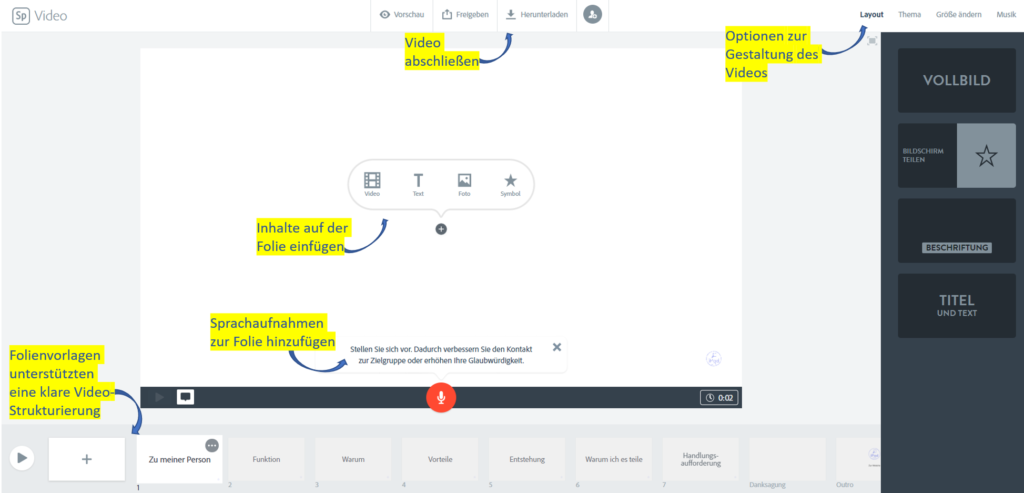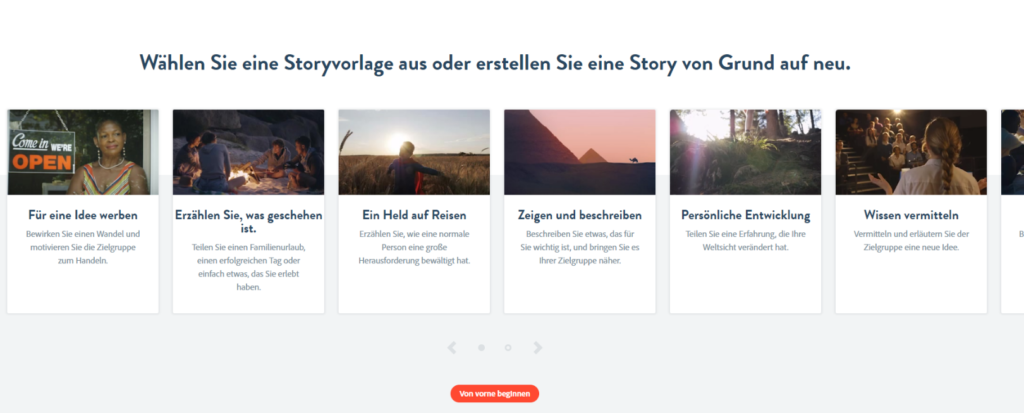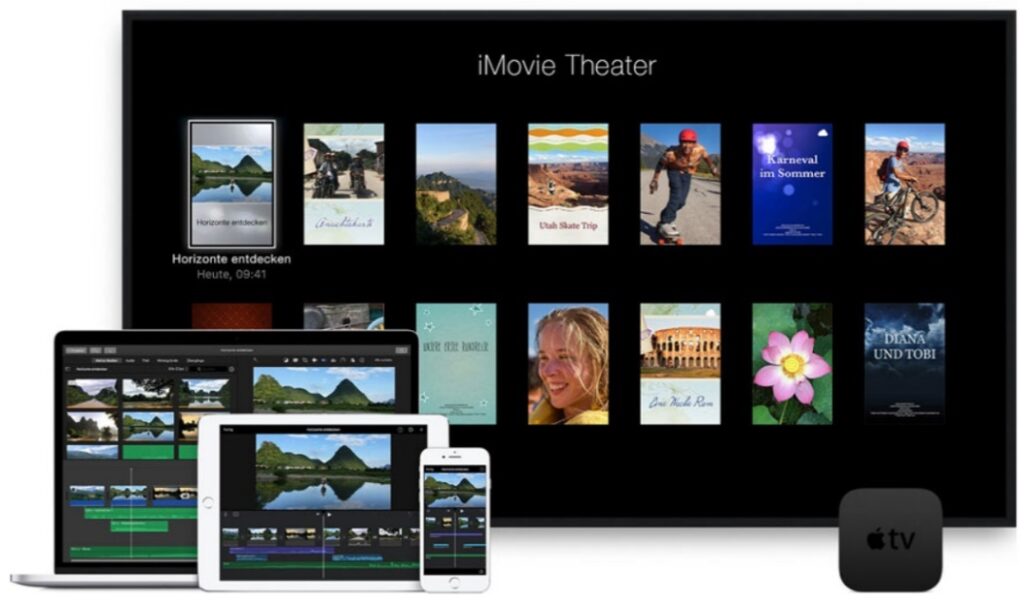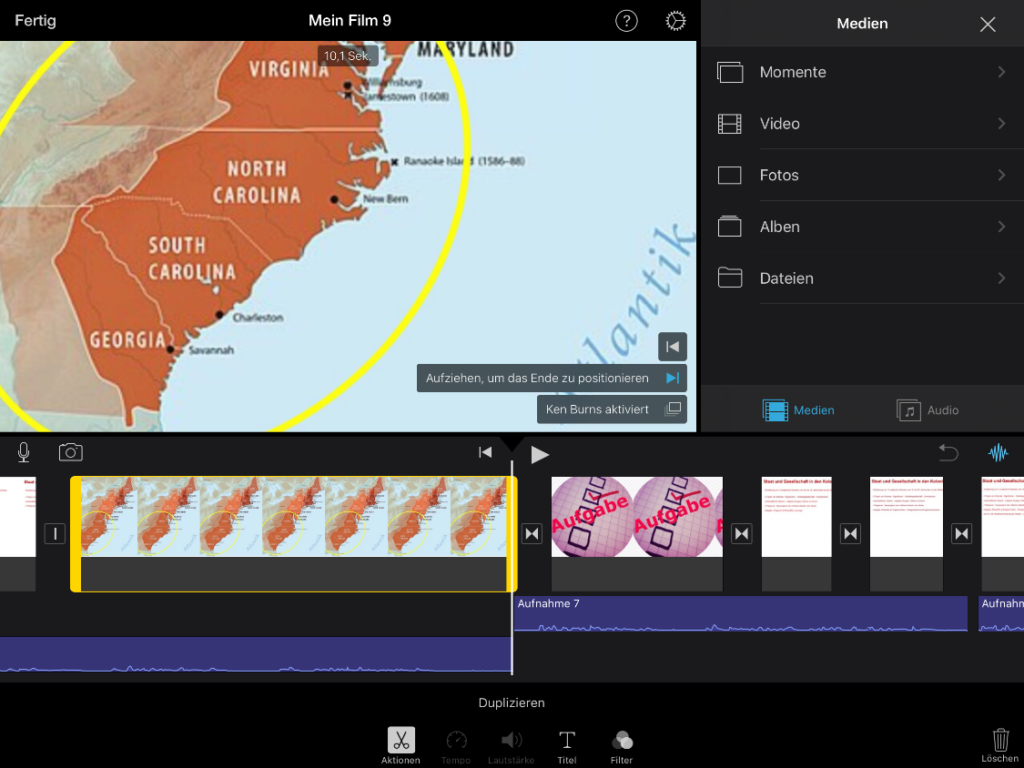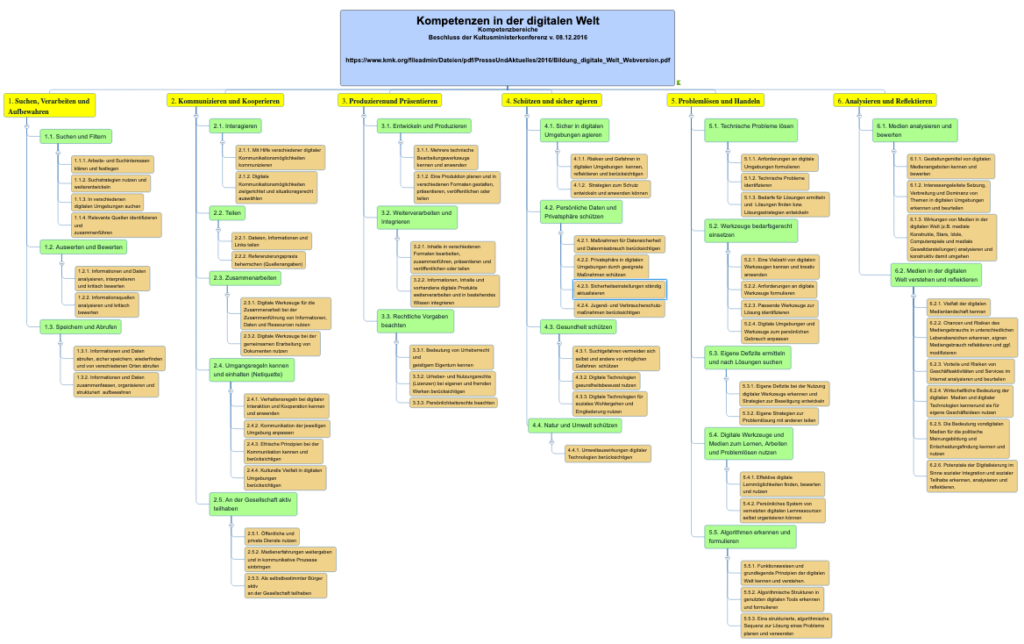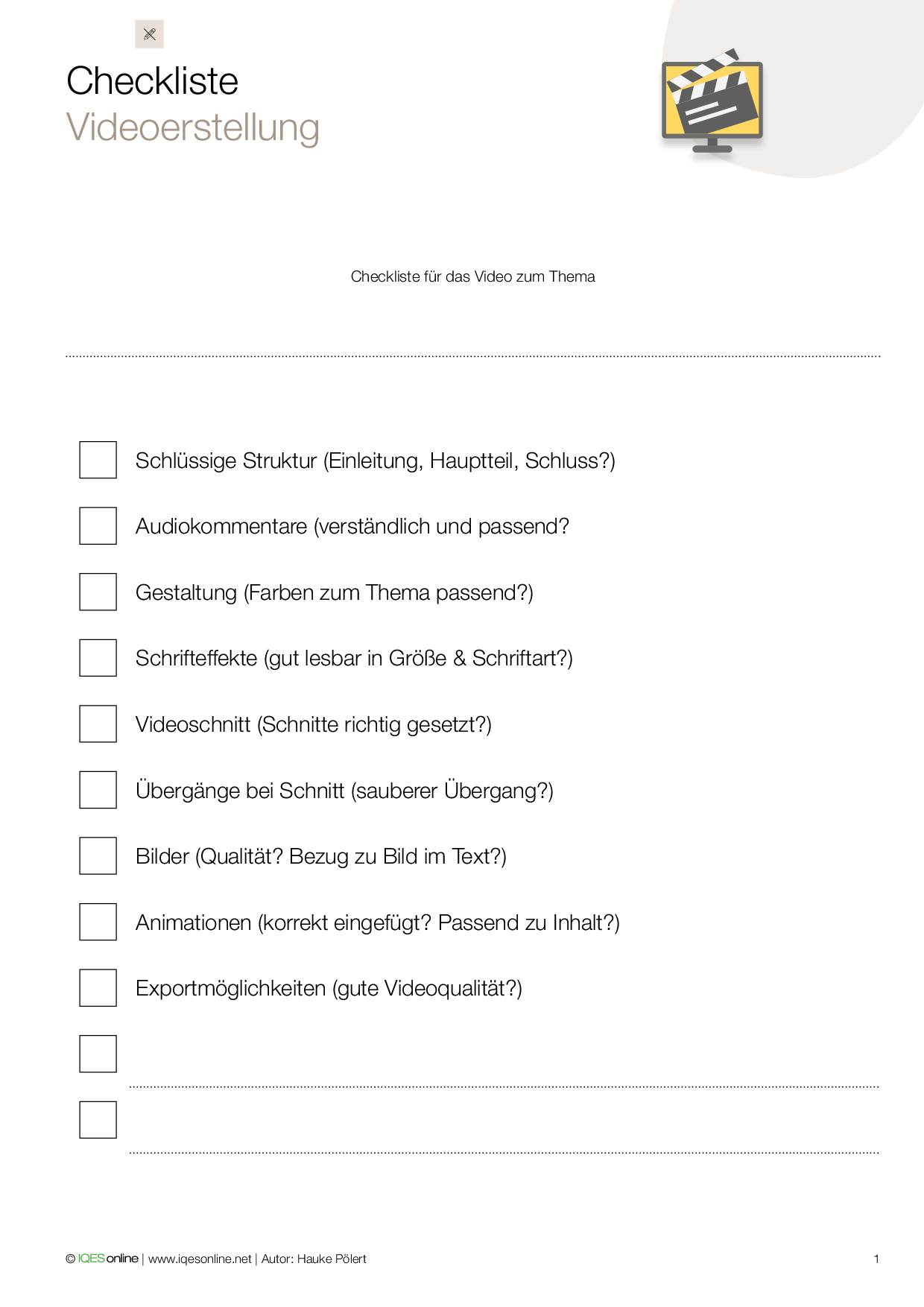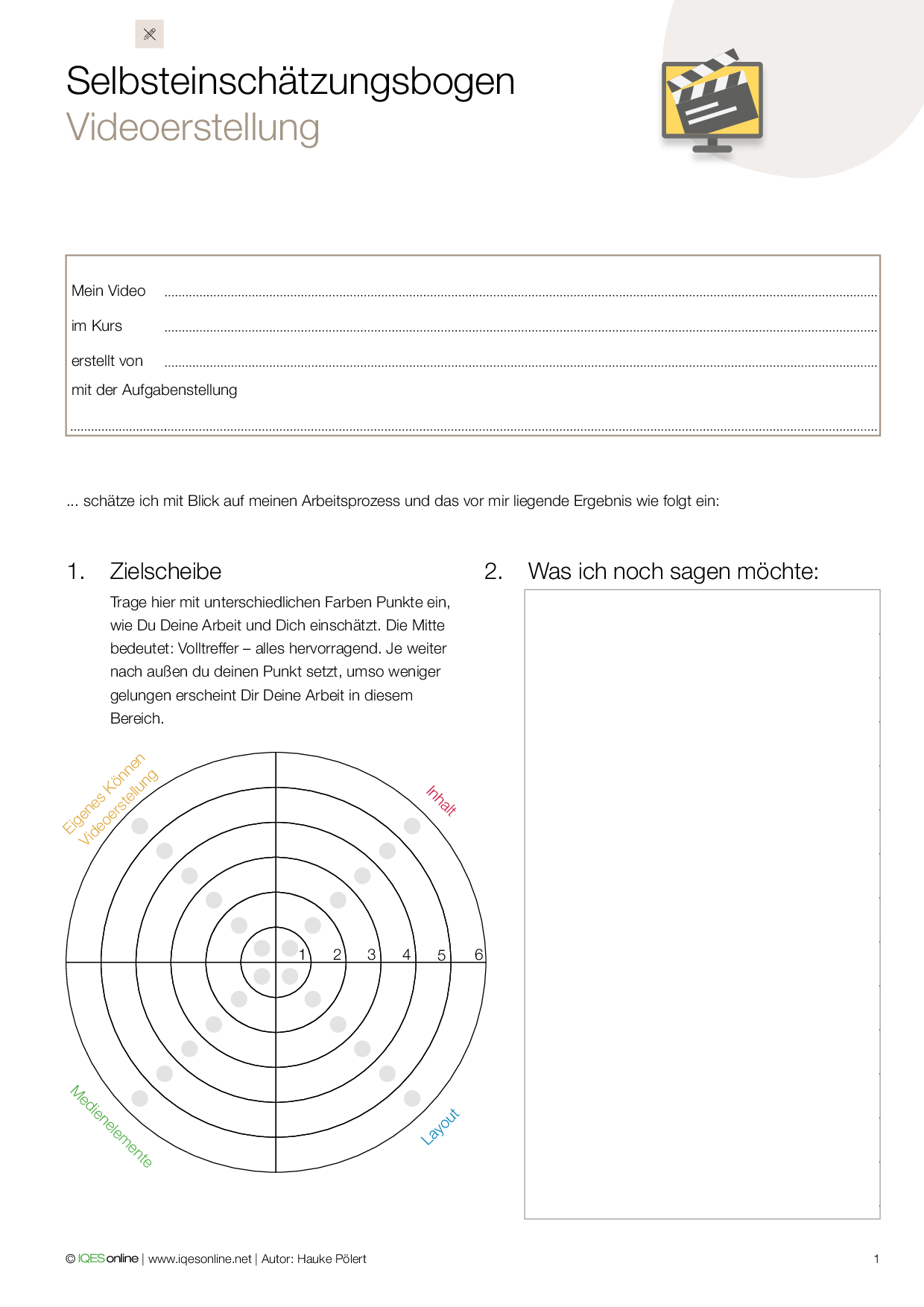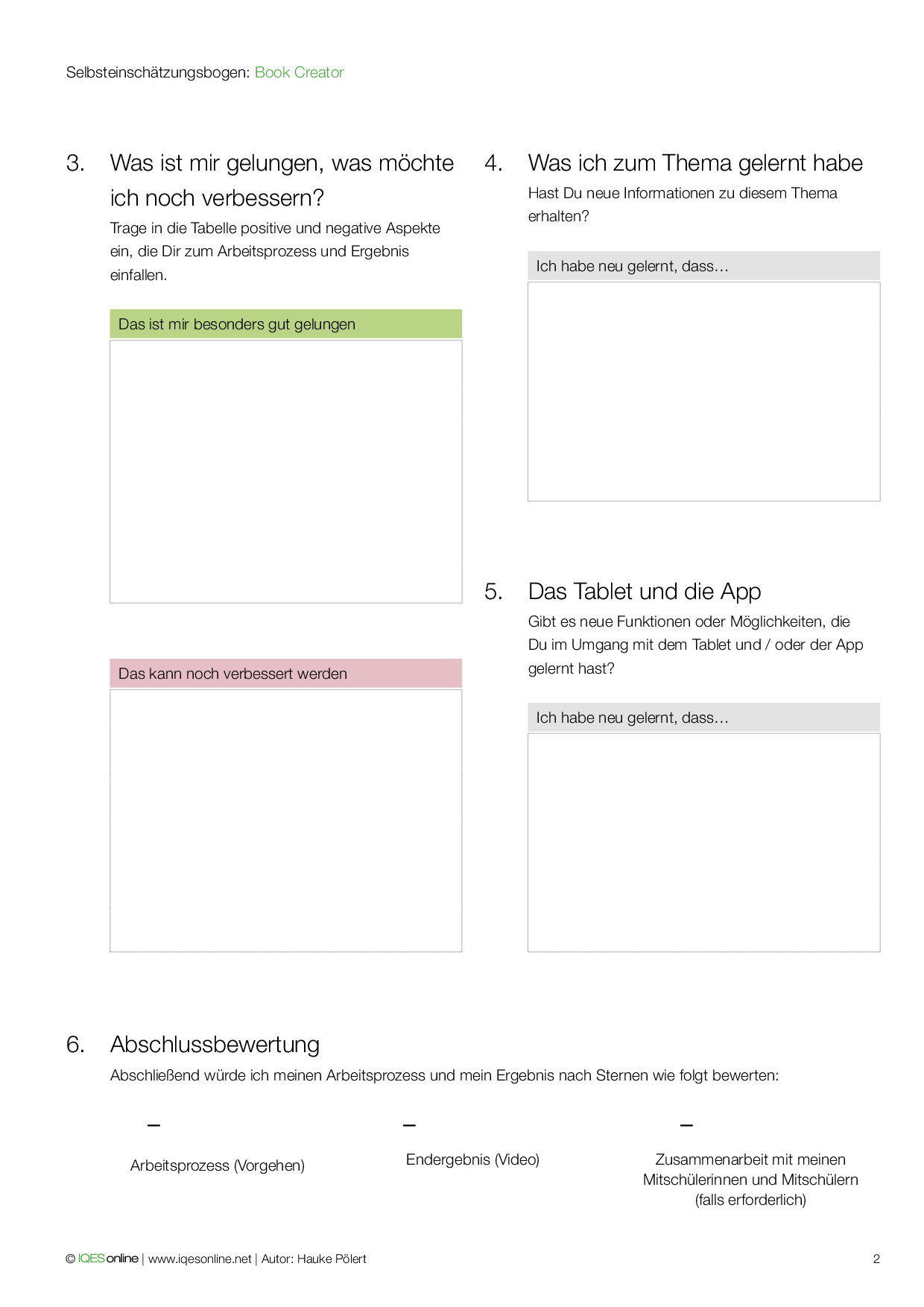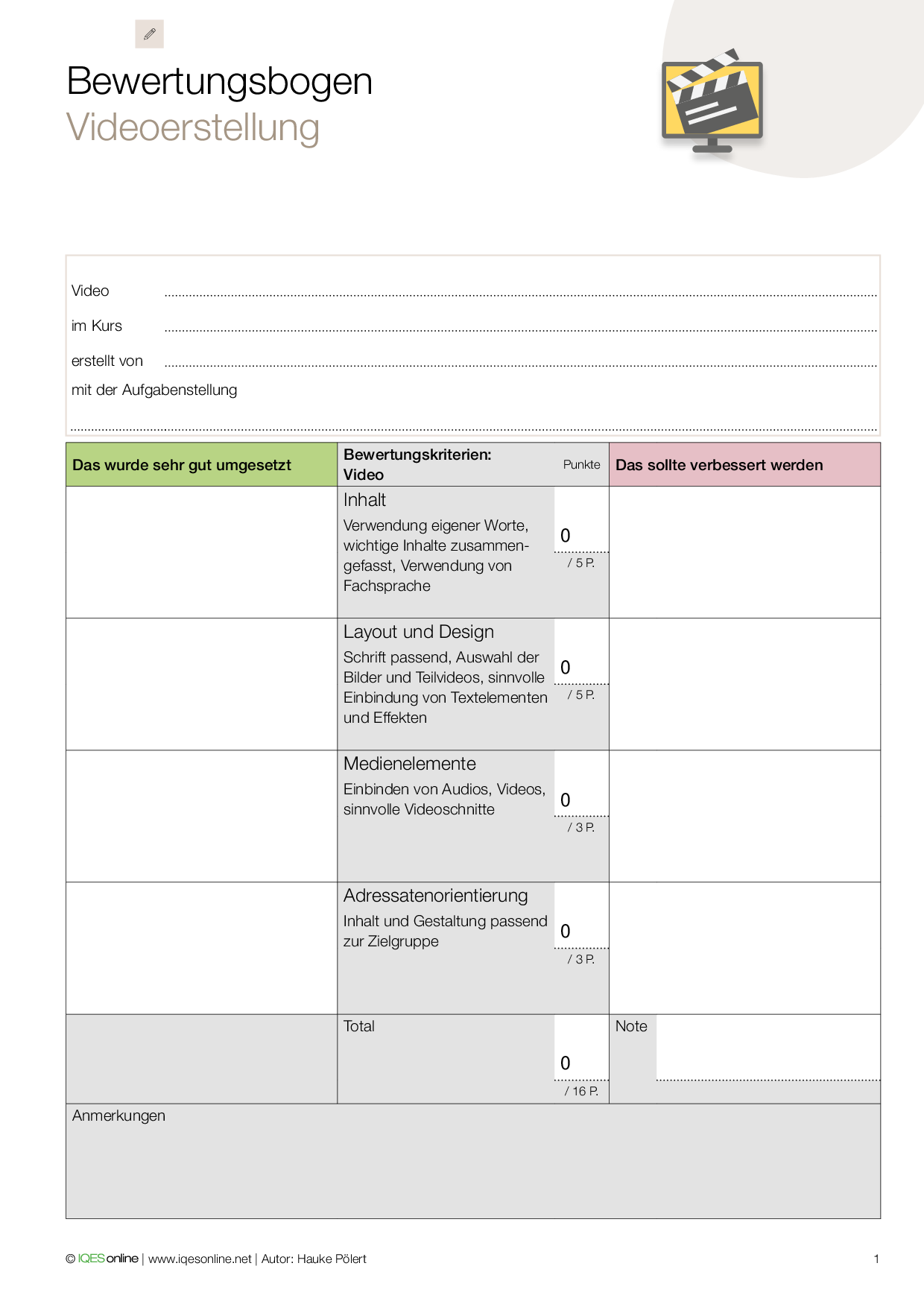Spark und iMovie:
Mit Adobe Spark und Apple iMovie stehen kostenlose Tools zur Verfügung, die Schüler*innen von Konsumenten zu Produzenten machen: Sie erstellen schnell und einfach digitale Inhalte wie Videos, Webpräsentationen oder Grafiken und vertiefen zugleich entscheidende Kompetenzen in Kommunikation, Kollaboration, kritischem Denken und Kreativität.
Steckbrief: Spark und iMovie
Beschreibung
Die kostenlos verfügbaren Anwendungen von Adobe Spark und iMovie sind echtes Multimedia-Tools: Videos, Präsentationen und Grafiken können schnell und einfach und zugleich in attraktiven Formaten erstellt werden. Die App nimmt den Schüler*innen dabei große Teile der Gestaltungsarbeit ab, indem fertige Vorlagen mit Inhalt gefüllt werden. Genauso lassen sich natürlich auch eigene Vorlagen gestalten. Im Rahmen normaler Unterrichtszeit lassen sich daher mit Adobe Spark überzeugende Lernprodukte erstellen, die dann auch veröffentlicht werden können. Spark Video zielt in erster Linie auf visuelles «digital storytelling» ab, weniger die umfassende Bearbeitung von Videos, der Fokus bleibt auf den Inhalten – daher eignet es sich besonders als eine mögliche Sicherungsform im Fachunterricht.
Pädagogische Wertung
Beide Tools kombinieren die reduzierte, anschauliche und narrativ angelegte Präsentation fachlicher Zusammenhänge mit der Vermittlung produktiver Medienkompetenz. Das didaktische Potential ist offensichtlich: Der Unterricht kann sich durch Tools wie Adobe Spark und iMovie öffnen – die Möglichkeiten der Erarbeitung und Ergebnissicherung werden vielfältiger und orientieren sich stärker an der Lebenswelt und den Mediengewohnheiten der Schüler*innen. Das führt zu hoher Motivation und häufig begeistertem Engagement, wenn z.B. Erklärvideos für andere Schüler*innen erstellt werden.
Dass durch die sehr einfache Bedienung der Fokus auf den Inhalten bleibt, ist gerade im Fachunterricht sehr hilfreich und bietet den Schüler*innen die Möglichkeit, ohne größere technische Kenntnisse beeindruckende Ergebnisse zu erzielen.
Zusätzlich zur Festigung des Gelernten nehmen die Schülerinnen und Schüler ihre eigene Arbeit wichtig und schaffen mit vielfältigen Lernprodukten auch die Voraussetzungen für eine umfassende Würdigung. Die je nach Thema und Ansatz mögliche Online-Publikation kann zusätzlich motivierend wirken.
Eigenschaften
Stufen
alle Klassenstufen, ggf. auch im Kindergarten
Fächer
alle Fächer
Nutzerfreundlichkeit
einfach zu bedienen durch minimalistische Benutzerführung, mit verschieden Geräten und Plattformen nutzbar
Lernchancen/Handlungsfelder
- Analysieren & Reflektieren
- Kommunizieren
- Interagieren & Kooperieren
- Kreieren
- Komponieren & Gestalten
- Produzieren, Präsentieren & Publizieren
Kosten
Adobe Spark und iMovie sind trotz des großen Funktionsumfangs kostenlos nutzbar.
Die Premiumversion von Adobe Spark bietet kleinere Vorteile (keine Wasserzeichen), in der Schule reicht die kostenlose Version völlig aus.
Medien-/Lernprodukte
Verschiedene Arten von Videos, Präsentationen und Grafiken, gerade bei Nutzung von Spark Video: Erklärvideos, Dokumentation von Experimenten, Projektdokumentation, Exkursionen und Austausche dokumentieren, Lerntagebücher, Reiseführer/Reisetagebücher, Fotobücher (als Diashow) u. v. m.
Format
Fertige Videos können im mp4-Format exportiert und weiterverwendet oder auch in den Sozialen Medien (falls gewünscht) direkt gepostet werden.
Sprache
Deutsch und weitere Sprachen
Anleitung: Videoerstellung – Adobe Spark und Apple iMovie als Werkzeuge für offenes und kreatives Arbeiten und Lernen
von Hauke Pölert
Lernen im Präsenz- und Fernunterricht:
Schüler*innen erstellen eigene Videos
Wie können Schüler*innen im Fernunterricht motivierende Aufgaben gestellt werden? Wie bekommen sie Gelegenheit, sich selbst anspruchsvolle und interessierende Aufgaben/Projekte zu stellen?
Viele digitale Tools ermöglichen Fernunterricht unabhängig von räumlichen, zeitlichen und organisatorischen Bedingungen. Besonders geeignet sind digitale Anwendungen, die niedrigschwellige und für Lernenden spannende Einstiege in die Produktion von Videos als Lernprodukte möglich machen.
Videoerstellung und Videobearbeitung bieten neue Möglichkeiten der Ergebnissicherung, die bisher nur zeitaufwändiger oder komplizierter möglich waren.
Mit beispielsweise einem iPhone oder iPad (für iMovie) bzw. einem anderen Smartphone, Tablet oder Computer (für Adobe Spark) haben Schülerinnen und Schüler bereits ein vollständiges Video-Studio an der Hand, das alle Funktionen von Ton- und Bildaufnahme über deren Bearbeitung bis hin zur vielfältigen Produktion und Veröffentlichung der Produkte in einem kompakten Gerät zusammenführt.
Trotz der umfassenden Möglichkeiten ist die Bedienoberfläche solcher Tools der Regel simpel aufgebaut und für Schülerinnen und Schüler intuitiv nutzbar.
Hier sollen zwei Tools vorgestellt werden, welche die wesentlichen Bedingungen für den (Fern-) Unterricht erfüllen:
- einfach zu bedienen und ohne Einarbeitung nutzbar
- regt kreatives Arbeiten und neuartige Lösungsansätze an
- fördert selbständiges und selbstbestimmtes Arbeiten
- kollaboratives, zumindest aber kooperatives Arbeiten möglich
- vielfältige Veröffentlichungsmöglichkeiten
- kostenfrei
Wie unterscheiden sich Adobe Spark und iMovie?
Adobe Spark
Hinsichtlich seiner Kombination aus einfacher Bedienung bei gleichzeitig vielfältigsten Möglichkeiten kreativer Bearbeitung sticht Adobe Spark Video aus der Vielzahl an Anwendungen hervor. Allerdings fokussiert Spark Video in erster Linie visuelles «digital storytelling», weniger die umfassende Bearbeitung von Videos.
iMovie
Eine umfassendere Bearbeitung von Videos ermöglicht das von Apple kostenfrei zur Verfügung gestellte iMovie. Zwar sehr simpel und intuitiv gestaltet, handelt es sich doch um ein vollwertiges Videoschnitt-Programm, das auch professionellen Ansprüchen genügen kann. Vor allem im Unterricht, in dessen Rahmen es häufig eher um unkomplizierte und eingängige Arbeitsschritte geht, entfaltet iMovie sein volles Potenzial.
Beide Programme werden in diesem Beitrag vorgestellt, anhand von Video-Tutorials hinsichtlich ihrer Funktionsweise näher erläutert und anschließend mittels konkreter Beispiele aus dem Unterricht bezüglich ihrer Einsatzszenarien und Bewertungsmöglichkeiten genauer dargestellt.
Welche pädagogischen Chancen eröffnen die Videotools?
Adobe Spark und iMovie eignen sich gut für kooperative Videoprojekte: Lehrer*innen können Lernende beauftragen, in Einzel- oder Gruppenarbeit jeweils ein Video zu einem Teilthema oder einer Fragestellung zu gestalten.
Schülerinnen und Schüler werden von Konsumenten zu Produzenten multimedialer Produkte: Sie erstellen schnell und einfach digitale Inhalte wie Videos, Webpräsentationen oder Grafiken. Der technische Aufwand ist denkbar gering: Die Bedienung der Adobe Spark Apps (Video ist nur eine von vielen Funktionen) ist selbsterklärend, die angebotenen Inhalte (z. B. Bilder, Icons und Musik) sind lizenzfrei und bedenkenlos einsetzbar.
Damit steht dem Unterricht eine völlig neue Präsentationsform zur Verfügung, deren zeitlicher Rahmen für die Erarbeitung und Erstellung von Lernprodukten mit bisher genutzten Formen der Ergebnissicherung vergleichbar bleibt. Neben Plakate, Powerpoint und Tafel tritt nun – zumindest in mit Tablets ausgestatteten Klassen – das Video als nahtlos integrierbare Sicherungsform.
Lernvideos mit Adobe Spark – kreative Videoerstellung im (Fern-)Unterricht
Mit Adobe Spark steht ein kostenloses Webtool zur Verfügung, das die reduzierte, anschauliche und narrativ angelegte Präsentation fachlicher Zusammenhänge mit der Vermittlung produktiver Medienkompetenz kombiniert. Das didaktische Potenzial ist offensichtlich: Der Unterricht kann sich durch Tools wie Adobe Spark öffnen – die Möglichkeiten der Erarbeitung und Ergebnissicherung werden vielfältiger.
Schülerinnen und Schüler werden von Konsumenten zu Produzenten multimedialer Produkte: Sie erstellen schnell und einfach digitale Inhalte wie Videos, Webpräsentationen oder Grafiken. Der technische Aufwand ist denkbar gering: Die Bedienung der Adobe Spark Apps (Video ist nur eine von vielen Funktionen) ist selbsterklärend, die angebotenen Inhalte (z. B. Bilder, Icons und Musik) sind lizenzfrei und bedenkenlos einsetzbar.
Spark Video bietet eine intuitiv nutzbare und zugleich überschaubare Bandbreite an Funktionen. In der Regel verstehen Schülerinnen und Schüler die Funktionen von Adobe Spark ohne vorherige Einführung und können das Tool sofort produktiv nutzen, wie die bisherige Erfahrung in verschiedenen Kursen zeigt.
Damit steht dem Unterricht eine völlig neue Präsentationsform zur Verfügung, deren zeitlicher Rahmen für die Erarbeitung und Erstellung von Lernprodukten mit bisher genutzten Formen der Ergebnissicherung vergleichbar bleibt. Neben Plakate, Powerpoint und Tafel tritt nun – zumindest in mit Tablets ausgestatteten Klassen – das Video als nahtlos integrierbare Sicherungsform. Der Vorteil beim Videoformat ist, dass es sich hinterher problemlos weiterbearbeiten und dann auch (online) publizieren und teilen lässt.
Positiver Nebeneffekt: Selbständiges Lernen und Arbeiten und die Erfahrung von Selbstwirksamkeit gehen im digital gestützten Unterricht häufig Hand in Hand. Zusätzlich zur Festigung des Gelernten nehmen die Schülerinnen und Schüler ihre eigene Arbeit wichtig und schaffen mit vielfältigen Lernprodukten auch die Voraussetzungen für eine umfassende Würdigung. Die je nach Thema und Ansatz mögliche Online-Publikation kann zusätzlich motivierend wirken und verknüpft die Lernprodukte mit der Lebenswelt der Schülerinnen und Schüler.
Wie funktioniert Adobe Spark?
In einer Oberfläche kombiniert Adobe Spark die drei Anwendungen Page, Post und Video in einer Oberfläche. Schüler*innen öffnen zur Videoerstellung einfach die Video-Anwendung und können direkt mit der Arbeit beginnen.
Dabei sind die zahlreichen Unterstützungsmöglichkeiten von Adobe Spark ein großer Vorteil: Praktisch sind vor allem die vielen Vorlagen, welche die Strukturierung und Gestaltung der Videos deutlich vereinfachen. Für viele Zwecke, z. B. Erklärvideos, Selbstpräsentationen u. a., werden Vorlagen angeboten, die auch beim Bearbeitungsprozess unterstützen und z. B. Einleitung, Hauptteil und Abschluss vorstrukturieren. Das ist ein großer Vorteil für Schülerinnen und Schüler, die in kurzer Zeit zweckgebundene Videos erstellen und/oder noch wenig Erfahrung im Aufbau von Präsentationen haben.
Nach der Fertigstellung können die Videos als mp4 exportiert und weiterverwendet werden.
Zusätzlicher Vorteil und Querfunktion zu einer weiteren hier bei IQES vorgestellten App: Videos von Adobe Spark können auch direkt in BookCreator eingefügt werden und multimediale E-Books ergänzen. Ein guter und praktischer App-Mix für alle Lehrkräfte, die die Vorteile von BookCreator und Adobe Spark in einem integrierten Medienprodukt nutzen wollen.
Integration von Adobe Spark: Videos in Book Creator
Adobe Spark in der Anwendung
«Digital storytelling» ermöglicht neue Erarbeitungs- und Ergebnissicherungsprozesse im Unterricht. Dass dies nicht – wie fälschlicherweise häufig angenommen – kompliziert oder teuer sein muss, zeigen die folgenden Beispiele aus dem Unterricht. Sie zeigen auch, dass Videotools bestehende Lehr-Lernprozesse ergänzen und erweitern können – zugleich aber auch gänzlich neue Formen des Lernens und Arbeitens ermöglichen.
Werden Schüler vom «User zum Creator», verinnerlichen sie schwierig empfundenen Stoff besser. Zudem ermöglichen unterschiedlichste Lernprodukte zu einem Thema den diversen Lerntypen einen individuelleren Zugang und damit vielfältigere Lernmöglichkeiten. Ein Effekt, der nicht unterschätzt werden sollte.
Einige Beispiele aus der Schulpraxis:
Komplizierte Themen besser verstehen
In allen Fachbereichen werden die Schüler häufig mit komplexen Zusammenhängen konfrontiert, die sie vielleicht nicht sofort verstehen. Sei es Grammatik, historische oder naturwissenschaftliche Zusammenhänge – wird der Erschließungs- und Erarbeitungsprozess visualisiert und verbalisiert, vor allem aber kreativ z. B. in Form von Erklärvideos strukturiert, fördert das praktisch immer das Verständnis. Gerade das gemeinsame Erstellen von Videos wird dann hoch motiviert umgesetzt, nebenbei Kompetenzen wie Teamfähigkeit und Zeitmanagement gefördert. Gerade Adobe Spark fördert zudem das Zerlegen eines Lerngegenstandes in sinnvolle Abschnitte: Da die Einzelclips eines Videos nur jeweils 90 Sekunden lang sein können, sind die Schüler gefordert, ihr Thema zuvor zu strukturieren und die Teilthemen dann in kurzer Zeit zu erklären. Das erfordert ein präzises und abgestimmtes Vorgehen.
Experimente besser verstehen
Besonders in den Naturwissenschaften eignet sich Spark für die Dokumentation von Experimenten. Die Möglichkeit sowohl Fotos, Text als auch Videos zu einem Gesamtvideo zu verbinden, ermöglicht eine wirklich multimediale Dokumentation naturwissenschaftlicher Versuche. Reaktionen können zudem in Slow-Motion festgehalten werden. In der Regel sind die Lernprodukte dann im Unterrichtskontext sogar schneller erstellt, als früher klassische Versuchsdokumentationen auf Papier.
Schülerprojekte kreativ dokumentieren
Das eher kleinschrittige Vorgehen mit Einzelclips, die zu einem Gesamtvideo zusammengefügt werden, bietet sich auch für viele Facetten umfassende Dokumentationsclips, z. B. zu Schülerprojekten, an. So können ohne viel Aufwand professionell anmutende Projekt-Dokumentationen entstehen, die durch Zwischentitel und Kommentare unterlegt werden.
Schüleraustausch
Warum nicht auch mal anstelle von Steckbriefen kurze Präsentationsvideos der Schülerinnen und Schüler an die Austauschpartner verschicken? Auch hierzu bietet Adobe Spark passende Vorlagen zur Selbstvorstellung. Zugang zu den Videos hat nur, wer über den entsprechenden Link verfügt, womit einem Missbrauch enge Grenzen gesetzt sind.
Weitere Anwendungsmöglichkeiten:
- Video – Lerntagebuch
- Video – Reiseführer oder – Reisetagebücher (z. B. zur Vorstellung nach den Schulferien)
- Video – Fotobücher (als Diashow z. B. mit Textelementen)
- …
Ein weiterer Vorteil sind die zahlreichen Unterstützungsmöglichkeiten von Adobe Spark: Praktisch sind vor allem die vielen Vorlagen, welche die Strukturierung und Gestaltung der Videos deutlich vereinfachen. Für viele Zwecke, z. B. Erklärvideos, Selbstpräsentationen u. a., werden Vorlagen angeboten, die auch beim Bearbeitungsprozess unterstützten und z. B. Einleitung, Hauptteil und Abschluss vorstrukturieren. Das ist ein großer Vorteil für Schülerinnen und Schüler, die in kurzer Zeit zweckgebundene Videos erstellen und / oder noch wenig Erfahrung im Aufbau von Präsentationen haben.
Lernvideos mit Apple iMovie – Videoerstellung und Videoschnitt
Während Adobe Spark auf «digital storytelling» abzielt, handelt es sich bei Apple iMovie um ein vollwertiges, aber einfach gehaltenes Videobearbeitungsprogramm. In vielen Schulen zählt es inzwischen zu einem der Standard-Programme für die Erstellung und Bearbeitung von Videos.
Videoschnitt und Videobearbeitung mit iMovie
Die kostenlos erhältliche App iMovie hat nach der iPad-Einführung an vielen Schulen, die häufig zuvor verbreiteten kostenpflichtigen und recht teuren sowie kompliziert zu bedienenden Programme zur Videobearbeitung (meist Windows-Programme) abgelöst. Videobearbeitung und Videoschnitt sind jetzt am mobilen Endgerät der Schülerinnen und Schüler, sofern ein Apple-Gerät, problemlos möglich.
Scheuten sich viele Nutzer – oftmals zurecht – wegen der schwierig anmutenden Bedienung bisher in der Schule verwendeter Programme vor der Videobearbeitung, so stellt iMovie eine intuitive und für jeden Anfänger einfach zu bedienende Lösung dar: Im Unterricht und zuhause können am iPad oder Mac Lernvideos, Kommentare oder Zusammenfassungen erstellt und auch direkt veröffentlicht werden.
Das erfordert keinen großen Aufwand mehr: Videos werden einfach mit der iPad-Kamera aufgenommen und anschließend in iMovie bearbeitet. Selbstverständlich können ebenso vorhandene Videos oder auch Fotos eingefügt werden – interessant ist die Kombination mit Book Creator-eBooks, die als Video nach iMovieexportiert und mit Audiokommentaren unterlegt oder in andere Videos eingebunden werden können.
Vielfältige Möglichkeiten für Videoproduktion im Unterricht
Damit schlägt man mit dem iPad und iMovie zwei Fliegen mit einer Klappe: Im Sinne eines so schülerorientierten und motivierenden wie inhaltlich zielführenden Unterrichts bieten sich ganz neue Möglichkeiten der Ergebnissicherung, Umwälzung von Unterrichtsinhalten und Vertiefung.
Andererseits ersetzt nun das im 1:1-Verhältnis auf Seiten der Schülerinnen und Schüler vorhandene iPad in Verbindung mit der kostenlosen App iMovie eine vollständige Videoausrüstung plus zusätzliches Schnittprogramm – früher ein sowohl teures als auch kompliziertes Verfahren mit einer Kamera pro Lerngruppe, heute eine im Unterricht nahtlos und auch in kurzen Unterrichtsphasen problemlos anwendbare Gestaltungsmöglichkeit für jeden Schüler.
Welche Kompetenzen werden gefördert?
Eigene Videos als Medienprodukte zu erstellen, bietet Chancen zur Förderung von fachbezogenen und überfachlichen Kompetenzen:
Kompetenzbereich 1:
Bildnerisches Gestalten
Medien
Prozesse und Produkte: Fotografieren, Filmen
- ausgewählte Situationen fotografisch festhalten (Zyklus 1).
- unterschiedliche Blickwinkel, Lichtverhältnisse und Bildausschnitte beim Fotografieren einbeziehen (Zyklus 2).
- Farbkontraste, Nähe und Distanz beim Fotografieren erproben und anwenden: Fotoroman, Trickfilm, …(Zyklus 2/3).
- bildsprachliche Mittel in Fotografie und Film benennen (Perspektive, Tiefenschärfe, Einstellungsgrösse) und können diese erproben und gezielt einsetzen (Zyklus 3).
- Bilder und Filme digital bearbeiten: Korrekturen, Schnitt, Montage, … (Zyklus 3)
- eine Reportage, Dokumentation oder ein Storyboard in der Gruppe erstellen (Zyklus 3).
Kompetenzbereich 2:
Medien und Informatik
Medien
Leben in der Mediengesellschaft (alle Zyklen)
Die Schüler*innen können können sich in medialen und virtuellen Lebensräumen orientieren und sich darin entsprechend den Gesetzen, Regeln und Wertesystemen verhalten.
Medien und Medienbeiträge produzieren (alle Zyklen)
Die Schüler*innen können Gedanken, Meinungen, Erfahrungen und Wissen in Medienbeiträge umsetzen und unter Einbezug der Gesetze, Regeln und Wertesysteme auch veröffentlichen.
Informatik
Informatiksysteme
Die Schüler*innen verstehen Aufbau und Funktionsweise von informationsverarbeitenden Systemen und können Konzepte der sicheren Datenverarbeitung anwenden.
Kompetenzbereich 3:
Anwendungskompetenzen
Handhabung
Die Schüler*innen können mit grundlegenden Elementen der Bedienoberfläche umgehen (alle Zyklen).
Recherche und Lernunterstützung
Die Schüler*innen können Medien für den eigenen Lernprozess selbstständig auswählen und einsetzen (Zyklus 3)
Produktion und Präsentation
Die Schüler*innen können…- Medien zum Erstellen und Präsentieren ihrer Arbeiten einsetzen (Zyklus 2).
- die Grundfunktionen von Geräten und Programmen zur Erstellung, Bearbeitung und Gestaltung von Texten, Tabellen, Präsentationen, Diagrammen, Bildern, Tönen, Videos und Algorithmen anwenden (Zyklus 2, 3).
- aktuelle Medien nutzen, um sich auszutauschen, und um ihre Gedanken und ihr Wissen vor Publikum zu präsentieren oder einer Öffentlichkeit verfügbar zu machen (Zyklus 2,3).
- Geräte und Programme zur Erstellung, Bearbeitung und Gestaltung von Texten, Tabellen, Präsentationen, Diagrammen, Bildern, Tönen, Videos und Algorithmen einsetzen (Zyklus 3).
- aktuelle Medien ziel- und zielgruppengerecht nutzen, um ihre Gedanken und ihr Wissen vor Publikum zu präsentieren oder einer Öffentlichkeit verfügbar zu machen (Zyklus 3).
Kompetenzbereich 4:
Deutsch
Sprechen
- ihre Sprechmotorik, Artikulation, Stimmführung angemessen nutzen. Sie können ihren produktiven Wortschatz und Satzmuster aktivieren, um angemessen flüssig zu sprechen.
- sich in monologischen Situationen angemessen und verständlich ausdrücken.
Kompetenzbereich 5:
Überfachliche Kompetenzen
Personale Kompetenzen
Die Schüler*innen können…
- auf ihre Stärken zurückgreifen und diese gezielt einsetzen.
- Herausforderungen annehmen und konstruktiv damit umgehen.
- sich auf eine Aufgabe konzentrieren und ausdauernd und diszipliniert daran arbeiten.
- Strategien einsetzen, um eine Aufgabe auch bei Widerständen und Hindernissen zu Ende zu führen.
Soziale Kompetenzen
Die Schüler*innen können…- Gruppenarbeiten planen.
- verschiedene Formen der Gruppenarbeit anwenden.
- sachlich und zielorientiert kommunizieren, Gesprächsregeln anwenden und Konflikte direkt ansprechen.
- Kritik angemessen, klar und anständig mitteilen und mit konstruktiven Vorschlägen verbinden.
- respektvoll mit Menschen umgehen, die unterschiedliche Lernvoraussetzungen mitbringen oder sich in Geschlecht, Hautfarbe, Sprache, sozialer Herkunft, Religion oder Lebensform unterscheiden.
Methodische Kompetenzen
Die Schüler*innen können…
- Fachausdrücke und Textsorten aus den verschiedenen Fachbereichen verstehen und anwenden.
- Informationen aus Beobachtungen und Experimenten, aus dem Internet, aus Büchern und Zeitungen, aus Texten, Tabellen und Statistiken, aus Grafiken und Bildern, aus Befragungen und Interviews suchen, sammeln und zusammenstellen.
- Informationen vergleichen und Zusammenhänge herstellen (vernetztes Denken).
- die Qualität und Bedeutung der gesammelten und strukturierten Informationen abschätzen und beurteilen.
- die Ergebnisse in unterschiedlichen Darstellungsformen aufbereiten und anderen näherbringen.
- neue Herausforderungen erkennen und kreative Lösungen entwerfen.
Kompetenzbereich 2
Bildende Kunst
Medien
Kompetenzbereich 3
Deutsch
Sprechen und Zuhören
Die Schüler*innen können…
- einen differenzierten Wortschatz ausbauen und verwenden.
- einen situationsgerechten Wortschatz ausbauen und verwenden.
- einen adressatengerechten Wortschatz ausbauen und verwenden.
- einen freien Redebeitrag leisten.
- unterschiedliche Sprechsituationen gestalten.
- Texte szenisch gestalten.
- Situationen szenisch gestalten.
Texte und andere Medien:
Die Schüler*innen können…
- digitale Medien gezielt nutzen.
- Bilder zu Texten gestalten.
- eine Vorlage medial umformen (Gedicht, kurze Geschichte werden zu Fotostory, Bildergeschichte, Comic, …).
- einfache Text-Bild-Zusammenhänge beschreiben.
- Urheberrecht und Datenschutz beim Umgang mit Medien berücksichtigen
Planung und Durchführung von (Fern-)Unterricht mit Adobe Spark oder iMovie
Ein typischer Arbeitsprozess bei der Planung und Durchführung von Unterricht mit Adobe Spark oder iMovie könnte so aussehen:Das Video und sein Inhalt
- Zunächst sollte die Aufgabenstellung erläutert werden. Ein Ablaufplan mit konkreteren Arbeitsaufträgen kann den Erarbeitungsprozess strukturieren (s. Unterrichtsbeispiele).
- Die App ist intuitiv bedienbar. Wenn es erforderlich erscheint, sollte aber eine Einführung in die App erfolgen. Hierzu können Sie die in diesem Beitrag verfügbaren Video-Tutorials nutzen.
Beispiel-Video
- Anhand eines Beispiel-Videos können die Gestaltungsmöglichkeiten aufgezeigt werden.
- Gemeinsam lässt sich besprechen, was für eine übersichtliche Video-Sequenz notwendig ist. Hier kann eine Checkliste, welche durch eigene Kriterien ergänzt werden kann, helfen.
Mit dieser Checkliste behalten die Schülerinnen und Schüler eine Übersicht über die zentralen Punkte einer Videoerstellung.
Autor/Autorin: Hauke Pölert

Autor und Redaktionsmitglied IQES online, Lehrer für Spanisch und Geschichte am Theodor-Heuss-Gymnasium Göttingen, Lehrbeauftragter an der Georg-August-Universität Göttingen, Referent und Fortbilder im Bereich Schul- und Unterrichtsentwicklung
Fächer: Fächerübergreifend / Fächerverbindend
Stufen: alle Stufen
Erstellen des Videos
- Der zeitliche Umfang richtet sich nach der Art der Umsetzung.
- Ob das Video während des Unterrichts, zuhause, in Einzel-, Partner- oder Gruppenarbeit erstellt wird, macht natürlich einen deutlichen Unterschied in Bezug auf Arbeitsweise, Fragemöglichkeiten usw.
- Planen Sie Zeit für Fragen ein – ein großer Vorteil offeneren Arbeitens: Es bleibt Zeit für viele Anliegen.
Selbst-
reflexion
- Der Erarbeitung sollte zunächst eine Phase der Selbstreflexion und -bewertung folgen, in der die SuS ihre eigene Leistung hinterfragen und sich über gelungene und verbesserungswürdige Inhalte ihres Videos klar werden können.
- Ggf. könnte in der Folge noch Gelegenheit zum Überarbeiten gegeben werden.
Die Schülerinnen und Schüler können mithilfe dieses Selbsteinschätzungsbogen ihre Video-Arbeiten sowie ihre erworbenen Kompetenzen reflektieren.
Autor/Autorin: Hauke Pölert

Autor und Redaktionsmitglied IQES online, Lehrer für Spanisch und Geschichte am Theodor-Heuss-Gymnasium Göttingen, Lehrbeauftragter an der Georg-August-Universität Göttingen, Referent und Fortbilder im Bereich Schul- und Unterrichtsentwicklung
Fächer: Fächerübergreifend / Fächerverbindend
Stufen: alle Stufen
Bewertung
- Je nach Komplexität der Aufgabenstellung kann das Lernprodukt auch mit tiefergehenden oder aber eher knappen Bewertungsbögen beurteilt werden.
- Wichtig ist hier, von Anfang an Transparenz bzgl. der Ziele (Arbeitsauftrag) und Bewertungskriterien herzustellen und den Bewertungsbogen ausführlich zu erläutern. Auch sollten die Lernprodukte im Klassenrahmen mittels Schülerfeedback gewürdigt werden.
Um die Video-Arbeiten Ihrer Schülerinnen und Schüler zu bewerten eignet sich dieser Bewertungsbogen, mit dem anhand von spezifischen Kriterien schriftliche Rückmeldungen gegeben werden können.
Autor/Autorin: Hauke Pölert

Autor und Redaktionsmitglied IQES online, Lehrer für Spanisch und Geschichte am Theodor-Heuss-Gymnasium Göttingen, Lehrbeauftragter an der Georg-August-Universität Göttingen, Referent und Fortbilder im Bereich Schul- und Unterrichtsentwicklung
Fächer: Fächerübergreifend / Fächerverbindend
Stufen: alle Stufen
Lernvideo mit Adobe Spark im Geschichtsunterricht – neue Möglichkeiten mit niedrigschwelligem Zugang
Die Schülerinnen und Schüler werden von Konsumenten zu Produzenten multimedialer Produkte: Sie erstellen schnell und einfach digitale Inhalte wie Videos, Webpräsentationen oder Grafiken. Der technische Aufwand ist denkbar gering: Die Bedienung ist selbsterklärend, die angebotenen Inhalte (z. B. Bilder, Icons und Musik) sind lizenzfrei und bedenkenlos einsetzbar. In der Regel verstehen Schüler die Funktionen von Adobe Spark ohne vorherige Einführung und können das Tool sofort produktiv nutzen – was sich auch an dem hier dargestellten Beispiel zeigt. Bei Interesse kann dennoch das hier zur Verfügung gestellte Einführungs-Tutorial genutzt werden.
Damit steht dem Geschichtsunterricht eine völlig neue Präsentationsform zur Verfügung, deren Erarbeitungszeit sich im Rahmen bisher genutzter Formen der Ergebnissicherung bewegt. Die Lernprodukte können zudem anschließend im Internet veröffentlicht und so breiteren Nutzergruppen zur Verfügung gestellt werden, der historische Untersuchungsprozess mündet in eine öffentlichkeitswirksame Publikation.
Umsetzung: Die Gruppe entschied sich für Adobe Spark, weil die Schüler wenig Vorerfahrung mit iPads hatten. Hinzu kamen aufgrund des Migrationshintergrundes sprachliche Schwierigkeiten, sodass sich die kurzen Kommentaraufnahmen von Spark anboten, um Pausen zu haben und nicht eine lange Audiospur ohne Gelegenheit zum Nachdenken aufnehmen zu müssen. Als Ergebnis steht ein klar strukturiertes Erklärvideo mit erläuternden Kommentaren, das großen Anklang im Kurs fand.
Lernvideos mit iMovie im Geschichtsunterricht – unterschiedliche Möglichkeiten ausprobieren und inhaltlich fundierte Lernprodukte erstellen
Auf allen iPhones und iPads kostenlos und offline vorhanden, kann iMovie vor allem in Klassen mit iPads eingesetzt werden. iMovie ist eine zwar simple und intuitiv bedienbare App, allerdings wie beschrieben im Gegensatz zu Adobe Spark ein vollwertiges Videoschnitt-Programm. Die Funktionen sind damit zahlreicher, die Arbeitsschritte allerdings auch etwas weniger selbsterklärend, was eine kurze Einführung notwendig machen kann.
Umsetzung 1 – klassisches Erklärvideo: Die Gruppe entschied sich für iMovie, ohne damit zuvor gearbeitet oder eine Einführung erhalten zu haben. Es entstand in kurzer Zeit ein ausführliches Lernvideo mit zahlreichen Schnitten und Einblendungen, welche die erläuterten historischen Zusammenhänge verdeutlichen sollten.
Umsetzung 2 – nonverbales Infovideo: Die Gruppe entschied sich für eine simple und schnell zu produzierende Variante. Zunächst wurden die Ergebnisse in einer Powerpoint-Präsentation zusammengefasst und diese auf dem iPad mit einer Bildschirmaufnahme als Video aufgenommen. Anschließend hinterlegten die Schüler noch Musik und produzierten so ein non-verbales Erklärvideo, wie es häufig bei YouTube zu finden ist.
IQES-Tutorial: Wie funktionieren die Videotools und wie können sie für (Fern-)Unterricht und selbstorganisiertes Lernen genutzt werden?
Einführung in Adobe Spark
Adobe Spark ist nach der Einschätzung von Hauke Pölert das einfachste und beste Programm, das für offene Lernprozesse im Unterricht eingesetzt werden kann. Ein sehr gut einsetzbares Tool für die Ergebnissicherung im Präsenz- und Fernunterricht. Mit Beispielen von Schülerpräsentationen.
Autor/Autorin: Hauke Pölert

Autor und Redaktionsmitglied IQES online, Lehrer für Spanisch und Geschichte am Theodor-Heuss-Gymnasium Göttingen, Lehrbeauftragter an der Georg-August-Universität Göttingen, Referent und Fortbilder im Bereich Schul- und Unterrichtsentwicklung
Fächer: Fächerübergreifend / Fächerverbindend
Stufen: alle Stufen
Spark Erklärvideo/Schülervideo
Die Gruppe entschied sich für Adobe Spark, weil die Schüler wenig Vorerfahrung mit iPads hatten. Hinzu kamen aufgrund des Migrationshintergrundes sprachliche Schwierigkeiten, sodass sich die kurzen Kommentaraufnahmen von Spark anboten, um Pausen zu haben und nicht eine lange Audiospur ohne Gelegenheit zum Nachdenken aufnehmen zu müssen. Als Ergebnis steht ein klar strukturiertes Erklärvideo mit erläuternden Kommentaren, das großen Anklang im Kurs fand.
Autor/Autorin: Hauke Pölert

Autor und Redaktionsmitglied IQES online, Lehrer für Spanisch und Geschichte am Theodor-Heuss-Gymnasium Göttingen, Lehrbeauftragter an der Georg-August-Universität Göttingen, Referent und Fortbilder im Bereich Schul- und Unterrichtsentwicklung
Fächer: Fächerübergreifend / Fächerverbindend
Stufen: alle Stufen
Tutorials: Welche weiteren Einsatzmöglichkeiten gibt es?
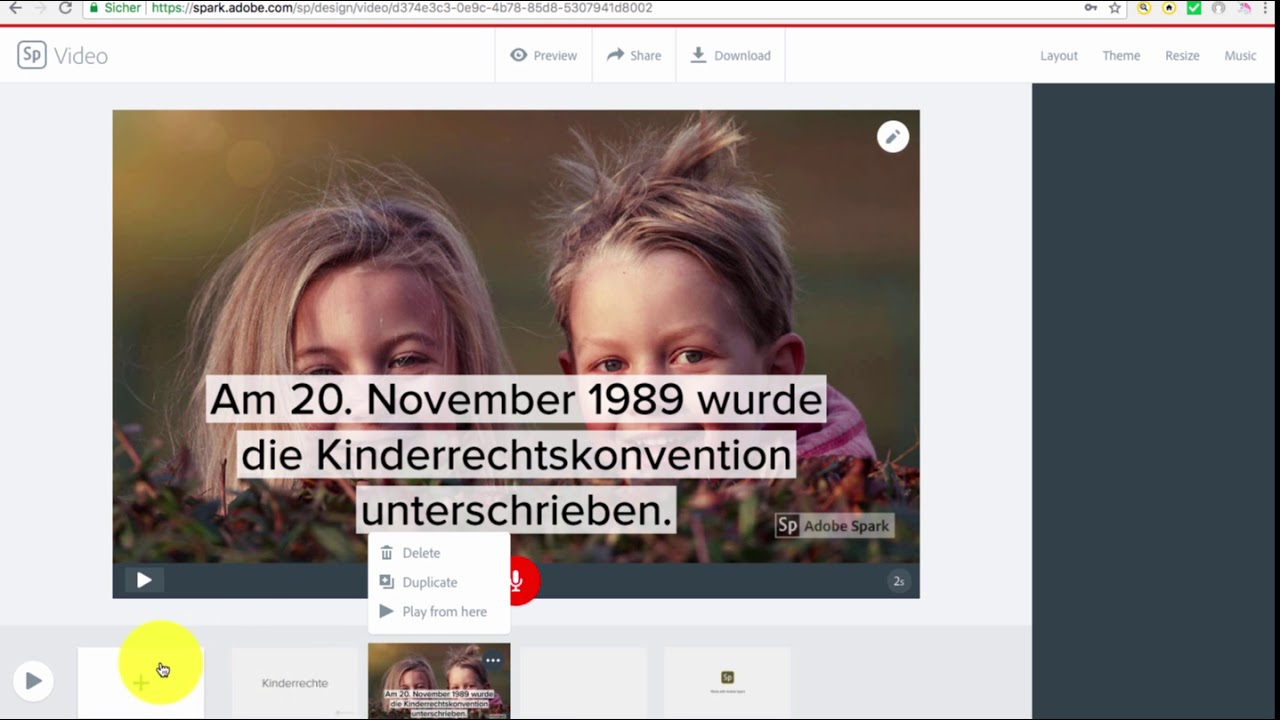
In diesem Video-Tutorial zeigt der Pädagoge Stefan Schwarz Schritt für Schritt, wie man einen Film mit Adobe Spark Video erstellt.
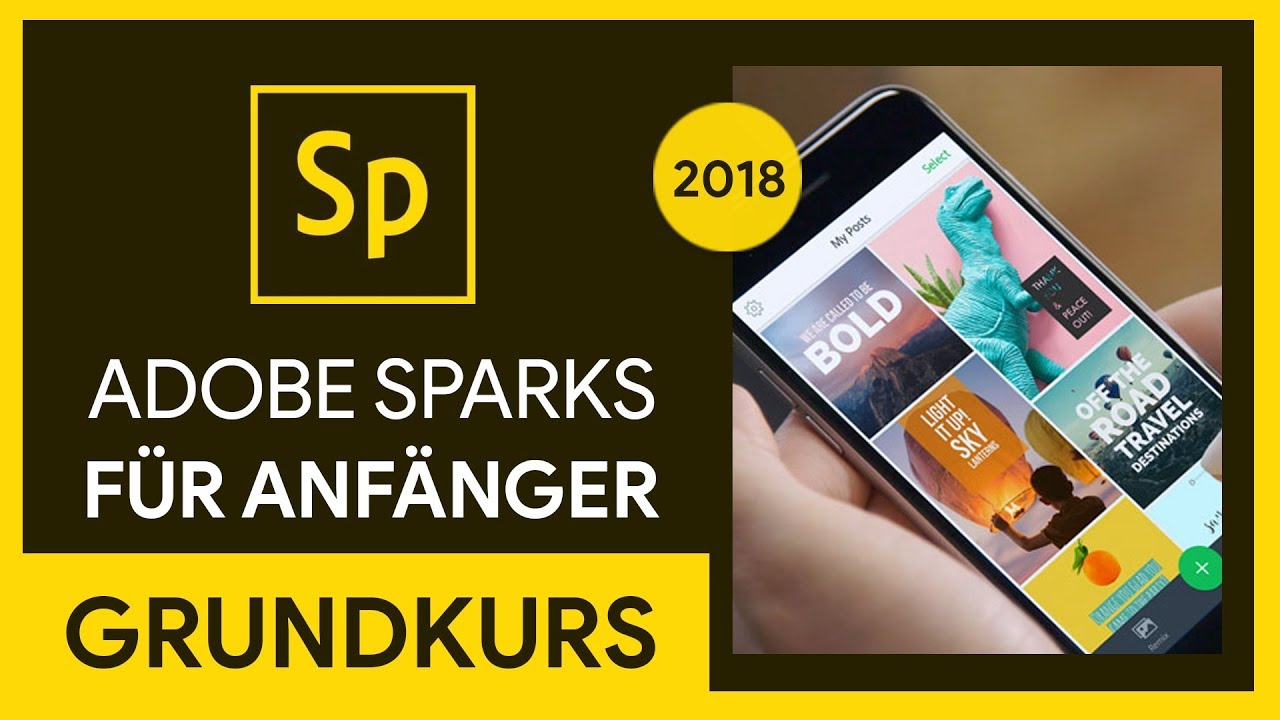
In diesem Grundkurs werden die unterschiedlichen Funktionen von Adobe Spark – Post, Pages und Videos – auf leicht verständliche Art und Weise erklärt.
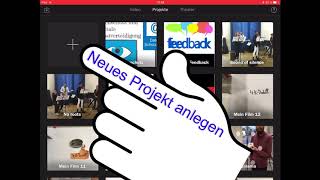
Mit diesem kurzen Tutorial erhalten Sie einen Überblick über die Grundfunktionen von iMovie.
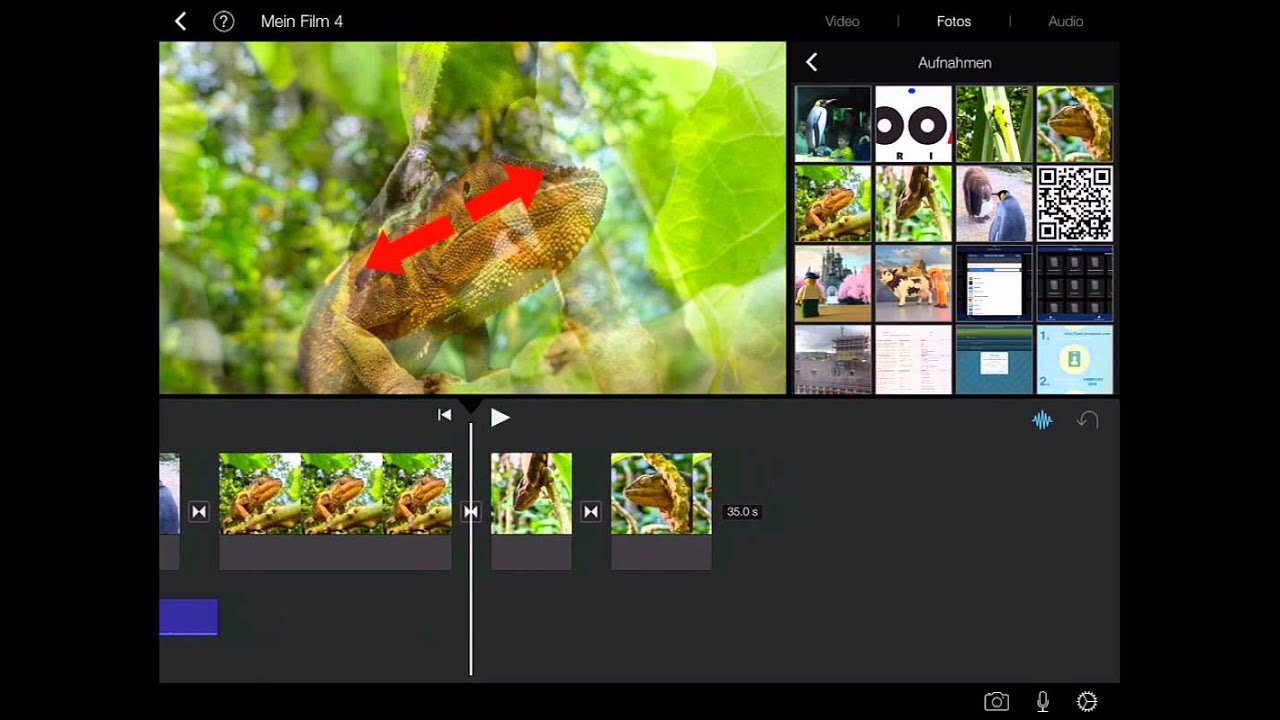
In diesem Video wird der Ken Burns Effekt, die Audioaufnahme und die Anpassung der Clips bei iMovie erklärt.
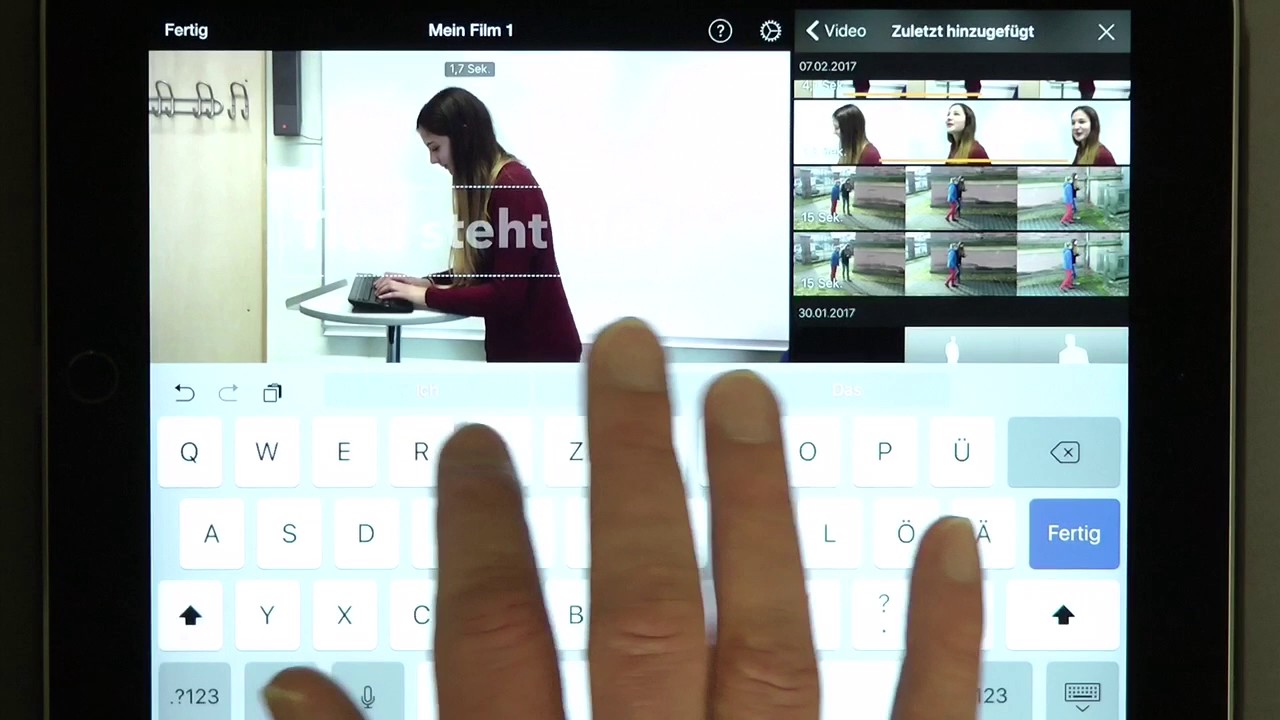
Ein Tutorial zum Schneiden von Filmen bei iMovie finden Sie hier.
Unterrichtsideen: Beispiele für den Einsatz im Unterricht
Spark und iMovie
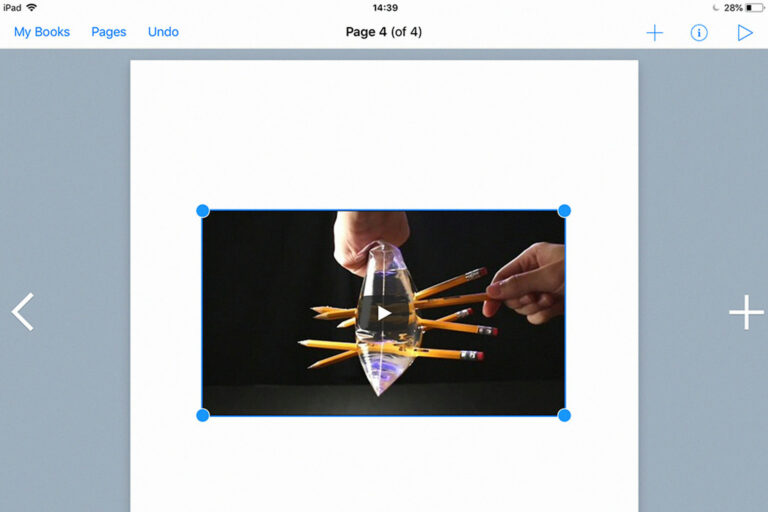
App-Mix: Integration von Adobe Spark-Videos in Book Creator
von Hauke Pölert
In diesem Beitrag zeigt Hauke Pölert wie Adobe Spark Video und Book Creator sinnvoll kombiniert werden kann.
Einbindung von Video Clips in ein eBook:
- Buchvorstellung,
- Lesetagebücher,
- Kommentieren von Filmsequenzen,
- Kurzreflektion,
- Prozessdokumentation
- Diashows u.a.
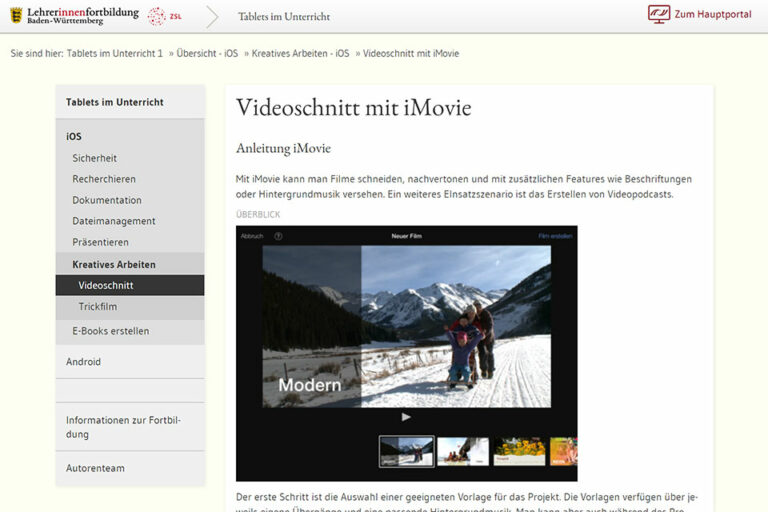
Videoschnitt mit iMovie
von Lehrerinnenforbildung Baden-Wüttemberg
Für die Anwednungsmöglichkeit Video-Podcasting eignet sich iMovie optimal. Wie dies umgesetzt werden kann, wird in diesem Beitrag erläutert.

Filmarbeit in der Schule
von Norbert Arnold, Medienzentrum Bremerhaven
Um den Einsatz von Storyboards während der Arbeit mit iMovie kommt man fast nicht herum. Hier finden Sie eine ausführliche Erklärung zur Anwendung sowie Storyboard-Vorlagen.