Audioguide:
Ein Audioguide-Projekt, das es sich zur Aufgabe gemacht hat, die Geschichte des KZ Hersbruck zu dokumentieren. Das KZ- Aussenlager, von dem heute im Stadtbild kaum noch Spuren zu sehen sind, war das zweitgrößte Aussenlager von Flossenbürg und damit das drittgrösste in Bayern.
Steckbrief: Audioguide
Zielgruppe
Jugendliche
Gruppengrösse
15-20 Personen
Eingesetzte Medien
Foto, Audio, Web, Illustrationen
verwendete Technologie/Ausstattung
- Schnittprogramm (z.B. Audacity)
- Bildbearbeitungsprogramm
- Aufnahmegeräte
- Computer
- Videoprogramm
Ziele
- Reflexion
- Exploration
Projektbeschreibung
Den Schülerinnen und Schülern sollte in einer freiwilligen Arbeitsgemeinschaft die Möglichkeit gegeben werden, sich sowohl mit der Erstellung von Hörbeiträgen als auch mit einem regionalen geschichtlichen Themenkomplex zu beschäftigen. Die fertigen Beiträge sind seit ihrer Fertigstellung im Internet frei zugänglich: www.br.de/medienkompetenzprojekte/hersbruck-entwicklung-kz100.html.
Ein Teil der Schülerinnen und Schüler brachte bereits Vorkenntnisse aus einem früheren Audioguide-Projekt für das Dokumentationszentrum Nürnberg mit.
Während des gesamten Projektverlaufs wurde zugunsten eines sehr selbständigen Arbeitens der einzelnen Jugendlichen auf wöchentliche Treffen verzichtet. Stattdessen wurden Einzel-, bzw. Gruppenbesprechungen bei Bedarf vereinbart.
Außerdem fanden in regelmäßigen Abständen so genannte «Medientage» statt, an denen wir fachlich durch Mediencoaches vom Bayerischen Rundfunk unterstützt wurden. Das Projekt entstand in Kooperation mit dem Bayerischen Rundfunkt und der Bayerischen Landeszentrale für politische Bildungsarbeit. Die Mediencoaches standen sowohl bei technischen als auch bei inhaltlichen Fragen bereit.
Begonnen wurde die Projektphase mit einer Führung über das ehemalige KZ-Gelände.
Am ersten Medientag wurden alle mit den technischen Möglichkeiten der Hörfunkproduktion, dem Vorgehen bei Umfragen und Interviews vertraut gemacht. Es ging hier sowohl um die praktische Durchführung (Verwendung eines Windschutzes, die Beachtung von akustischen Störquellen, etc.) als auch die genaue Planung und Abstimmung im Vorfeld.
Nach dieser ausführlichen theoretischen Einführung wurden die Schülerinnen und Schüler in Kleingruppen mit den Aufnahmegeräten losgeschickt, um Umfragetechniken und den Umgang mit dem Gerät praktisch zu vertiefen. In Absprache mit der betreuenden Lehrkraft und den Mediencoaches wählten sie ihre jeweiligen Themen, mit denen sie sich in der nächsten Zeit beschäftigen wollten.
Die Projektbetreuung durch die Lehrkraft schloss auch Einzelgespräche mit den Teilnehmerinnen und Teilnehmern ein. Sie bewährten sich unter anderem als sinnvolle Maßnahme, um weniger eigenständig arbeitende Schüler unterstützen zu können.
Zusätzlich zu den von den Schülern aufbereiteten Hintergrundinformationen, sollte der Audioguide auch Experten- und Zeitzeugeninterviews, sowie Umfragen aus dem Ort enthalten.
Gemischt und eingesprochen wurden die Beiträge im Studio Franken des BR.
Im Laufe des Projekts entstand die Idee, den Audioguide mit visuellen Materialien anzureichern. Die Bilder sollten die Inhalte des Audioguides unterstützen und veranschaulichen, was uns auch gerade im Hinblick auf das auf Anhieb vielleicht wenig aussagekräftige Gelände sinnvoll erschien. Gemeinsam mit einem Illustrator wurde ein einheitliches Konzept entwickelt, es wurden Bilder fotografiert und bearbeitet. Teilweise konnte auf historische Aufnahmen zurückgegriffen werden. Diese wurden dann am Computer mit dem Audiomatierial zu einer zusammenhängenden Präsentation zusammengefügt.
Varianten, Erweiterungen, Modulationen
Unser Projekt fand im Rahmen eines klassenübergreifenden Schulprojekts statt. Historisch interessierten Schülern sollte hier die Möglichkeit gegeben werden, sich außerhalb des eng gesteckten schulischen Rahmens mit diesem enorm wichtigen regionalen Thema zu beschäftigen. Natürlich ist es auch denkbar ein derartiges Projekt in abgespeckter Form in den Deutsch- oder Geschichtsunterricht einzubeziehen. Für die weitere Bearbeitung eines derartigen Projektes kann auch fächerübergreifend gearbeitet werden, indem man beispielsweise die Unterstützung von Kolleginnen und Kollegen in anderen Fachgebieten sucht, um den Audioguide zu ergänzen. Sofern ein Audioguide für ein Museum oder eine Ausstellung erstellt wird, ist natürlich sinnvoll, hier fachliche Unterstützung zu suchen.
Tipps & Tricks
Wie hält man die Erinnerungen an einen Ort lebendig, dessen Spuren bereits beinahe gänzlich verwischt sind? Dies war eine der zentralen Herausforderungen, der wir uns in diesem Projekt zu stellen hatten. So sollte unser Audioguide nicht nur als Erläuterung zu dem vor Ort gefundenen dienen, sondern gewissermaßen auch als «Ersatz». Natürlich lassen sich Eckdaten auch auf Informationstafeln drucken, aber diese können wohl kaum einen annähernd umfassenden Eindruck vermitteln, oder die Geschichte eines Ortes erzählen. Wir fanden dies wichtig, gerade für einen Ort wie das KZ Hersbruck, dessen Aufarbeitung nach dem Krieg so schleppend stattgefunden hat.
Beindruckend für alle Beteiligten waren die Begegnungen mit zweider letzten Überlebenden des KZs. Geschichte wird aus Einzelschicksalen gestrickt. Auf so unmittelbare Weise mit erlebter und realer Geschichte konfrontiert zu werden, war für uns alle ein Erlebnis.
Des Weiteren wird hier das Potenzial moderner Medienproduktion und des Internets aufgezeigt: «Jeder kann, jeder darf». In diesem Projekt ging es nicht darum den Schülerinnen und Schülern gegenüber Scheinbarkeiten aufzubauen: «Stell dir vor du würdest einen Zeitungsartikel schreiben…». Stattdessen wurde hier der Schritt zu einer ganz realen Verantwortung getan, in der sie sich offen in den Entstehungsprozess eines gänzlich ernstgemeinten Beitrags zur Geschichte eines Ortes einbringen konnten.
Schwierigkeiten
Sowohl in organisatorischen, als auch in inhaltlichen Aspekten haben wir bewusst versucht, den Schülerinnen und Schülern ein eigenständiges Arbeiten zu ermöglichen. Es hat sich allerdings als sinnvoll erwiesen, innerhalb des Projekts Fristen zu setzen, um so den reibungslosen Fortlauf des Projekts zu gewähren. Ebenso ist es ratsam, insbesondere weniger selbstständig arbeitende Jugendliche in Einzelgesprächen zu unterstützen. So kann auch Gefühlen der Frustration und Überforderung vorgebeugt werden. Um einen Audioguide zu produzieren muss man sich sowohl mit der technischen Handhabe der Aufnahmegeräte als auch der Schneideprogramme, sowie dem inhaltlichen Aufbau der Formate vertraut machen. All dies ist zwar sicherlich zu bewältigen, allerdings ist es für alle Beteiligten hilfreich, durch Expertinnen und Experten unterstützt zu werden. Dies geschah in unserem Fall durch die Mediencoaches des BR, die uns im Zuge von speziellen Projekttagen unterstützend zur Seite standen.
Feedback
Man bekommt einen tiefen Einblick in die Geschehnisse von damals, den man in dem normalen Geschichtsunterricht nicht bekommen kann (einfach aus Zeitgründen). Zudem fand ich das Interview mit Herrn Boccetta wirklich äußerst interessant und vor allem schockierend. Aber es ist wirklich eine einzigartige Chance, mit einem Überlebenden reden zu können und Informationen aus erster Hand zu bekommen. Auch dass wir die Texte sehr selbständig geschrieben haben und uns wirklich Gedanken machen mussten fand ich sehr gut. Man bekommt leider im Unterricht einfach die geschichtlichen Daten und Fakten ‹vorgeklatscht› und die sollen wir dann auswendig lernen.
Insgesamt zeigten sich alle Beteiligten sehr zufrieden mit dem Verlauf des Projektes. Für die Schülerinnen und Schüler war es eine interessante und spannende Abwechslung und ebenso eine Herausforderung. Sie blicken zu Recht mit großem Stolz auf den selbst erstellten Audioguide und möchten gerne auch in Zukunft an ähnlichen Projekten teilnehmen.
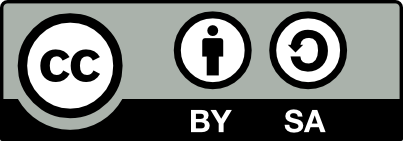
Dieser Artikel steht unter der Creative Commons Namensnennung-Weitergabe unter gleichen Bedingungen 3.0 international. Der Name des Autors soll wie folgt genannt werden: GastautorIn für medienpaedagogik-praxis.de




















