Fotostories erstellen:
Durch die Reihenfolge einzelner Bilder entsteht im Kopf der Betrachter*innen eine Handlung und die einzelnen Situationen können so besser verstanden werden. Fotostories sind also Informationshäppchen, in mundgerechter Grösse serviert und bieten unzählige Möglichkeiten, um in einfacher oder auch erweiterter digitaler Form, (eigene) Geschichten zu erzählen.
Steckbrief: Fotostories erstellen
Zielgruppe
Kinder, Jugendliche
Gruppengrösse
für Gruppen bis zu 30 Personen, ein Betreuer pro 10 TN. Aufteilung der Gruppe in Kleingruppen mit 3-5 TN.
Dauer
4-6 Std. Zeit
Räumlichkeiten
Raum und Fotolocations
Eingesetzte Medien
Foto, Computer
Vorkenntnisse der Lehrperson
Computergrundkenntnisse und Grundkenntnisse in Power Point oder Libre Office Impress oder Comic Life
verwendete Technologie/Ausstattung
- Power Point, Libre Office Impress oder Comic Life
- Ein Computer pro Gruppe
- Drucker
- Vorlagen für das Storyboard
- Stifte
- Optional: Accessoires für die Schauspieler
- Zur Veranschaulichung eine Bravo Fotostory
Ziele
- Reflexion (des eigenen Verhaltens, bestimmter Themen, der Medien selbst)
- Artikulation (eigener Meinungen, einer Gegenöffentlichkeit)
Projektbeschreibung
Wichtig ist, im Vorfeld zu klären, was mit den Projektergebnissen geschieht. Sollen diese veröffentlicht werden, muss eine Einverständniserklärung für die Fotos von den Teilnehmerinnen und Teilnehmern eingeholt werden. Dabei ist darauf zu achten, dass bei unter Zwölfjährigen nur die Erziehungsberechtigten dieses Einverständnis geben können und bei den Zwölf- bis 18- Jährigen von den Kindern und Eltern ein Einverständnis eingeholt werden sollte.
In der Einverständniserklärung sollte nicht nur stehen, dass sie mit dem Veröffentlichen von Fotos, auf denen die Teilnehmerinnen und Teilnehmer zu sehen sind, einverstanden sind, sondern auch, dass Fotos, die sie im Rahmen des Projektes anfertigen, von den Projektleitern genutzt werden dürfen. Dies hat eher pädagogische als rechtliche Gründe und dient dazu, die Urheberrechte und Bildrechte bzw. Persönlichkeitsrechte für die Teilnehmerinnen und Teilnehmer transparent darzustellen. Will eine Teilnehmerin oder ein Teilnehmer nicht fotografiert werden, sollte dies unabhängig von der Einverständniserklärung respektiert werden. Falls sich hier eine Gruppendynamik entwickelt und keiner fotografiert werden möchte kann alternativ mit Screenshots aus Computerspielen (etwa Die Sims) gearbeitet werden.
Sind die Teilnehmerinnen und Teilnehmer vor Ort, wird das Thema kurz dargestellt und die Aufgabe anhand der Bravo-Fotostory erklärt. Die Teilnehmenden sollen in Kleingruppen eine eigenständige Geschichte rund um das vorher festgelegte Thema entwickeln. Hierbei ist zu beachten, dass sie nur eine begrenzte Anzahl an Schauspielerinnen und Schauspielern und Orten zur Verfügung haben und dies bei der Entwicklung der Geschichte bedacht werden muss.
Nun wird die Gruppe in Kleingruppen (drei bis fünf Teilnehmerinnen und Teilnehmer) aufgeteilt und den Betreuungspersonen zugeordnet. Diese Zuordnung ist wichtig, da ansonsten im weiteren Verlauf der Überblick über die Arbeitsschritte der Gruppen schnell verloren geht. Jede Betreuungsperson sollte im Maximalfall drei Kleingruppen betreuen.
Anschließend sollen die Teilnehmerinnen und Teilnehmer die Geschichte auf der Storyboardvorlage kurz darstellen. Hierbei wird für jedes Foto ein Kästchen benutzt, in dem die Szene skizziert wird. Dazu wird der Text, der später in der dazugehörigen Sprechblase stehen soll, notiert. Hierbei ist darauf zu achten, dass je nachdem wie fit die Teilnehmerinnen und Teilnehmer sind und wie lange man Zeit hat, keine allzu langen Geschichten entstehen. Diese sollten sich in einem Rahmen zwischen fünf und 20 Bildern befinden. In den Kleingruppen werden nun die Geschichten entwickelt, aufgezeichnet und fotografiert.
Anschließend werden die Bilder auf den Rechner übertragen und in einem der entsprechenden Programme zu einer Story zusammengebaut. Bei Power Point finden sich die Sprechblasen unter Einfügen → Formen → Legenden und lassen sich beschriften, indem man auf sie klickt. In Impress von Libre Office finden sich die Sprechblasen unten in der Fußleiste als Bild mit der Beschriftung «Legenden».
Nun können die Geschichten entweder ausgedruckt präsentiert werden oder als Präsentation über einen Beamer vorgeführt werden.
Schwierigkeiten
Durch die Thematisierung der Bildrechte kann es passieren, dass die Teilnehmerinnen und Teilnehmer nicht mehr fotografiert werden wollen. Für diesen Fall sollte sich im Vorfeld eine Alternativlösung (über ein Computerspiel etc.) überlegt werden. Bei vielen Kleingruppen kann es hektisch werden, wenn die Bilder auf die Rechner überspielt werden und im Programm eingebaut werden sollen. Soll das Projekt mit einer großen Gruppe durchgeführt werden, bietet es sich an, zwischendrin die Übertragung der Fotos und den Einbau von Sprechblasen allen gemeinsam zu erklären.
Feedback
Das Feedback der Teilnehmerinnen und Teilnehmer war bei jedem Projekt anders. Dieses hängt stark vom bearbeiteten Thema ab. Im Prinzip finden die Teilnehmerinnen und Teilnehmer es positiv, dass sie ein konkretes Produkt erstellt haben. Als positiv empfunden wurde die Möglichkeit, das Produkt ausgedruckt mit nach Hause zu nehmen.
Varianten, Erweiterungen, Modulationen
Das Projekt kann auf fast alle Rahmenbedingungen angepasst werden. Im Verlauf einer AG können beispielsweise in einer Stunde zunächst das Thema und die Bildrechte/Urheberrechte besprochen werden, in der zweiten Stunde die Geschichte entwickelt und gezeichnet und in der dritten Stunde die Fotos angefertigt werden, um sie dann in der vierten Stunde zu einer Geschichte zusammenzufassen.
Die Methode kann im Rahmen von Ferienspielen, in der Jugendarbeit oder im schulischen Kontext angewandt werden. Außerdem kann sie auch als Ersatz für eine herkömmliche Nacherzählung im Primarschulbereich eingesetzt werden. Sie kann thematisch offen gehalten werden und so den Teilnehmerinnen und Teilnehmern Raum geben, ihre eigenen Themen einzubringen die man später aufgreifen kann oder zur Darstellung von Lebenswelten benutzt werden.
Der thematische Schwerpunkt kann natürlich auch auf fotografische Darstellung und Bildbearbeitung/ Bildkomposition gelegt werden. Außer mit Fotos von echten Menschen kann mit Computerspielfiguren oder anderen Screenshots gearbeitet werden.
Tipps & Tricks
Das Projekt ist sehr wandelbar und auf fast alle Themenbereiche anwendbar. Die Zielgruppe und der eingesetzte Kontext sind frei und es kann mit freier Software gearbeitet werden. Mit dieser Methode können auch thematisch schwierigere Themen aufgegriffen und praktisch bearbeitet werden. So konnte hiermit beispielsweise das Thema Mediensucht mit einer neunten Hauptschulklasse problemlos besprochen werden, ohne dass die Schülerinnen und Schüler sich beschult oder belehrt gefühlt hatten.
Links & Material
Auf www.angelika-beranek.de unter Texte gibt es eine ausführliche Anleitung zur Anwendung der Methode, um über exzessive Mediennutzung zu sprechen.
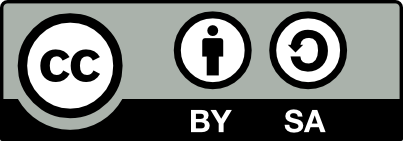
Dieser Artikel steht unter der Creative Commons Namensnennung-Weitergabe unter gleichen Bedingungen 3.0 international . Der Name des Autors soll wie folgt genannt werden: GastautorIn für medienpaedagogik-praxis.de




















