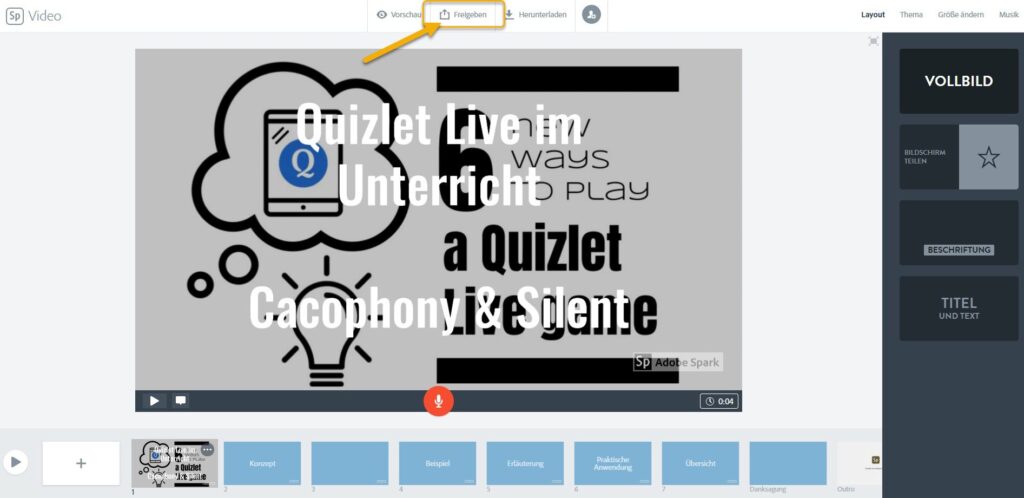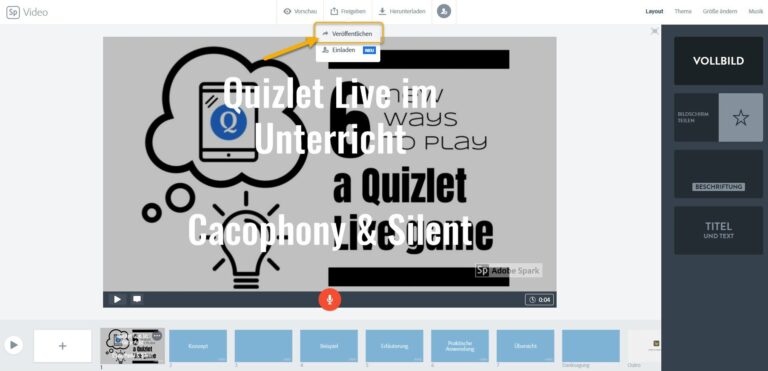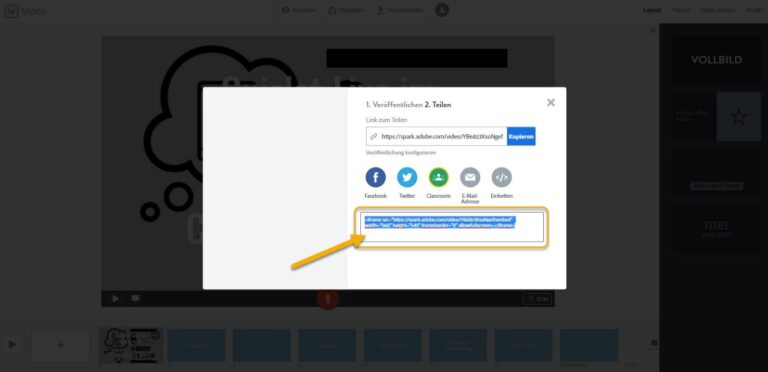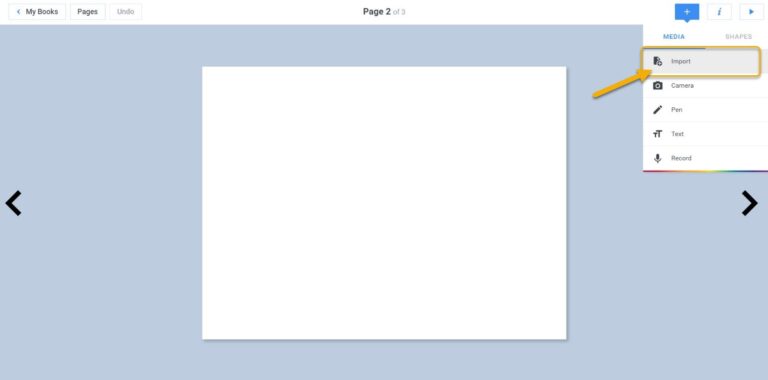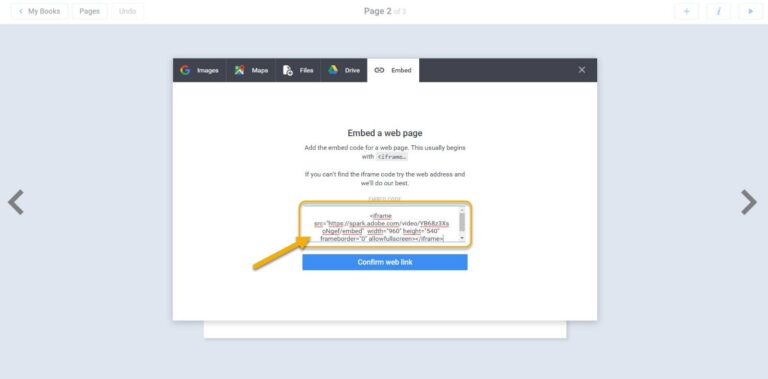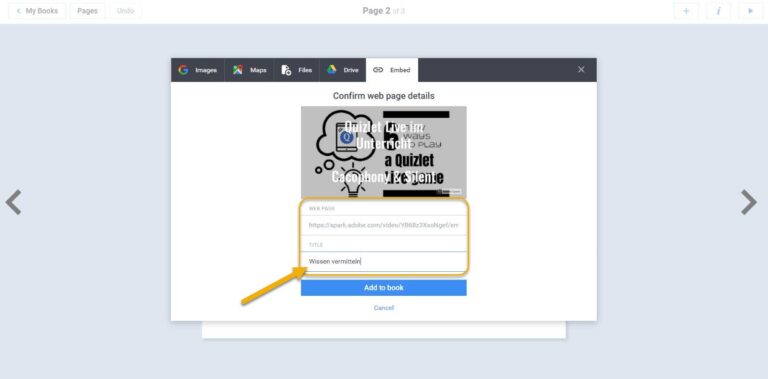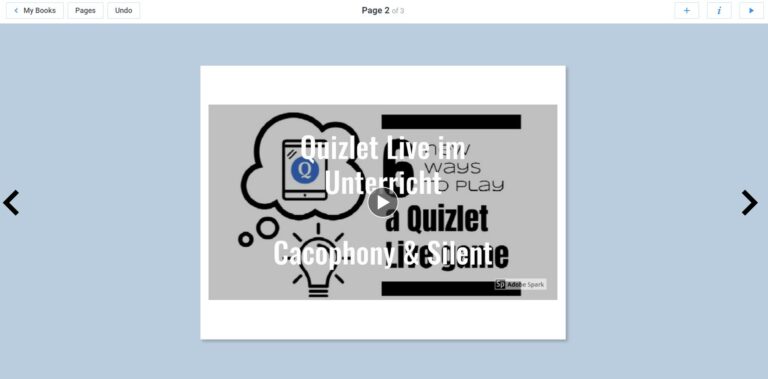Integration Adobe Spark-Videos in Book Creator:
Wie können Schüler*innen multimediale Lernprodukte erstellen? Indem sie Adobe Spark Video und Book Creator kombinieren und Video Clips in ein eBook einbetten.
Kurze Vorstellung der Apps
Adobe Spark Video ist ein bewährtes und hochfunktionales Kreativwerkzeug, das den Schülern viele Möglichkeiten bietet, ihr Wissen kreativ zu teilen. Von Buchaufhängern (z.B. Video-Trailer) bis hin zu Laborberichten sind die Möglichkeiten vielfältig. Es ist kostenlos zu verwenden und in jedem Webbrowser und als iOS-App verfügbar.
Book Creator (für Chrome) verfügt nun über eine Einbettungsfunktion, die es ermöglicht, Spark Video – Kreationen einzubinden. Wie das funktioniert, wird untenstehend anhand von Screenshots in einem Schritt für Schritt – Tutorial erklärt.
Warum ist die Kombination von Adobe Spark Video und Book Creator sinnvoll?
Die Liste an Möglichkeiten und damit Gründen für die Kombination der beiden Apps ist lang:
- Videoinhalte können den Schülerinnen und Schülern helfen, Informationen und Ideen mit einem Leser auszutauschen und ein echtes Multimedia-Erlebnis zu bieten.
- Schüler können Spark Videos in verschiedenen Phasen eines Projekts erstellen und jedes einzelne in ihr eBook einbetten.
- Die Bearbeitungs- und Gestaltungsmöglichkeiten von Spark Video sind vielfältig bei zugleich völlig intuitiver Bedienung. In der Regel verstehen Schülerinnen und Schüler schon bei der ersten Nutzung die Funktionsweise und erzielen in kurzer Zeit beeindruckende Ergebnisse. Damit lassen sich die Potentiale von eBooks und selbsterstellen Videos kombinieren.
Hier einige Beispiele für die Nutzung von selbsterstellten Videos in mit Book Creator erstellen eBooks:
Einführung
Ein Spark-Video kann Teil der Einführung eines Buches sein. Die Teilnehmer können ein Intro-Video mit Spark erstellen, indem sie Symbole, Bilder und Text kombinieren. Da Spark Video es Benutzern ermöglicht, Musik zu ihrem Film hinzuzufügen, können die Schüler einen Track auswählen, der mit ihrem Thema oder Genre in Verbindung steht.
Diashow
Häufig stoßen Schülerinnen und Schüler auf das Problem, dass sich nur ein Foto pro Seite in Book Creator einbinden lässt. Auch hier bietet die Kombination mit Adobe Spark einen Lösungsansatz: Ist es schwierig, das passende Bild für eine Seite auszuwählen, lässt sich mit Spark Video ganz einfach eine Diashow – auf Wunsch mit einem persönlichen Kommentar per Aufnahme-Funktion unterlegt – erstellen. Spark Video ermöglicht es dann zu erklären, wie jedes Bild mit dem Thema zusammenhängt, das auf der jeweiligen Seite beschrieben wird. Befindet sich ein Spark Video auf einer eBook-Seite, können die Leser auf die Diashow tippen und sie direkt von der Seite aus ansehen.
Reflexion
Mit Spark Video können Schülerinnen und Schüler 30-Sekunden-Videoclips mit Bildern, Texten und Symbolen kombinieren. Wenn die Schüler eine Reflexion zu Unterrichtsinhalten oder tagesaktuellen Themen aufnehmen, können sie diese während des gesamten Projekts kurz und bündig in das eBook einbinden. Erstellen Schülerinnen und Schüler z.B. ein eBook über die Schritte zur Lösung eines wissenschaftlichen Experiments, können sie jeden Tag kurze Reflexionsvideos des wissenschaftlichen Experiments aufnehmen und zu einem Spark-Video kombinieren, das dann in die Dokumentation per Book Creator eingebunden wird.
- Gleiches gilt beispielsweise für Lesetagebücher,
- das Kommentieren von Filmsequenzen,
- eine Kurzreflektion nach historisch-politischen Erkenntnisprozessen,
- eine Prozessdokumentation zur Entstehung eines Kunstwerks im künstlerisch-bildnerischen Unterricht.
Wie bindet man Adobe Spark Videos in Book Creator ein?
Gehen Sie dann zu Book Creator in Ihrem Chrome-Webbrowser und öffnen Sie die Seite, auf der Sie das Video zeigen möchten. Tippen Sie auf das Pluszeichen oben auf der Seite und wählen Sie die Option «Import». Dann sehen Sie die Option «Embed», über die Sie den iFrame-Code hinzufügen können, um Ihr Video in das eBook einzubetten. In drei Schritten ist der Prozess beendet und das Video fertig eingebunden. Wird das eBook jetzt abgespielt oder als Video exportiert, wird auch das eingebettete Video automatisch erkannt.