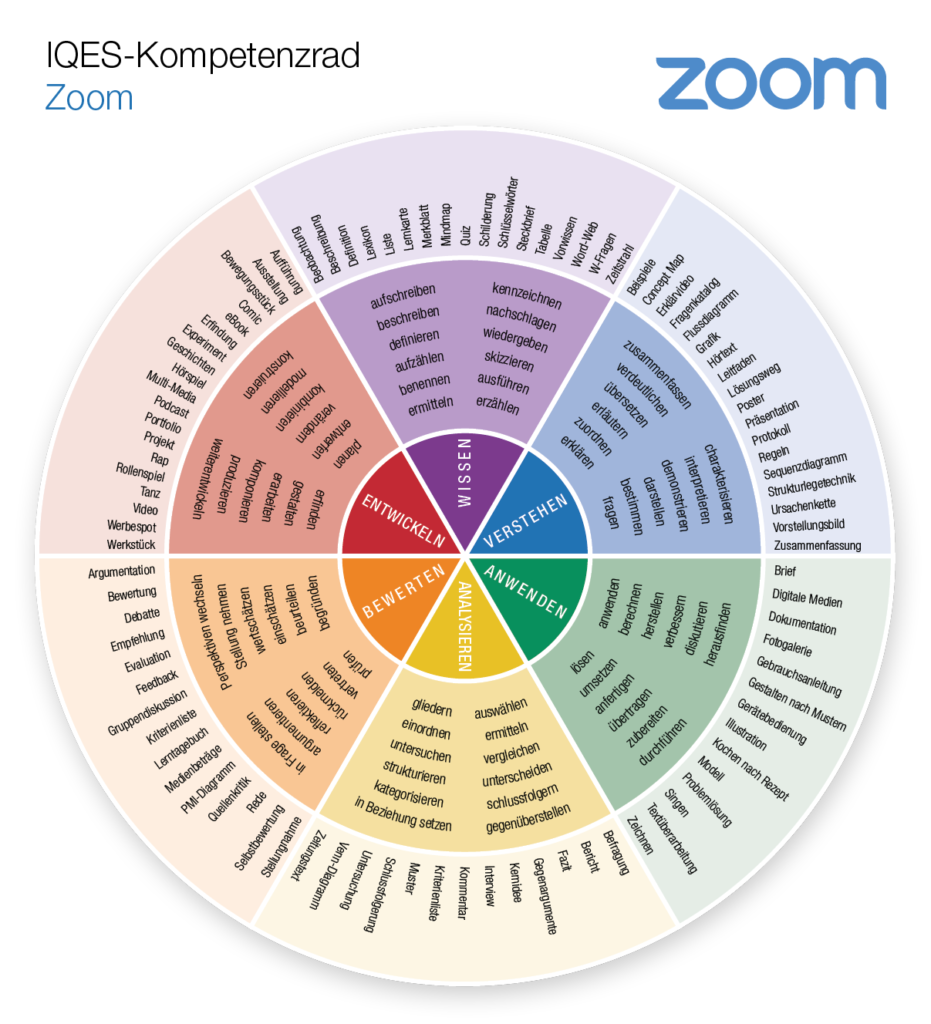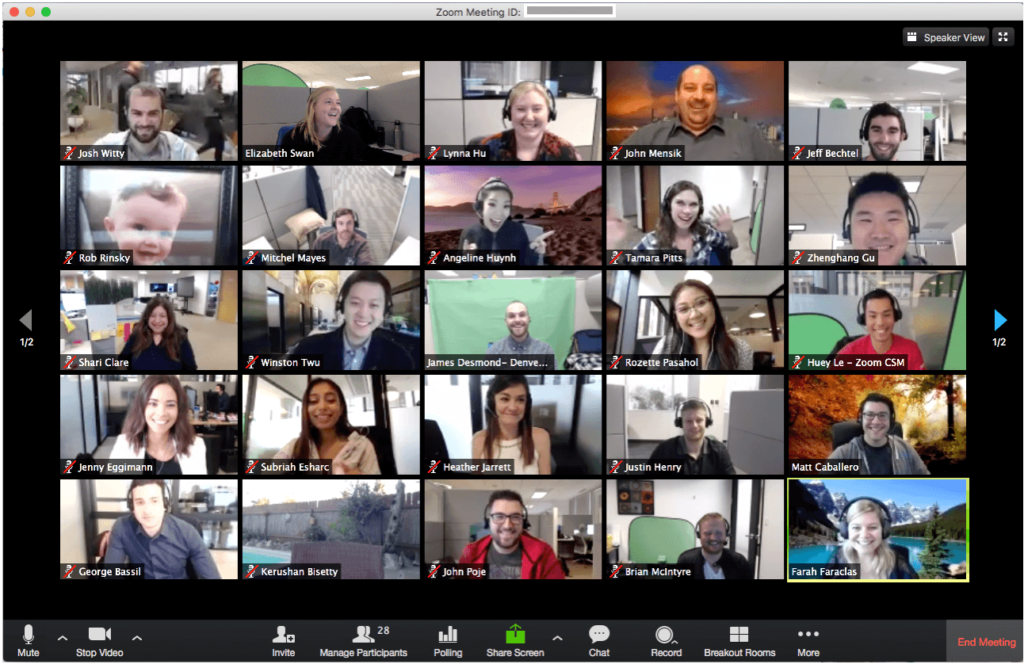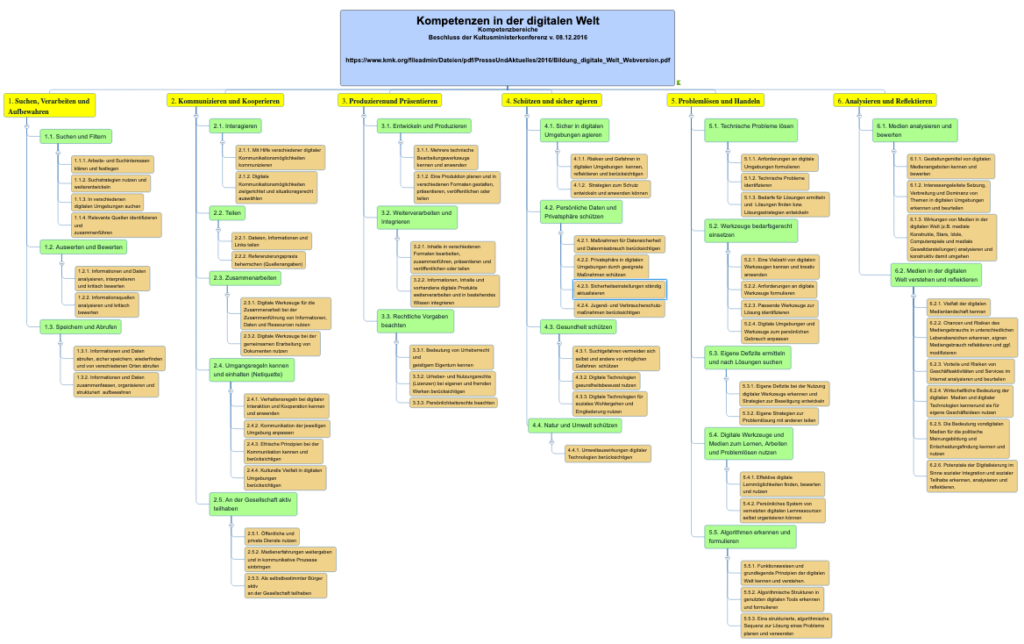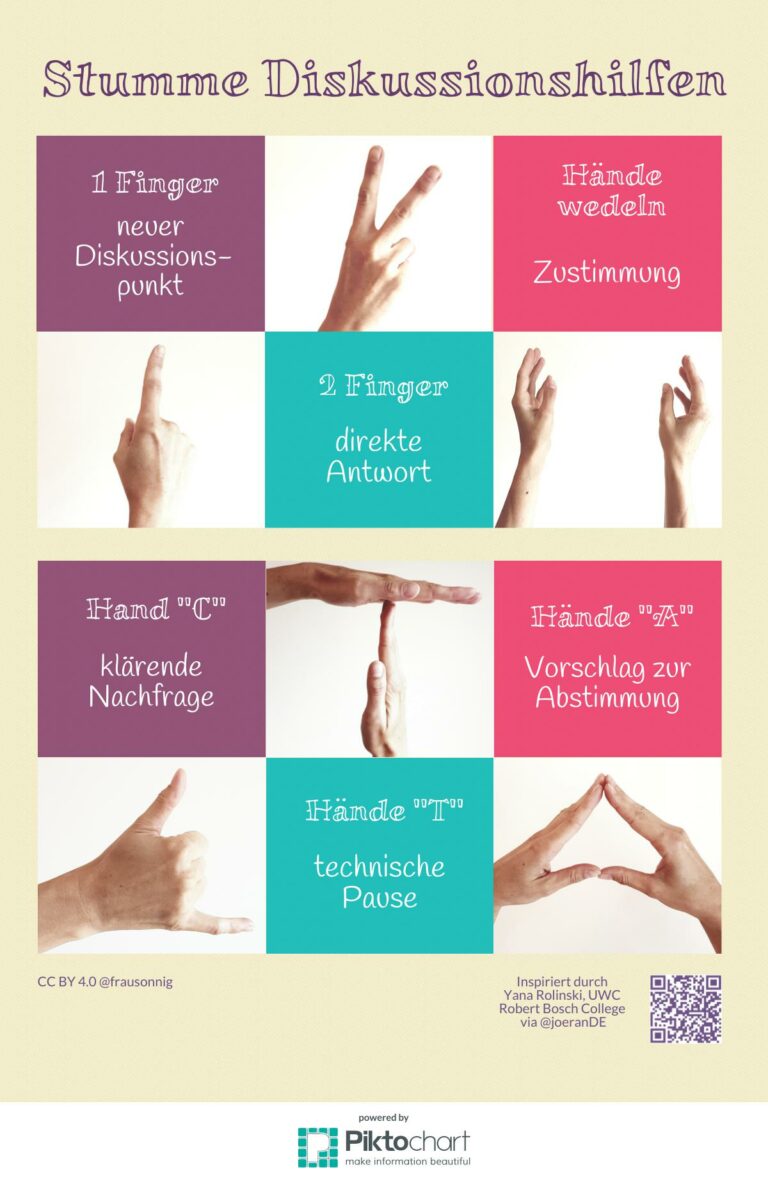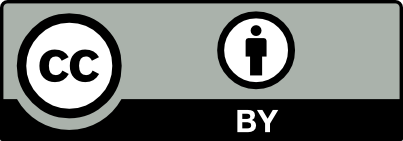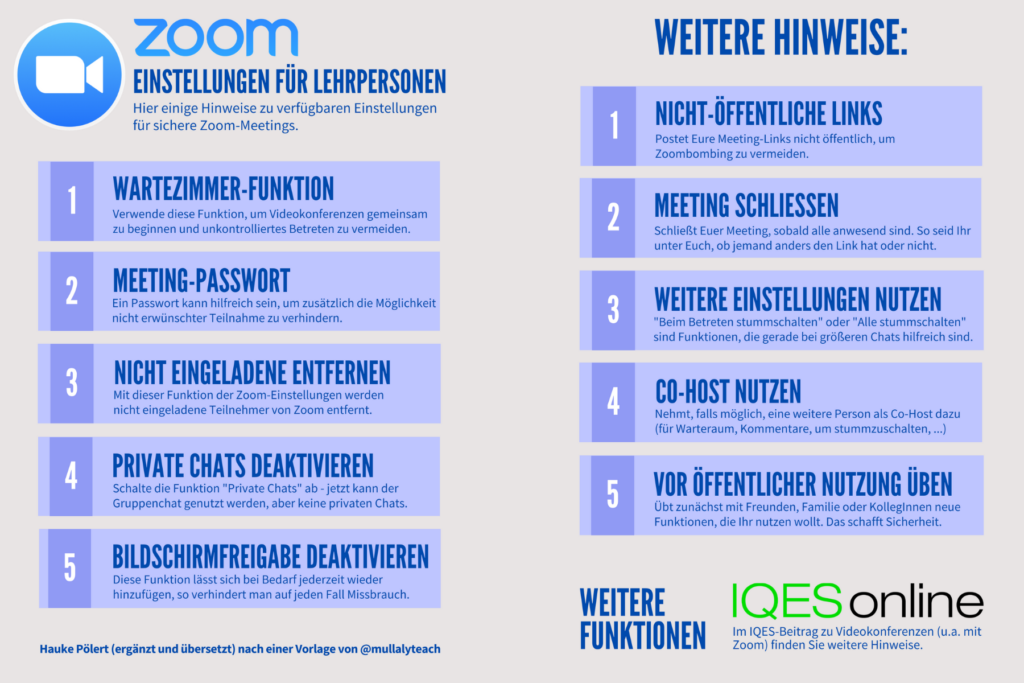Zoom:
Mit Zoom steht auch in Zeiten von Schulschließungen und Ausgangssperren ein Tool zur Verfügung, das die Fortsetzung direkter Kommunikation per Videokonferenz ermöglicht. Die zahlreichen Funktionen des kostenlos nutzbaren Dienstes machen aus Zoom aber mehr als einfach nur eine Videokonferenz-Anwendung: Mit Zoom lassen sich vielfältige Lehr-Lernprozesse, kollaboratives Lernen und Arbeiten und strukturierte Kommunikation problemlos aufrechterhalten.
Steckbrief: Zoom
Beschreibung
Zoom setzt die Idee einer cloud-basierten Service-Plattform für Video-Kommunikation so weitgehend wie bisher kein Anbieter um. Die Anwendung ermöglicht Videokonferenzen, Online-Besprechungen, Chat und online basierte kollaborative Zusammenarbeit. Gerade die Wochen seit den ersten Schulschließungen haben aber gezeigt, dass Zoom weit mehr ist: Musikschulen, Familien, Balletschulen, Orchester, Theatergruppen oder Spielabende nutzen nun Zoom, um live miteinander kommunizieren und interagieren zu können. Eine noch Anfang 2020 ungeahnte Entwicklung, welche die Verbreitung von Zoom weiter vorantreibt. Dabei ist die Anwendung keineswegs komplex, sondern auch für Einsteiger und technisch wenig Erfahrene problemlos und niedigschwellig bedienbar. Die einzig nötige Voraussetzung ist ein digitales Endgerät (PC, Laptop, Tablet, Smartphone) mit Mikrofon und Lautsprecher – und schon können User nach kurzer Registrierung zu einem Meeting einladen oder selbst (auch ohne Registrierung) eine Einladung annehmen und an Videokonferenzen teilhaben.
Pädagogische Wertung
Zoom hat sich im aktuellen Kontext innerhalb kürzester Zeit sowohl bei Lehrer*innen als auch Schüler*innen zu einer Standard-Anwendung entwickelt und ist derzeit eines der meistgenutzten Tools für Kommunikation und kollaborative Zusammenarbeit in vielfältigster Form weltweit. Im Bildungsbereich ist derzeit vor allem eine Herausforderung zentral: Viele Planungen drehen sich um die Frage, wie sich neben der einfachen Ablage von Arbeitsmaterialien gerade der persönliche Kontakt zu den Schüler*innen, aber auch dem Kollegium aufrechterhalten lässt. Diese Frage trifft es auf den Punkt: Denn Pädagogik ist mehr als ein Arbeitsblatt. Pädagogik lebt von der Interaktion. Lehrkräfte als Bezugspersonen, die im Unterricht neue Welten eröffnen, die Vertrauensperson, manchmal Vorbilder sind und als verlässliche Gegenüber eine sichere Umgebung für Lernen und Entwicklung schaffen. Ohne die Rolle der Lehrpersonen überschätzen zu wollen: Davon geht vieles verloren, wenn der Unterricht länger ausfällt und die einzige Ersatzmaßnahme die Ablage von Arbeitsmaterial darstellt. Warum also nicht Möglichkeiten finden und entwickeln, diese Beziehungen ansatzweise aufrecht zu erhalten? Zoom ist Teil einer Lösung.
Vor allem die zahlreichen Möglichkeiten für Kommunikation, aber auch offenes, selbstgesteuertes und kollaboratives online-Arbeiten bieten für alle Fächer Ansätze für kompetenzorientiertes, digitales Lernen. Zu beachten ist, dass auch ein zunächst einfach zu bedienendes Tool wie Zoom medienkompetenten Handelns bedarf, um gelingende Kommunikation zu ermöglichen. Schüler*innen hier konsequent anzuleiten, ist eine wichtige Grundvoraussetzung für die Entwicklung neuer Formen der Zusammenarbeit.
Eigenschaften
Stufen
alle Klassenstufen
Fächer
alle Fächer
Nutzerfreundlichkeit
einfach zu bedienen, mit verschieden Geräten und Plattformen nutzbar
Lernchancen/Handlungsfelder
Kommunizieren, Interagieren & Kooperieren; Kreieren, Komponieren & Gestalten; Produzieren, Präsentieren & Publizieren; Lernprozesse organisieren und strukturieren; Kollaboratives und interaktives Schreiben
Kosten
Kostenlose Basisversion: 40 Minuten / Session mit max. 100 Teilnehmer*innen
Für Schulen bietet Zoom diverse Bildungspakete mit Zusatzfunktionen an.
Weitere Hinweise
Internetverbindung essentielle Voraussetzung, Mikrofon, Lautsprecher
Medien-/Lernprodukte
Tool für Videokommunkation und Zusammenabeit: Videokonferenzen, Arbeitsmaterialien, Chats und Whiteboard in einer Oberfläche.
Sessions können als Video aufgezeichnet, Ergebnisse gespeichert werden.
Format
Videokonferenz online; Export der Videoaufzeichnung als mp4, Speichern von Arbeitsergebnissen als PDF.
Sprache
Deutsch und weitere Sprachen
Anleitung: Zoom – Videokonferenzen und kollaborative Zusammenarbeit in einem Tool
von Hauke Pölert
Welche pädagogischen Chancen eröffnet Zoom?
Könnten insbesondere Videokonferenzen dazu beitragen, die pädagogische Beziehung nicht abbrechen zu lassen – gerade wenn es zu längeren Unterbrechungen als bisher gedacht kommen sollte? Klar ist: Das Digitale hält jetzt zusammen, was angesichts Kontaktverboten und Ausgangssperren ohne Digitalität nicht zusammenzuhalten wäre. Welche Rolle Videokonferenzen hier einnehmen können, ist eine Frage, die erst im Verlauf der nächsten Zeit zu beantworten sein wird. Überzogene Hoffnungen oder gar die Erwartung, ab jetzt könne Fernunterricht den Präsenzunterricht ersetzen, erscheinen wenig realistisch. Mehrheitlich wollen das auch weder Schüler noch Eltern. Und doch geben die aktuellen Entwicklungen einen Vorgeschmack auf das Lernen des 21. Jahrhunderts, das Hybridformen von Präsenz- und Online-Lehre bringen könnte.
Denn im Bildungsbereich ist derzeit vor allem eine Herausforderung zentral: Viele Planungen drehen sich um die Frage, wie sich neben der einfachen Ablage von Arbeitsmaterialien gerade der persönliche Kontakt zu den Schüler*innen, aber auch dem Kollegium aufrechterhalten lässt. Diese Frage trifft es auf den Punkt: Denn Pädagogik ist mehr als ein Arbeitsblatt. Pädagogik lebt von der Interaktion. Lehrkräfte als Bezugspersonen, die im Unterricht neue Welten eröffnen, die Vertrauensperson, manchmal Vorbilder sind und als verlässliche Gegenüber eine sichere Umgebung für Lernen und Entwicklung schaffen.
Zoom ist Teil einer Lösung, denn es eröffnet die Möglichkeit, die pädagogische Beziehung in ganz anderer Form weiterzuführen. Vor allem die zahlreichen Möglichkeiten für Kommunikation, aber auch offenes, selbstgesteuertes und kollaboratives online-Arbeiten bieten dabei für alle Fächer Ansätze für kompetenzorientiertes, digitales Lernen. Die hier erzielten Kompetenzzuwächse werden voraussichtlich auch für Lehr-Lernformen der post Corona-Zeit Bedeutung haben und künftig das pädagogisch-didaktische Spektrum erweitern.
Wie funktioniert’s?
Zoom setzt die Idee einer cloud-basierten Service-Plattform für Video-Kommunikation so weitgehend wie bisher kein Anbieter um. Die Anwendung ermöglicht Videokonferenzen, Online-Besprechungen, Chat und online basierte kollaborative Zusammenarbeit. Nach einer schnellen Registrierung können Teilnehmer*innen unkompliziert mit wenigen Klicks ein Meeting starten, andere Personen per Direkt-Link zur Videokonferenz einladen und gemeinsam kommunizieren und arbeiten.
Ein großer Pluspunkt von Zoom ist, dass bis auf die einladende Person alle anderen User kein Zoom-Konto benötigen, sondern niedrigschwellig mit einem Klick teilnehmen und dabei anonym bleiben können.
Zoom funktioniert nach bisherigem Stand (eigene Praxiserfahrung mit sechs Teilnehmern) sehr stabil und zuverlässig, ebenso sind keine negativen Erfahrungsberichte aus den ersten Tagen intensiverer Nutzung bekannt. Vorteilhaft sind insbesondere die vielfältigen und für Schulen sehr praktischen Funktionen. Von der Bildschirmfreigabe (Schüler sehen den Lehrerbildschirm – oder auch andersherum) über das gemeinsam bearbeitbare virtuelle Whiteboard bis hin zum einfachen Teilen von Dateien verfügt Zoom über ein enormes Spektrum praktischer Details.
Praxistipp – besonders interessant für Lehr-Lernsettings: Über «Break-out-Rooms» lassen sich innerhalb einer Videokonferenz bis zu 50 separate Sitzungen aufteilen. Der Meeting-Host kann die Meeting-Teilnehmer automatisch oder manuell in diese separaten Sitzungen aufteilen und jederzeit zwischen den Sitzungen wechseln. Diese und weitere Hinweise in der «Einführung in die Grundfunktionen von Zoom».
Zoom ist damit eine empfehlenswerte Lösung für Videokonferenzen und derzeit definitiv die Anwendung, auf die Schulen setzen sollten. Sei es für die Arbeit in Teams und Fachgruppen oder mit Schülern in der unterrichtsfreien Zeit: Funktionsumfang, einfache Bedienung, stabile Verbindungen und kostenlose Nutzung sind gute Argumente.
Videokonferenzen – attraktives, aber auch anspruchsvolles Format
Um mit Schüler*innen, Kolleg*innen oder auch der Familie in persönlichen Kontakt zu treten, bietet sich die hier vorgestellte Möglichkeit von Videokonferenzen an. Eine in den ersten Tagen der schulfreien Zeit häufig beschriebene Methode. Diese Variante persönlichen Kontakts klingt zunächst sehr interessant und könnte bei Lehrpersonen die Erwartung wecken, den Unterricht ähnlich wie zuvor weiterführen zu können. Doch dieses Format sollte gründlich geplant und reflektiert werden, denn Videokonferenzen sind sowohl pädagogisch als auch technisch sehr anspruchsvolle Kommunikationsformen:
- Videokonferenzen benötigen einen leistungsfähigen Internetzugang
- Teilnehmer müssen passende Dienste kennen und diese bzgl. Datenschutzfragen und Benutzung durch andere User vorab einschätzen können
- Die Bedienung von Videokonferenz-Software kann recht kompliziert sein
- Verhaltensweisen in Videokonferenzen unterscheiden sich grundlegend vom Präsenzunterricht, was hohe Anforderungen an die disziplinierte Teilnahme stellt
- Die Teilnehmer müssen zudem sehr konzentriert mitarbeiten, da die Kommunikation durch die räumliche und häufig leicht zeitverzögerte Distanz erschwert wird
- Einige Erfahrungsberichte aus der Sekundarstufe I sind daher eher negativ – die Empfehlung gilt insbesondere für Kurse der Sekundarstufe II
- Eine Alternative stellt die Bildung von kleineren Gruppen aus den Klassen dar, wie im Praxisbeispiel I beschrieben
Auch wenn die Nutzung von Videokonferenz-Tools also auf den ersten Blick schlüssig und motivierend erscheint, sollten die Herausforderungen bedacht werden, die mit diesem Format verbunden sind. Richtig geplant, bieten Videokonferenzen aber großes Potential und können für unterschiedlichste Einsatzmöglichkeiten geplant werden.
Einsatzmöglichkeiten von Videokonferenzen im Bildungsbereich
Aus den Möglichkeiten zur ortsunabhängigen Zusammenarbeit in Echtzeit entstehen völlig neue und vielfältige Einsatzmöglichkeiten für den Unterricht, von denen nur einige hier genannt seien:
- Ein gemeinsamer Start in den Tag mit einer kurzen Klassen-Videokonferenz
- Eine Klassen-Video-Konferenz zu bestimmten Tageszeiten
- Video-Konferenzen mit einzelnen Schülern (eine sehr sinnvolle Lösung, um mit den Schülern im Gespräch zu bleiben und die pädagogische Beziehung aufrecht zu erhalten)
- Offene Beratungstermine zu festen Uhrzeiten / Sprechstunde
- Gruppenarbeiten der Schüler untereinander (besonders praktisch mit den break out rooms von Zoom)
- Auch Elternsprechstunden sind natürlich denkbar, um Fragen klären zu können und ggf. zu Online-Lernangeboten beratend tätig zu werden
- Und natürlich für kollegialen Austausch jeglicher Art (Fachthemen, Webinare als Beratungsangebote, Schulleitungsaufgaben, …)
Auflistung in Anlehnung an einen Grundlagen-Beitrag der Pädagogischen Hochschule Schwyz – «Lernen trotz Corona»
Praxisbeispiel: Wie Schulen dieses Modell umsetzen können, zeigt das Konzept «Organisation des Unterrichts während der Corona-bedingten Schulschließung» von Andreas Kalt / Kreisgymnasium Neuenburg. Diese Schule setzt auf zwei Videokonferenz-Blöcke á 30 Minuten je Vormittag, in denen die Lehrperson mit je der Hälfte der Schüler*innen einer Klasse in den Austausch tritt.
Welche Kompetenzen werden gefördert?
Die Nutzung von Videokonferenzen für den (Fern-) Unterricht setzt besondere Kompetenzen und damit eine reflektierte Vorbereitung voraus, kann aber auch dazu beitragen, im 21. Jahrhundert immer wichtigere Kompetenzen zu fördern:
Kompetenzbereich 1:
Bildnerisches Gestalten
Medien
Prozesse und Produkte: Fotografieren, Filmen
- ausgewählte Situationen fotografisch festhalten (Zyklus 1).
- unterschiedliche Blickwinkel, Lichtverhältnisse und Bildausschnitte beim Fotografieren einbeziehen (Zyklus 2).
- Farbkontraste, Nähe und Distanz beim Fotografieren erproben und anwenden: Fotoroman, Trickfilm, …(Zyklus 2/3).
- bildsprachliche Mittel in Fotografie und Film benennen (Perspektive, Tiefenschärfe, Einstellungsgrösse) und können diese erproben und gezielt einsetzen (Zyklus 3).
- Bilder und Filme digital bearbeiten: Korrekturen, Schnitt, Montage, … (Zyklus 3)
- eine Reportage, Dokumentation oder ein Storyboard in der Gruppe erstellen (Zyklus 3).
Kompetenzbereich 2:
Medien und Informatik
Medien
Leben in der Mediengesellschaft (alle Zyklen)
Die Schüler*innen können können sich in medialen und virtuellen Lebensräumen orientieren und sich darin entsprechend den Gesetzen, Regeln und Wertesystemen verhalten.
Medien und Medienbeiträge produzieren (alle Zyklen)
Die Schüler*innen können Gedanken, Meinungen, Erfahrungen und Wissen in Medienbeiträge umsetzen und unter Einbezug der Gesetze, Regeln und Wertesysteme auch veröffentlichen.
Informatik
Informatiksysteme
Die Schüler*innen verstehen Aufbau und Funktionsweise von informationsverarbeitenden Systemen und können Konzepte der sicheren Datenverarbeitung anwenden.
Kompetenzbereich 3:
Anwendungskompetenzen
Handhabung
Die Schüler*innen können mit grundlegenden Elementen der Bedienoberfläche umgehen (alle Zyklen).
Recherche und Lernunterstützung
Die Schüler*innen können Medien für den eigenen Lernprozess selbstständig auswählen und einsetzen (Zyklus 3)
Produktion und Präsentation
Die Schüler*innen können…- Medien zum Erstellen und Präsentieren ihrer Arbeiten einsetzen (Zyklus 2).
- die Grundfunktionen von Geräten und Programmen zur Erstellung, Bearbeitung und Gestaltung von Texten, Tabellen, Präsentationen, Diagrammen, Bildern, Tönen, Videos und Algorithmen anwenden (Zyklus 2, 3).
- aktuelle Medien nutzen, um sich auszutauschen, und um ihre Gedanken und ihr Wissen vor Publikum zu präsentieren oder einer Öffentlichkeit verfügbar zu machen (Zyklus 2,3).
- Geräte und Programme zur Erstellung, Bearbeitung und Gestaltung von Texten, Tabellen, Präsentationen, Diagrammen, Bildern, Tönen, Videos und Algorithmen einsetzen (Zyklus 3).
- aktuelle Medien ziel- und zielgruppengerecht nutzen, um ihre Gedanken und ihr Wissen vor Publikum zu präsentieren oder einer Öffentlichkeit verfügbar zu machen (Zyklus 3).
Kompetenzbereich 4:
Deutsch
Sprechen
- ihre Sprechmotorik, Artikulation, Stimmführung angemessen nutzen. Sie können ihren produktiven Wortschatz und Satzmuster aktivieren, um angemessen flüssig zu sprechen.
- sich in monologischen Situationen angemessen und verständlich ausdrücken.
Kompetenzbereich 5:
Überfachliche Kompetenzen
Personale Kompetenzen
Die Schüler*innen können…
- auf ihre Stärken zurückgreifen und diese gezielt einsetzen.
- Herausforderungen annehmen und konstruktiv damit umgehen.
- sich auf eine Aufgabe konzentrieren und ausdauernd und diszipliniert daran arbeiten.
- Strategien einsetzen, um eine Aufgabe auch bei Widerständen und Hindernissen zu Ende zu führen.
Soziale Kompetenzen
Die Schüler*innen können…- Gruppenarbeiten planen.
- verschiedene Formen der Gruppenarbeit anwenden.
- sachlich und zielorientiert kommunizieren, Gesprächsregeln anwenden und Konflikte direkt ansprechen.
- Kritik angemessen, klar und anständig mitteilen und mit konstruktiven Vorschlägen verbinden.
- respektvoll mit Menschen umgehen, die unterschiedliche Lernvoraussetzungen mitbringen oder sich in Geschlecht, Hautfarbe, Sprache, sozialer Herkunft, Religion oder Lebensform unterscheiden.
Methodische Kompetenzen
Die Schüler*innen können…
- Fachausdrücke und Textsorten aus den verschiedenen Fachbereichen verstehen und anwenden.
- Informationen aus Beobachtungen und Experimenten, aus dem Internet, aus Büchern und Zeitungen, aus Texten, Tabellen und Statistiken, aus Grafiken und Bildern, aus Befragungen und Interviews suchen, sammeln und zusammenstellen.
- Informationen vergleichen und Zusammenhänge herstellen (vernetztes Denken).
- die Qualität und Bedeutung der gesammelten und strukturierten Informationen abschätzen und beurteilen.
- die Ergebnisse in unterschiedlichen Darstellungsformen aufbereiten und anderen näherbringen.
- neue Herausforderungen erkennen und kreative Lösungen entwerfen.
Kompetenzbereich 2
Bildende Kunst
Medien
Kompetenzbereich 3
Deutsch
Sprechen und Zuhören
Die Schüler*innen können…
- einen differenzierten Wortschatz ausbauen und verwenden.
- einen situationsgerechten Wortschatz ausbauen und verwenden.
- einen adressatengerechten Wortschatz ausbauen und verwenden.
- einen freien Redebeitrag leisten.
- unterschiedliche Sprechsituationen gestalten.
- Texte szenisch gestalten.
- Situationen szenisch gestalten.
Texte und andere Medien:
Die Schüler*innen können…
- digitale Medien gezielt nutzen.
- Bilder zu Texten gestalten.
- eine Vorlage medial umformen (Gedicht, kurze Geschichte werden zu Fotostory, Bildergeschichte, Comic, …).
- einfache Text-Bild-Zusammenhänge beschreiben.
- Urheberrecht und Datenschutz beim Umgang mit Medien berücksichtigen
Einführung in Grundfunktionen von Zoom
Die Registrierung erfolgt über die Website zoom.us.
Entweder registriert man sich mit Eingabe der relevanten persönlichen Daten oder geht über Google oder Facebook in die Plattform. Inwiefern das datenschutzrechtlich problematisch ist, muss nicht betont werden. Allerdings ist es so, dass die Schüler*innen sich nicht registrieren müssen. Das Landesmedienzentrum Baden-Württemberg bspw. schlägt Zoom offiziell als Mittel der virtuellen Kommunikation vor.
Die Nutzung kann dann auf verschiedenen Wegen erfolgen:
- Über den Browser nach Einloggen in das Zoom-Konto
- Mit einer App (iOS / Android) auf mobilen Endgeräten
Lieber sehen als lesen?
Hier geht’s zu einem fundierten Schritt-für-Schritt Videotutorial.
Schritt 1: Einer Videokonferenz beitreten / eine Videokonferenz öffnen
Ist man angemeldet, kann man entweder direkt einem bekannten Raum, zu dem man bspw. eine Einladung erhalten hat, beitreten oder – als Verantwortlicher – einen Raum öffnen. Wenn man einem Meeting beitreten will, braucht man die Meeting-ID. Diese hat derjenige, der den Raum erstellt hat. Zudem muss man ein Passwort eingeben. Sobald man diese beiden Schritte als Teilnehmer bestätigt hat, kann man dem Raum beitreten. Entweder nur über Audio (eher eine Telefonkonferenz) oder über Audio und Video (für eine echte Videokonferenz).
Schritt 2: Eine Videokonferenz erstellen und durchführen
Wenn man auf den Reiter «Ein Meeting erstellen» geht, lädt Zoom über den Computer zunächst ein kleines Programm herunter. Über dieses kann man nun das Meeting starten.
Zunächst erscheinen die wichtigsten Informationen, die diejenigen brauchen, die dem Meeting beitreten wollen. Diese Informationen können aber auch zu einem späteren Zeitpunkt abgerufen werden.
Sobald das Meeting erstellt worden ist, kann man loslegen. Zoom hat zahlreiche Möglichkeiten, die man nun nutzen kann, um miteinander zu kommunizieren.
- Neben der Möglichkeit, zwei Ansichten zu sehen, hat man die Möglichkeit, den eigenen Bildschirm oder Ausschnitte des Bildschirms mit anderen zu teilen.
- Für den schulischen Gebrauch sehr sinnvoll ist die Möglichkeit, in den Chat nicht nur zu schreiben, sondern hierüber auch Dateien zu senden.
- Neben der virtuellen Konferenz hat man also die Möglichkeit, Materialien auszutauschen und diese sogar (auch über das Smartphone) kollaborativ zu bearbeiten.
Zoom bietet zwar zahlreiche Funktionen, vereint diese dennoch in einer übersichtlichen Arbeitsoberfläche. Die zehn nützlichsten Funktionen von Zoom sollen hier vorgestellt und anhand kurzer Screencasts auch für Einsteiger zum Üben verdeutlicht werden.
10 praktische Funktionen von Zoom für Videokonferenzen
Zu Beginn der VideokonferenzAlle stummschalten
Ein häufiger Effekt und fast immer ein größeres Startproblem bei Videokonferenzen ist das Durcheinander zu Beginn. Jede neu hinzukommende Person möchte begrüßen, versucht zu sprechen, ist noch nicht an die leichte Verzögerung der Übertragung gewohnt.
Praktisch: Zoom verfügt über die Funktion, mit einem Klick alle Teilnehmer stummschalten zu können. Gerade im schulischen Kontext ein gutes Mittel, um zunächst Ruhe zu bewirken, strukturiert anzumoderieren, Regeln nochmal zu veranschaulichen und dann mit dem Austausch zu beginnen.
Teilnehmer können sich selbst wieder laut stellen, sofern die Option nicht deaktiviert wurde.
Dieses grundlegende Vertrauen in die Lern- und Erziehungseffekte bei zunehmender Nutzung erscheint angebracht. Ziel kann nicht sein, Kontrollstrukturen aus dem analogen Unterricht in digitale Lernumgebungen zu übernehmen. Und erfahrungsgemäß gewöhnen sich gerade Schüler einerseits schnell an die neue Kommunikationsform, fordern andererseits aber strukturierende Elemente wie diese Option deutlich ein.
Besonders praktisch: Bei Zoom können stummgeschaltete Teilnehmer eine virtuelle Hand heben und dann vom Host mit einem Klick aufgerufen, also auf laut geschaltet werden.
Beim Beitreten stummschalten
Grundsätzlicher lässt sich in einem Meeting durch den Host auch festlegen, dass alle neuen Teilnehmer beim Betreten zunächst stummgeschaltet sind.
Diese zusätzliche Option kann sehr praktisch sein, um ein Meeting zunächst in Ruhe mit einführenden Informationen zu starten, bevor der allgemeine Austausch beginnt.
Während der Videokonferenz
Bildschirmfreigabe
Der Transfer von Präsenzveranstaltungen wie Konferenzen, Meetings, Besprechungen und eben auch Unterricht in die Online-Umgebung der Videokonferenz erschwert zunächst in der Theorie das Teilen von Materialien mit allen Teilnehmern.
Zoom bietet hier – wie viele andere Tools auch – verschiedene Optionen an. Eine davon ist die Bildschirmfreigabe, die den gesamten Bildschirm eines Teilnehmers (Host oder andere Teilnehmer) für alle anderen in der Videokonferenz spiegelt.
Whiteboard
Besonders praktisch für kollaboratives Arbeiten und Entwickeln von Ideen ist die Whiteboard-Funktion von Zoom. Teilt man ein Whiteboard in der Videokonferenz, so können alle Teilnehmer gemeinsam an diesem Whiteboard arbeiten. Eine häufig nachgefragt Funktion, die vielen Nutzern noch gar nicht bekannt ist. Die Doppelung von Zoom mit anderen einfach gestalteten Kollaborativ-Apps wie bitpaper kann damit entfallen, was die Komplexität erheblich reduziert und das Arbeiten vereinfacht.
Kollaboratives Annotieren des Bildschirms / Whiteboards
Ein besonderes Feature von Zoom ist das kollaborative Annotieren des freigegebenen Bildschirms oder auch Whiteboards.
Gibt man bspw. den eigenen Bildschirm frei und öffnet dann die Kommentarfunktion, lässt sich der gezeigte Bildausschnitt direkt annotieren und als Schreib- und Zeichenvorlage nutzen. Eine unglaublich praktische Funktion, wenn bspw. Grafiken, Websites, Präsentationen, Videos oder andere Inhalt gemeinsam erarbeitet werden sollen.
Die gleiche Kommentar-Leiste bietet Zoom auch für das kollaborative Whiteboard an. Diese enthält alle Funktionen (schreiben, malen, markieren, Pfeile und Linien etc.), die man in der Regel für strukturiertes Erarbeiten benötigt.
iPad / iPhone-Bildschirm teilen
Für alle iPad- und iPhone-Nutzer ist diese Funktion ein unglaublich praktisches Feature, das es so in keiner der vergleichbaren Anwendungen gibt: Der Bildschirm eines iPads kann direkt für alle Teilnehmer gespiegelt werden, Zoom funktioniert in diesem Fall wie ein AppleTV, mit dem sich das iPad koppeln kann. Und genauso funktioniert auch die Koppelung – also für alle, die das aus Schule, Universität und Beruf kennen, überhaupt keine Umstellung.
Besonders praktisch daran ist,
- dass man mit den gewohnten Anwendungen (z.B. GoodNotes / Notability oder Explain Everything) und
- dem Apple Pencil zum präzisen Annotieren weiterarbeiten kann,
- auf dem PC die Konferenz übersichtlich auf einem großen Bildschirm läuft, während ich auf dem iPad Inhalte erkläre (also eine klare Trennung von Inhalt und virtueller Umgebung, was für die Übersichtlichkeit sehr praktisch sein kann – z.B. wenn sich Teilnehmer mit Fragen melden, während ich mit dem iPad erkläre).
Einen Teil des Bildschirms freigeben
Häufig ist es gar nicht passend, den ganzen Bildschirm zu teilen. Zur Verminderung von Ablenkungspotential oder auch zum Schutz privater Inhalte bietet Zoom daher auch die Möglichkeit, nur einen selbst markierten Teil des Bildschirms freizugeben.
Dateitransfer über Chat
Die bei allen Videokonferenz-Tools übliche Chatfunktion (praktisch vor allem bei Problemen mit den Mikrofonen, was regelmäßig vorkommt) ergänzt Zoom um die praktische Funktion, beliebige Dateien per Chat allen Teilnehmern zur Verfügung zu stellen.
Break-out-rooms
Eine bisher vielen Nutzern unbekannte Funktion sind die sogenannten break-out-rooms, also in sich geschlossene Untergruppen in einer Videokonferenz, die separat und für sich arbeiten können. Diese Option ist vielen nicht bekannt, da sie zunächst in den Einstellungen aktiviert werden muss. Doch gerade für den Bildungsbereich bieten break-out-rooms die Möglichkeit,
- arbeitsteiliges Vorgehen in einer gemeinsamen Kommunikationsumgebung anzulegen,
- in Kleingruppen zu kommunizieren und sich dann wieder im Plenum zusammenzufinden,
- als Meeting-Host (Lehrperson) zwischen den Arbeitsgruppen zu wechseln und an der Kommunikation (beobachtend, beratend, mitwirkend) teilzuhaben,
- und somit kooperative Arbeitsphasen in einer virtuellen Umgebung anzulegen.
Diese Möglichkeit bietet bislang nur Zoom – und das derart unkompliziert, dass man auch ohne größere Kenntnisse von Videokonferenzen in kurzer Zeit das Prinzip anwenden kann.
Nach der Videokonferenz
Aufzeichnen der Konferenz und Speichern von Arbeitsergebnissen
Besonders praktisch für jegliche Online-Bildung über Zoom ist die Möglichkeit, Videokonferenzen aufzuzeichnen. Unter den aktuellen Bedingungen ist es teilweise nicht möglich, alle Teilnehmer zu einer bestimmten Uhrzeit zu versammeln. Hier bietet die Aufzeichnungsfunktionen – einfach per Tastendruck aktivierbar – einen guten Ausweg. Zugleich können damit Erklärvideos entstehen, genauso aber auch Aufzeichnungen, welche die eigenen Aktivitäten dokumentieren.
Ist die Konferenz abgeschlossen können alle Arbeitsergebnisse, also bspw. ein gemeinsam bearbeitetes Whiteboard, gespeichert und den Teilnehmern zur Verfügung gestellt werden.
Kurzkommentar zu den Funktionen von Zoom
Diese zehn Funktionen von Zoom zeigen: Derzeit ist Zoom definitiv die Anwendung, auf die Schulen setzen sollten, wenn bisherige Präsenzveranstaltungen jeglicher Art in den Online-Bereich überführt und die Kommunikationskanäle aufrechterhalten werden sollen.
Sei es für die Arbeit in Teams und Fachgruppen oder mit Schülern in der unterrichtsfreien Zeit – oder auch einfach nur für die eigene Familien- und Freundeskreise: Der große Funktionsumfang von Zoom bei zugleich einfacher Bedienung, die auch zu Spitzenzeiten bislang äußerst stabilen Verbindungen und die kostenlose Nutzung sind schlagende Argumente für Zoom, mit denen bisher kein anderer Anbieter mithalten kann.
IQES-Tutorial: Wie funktioniert Zoom und wie kann es eingesetzt werden?
Zoom Einführung
In einem grundlegenden Video-Tutorial zu Zoom führt Hauke Pölert die Grundfunktionen und Möglichkeiten der Anwendung ein – Schritt für Schritt erklärt. Zum Anschauen und Nachmachen.
Autor/Autorin: Hauke Pölert

Autor und Redaktionsmitglied IQES online, Lehrer für Spanisch und Geschichte am Theodor-Heuss-Gymnasium Göttingen, Lehrbeauftragter an der Georg-August-Universität Göttingen, Referent und Fortbilder im Bereich Schul- und Unterrichtsentwicklung
Fächer: Fächerübergreifend / Fächerverbindend
Stufen: alle Stufen
Zoom Top-10-Funktionen
Welche Möglichkeiten bietet Zoom? Hauke Pölert zeigt die zehn praktische Funktionen: vom Starten und Durchführen einer Konferenz bis hin zum Beenden und Abspeichern.
Autor/Autorin: Hauke Pölert

Autor und Redaktionsmitglied IQES online, Lehrer für Spanisch und Geschichte am Theodor-Heuss-Gymnasium Göttingen, Lehrbeauftragter an der Georg-August-Universität Göttingen, Referent und Fortbilder im Bereich Schul- und Unterrichtsentwicklung
Fächer: alle Fächer
Stufen: alle Stufen
Zoom Fazit
In einem kurzen Zwischenfazit erläutert Hauke Pölert seine wichtigsten Eindrücke zum pädagogisch begründeten Einsatz von Videokonferenzen im Unterricht unter den Bedingungen und Schulschließungen und Digitalität.
Autor/Autorin: Hauke Pölert

Autor und Redaktionsmitglied IQES online, Lehrer für Spanisch und Geschichte am Theodor-Heuss-Gymnasium Göttingen, Lehrbeauftragter an der Georg-August-Universität Göttingen, Referent und Fortbilder im Bereich Schul- und Unterrichtsentwicklung
Fächer: alle Fächer
Stufen: alle Stufen
Tutorials: Welche weiteren Einsatzmöglichkeiten gibt es?
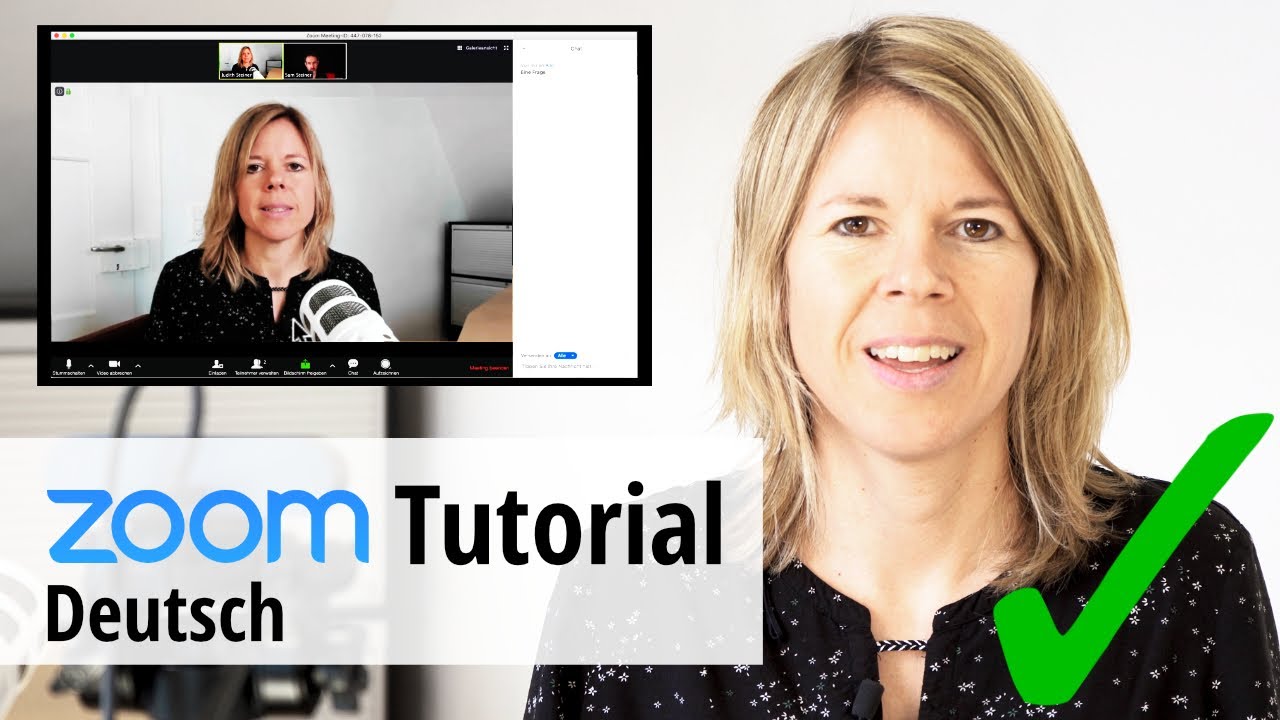
Auf verständliche Art und Weise erklärt Judith Steiner, Videojournalistin und selbständige Videoproduzentin, die Grundfunktionen von Zoom.

Auch Bob Blume, ein bekannter Blogger und Youtuber, hat ein Tutorial zu Zoom veröffentlicht, in dem er die Funktionsweise und Möglichkeiten für Meetings aufzeigt.

In einem kurzen Beitrag stellt Rich Colosi Media vor, wie man eine Online-Unterricht-Session mit Zoom planen kann.
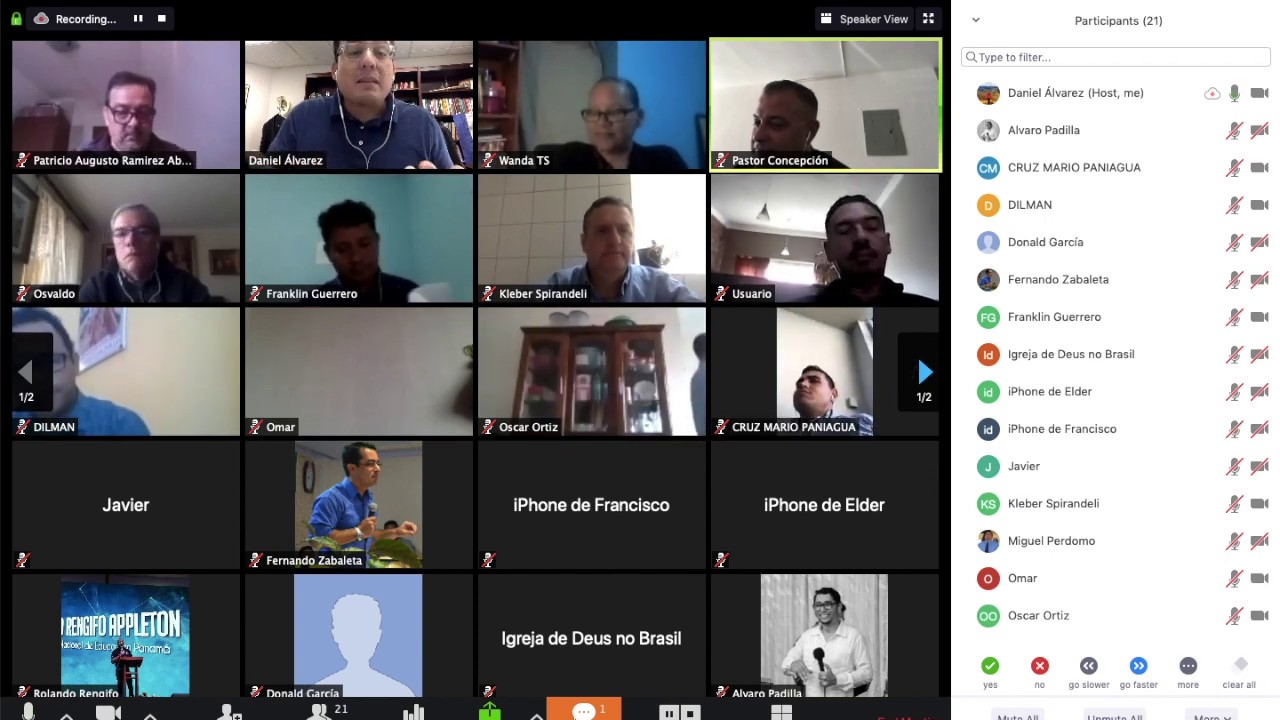
In einem kurzen Video demonstriert Daniel Orlando Alvarez anschaulich und nachvollziehbar, wie sich die break out rooms von Zoom in größeren Gruppen für arbeitsteilige Phasen nutzen lassen.

Beitrag eines Kommunalpolitikers, der über die Aktivitäten in seinem Landkreis informiert und dabei das Beispiel einer Schule zeigt, die sich auf Fernunterricht für die Abschlussklassen vorbereitet.
Infografiken
Unterrichtsideen: Beispiele für den Einsatz im Unterricht
Die multimedialen Möglichkeiten und die einfache Bedienoberfläche von Zoom erlauben vielfältige Szenarien für Kommunikation in Zeiten von Schulschließungen und Kontaktverboten – aber auch darüber hinaus mit Blick in die Zukunft und den Unterricht im 21. Jahrhundert
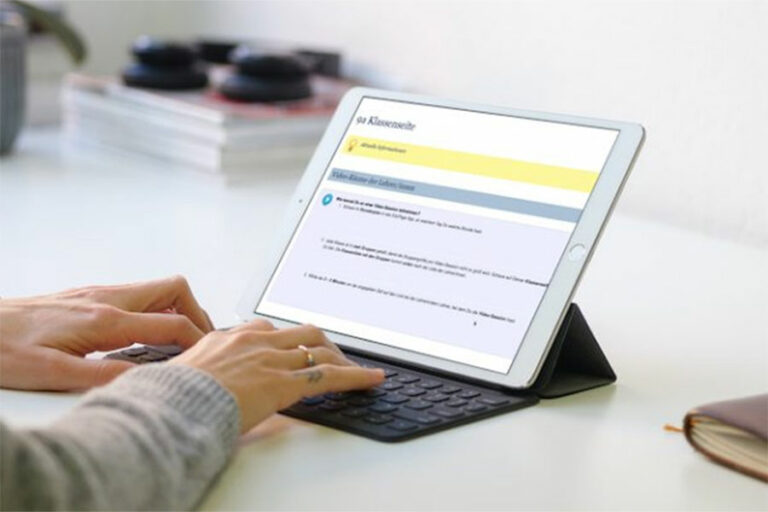
Organisation des Unterrichts während der Corona-bedingten Schulschließung
von Andreas Kalt, Kreisgymnasium Neuenburg
In einem ausführlichen und fundierten Grundlagenbeitrag stellt Andreas die Planungen seines Gymnasiums vor. Ein essentieller Bestandteil des Konzepts sind Videokonferenzen in unterschiedlichen Varianten. Wurde zunächst noch Jitsi Meet verwendet, so hat die Schule inzwischen auf Zoom umgestellt. Viele praktische Tipps und Hinweise für Schulen, die ein Konzept für Fernunterricht entwickeln möchten.
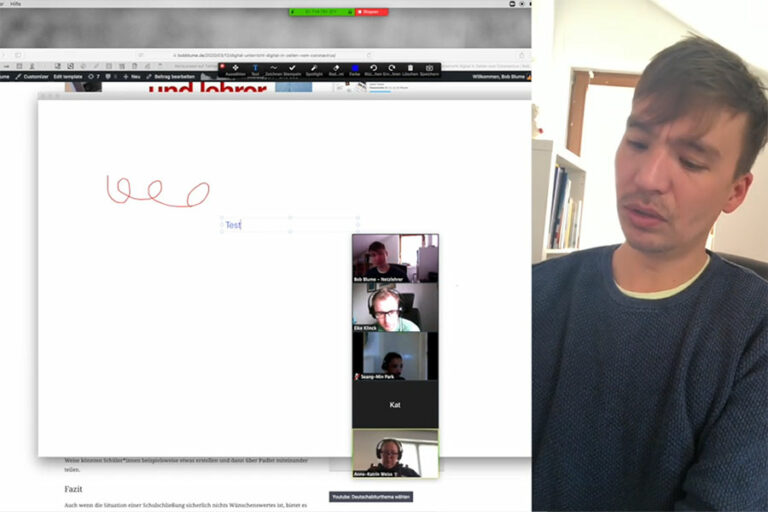
Zoom als Konferenz-Tool bei Schulschließungen
von Bob Blume
In einem kurzen informativen Beitrag geht der Blogger Bob Blume auf die Möglichkeiten von Zoom für Fernunterricht ein. Einige grundlegende methodische Hinweise werden durch ein Youtube-Tutorial ergänzt, das einen ersten Eindruck von der Nutzung der Zoom-Videokonferenzen bietet.
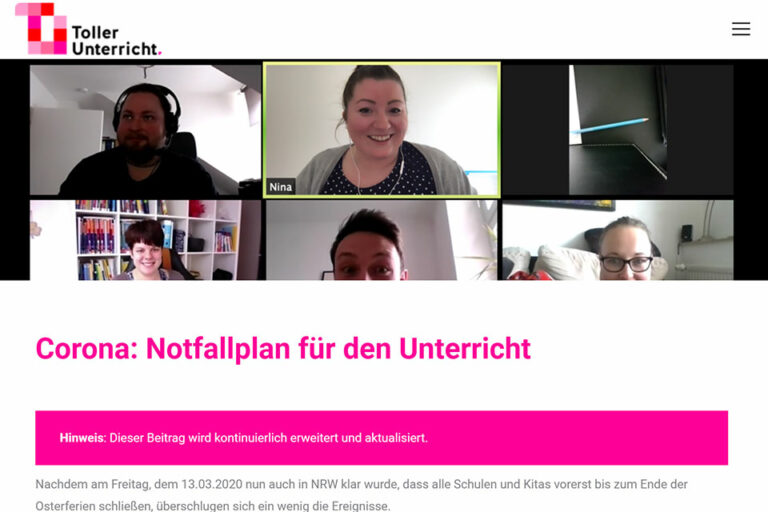
Corona: Notfallplan für den Unterricht
von Nina Toller
In einem Überblicksbeitrag informiert die Lehrerin und Bloggerin Nina Toller über erste Möglichkeiten nach Schulschließung. Darin geht sie auch auf Videokonferenz-Tools und Zoom näher ein.
Besonders interessant: Sie bietet eine Schritt-für-Schritt-Anleitung für Schüler*innen frei an, die eine Kollegin konzipiert hat.