Kurzeinführung mit Erklärvideos:
Die UNESCO hat den Begriff »Open Educational Resources« geprägt. Sie sieht in OER eine Chance zur Förderung von Wissensgesellschaften und zur Förderung von Bildung für alle Menschen weltweit. OER verfügen über das Potenzial, Bildungsqualität zu verbessern sowie Dialog, Verbreitung von Wissen und Capacity Building zu fördern. Hier finden Sie Erklärfilme und Informationen für eine schnelle Übersicht.
Was sind Open Educational Resources?
Open Educational Resources (OER) sind Bildungsmaterialien jeglicher Art und in jedem Medium, die unter einer offenen Lizenz stehen. Eine solche Lizenz ermöglicht den kostenlosen Zugang sowie die kostenlose Nutzung, Bearbeitung und Weiterverbreitung durch Andere ohne oder mit geringfügigen Einschränkungen. Dabei bestimmen die Urheber selbst, welche Nutzungsrechte sie einräumen und welche Rechte sie sich vorbehalten.
Open Educational Resources können einzelne Materialien, aber auch komplette Kurse oder Bücher umfassen. Jedes Medium kann verwendet werden. Lehrpläne, Kursmaterialien, Lehrbücher, Streaming-Videos, Multimedia-Anwendungen, Podcasts – all diese Ressourcen sind OER, wenn sie unter einer offenen Lizenz veröffentlicht werden.
Die UNESCO hat den Begriff «Open Educational Resources» geprägt. Sie sieht in OER eine Chance zur Förderung von Wissensgesellschaften und zur Förderung von Bildung für alle Menschen weltweit. OER verfügen über das Potenzial, Bildungsqualität zu verbessern sowie Dialog, Verbreitung von Wissen und Capacity Building zu fördern. Damit leisten OER einen direkten Beitrag zur Umsetzung der Agenda Bildung 2030.
Was sind die Stärken und Vorteile von OER (nicht nur in Zeiten des Distanzlernens und -kooperierens)?
Mit OER können Bildungsmaterialien genutzt, bearbeitet, ergänzt oder erstellt werden. Unterschiedliche Plattformen auf der ganzen Welt bieten OER an und viele Suchmaschinen ermöglichen eine gezielte Lizenzsuche. OER sind nicht nur für Lehrende gewinnbringend, sondern auch für Lernende. OER bietet verschiedene Vorteile:
- OER steht jedem weltweit zur Verfügung
- Durch Digitalisierung und Vernetzung kann das Material weit verbreitet und ausgetauscht werden
- OER ermöglicht eine neue Art der digital gestützten Zusammenarbeit
- Chancengleichheit im Bereich Bildung
- Zeitersparnis beim Austausch und Wiederverwendung von Lehr-/Lernmaterialien
- Gemeinsam können Bildungsmaterialien erstellt, aktualisiert, bearbeitet und perfektioniert werden.
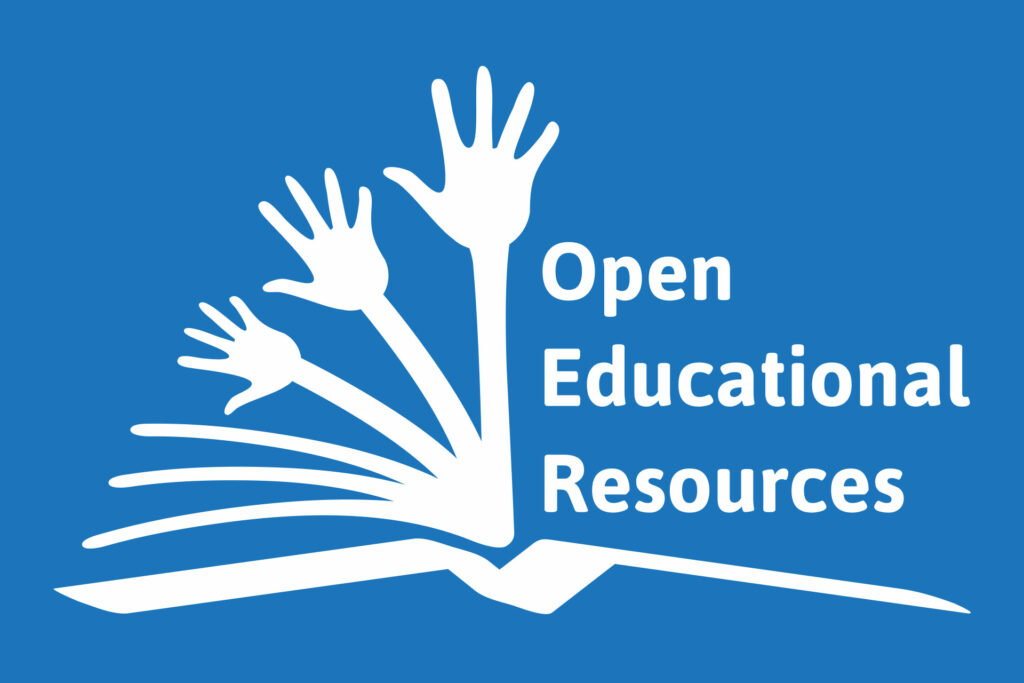
Quelle: UNESCO
OER kompakt: Die wichtigsten Informationen zu OER in 3x3 Minuten
Erklärvideos des FWU – Medieninstitut der Länder (CC-BY-SA-Lizenz)
Was sind Open Educational Ressources?
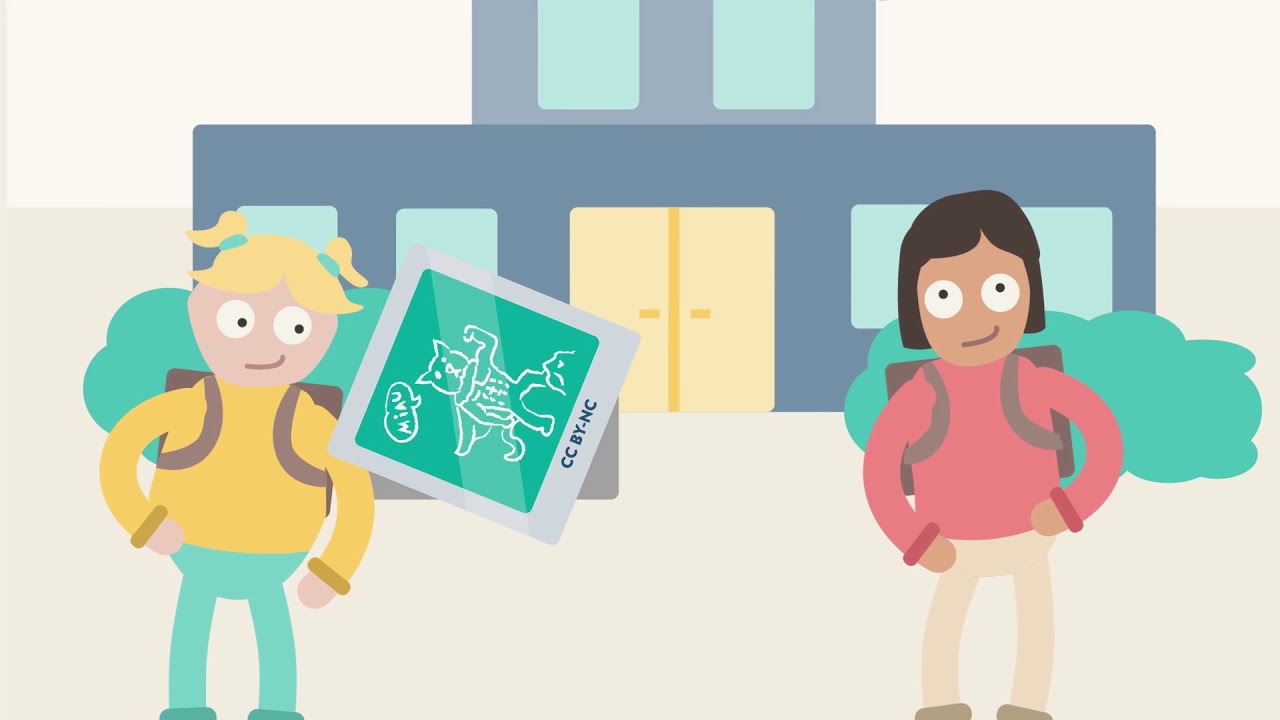
Wie nutze ich OER?
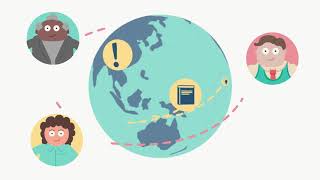
Wo gibt es Angebote zu OER in den Bildungsbereichen?
Die Transferpartner der Informationsstelle OER haben spezifische Angebote und Informationen für die Situation von OER in den Bildungsbereichen Schule, Hochschule, Berufsbildung und Weiterbildung. Diese Angebote werden kontinuierlich ausgebaut und erweitert:
- OER in der Schule, FWU Medieninstitut der Länder
- OER in der Hochschule, Learning Lab der Universität Duisburg-Essen
- OER in der Berufsbildung, Bundesinstitut für Berufsbildung BIBB
- OER in der Weiterbildung, Deutsches Institut für Erwachsenenbildung DIE
Welche offenen Lizenzen sind wichtig?
Es gibt für die Wahl der Lizenz zwar keine konkrete Vorgabe. De facto haben sich die Lizenzen von Creative Commons (CC) durchgesetzt. Diese sind rechtssicher, sowohl international wie auch in Deutschland. 2016 gibt es bereits ca. 1,2 Milliarden Inhalte im Web unter einer CC-Lizenz (State of the Commons-Report 2016)
Es stehen verschiedene CC-Lizenzen zur Auswahl, die unterschiedliche Einschränkungen machen. Wenn man die Definition oben ernst nimmt, dann fallen unter «ohne oder mit geringfügigen Einschränkungen» nur drei Optionen:
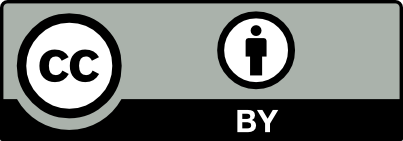
Hier muss bei der Weiterverwendung der Name des Urhebers genannt werden.
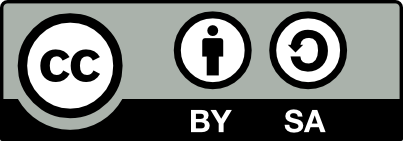
Hier muss bei der Weiterverwendung der Name des Urhebers genannt werden. UND: Wenn Sie das Material remixen, verändern oder anderweitig direkt darauf aufbauen, dürfen Sie Ihre Beiträge nur unter derselben Lizenz wie das Original verbreiten.
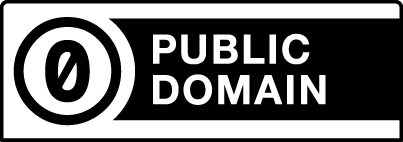
Außerdem gibt es noch die Möglichkeit, eigene Werke in die Gemeinfreiheit – auch Public Domain genannt – zu entlassen. Um das eindeutig zu kennzeichnen gibt es die CC0 (CC Zero).
Weitere Erklärvideos
Für einen guten und kompakten Überblick gibt es eine Reihe von Erklärvideos zu OER. Die Bundeszentrale für politische Bildung (bpb) hat 2016 drei kurze Videos erstellt, die in das Thema OER einführen:
OER erklärt - die Grundlagen

OER erklärt - über die Qualität der Materialien

OER erklärt - so findet man OER im Netz






















