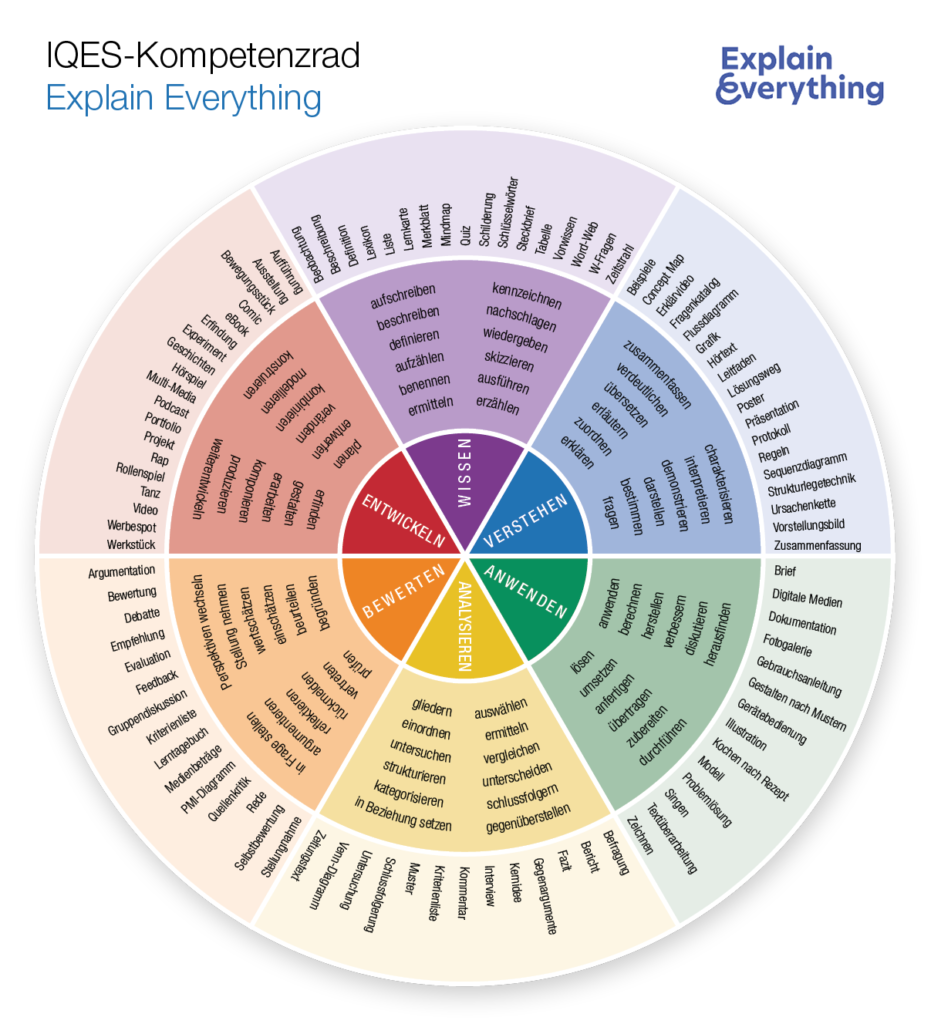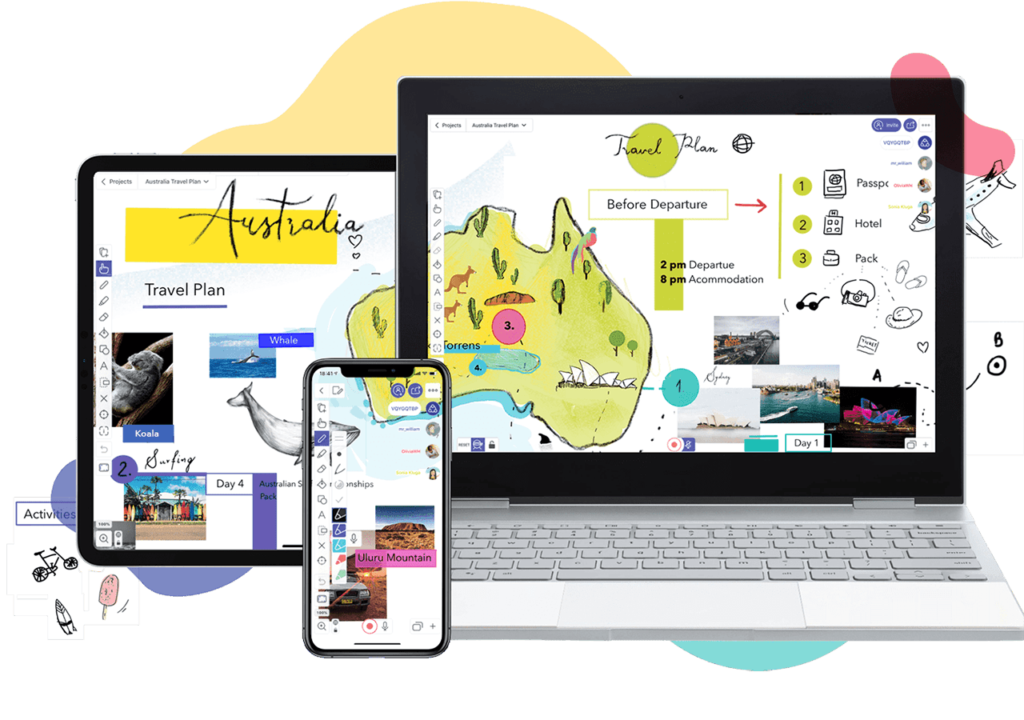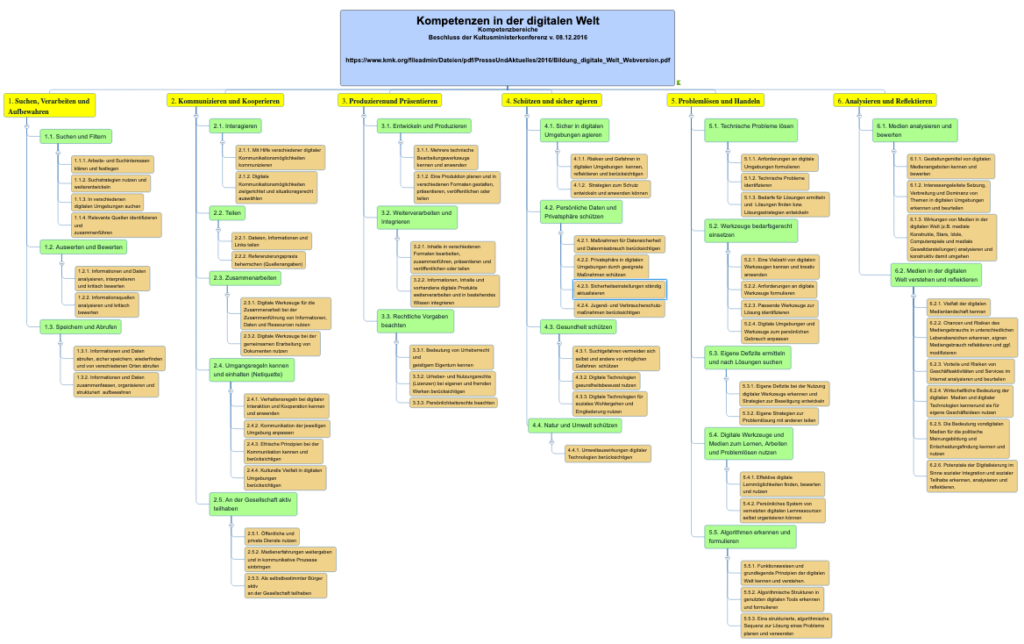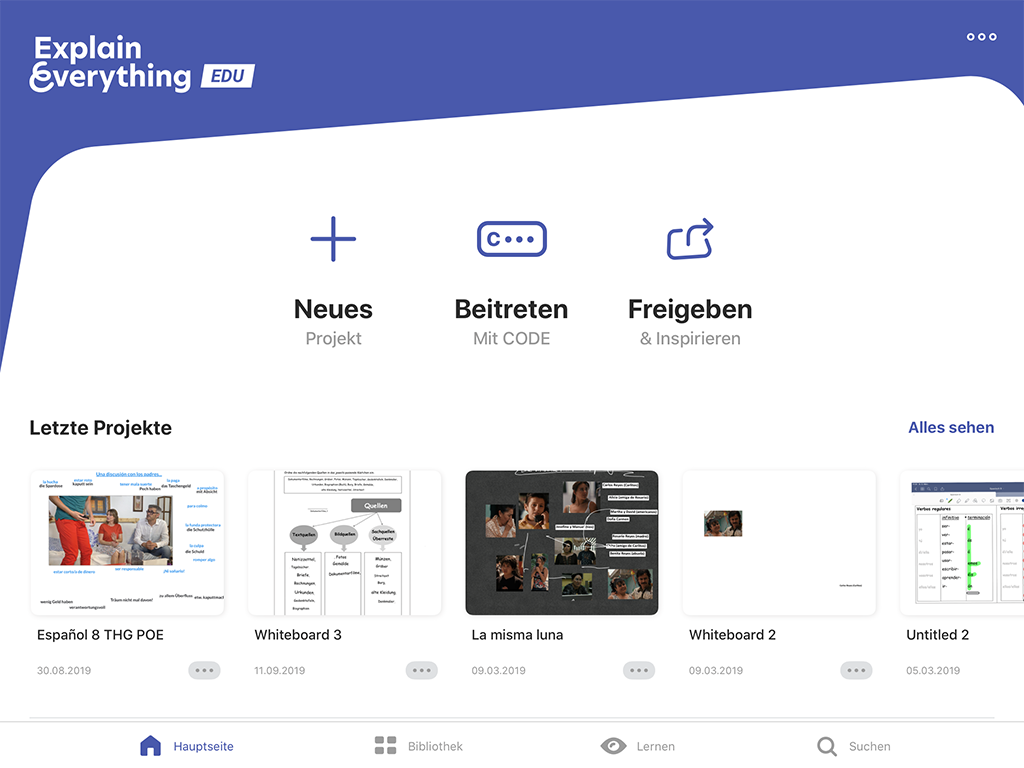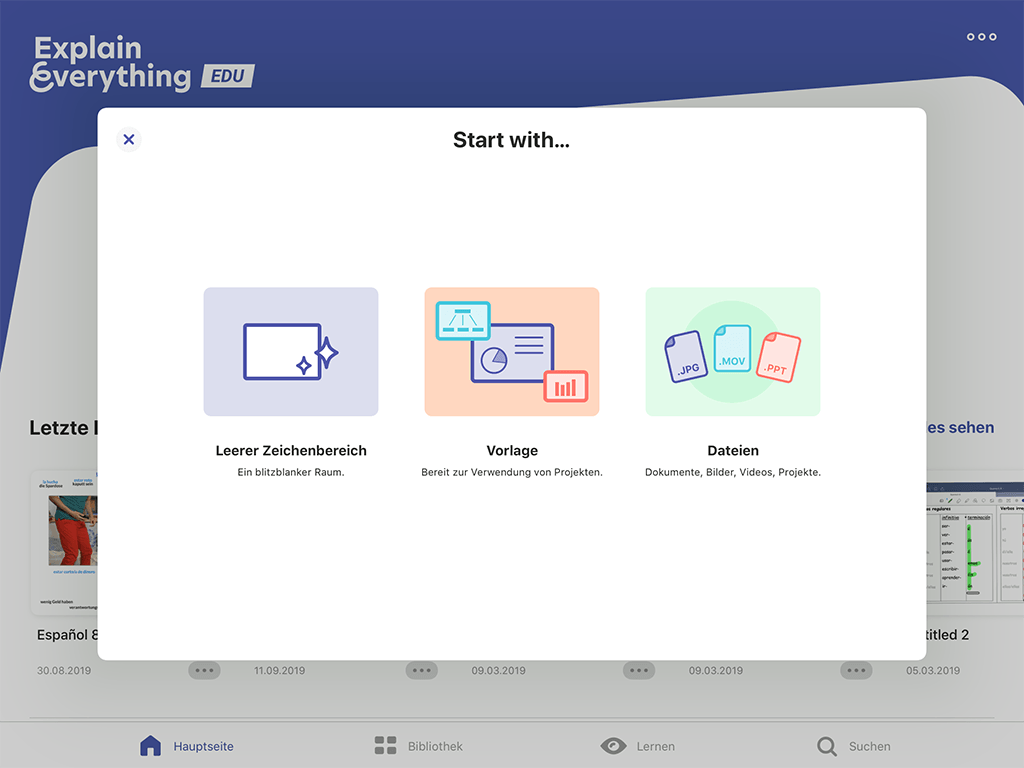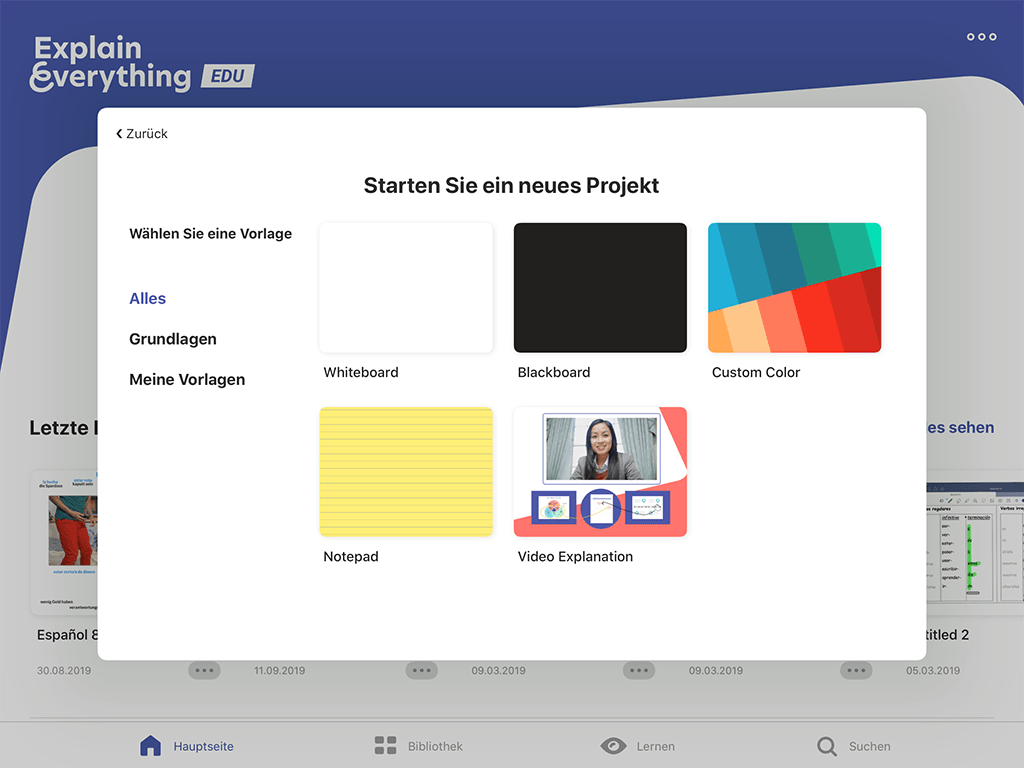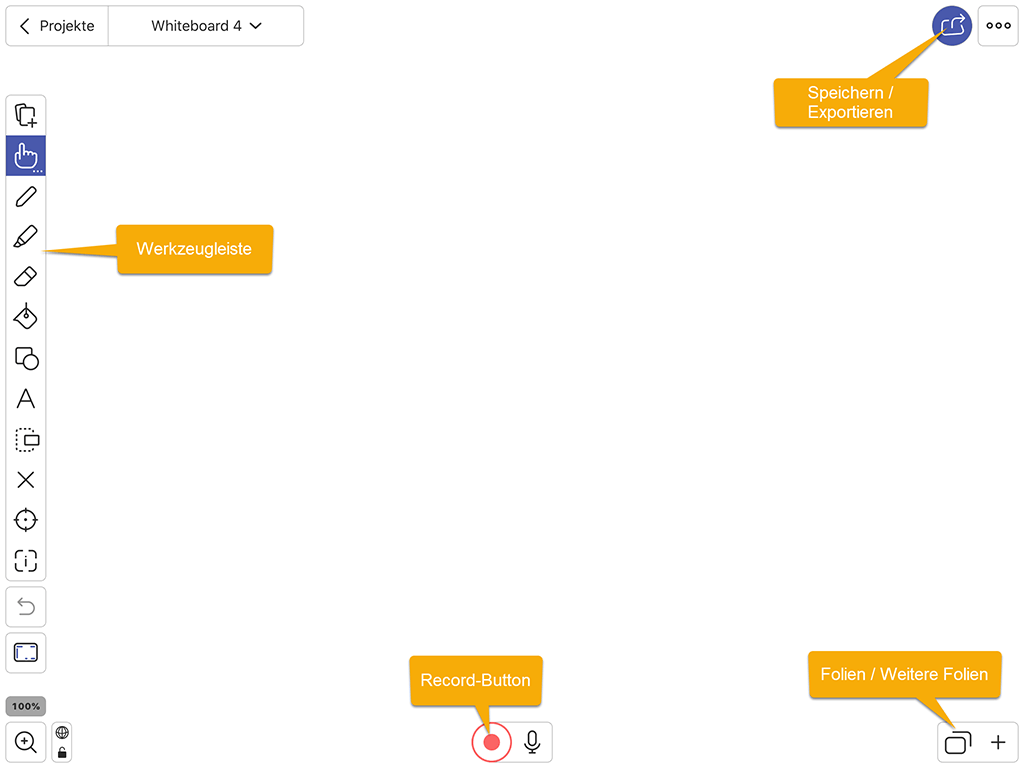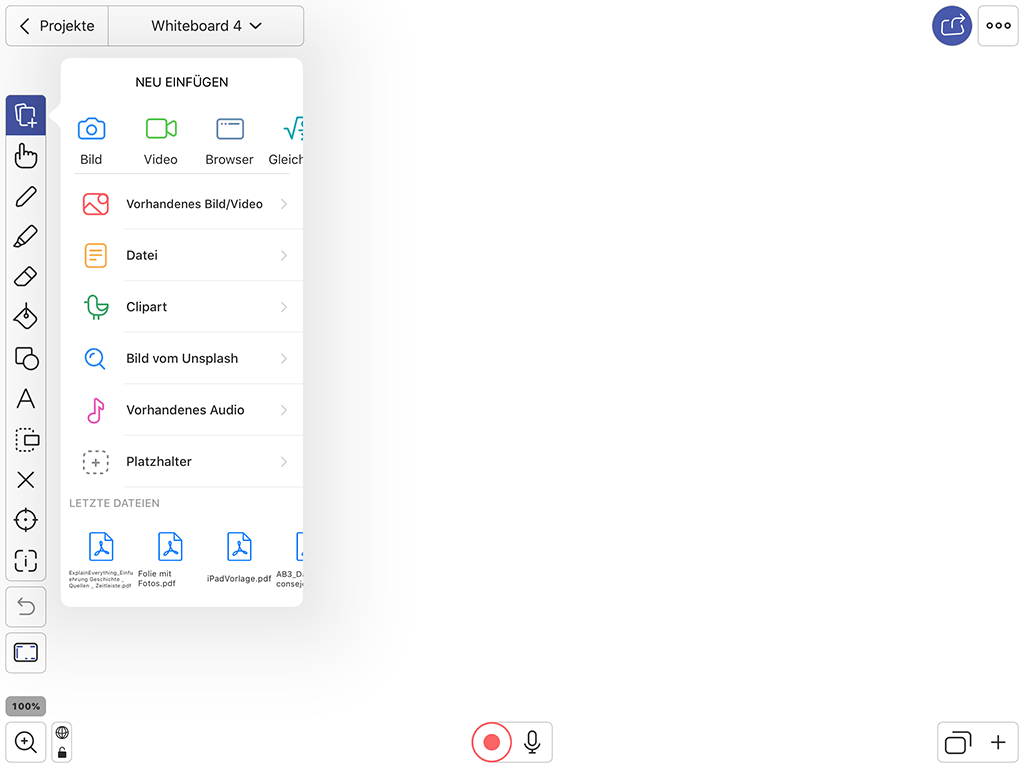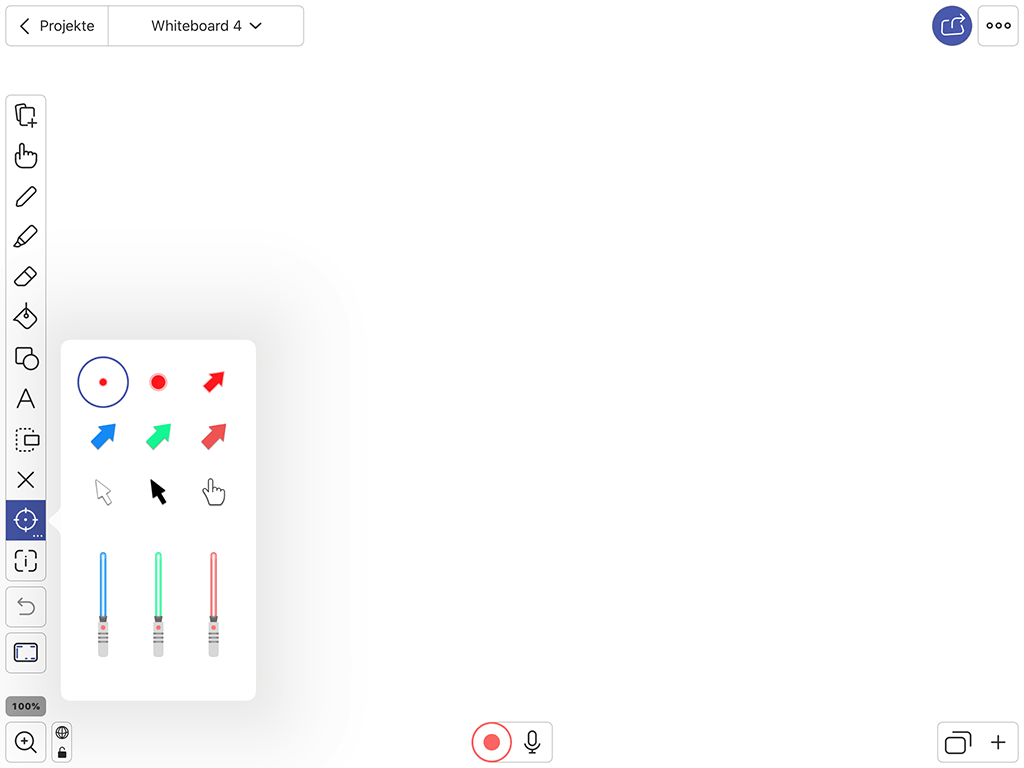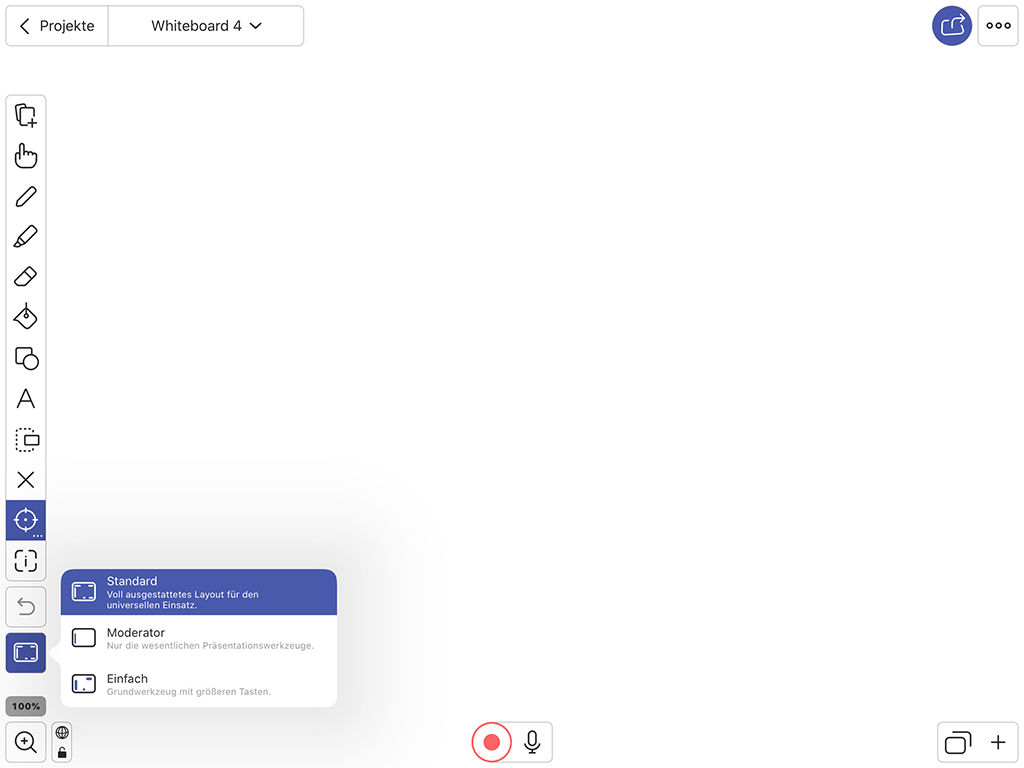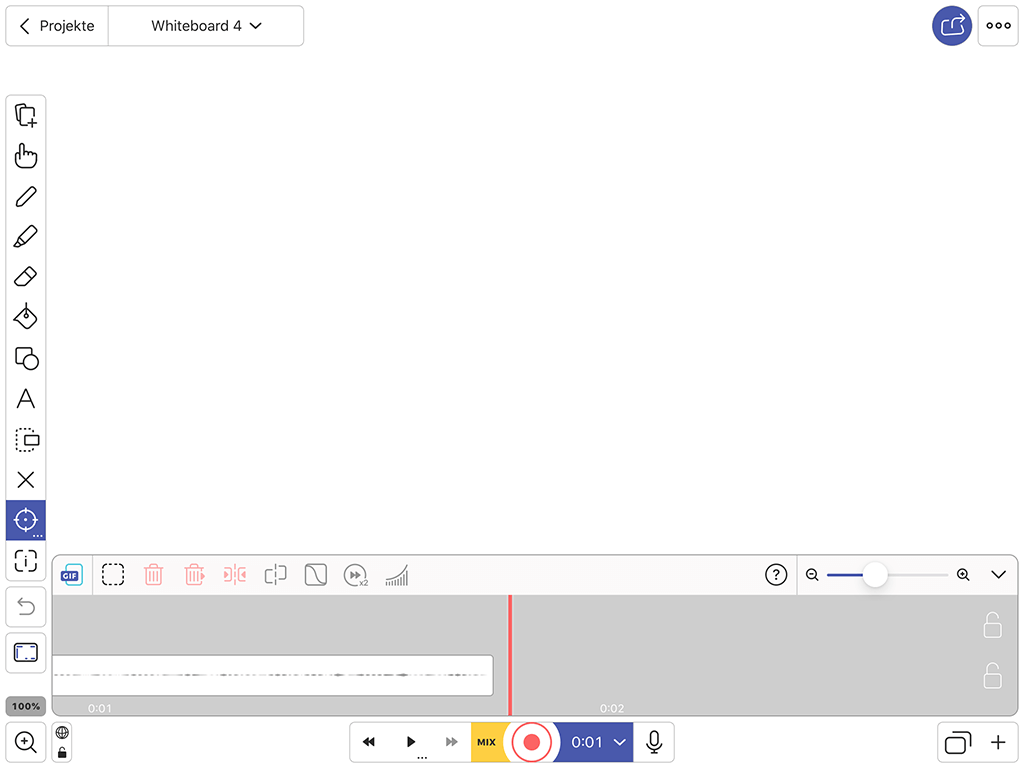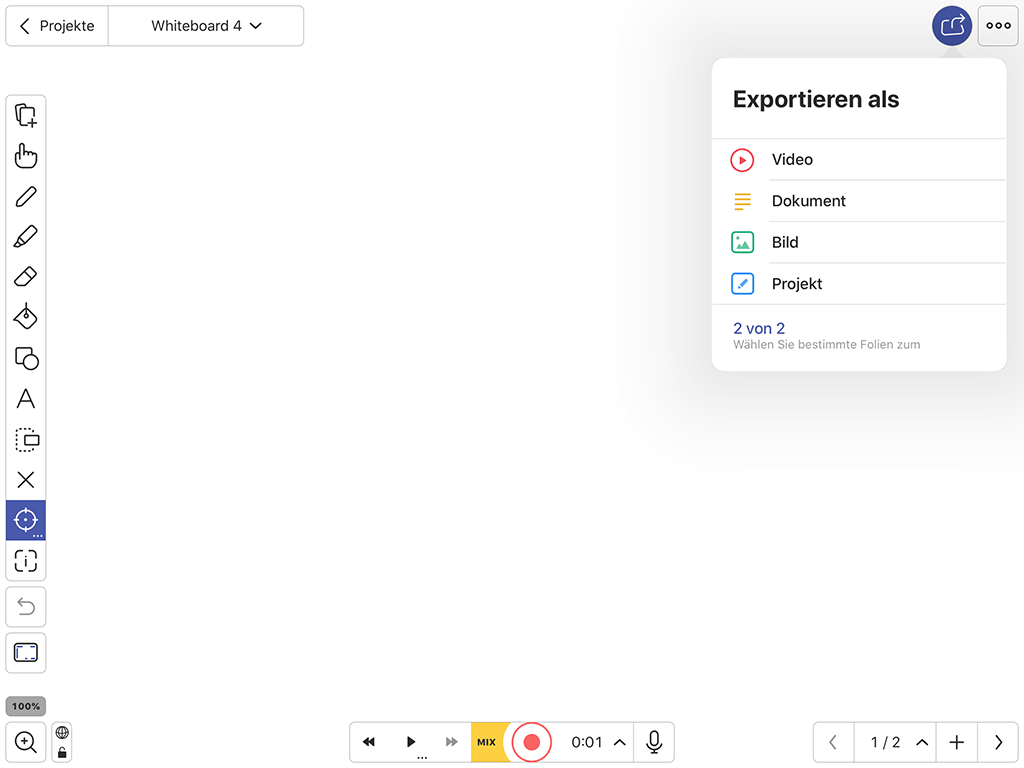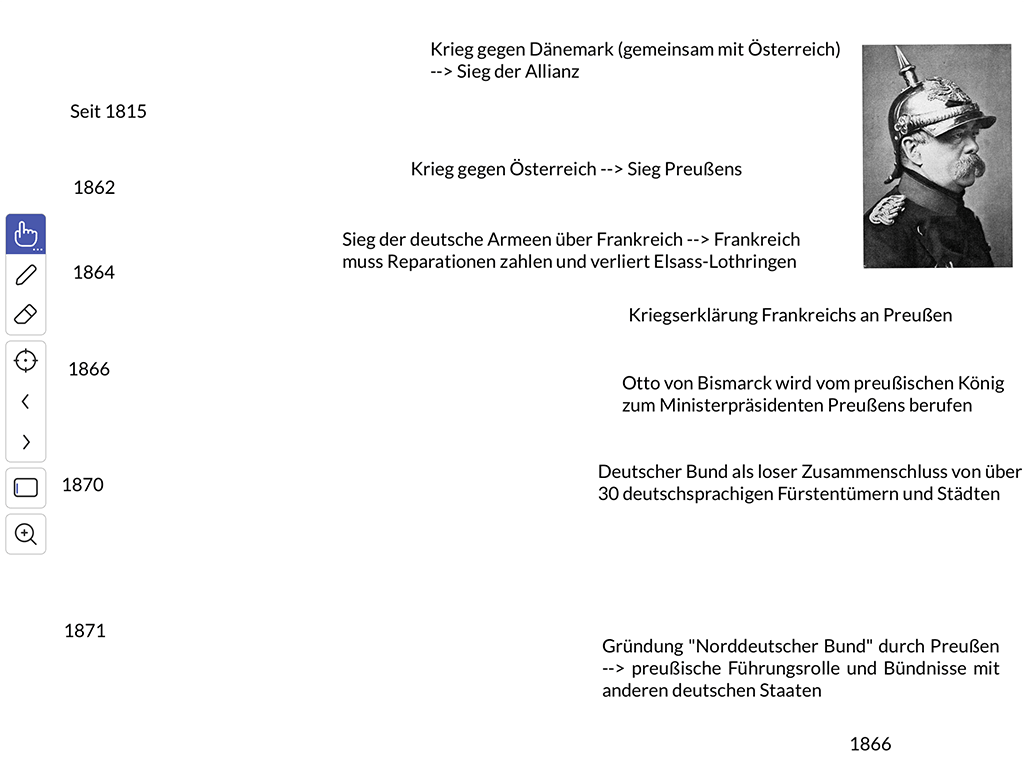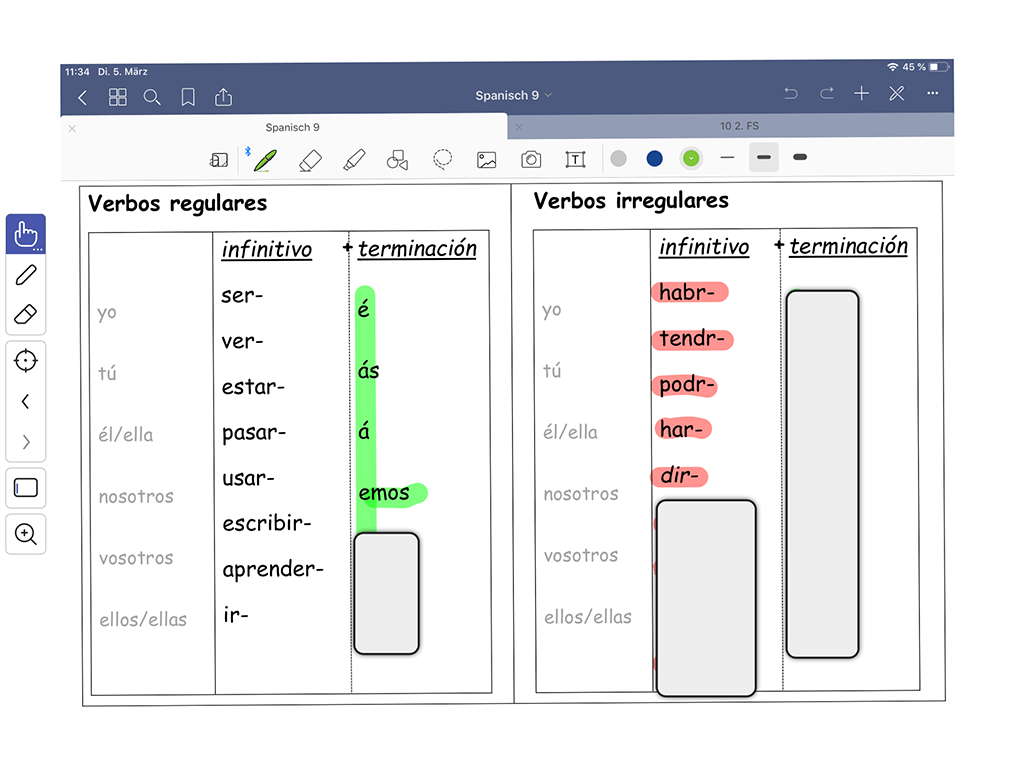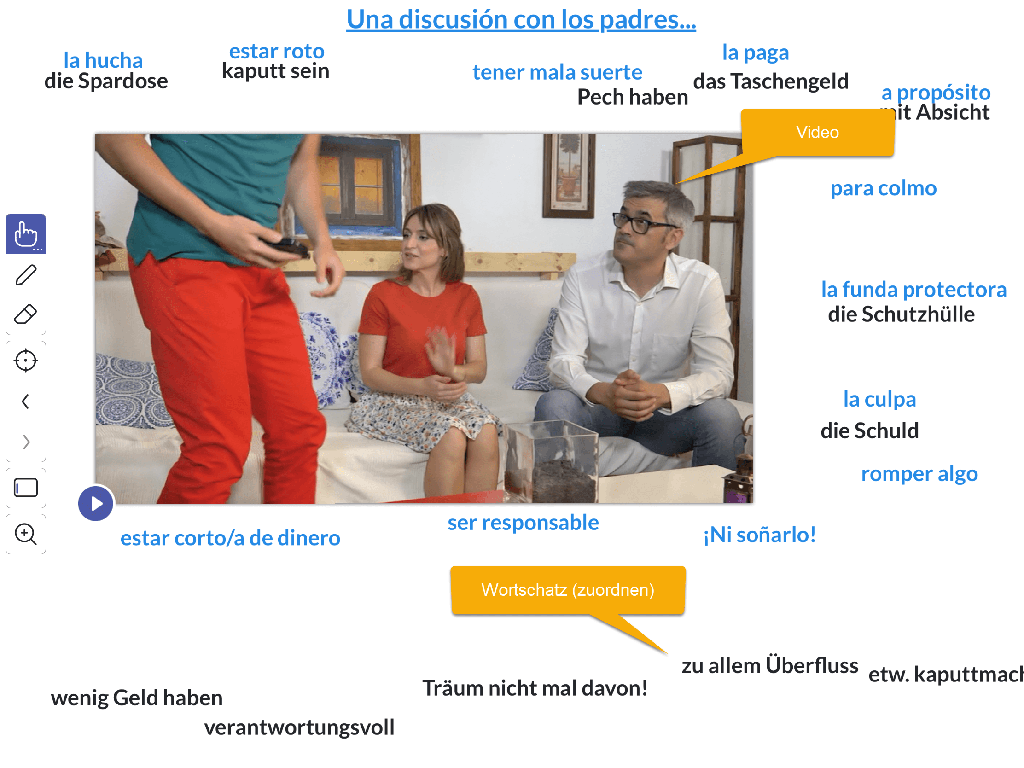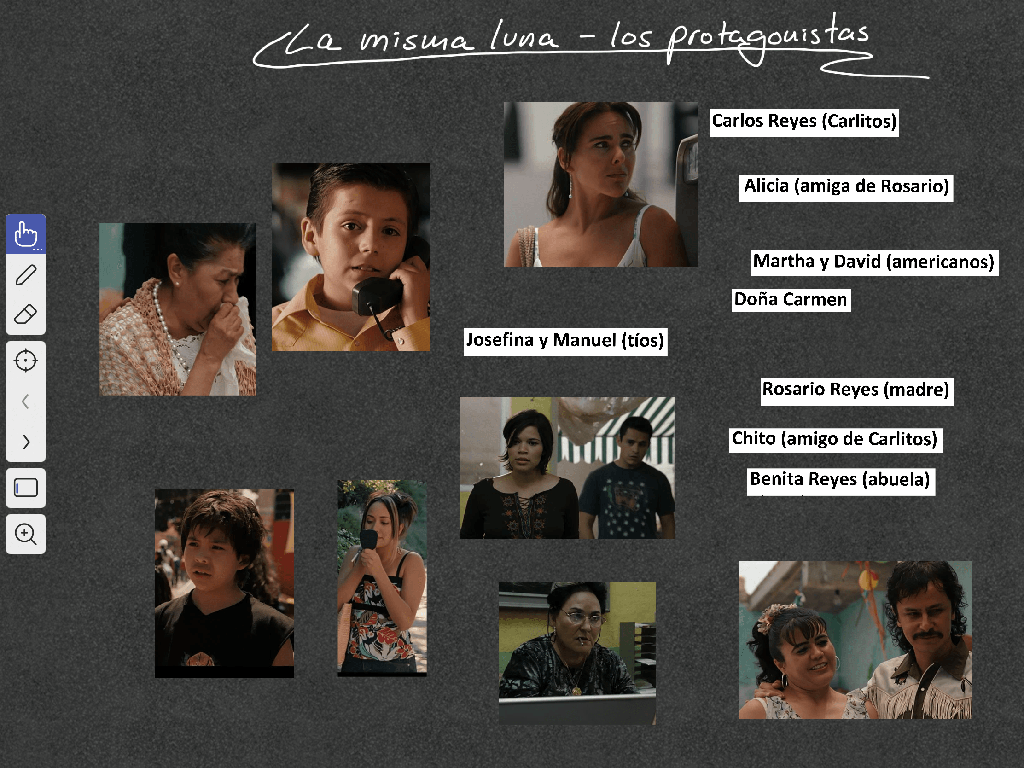Explain Everything:
Mit Explain Everything steht für den Unterricht ein Tool zur Verfügung, das die Möglichkeiten kreativen, falls gewünscht auch kollaborativen und webbasierten, Lernens und Arbeitens wie wenige andere kombiniert. Ähnlich einem Smartboard bietet die Anwendung alle Funktionen, die für Instruktion, Ergebnissicherung und Präsentation sowie das einfache Erstellen von Screencasts benötigt werden. Damit ist Explain Everything für alle Fächer gleichermaßen interessant und bietet großes Potential für die Nutzung von Lern- und Erklärvideos.
Steckbrief: Explain Everything
Beschreibung
Explain Everything setzt die Idee eines Interaktiven Whiteboards für Erklärungen und Visualisierungen jeglicher Art digital um, erweitert die Möglichkeiten und lässt sich flexibel im Unterricht einsetzen. Seit vielen Jahren ist die Anwendung ein wichtiger Bestandteil in digitalen Lernumgebungen, denn sie ist viel mehr als nur ein Whiteboard. Mit ihrer Aufnahmefunktion und den vielen Features, wie Grafiken, Videos, Audios, mathematische Gleichungen oder Webbrowser einfügen, eignet sich Explain Everything perfekt, um Instruktionsprozesse zu strukturieren sowie eigene Lernvideos zu produzieren. Doch mit der App kann man nicht nur Lernvideos produzieren, sie ist auch in anderen Unterrichtsszenarien einsetzbar, z.B. beim Präsentieren, Sammeln von Informationen oder bei der Korrektur von Aufgaben. Je nach Version kann Explain Everything auch als Tool zur kollaborativen Zusammenarbeit genutzt werden, mit dem sich beeindruckende Ergebnissicherungen erreichen lassen.
Für den Unterricht ist Explain Everything besonders geeignet, da es einerseits für Instruktionsphasen gedacht ist, andererseits aber auch die Schüler*innen auf zahlreichen digitalen Endgeräten (iOS/Android) mit der Anwendung arbeiten können.
Pädagogische Wertung
Explain Everything erfreut sich sowohl bei Lehrer*innen als auch Schüler*innen großer Beliebtheit und ist eines der meistgenutzten Tools für Instruktion sowie kollaborative Ergebnissicherung in den Schulen. Vor allem die zahlreichen Möglichkeiten für kreatives Arbeiten und das einfache Erstellen von Lernvideos bieten in allen Fächern Ansätze für kompetenzorientiertes, digitales Lernen.
Im Vergleich zu anderen Tools kann die Kombination klar strukturierter multimedialer Elemente (Text, Audios, Videos, Links etc.) zur Instruktion, Erarbeitung und Ergebnissicherung mit Elementen zur Interaktion (kollaboratives Arbeiten) und Produktion (Screencast-Funktion) besonders überzeugen.
Zu beachten ist, dass so umfassende Tools wie Explain Everything medienkompetenten Handelns bedürfen, um gute Ergebnisse zu erzielen. Die App kann mit ihren zahlreichen Möglichkeiten die Gefahr beinhalten, zu viel Zeit in Form und Umsetzung zu investieren und zu wenig in die Inhalte. Hier sollten die Schüler*innen begleitet werden, um einen guten Kompromiss aus optisch ansprechender Aufbereitung und inhaltlicher Arbeit, einen Mittelweg zwischen dem Erproben neuer Präsentationsformen und einer angemessenen Bearbeitungszeit, zu finden.
Eigenschaften
Stufen
alle Klassenstufen
Fächer
alle Fächer
Nutzerfreundlichkeit
einfach zu bedienen, mit verschieden Geräten und Plattformen nutzbar
Lernchancen/Handlungsfelder
Analysieren & Reflektieren; Kommunizieren, Interagieren & Kooperieren; Kreieren, Komponieren & Gestalten; Produzieren, Präsentieren & Publizieren; Kollaboratives und interaktives Schreiben
Kosten
Neben einer kostenlosen Testversion werden zwei unterschiedliche Versionen von Explain Everything angeboten:
- ExplainEDU (iOS) alle Ergebnisse werden lokal auf dem Gerät gespeichert, keine Online-Kollaboration;
- Explain Everything Whiteboard: Diese Version arbeitet cloud-basiert und ermöglicht Echzeit-Kollaboration in den Vorlagen.
Zudem werden Gruppenlizenzen für den Bildungsbereich angeboten.
Weitere Hinweise
App (iOS / Android) bzw. Internetverbindung (EDU-Version) essentielle Voraussetzung
Medien-/Lernprodukte
Tool zur Präsentation, Instruktion und Ergebnissicherung: Übersichten, Präsentationen, Mindmaps, Lern- und Erklärvideos
Format
Explain Everything-Whiteboards lassen sich – in der EDU-Version – einfach mit anderen Nutzern per Link teilen und (in der Whiteboard-Version auch kollaborativ) bearbeiten.
Fertige Explain Everything-Whiteboards lassen sich in unterschiedlichsten Formaten abspeichern, so z.B. im eigenen Format zum Weiterbearbeiten im Programm, als PDF oder eben auch als Video-Screencast.
Sprache
Deutsch und weitere Sprachen
Anleitung: Explain Everything - Prozesse der Erarbeitung, Instruktion und Ergebnissicherung als digitales Whiteboard mit Screencast-Funktion
von Hauke Pölert
Welche pädagogischen Chancen eröffnet Explain Everything?
Explain Everything eignet sich insbesondere für das Präsentieren und Sammeln von Informationen sowie Visualisieren von Zusammenhängen. Dabei ersetzt Explain Everything für einen relativ niedrigen Preis alle Funktionen eines Whiteboards und bietet außerdem die Möglichkeit, auf dem eigenen Gerät mit dem Blick zur Klasse zu arbeiten. Abgesehen davon bietet sich die Anwendung mit ihrer Aufnahmefunktion und den vielen Features, wie mathematische Gleichungen oder Webbrowser einfügen, für die Produktion eigener Lernvideos an. Beim Produzieren eigener Lernvideos werden Schüler*innen von passiven Zuhörer*innen zu aktiven Gestalter*innen. Sie müssen sich eigenständig mit den Lerninhalten auseinandersetzen, während die Lehrperson eher in die Beratungsrolle wechselt. Dies fordert die Schüler*innen zu stärkerer Eigeninitiative, aber auch Kreativität und Kollaboration auf – wichtige Kompetenzen für das Lernen und Arbeiten unter digitalen Bedingungen.
Wie funktioniert’s?
Explain Everything ist vom Grundprinzip her wie ein Smartboard anzusehen, auf dem Texte, Bilder, Videos, Links, Sprachaufnahmen, Bildschirmaufnahmen und Zeichnungen abgelegt sowie sämtliche Materialien kommentiert, markiert und verschoben werden können. Dabei werden verschiedene Vorlagen geboten, die das Arbeiten erleichtern. In der Explain Everything Whiteboard-Anwendung lassen sich zudem ganz einfach kollaborative Lernszenarien online gestalten.
Einsatzmöglichkeiten im (Fern-) Unterricht und Neugestaltung von Aufgabenformaten
Aus den Möglichkeiten zur ortsunabhängigen Zusammenarbeit in Echtzeit (in der EE Whiteboard-Version) entstehen völlig neue und vielfältige Einsatzmöglichkeiten für den Unterricht. Besonders das Sammeln, Verarbeiten und Vergleichen von Inhalten wird vereinfacht. Besonders zielführend ist Explain Everything insbesondere für das …
… Sammeln von Informationen zu einem bestimmten Themenbereich mit verschiedenen Unterthemen.
Es ist im Unterricht häufig sinnvoll, zunächst möglichst umfassende Informationen zu einem Themenbereich zusammenzutragen, ähnlich einem klassischen Brainstorming. Dafür eignet sich Explain Everything perfekt, lässt es doch vielfältige Gestaltungs- und Sortierungsmöglichkeiten zu, sodass Inhalte übersichtlich strukturiert, ggf. auf unterschiedlichen Folien, zusammengefasst werden können.
… Umgestalten analoger Arbeitsmaterialien in digitale, teils interaktive, Formate.
Besonders praktisch ist die Funktion der Anwendung, aus einfachen Arbeitsblättern durch Ausschneiden interaktive Inhalte zum Verschieben, Kommentieren und Strukturieren gestalten zu können. Das erspart viel Arbeitszeit und bietet ganz neue Möglichkeiten der Erarbeitung im Unterricht, wie auch die hier aufgeführten Unterrichtsbeispiele zeigen.
… für das Sammeln von Recherche- und Arbeitsergebnissen und den gemeinsamen Austausch (bspw. Vertiefung, Bewertung, Aussprache).
Explain Everything eignet sich – in der kollaborativen Version – ebenfalls sehr gut für das Zusammentragen und Präsentieren von Arbeitsergebnissen zu unterschiedlichsten Aspekten eines Themas. Nach gemeinsamer Besprechung ist dann auch eine Diskussion der Inhalte, ihre Bewertung weiterführende Diskussion möglich. So können mittels Audio-Kommentar-Funktion Inhalte auch überarbeitet und gemeinsam weiterentwickelt werden.
Aber neben diesen bereits sehr vielseitigen Möglichkeiten, eignet sich Explain Everything insbesondere für …
… klassische, anschaulich gestaltete Instruktionsphasen.
Als interaktives Whiteboard konzipiert, ermöglicht die Anwendung vielfältige Visualisierung in Folienform, die bereits zuhause vorbereitet oder direkt im Unterricht beim Erklären entwickelt werden können.
… das schnelle Erstellen von Screencasts und Erklärvideos.
Nach dem Tippen auf den Record-Button kann man mittels Erklärung und unterstützender Visualisierung ganz einfach und unkompliziert ansprechende Erklärvideos erstellen. Gerade das Folienprinzip unterstützt dabei, aufeinander folgende Erklärungen zu gestalten.
… das Geben von Audio-Feedback.
In Schülerergebnisse lassen sich ganz einfach Audiokommentare einfügen, welche die Schüler*innen dann (in der kollaborativen Version) direkt erhalten können. So kann gerade der Feedback-Bereich, der häufig angesichts knapper Zeit zu kurz kommt, ausgebaut und verstärkt und mit persönlichen Statements bereichert werden.
Welche Kompetenzen werden gefördert?
Damit Lernen und Arbeiten mit digitalen Tools nicht zu einem Selbstzweck wird, sollte sich die Unterrichtsplanung an den fachbezogenen und überfachlichen Kompetenzen orientieren, wie sie den in den aktuellen Lehr- und Bildungsplänen bzw. Kompetenzrahmen formuliert sind.
Kompetenzbereich 1:
Bildnerisches Gestalten
Medien
Prozesse und Produkte: Fotografieren, Filmen
- ausgewählte Situationen fotografisch festhalten (Zyklus 1).
- unterschiedliche Blickwinkel, Lichtverhältnisse und Bildausschnitte beim Fotografieren einbeziehen (Zyklus 2).
- Farbkontraste, Nähe und Distanz beim Fotografieren erproben und anwenden: Fotoroman, Trickfilm, …(Zyklus 2/3).
- bildsprachliche Mittel in Fotografie und Film benennen (Perspektive, Tiefenschärfe, Einstellungsgrösse) und können diese erproben und gezielt einsetzen (Zyklus 3).
- Bilder und Filme digital bearbeiten: Korrekturen, Schnitt, Montage, … (Zyklus 3)
- eine Reportage, Dokumentation oder ein Storyboard in der Gruppe erstellen (Zyklus 3).
Kompetenzbereich 2:
Medien und Informatik
Medien
Leben in der Mediengesellschaft (alle Zyklen)
Die Schüler*innen können können sich in medialen und virtuellen Lebensräumen orientieren und sich darin entsprechend den Gesetzen, Regeln und Wertesystemen verhalten.
Medien und Medienbeiträge produzieren (alle Zyklen)
Die Schüler*innen können Gedanken, Meinungen, Erfahrungen und Wissen in Medienbeiträge umsetzen und unter Einbezug der Gesetze, Regeln und Wertesysteme auch veröffentlichen.
Informatik
Informatiksysteme
Die Schüler*innen verstehen Aufbau und Funktionsweise von informationsverarbeitenden Systemen und können Konzepte der sicheren Datenverarbeitung anwenden.
Kompetenzbereich 3:
Anwendungskompetenzen
Handhabung
Die Schüler*innen können mit grundlegenden Elementen der Bedienoberfläche umgehen (alle Zyklen).
Recherche und Lernunterstützung
Die Schüler*innen können Medien für den eigenen Lernprozess selbstständig auswählen und einsetzen (Zyklus 3)
Produktion und Präsentation
Die Schüler*innen können…- Medien zum Erstellen und Präsentieren ihrer Arbeiten einsetzen (Zyklus 2).
- die Grundfunktionen von Geräten und Programmen zur Erstellung, Bearbeitung und Gestaltung von Texten, Tabellen, Präsentationen, Diagrammen, Bildern, Tönen, Videos und Algorithmen anwenden (Zyklus 2, 3).
- aktuelle Medien nutzen, um sich auszutauschen, und um ihre Gedanken und ihr Wissen vor Publikum zu präsentieren oder einer Öffentlichkeit verfügbar zu machen (Zyklus 2,3).
- Geräte und Programme zur Erstellung, Bearbeitung und Gestaltung von Texten, Tabellen, Präsentationen, Diagrammen, Bildern, Tönen, Videos und Algorithmen einsetzen (Zyklus 3).
- aktuelle Medien ziel- und zielgruppengerecht nutzen, um ihre Gedanken und ihr Wissen vor Publikum zu präsentieren oder einer Öffentlichkeit verfügbar zu machen (Zyklus 3).
Kompetenzbereich 4:
Deutsch
Sprechen
- ihre Sprechmotorik, Artikulation, Stimmführung angemessen nutzen. Sie können ihren produktiven Wortschatz und Satzmuster aktivieren, um angemessen flüssig zu sprechen.
- sich in monologischen Situationen angemessen und verständlich ausdrücken.
Kompetenzbereich 5:
Überfachliche Kompetenzen
Personale Kompetenzen
Die Schüler*innen können…
- auf ihre Stärken zurückgreifen und diese gezielt einsetzen.
- Herausforderungen annehmen und konstruktiv damit umgehen.
- sich auf eine Aufgabe konzentrieren und ausdauernd und diszipliniert daran arbeiten.
- Strategien einsetzen, um eine Aufgabe auch bei Widerständen und Hindernissen zu Ende zu führen.
Soziale Kompetenzen
Die Schüler*innen können…- Gruppenarbeiten planen.
- verschiedene Formen der Gruppenarbeit anwenden.
- sachlich und zielorientiert kommunizieren, Gesprächsregeln anwenden und Konflikte direkt ansprechen.
- Kritik angemessen, klar und anständig mitteilen und mit konstruktiven Vorschlägen verbinden.
- respektvoll mit Menschen umgehen, die unterschiedliche Lernvoraussetzungen mitbringen oder sich in Geschlecht, Hautfarbe, Sprache, sozialer Herkunft, Religion oder Lebensform unterscheiden.
Methodische Kompetenzen
Die Schüler*innen können…
- Fachausdrücke und Textsorten aus den verschiedenen Fachbereichen verstehen und anwenden.
- Informationen aus Beobachtungen und Experimenten, aus dem Internet, aus Büchern und Zeitungen, aus Texten, Tabellen und Statistiken, aus Grafiken und Bildern, aus Befragungen und Interviews suchen, sammeln und zusammenstellen.
- Informationen vergleichen und Zusammenhänge herstellen (vernetztes Denken).
- die Qualität und Bedeutung der gesammelten und strukturierten Informationen abschätzen und beurteilen.
- die Ergebnisse in unterschiedlichen Darstellungsformen aufbereiten und anderen näherbringen.
- neue Herausforderungen erkennen und kreative Lösungen entwerfen.
Kompetenzbereich 2
Bildende Kunst
Medien
Kompetenzbereich 3
Deutsch
Sprechen und Zuhören
Die Schüler*innen können…
- einen differenzierten Wortschatz ausbauen und verwenden.
- einen situationsgerechten Wortschatz ausbauen und verwenden.
- einen adressatengerechten Wortschatz ausbauen und verwenden.
- einen freien Redebeitrag leisten.
- unterschiedliche Sprechsituationen gestalten.
- Texte szenisch gestalten.
- Situationen szenisch gestalten.
Texte und andere Medien:
Die Schüler*innen können…
- digitale Medien gezielt nutzen.
- Bilder zu Texten gestalten.
- eine Vorlage medial umformen (Gedicht, kurze Geschichte werden zu Fotostory, Bildergeschichte, Comic, …).
- einfache Text-Bild-Zusammenhänge beschreiben.
- Urheberrecht und Datenschutz beim Umgang mit Medien berücksichtigen
Einführung in Grundfunktionen von Explain Everything
Die Registrierung erfolgt über die Website explaineverything.com bzw. über den Kauf der iOS-/Android-App in den entsprechenden App Stores.
Die folgenden Erklärungen beziehen sich auf die häufig genutzte Explain Everything Edu-Version, die sich auf dem iPad gut für den Unterrichts- und Schulalltag eignet und wegen ihrer niedrigeren Kosten beliebt ist. Die Whiteboard-Variante ist gleich aufgebaut, mit der Ausnahme der Kollaboration-Optionen.
Lieber sehen als lesen?
Mit einem Whiteboard arbeiten (Beispiel)
Die Whiteboard-Vorlage ist eine häufig gewählte Variante, um neu mit Erklärungen und Visualisierungen zu beginnen. Die Arbeitsoberfläche ist übersichtlich gestaltet und legt den Fokus auf die Inhalte.
Am linken Rand befindet sich die Werkzeugleiste mit allen wichtigen Funktionen von Explain Everything.
Unterrichtsbeispiele
Die bereits zu Beginn vorgestellten zahllosen Möglichkeiten von Explain Everything, Instruktionsphasen, Visualisierungen und schulische Aufgabenstellungen und Arbeitsprozesse neu zu gestalten und umzusetzen, machen es schwer, repräsentative Unterrichtsbeispiele aufzuzeigen. Dennoch sollen hier einige Beispiele aus der iOS-App gezeigt werden, die eher dem Einsatz für lehrerzentrierte Unterrichtsphasen – analog einem Smartboard – entsprechen. Ein erster Schritt, für den Explain Everything unmittelbar geeignet ist, möchte man als Lehrperson alle Vorteile eines Interaktiven Whiteboards in einer App bündeln, um erste Erfahrungen mit dem digitalen Unterrichten zu sammeln. In den meisten der hier gezeigten Beispiele kommen die Schüler*innen nach vorne zum Gerät und arbeiten an den Lösungsmöglichkeiten. Die kollaborative Arbeit wäre dann ein nächster Schritt, der allerdings nur mit der Whiteboard-Version möglich ist.
Klassische Zuordnungsaufgabe mit Explain Everything
Eine einfache, im Unterricht aber häufig übliche Methode ist die Zuordnungsaufgabe. Früher mit viel OHP-Schnipseln verbunden, heute mit Explain Everything ganz einfach möglich: Alles ist bewegbar.
IQES-Tutorial: Wie funktioniert Explain Everything und wie kann es im Präsenz- und Fernunterricht eingesetzt werden?
Explain Everything Tutorial
Grundlegendes Video-Tutorial zu Explain Everything: Grundfunktionen und Möglichkeiten der App – Schritt für Schritt erklärt. Zum Anschauen und Nachmachen.
Fächer: Fächerübergreifend / Fächerverbindend
Stufen: alle Stufen
Weitere Tutorials

Gut gestaltete allgemeine App-Vorstellung vom bekannten iPad-Blogger Björn Bobach, in der er die grundlegenden Funktionen und Einsatzmöglichkeiten von Explain Everything vorstellt.

Von der Idee zum Lernvideo mit Explain Everything: Fundiert stellt Jens Lindström in dieser dreiteiligen Videoreihe vor, wie man mit Explain Everything Erklärvideos erstellen kann. Sehr hilfreiches Tutorial für alle, die gerne Screencasts erstellen wollen und noch Ideen und Hilfestellungen brauchen.
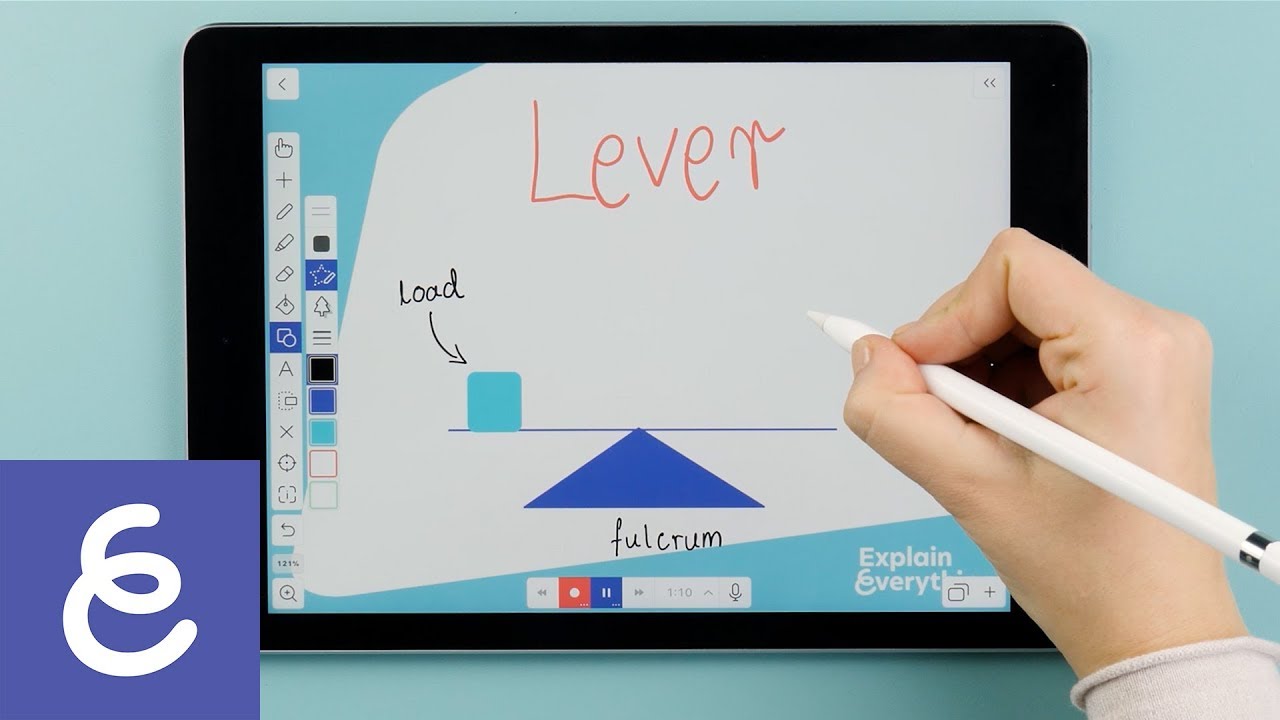
Empfehlenswert sind auch die zahlreichen Tutorials, die Explain Everything selbst anbietet. Zu nahezu jedem Thema findet sich ein Tutorial, häufig wird auch live gestreamt. Insofern lohnt sich immer ein Blick in deren Videokanal. Hier ein Beispiel zur Nutzung des Freeform Shape Tools.
Unterrichtsideen: Beispiele für den Einsatz im Unterricht
Die multimedialen Möglichkeiten und die einfache Bedienoberfläche von Explain Everything erlauben – je nach Version der Anwendung – vielfältige Unterrichtsszenarien, in allen Stufen: von der Grundschule bis in die Tertiärstufe
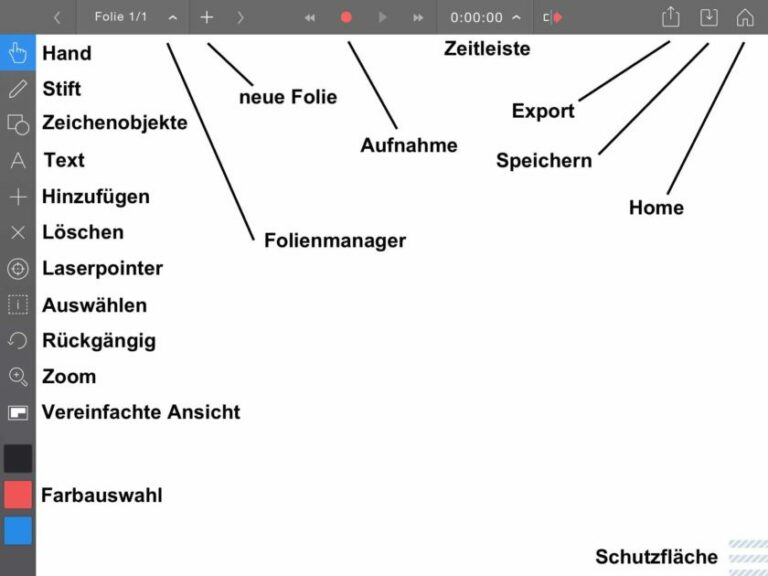
Workshop: Explain Everything – Erstellung und Screencasting von Interaktiven Whiteboards
von Flip the Classroom
In einem gut aufbereiteten Workshop werden die wesentlichen Funktionen, die Einstellungsmöglichkeiten und das Arbeiten mit der App «Explain Everything» erläutert. Ein besonderer Fokus liegt dabei auf unterschiedlichen Möglichkeiten für die Erstellung von Screencast-Lern- und Erklärvideos.
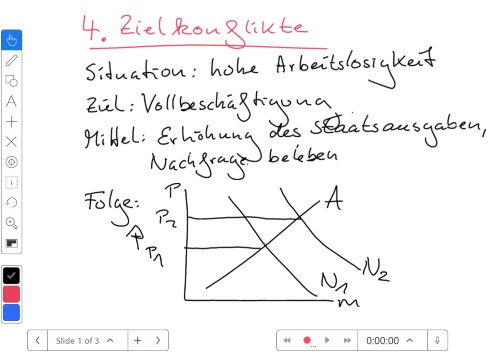
Die App «Explain Everything» im Unterricht
von Andreas Ott
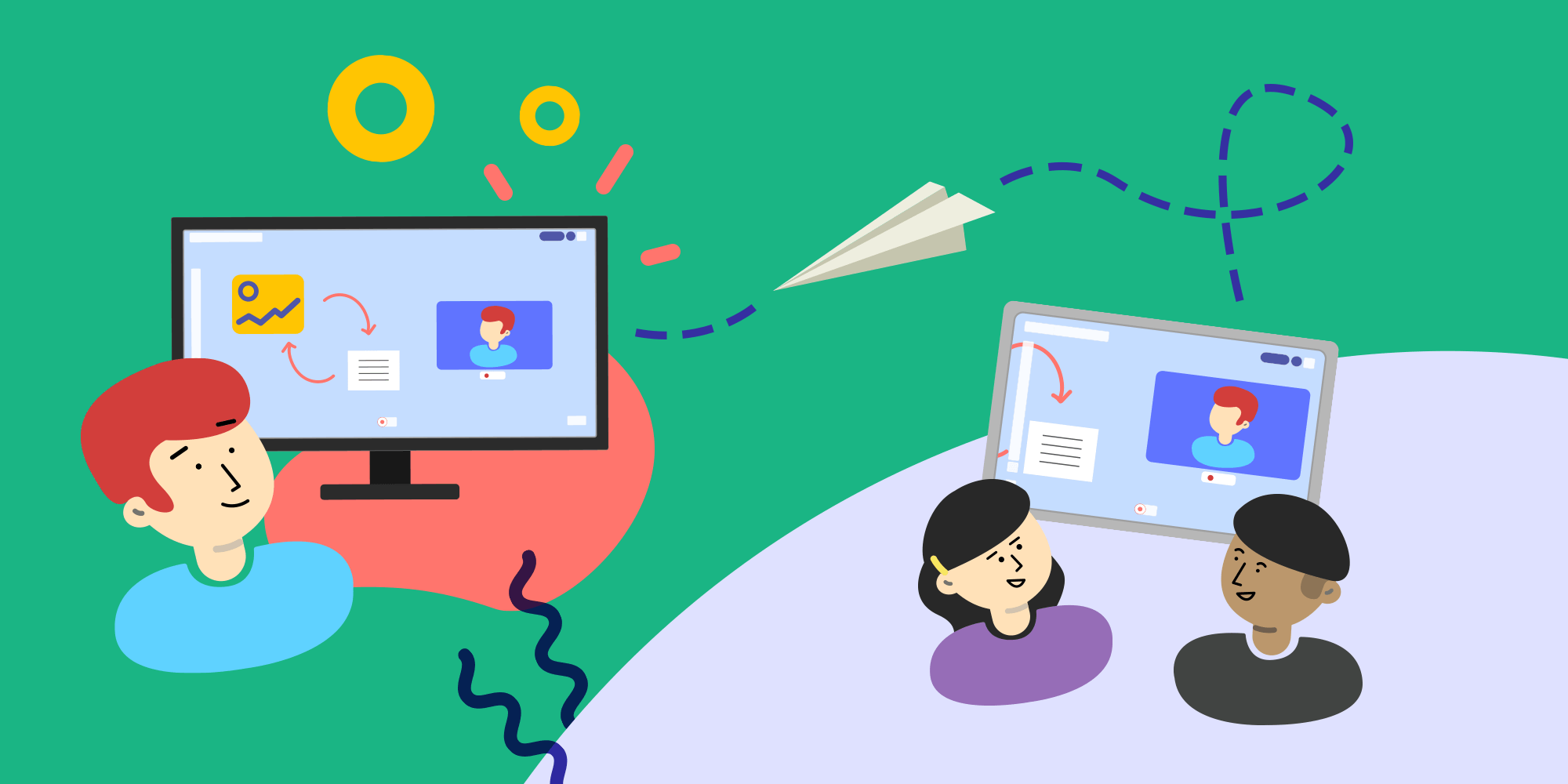
Explain Everything im Unterricht
von Ursula Simmetsberger
Zahlreiche Praxishinweise zu Einsatzmöglichkeiten, Hürden und Stolpersteinen sowie methodisch-didaktischen Überlegungen fasst die Autorin in diesem kurzen informativen Beitrag zusammen.