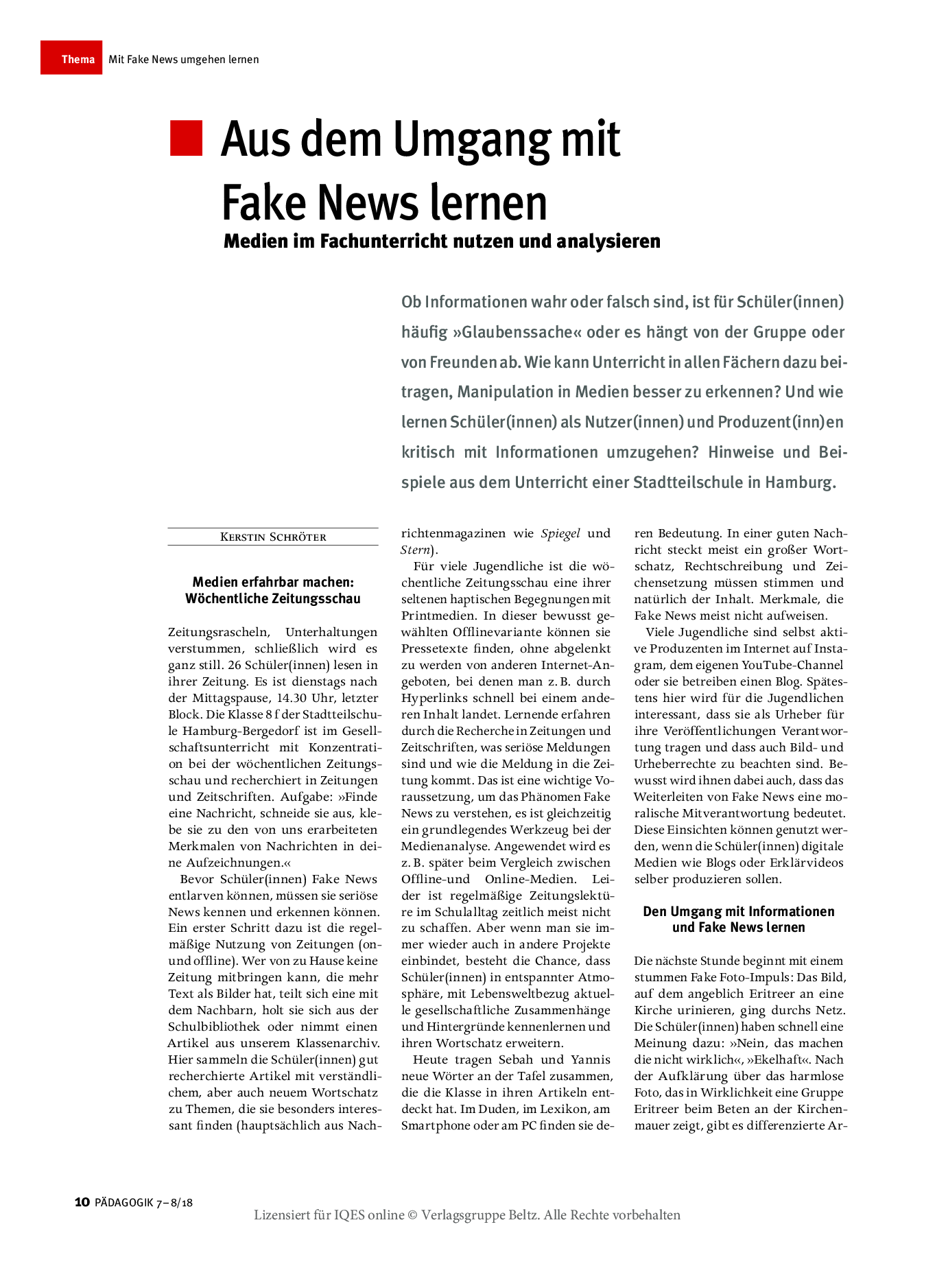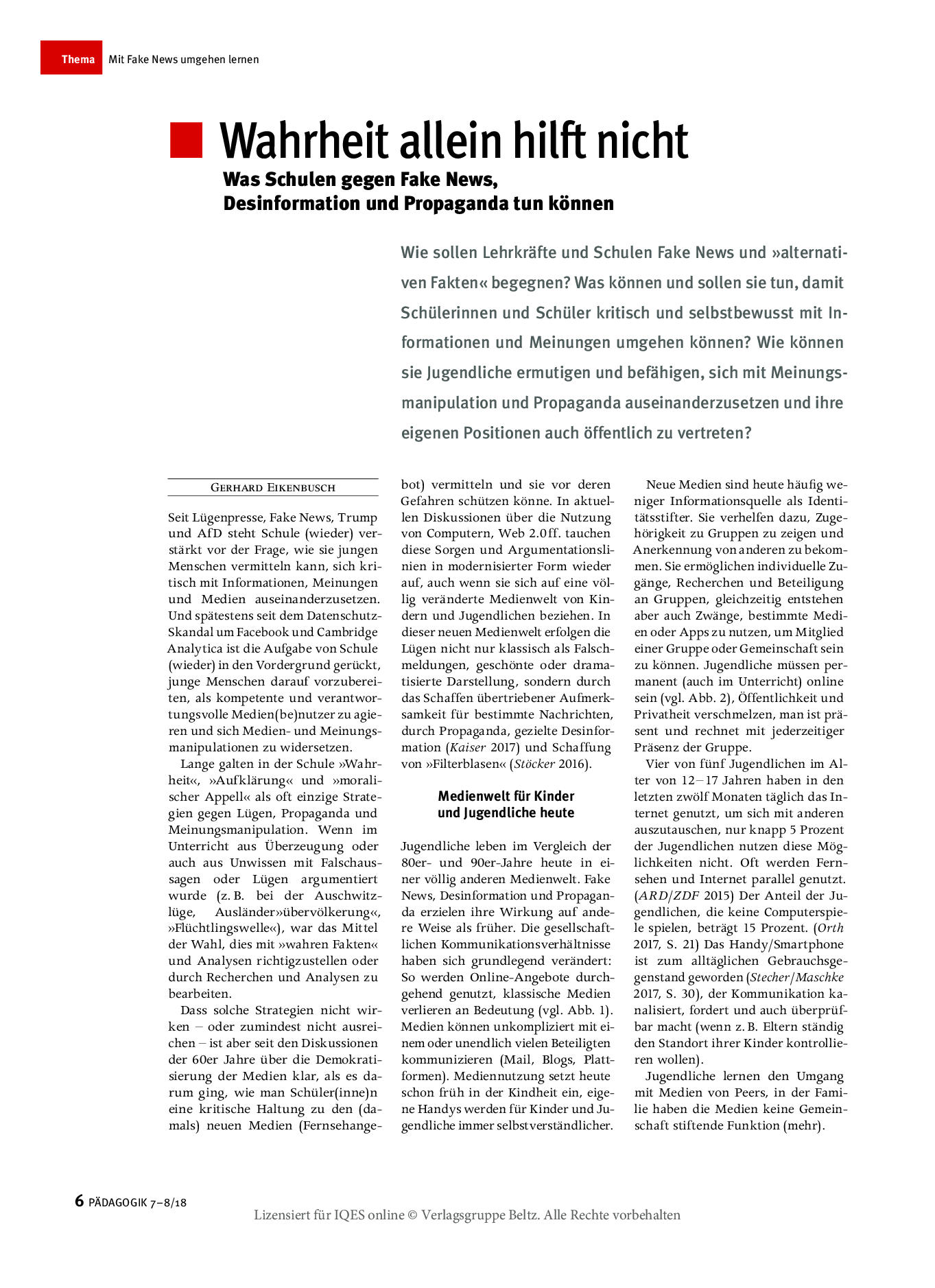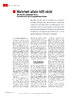Etwas tun gegen Fake News:
Zur Zeit wird es immer wichtiger, wie wir mit Fehlinformationen – online wie auch offline – umgehen können. Um falsche Fährten aufzudecken und der Wahrheit auf die Spur zu kommen, sind hier Umgangsformen, Unterrichtsmaterialen und -beispiele aus dem Magazin PÄDAGOGIK 7-8/18 zusammengestellt.
Schulleiter (i. R.), Lehrerfortbildner und Mitglied der Redaktion von PÄDAGOGIK.

Schulleiter (i. R.), Lehrerfortbildner und Mitglied der Redaktion von PÄDAGOGIK.
Beim eigenen Handeln und Verhalten anfangen
- Eigene Nutzung von sozialen Medien kontrollieren (Einstellungen zur Privatsphäre, Notwendigkeit von Informationen über Netzwerke, Zustimmung zur Freigabe von Adressen, Bildern)
- In der Schule und in der Klasse vereinbaren, wie mit Fake News u. a. umgegangen werden soll, z. B. keine Gespräche/Informationen über Abwesende führen, nur geprüfte Informationen weitergeben, sich an Informations-Absprachen halten, Vertraulichkeit bewahren …
- Bei der eigenen Arbeit die Quellen von Informationen und Material sorgfältig nachweisen – auch bei Lehrervorträgen, Berichten
- Quellen/Materialien kritisch prüfen (s. u.)
- Schüler/innen und Eltern zuverlässig, regelmässig, direkt und nachvollziehbar informieren, z. B. durch Elternbriefe
- Gelegenheiten und Foren für Austausch und Diskussion schaffen (in der Klasse, beim Elternabend, bei Konferenzen), Debattenkultur
- sich selbst differenziert informieren (z. B. Lektüre unterschiedlicher Tageszeitungen, unterschiedliche Netz-Informationen …)
Im Unterricht und in der Schule
- Schüler/innen und Klasse am Unterricht aktiv beteiligen und mitwirken lassen, Entscheidungs- und Diskussionsprozesse strukturieren, Entscheidungen umsetzen
- Eigene «Filterblase» (Fokussierung auf nur bestimmte Positionen oder Informationsangebote) vermeiden und unterschiedliche Standpunkte und Positionen anbieten
- Bei Verstössen gegen rechtliche Normen (z. B. Verleumdung, Bedrohung) entsprechende Konsequenzen einleiten
- Sensibel umgehen mit «Opfern» von Fake News im Unterricht (Vermeidung sekundärer Schädigung), z. B. durch Auszeit, direkte und klare Intervention mit Verweis auf Regeln, Angebot von Unterstützung
- Anlässe nutzen/schaffen zur konkreten Überprüfung von Informationen – z. B. über lokale Geschichte, Lokalpolitik
- Glaubwürdigkeit von Medien untersuchen lassen
- Schülerzeitungen als Lernfeld für Demokratieerziehung unterstützen
Informationen/Materialien über Fake News, HateSpeech, Desinformation etc.
- Klassenprojekt zum Thema Hetze in Medien: nohatenofake.wordpress.com/
- Bundeszentrale für Politische Bildung: fakefilter.de/
- imblickpunkt.grimme-institut.de/fake-filter-und-bots-ein-risiko-fuer-die-demokratie/
- Informationen der Tagesschau-Redaktion: faktenfinder.tagesschau.de
- umfangreiche Unterrichtsmaterialien und Arbeitsblätter, auch über rechtsextremistische Inhalte: www.nibis.de/uploads/1chaplin/files/FakeNews_SekI.pdf
- www.kindermedienland-bw.de/de/startseite/beratung/schwerpunkte/fake-news/
- Unterrichtseinheit: www.br.de/sogehtmedien/stimmt-das/luegen-erkennen/unterrichtsmaterial-un-wahrheiten-luegen-erkennen-100.html
- Module für Unterricht: www.medien-in-die-schule.de/unterrichtseinheiten/meinung-im-netz-gestalten/
- Fake News: Wer belügt eigentlich hier wen? – Broschüre: https://jugend.dgb.de/++co++5d429544-e9c1-11ed-8e96-001a4a16011a
- Information über politischen Extremismus im Internet: www.hass-im-netz.info
- Hinweise über Online-Betrug: www.watchlist-internet.at
- Umgang mit Islamismus im Unterricht: Überblick bei: Jan-Friedrich Bruckermann/Karsten Jung (Hg.): »Islamismus in der Schule. Handlungsoptionen für Pädagoginnen und Pädagogen«
- Prüfen, inwiefern sich Apps zur Prüfung von Informationen eignen
Vermitteln, wie man Informationen prüfen kann
- Informationsseite zur Sensibilisierung Jugendlicher im Internet: www.webhelm.de
- Websites, die zu kompetentem Medienumgang anleiten sollen: www.saferinternet.at, www.klicksafe.de, www.schau-hin.info
- Suchmaschine für Fakes: www.hoaxsearch.com
- Plattformen mit umgekehrter Bildersuche (um Bilder im Internet zu überprüfen): www.tineye.com, images.google.com, www.imageraider.de
- Den Betreiber/Inhaber einer Internetseite herausfinden: www.whois.com/whois/
- Ein Projekt zum News Caching durchführen: www.medienblau.de/projekte/unterrichtsprojekte/news-caching.html
- Einschätzung der Datensicherheit von Apps, die bei Jugendlichen beliebt sind: www.handysektor.de/apps-upps/top10-apps.html
Datenabschöpfung verhindern durch Beachtung von Datenschutz (z.B. bei Listen …) und insbesondere durch Nutzung von Anonymen Suchmaschinen (ohne fulltime-tracking):
Spiele, Filme, Literaturhinweise
- Stimmt das? – ein Medienspiel: www.br.de/sogehtmedien/stimmt-das/quellen/medien-basics-quellen-100.html
- Online-Spiel zu Fake News: Fake It To Make It: fakeittomakeit.de/
- Wie gefährlich sind Fakes im Netz? – Jugendsendung des BR: www.youtube.com/watch?v=HG3en_sBpes
- »Fake-News«-Macher packt aus. ZAPP: www.ndr.de/fernsehen/sendungen/zapp/Fake-News-Macher-packt-aus-,klagemauertv100.html
Unterrichtsbeispiele
Im Fach Ethik bietet sich eine Medienethik-Diskussion an, in der es um den Pressecodex gehen kann, umNormen und Prinzipien des Journalismus. Die Meldung des Heise-Newstickers »Immer mehr Menschen haben Angst vor Fake News« bietet Gesprächsanlass darüber, was Schüler(innen) als wahr empfinden und was Autorität für sie ist. (www.heise.de/newsticker/meldung/Medien-Vertrauenskrise-Immer-mehr-Menschen-haben-Angst-vor-Fake-News-3948678.html)
Im Englischunterricht könnte man sich das Edelmann-Trust-Barometer ansehen und dessen Konstruktion und Annahmen diskutieren (www.edelman.com/trustbarometer). Aber auch die MIT-Studie, nach der Fake News schneller und erfolgreicher als seriöse Nachrichten sind, bietet interessanten Gesprächsanlass. (science.sciencemag.org/content/359/6380/1146.full)
Ein Beispiel aus dem Mathematik-Unterricht liefert die Wochenzeitung Die Zeit. Hierin beschäftigen sich die Schüler(innen) mit gefakten Statistiken (https://www.zeitfuerdieschule.de/materialien/arbeitsblatt/im-netz-der-zahlenfaelscher-und-verschwoerer/).
Im Fach Politik könnten das Arbeitsblatt »Alternative Fakten–Unwort des Jahres 2017« (c.wgr.de/f/onlineanhaenge/files/html5_preview/3968348e375c3cd7e85f351d486ec93
415e1d128d4c93200d23bb346151ea9f2/index.html?sp=true), der von Trump vergebene Fake News-Award oder das seit März 2018 geltende Netzwerkdurchsetzungsgesetz Thema sein.
von Kerstin Schröter, aus dem Umgang mit Fake News lernen, PÄDAGOGIK 7-8/18
Ob Informationen wahr oder falsch sind, ist für Schülerinnen und Schüler häufig «Glaubenssache» oder es hängt von der Gruppe oder von Freunden ab. Wie kann Unterricht in allen Fächern dazu beitragen, Manipulation in Medien besser zu erkennen? Hinweise und Beispiele aus dem Unterricht einer Stadtteilschule in Hamburg.
Autor/Autorin: Kerstin Schröter
Lehrerin an der Stadtteilschule Hamburg-Bergedorf. Sie ist verantwortlich für das Projekt »Zeitungen und Zeitschriften«, arbeitet in der Profilklasse CreaTiVi, im WP Webreporter und hat Erfahrungen als Journalistin.
Herkunft: PÄDAGOGIK 7/8/18, lizensiert für IQES online © Verlagsgruppe Beltz
Umfang/Länge: 5 Seiten
Fächer: Medien, Informatik, Überfachliche Kompetenzen
Stufen: alle Stufen
zusammengestellt von Gerhard Eikenbusch
aus: Wahrheit allein hilft nicht, PÄDAGOGIK 7-8/18, lizensiert für IQES online © Verlagsgruppe Beltz
Dieser Fachartikel dreht sich um den Umgang der Schule mit Fake News, Desinformation und Propaganda. Dabei wird auch stark thematisiert, wie Schülerinnen und Schüler lernen, kritisch und selbstbewusst mit Informationen und Meinungen umzugehen.
Autor/Autorin: Gerhard Eikenbusch

Autor, Lehrerfortbildner und ehemaliges Mitglied von PÄDAGOGIK
Herkunft: PÄDAGOGIK 7/8/18, lizensiert für IQES online © Verlagsgruppe Beltz
Umfang/Länge: 4 Seiten
Fächer: Medien, Informatik, Überfachliche Kompetenzen
Stufen: alle Stufen