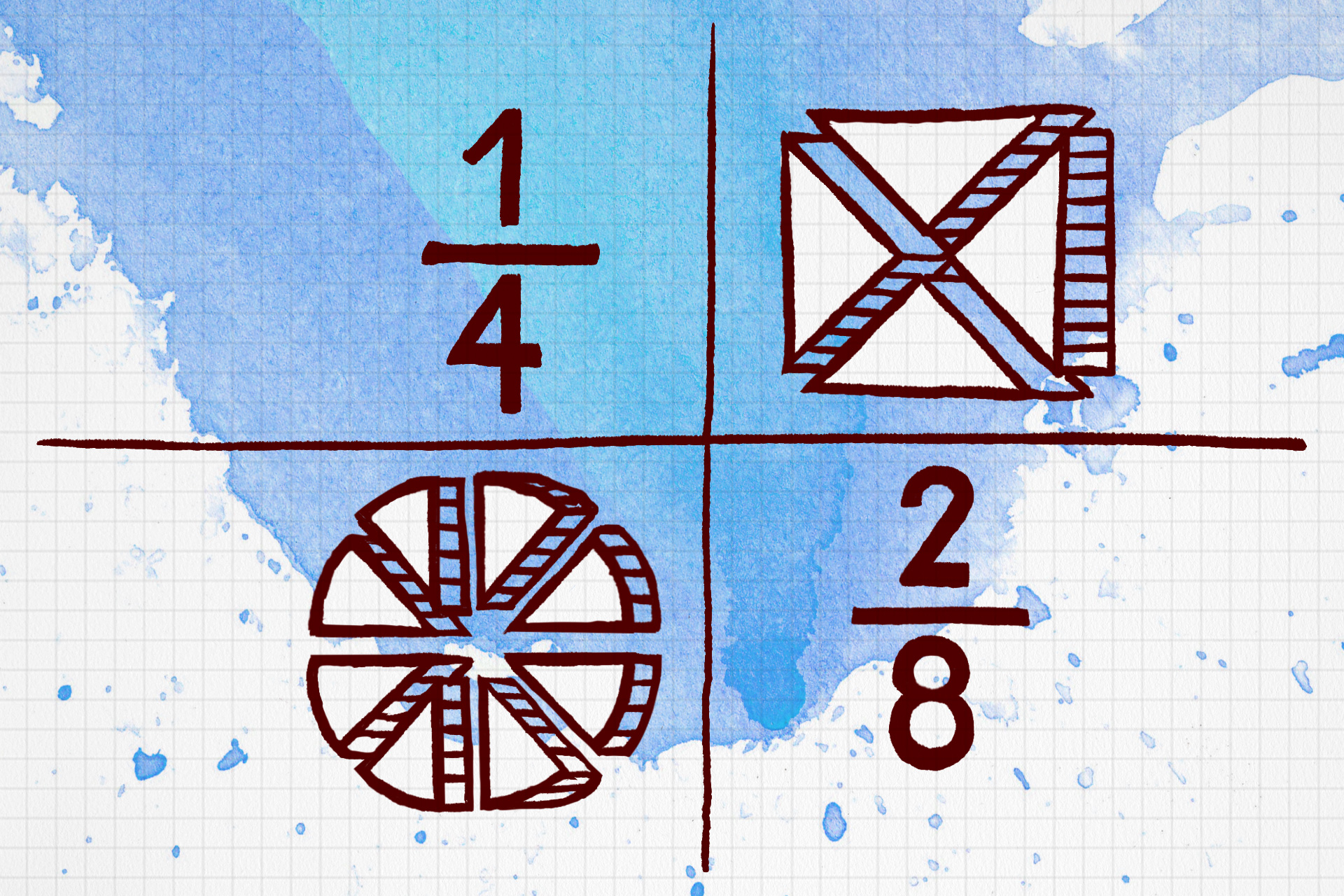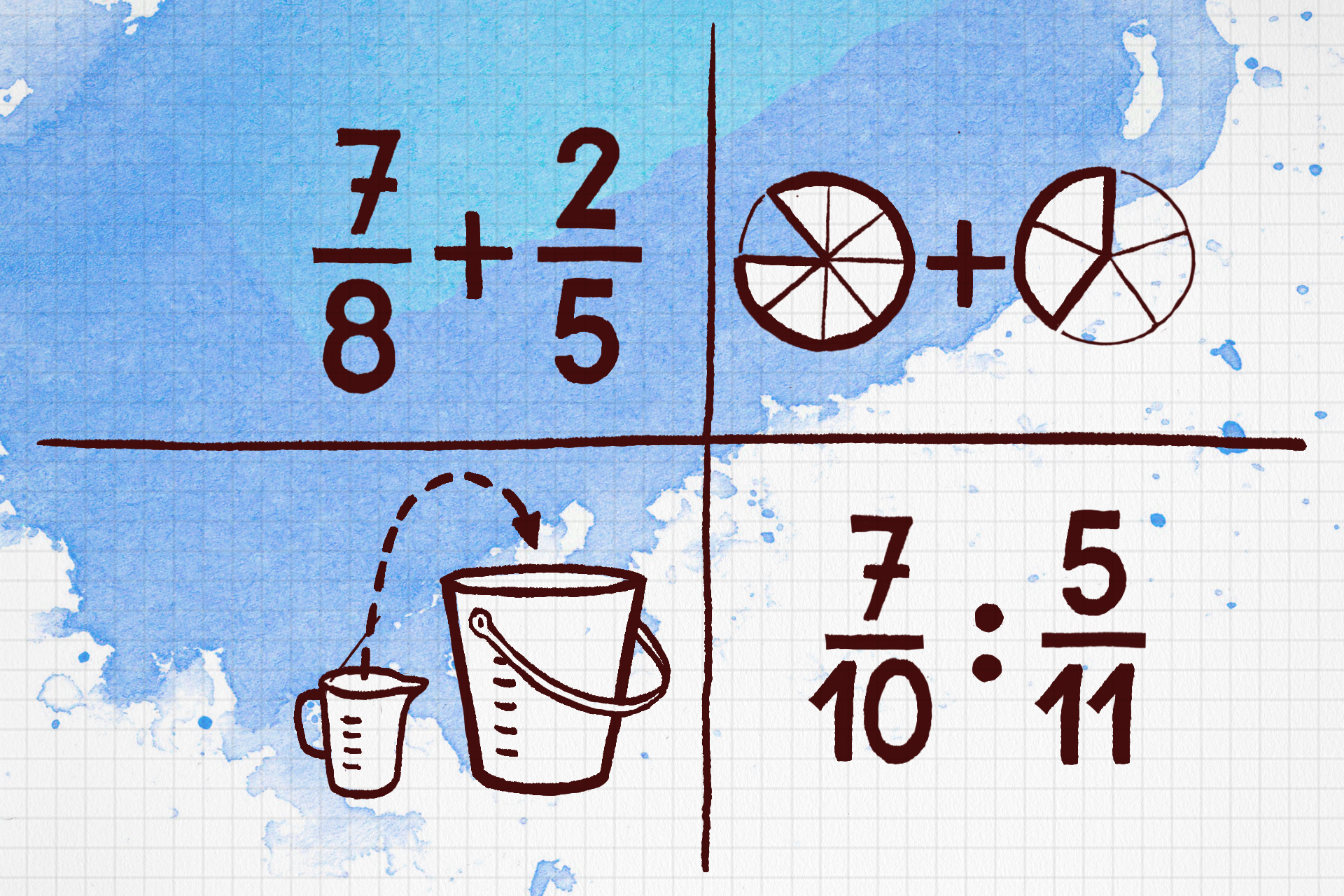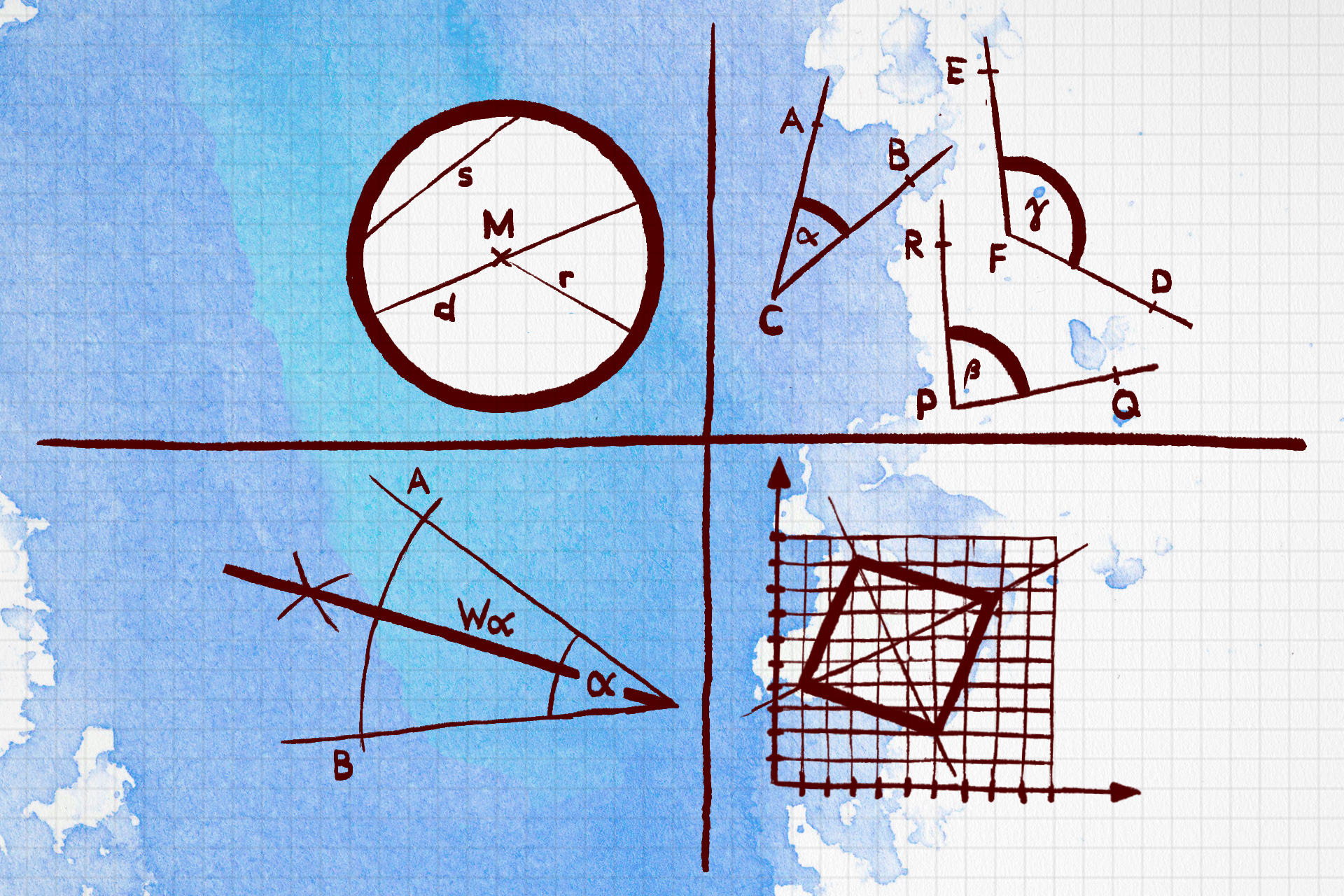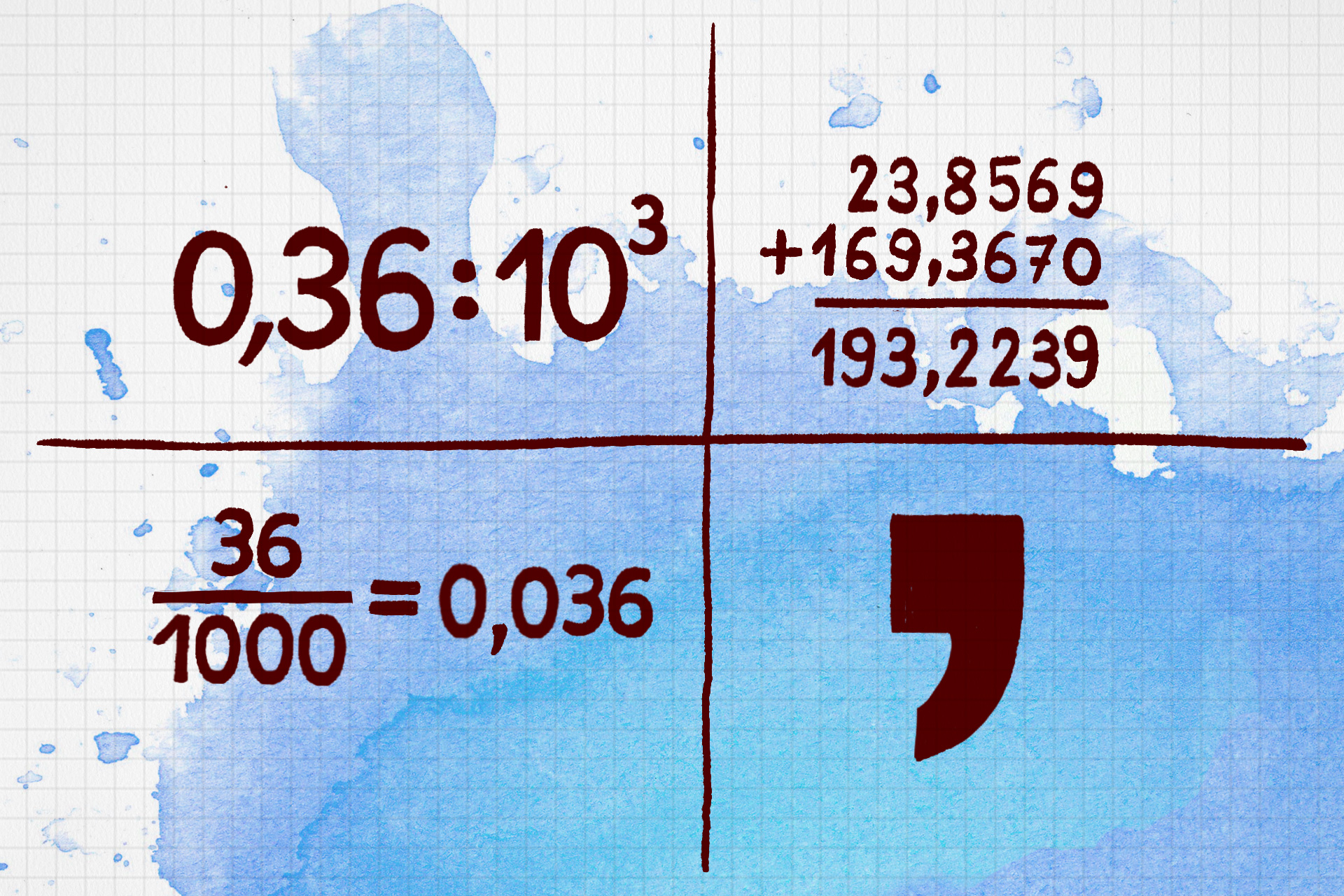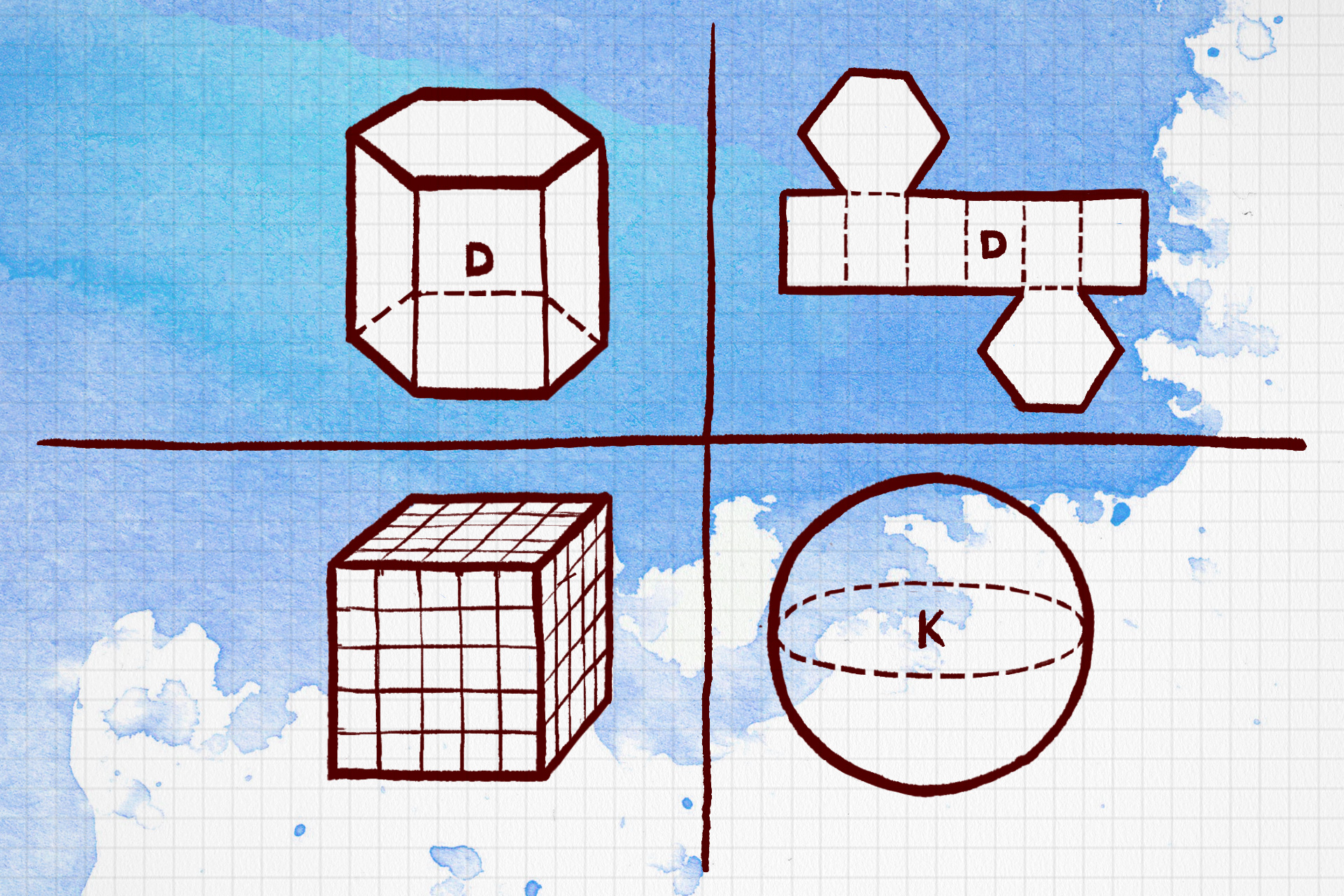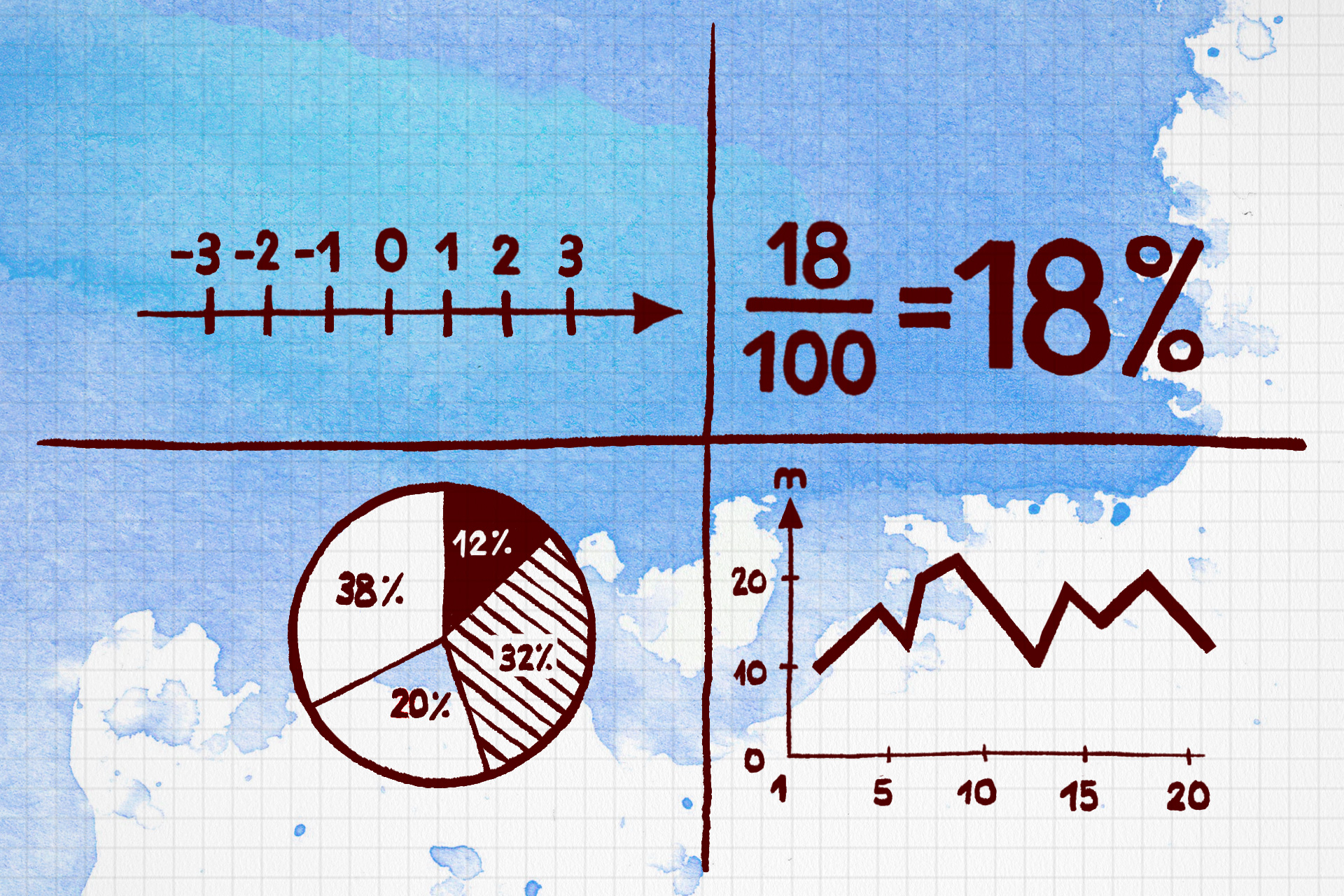Lernumgebungen Mathematik 6. Klasse:
Die Lernumgebungen bieten eine Einführung und differenzierende Übungsvielfalt für die Themengebiete Bruch- und Dezimalzahlen, rationale Zahlen und Daten. Sie werden ergänzt durch die geometrischen Themen Kreis, Winkel und Körper.
Gernot Braun war von 1977 bis 2016 als Realschullehrer mit den Fächern Mathematik und Sport an der Realschule Wolfach (Ortenaukreis) tätig und ab 2005 auch als Konrektor an der gleichen Schule. Hier war er zudem jahrzehntelang Fachkoordinator im Fach Mathematik und erstellte in dieser Zeit schuleigene Aufgabensammlungen in Mathematik. Außerhalb der Realschule Wolfach engagierte er sich in Zusammenarbeit mit weiteren Experten im Bereich der Ausbildung der Realschulabschlussschüler in Mathematik für die Oberstufe an beruflichen Gymnasien. Seit seinem Ruhestand erstellte er alle Materialien in Mathematik für die Realschule Wolfach und sekundär für Klasse 10 auch für die Realschule Triberg.

Gernot Braun war von 1977 bis 2016 als Realschullehrer mit den Fächern Mathematik und Sport an der Realschule Wolfach (Ortenaukreis) tätig und ab 2005 auch als Konrektor an der gleichen Schule. Hier war er zudem jahrzehntelang Fachkoordinator im Fach Mathematik und erstellte in dieser Zeit schuleigene Aufgabensammlungen in Mathematik. Außerhalb der Realschule Wolfach engagierte er sich in Zusammenarbeit mit weiteren Experten im Bereich der Ausbildung der Realschulabschlussschüler in Mathematik für die Oberstufe an beruflichen Gymnasien. Seit seinem Ruhestand erstellte er alle Materialien in Mathematik für die Realschule Wolfach und sekundär für Klasse 10 auch für die Realschule Triberg.
Webredaktion, Support IQES und schulentwicklung.ch. Weiterbildung Eidg. dipl. Technikerin HF Fachrichtung Mediatechnik. Sie verbindet technisches Know-how mit kreativem Flair.

Webredaktion, Support IQES und schulentwicklung.ch. Weiterbildung Eidg. dipl. Technikerin HF Fachrichtung Mediatechnik. Sie verbindet technisches Know-how mit kreativem Flair.
Selbständiger Grafiker und Illustrator mit Büro in Zürich.

Selbständiger Grafiker und Illustrator mit Büro in Zürich.