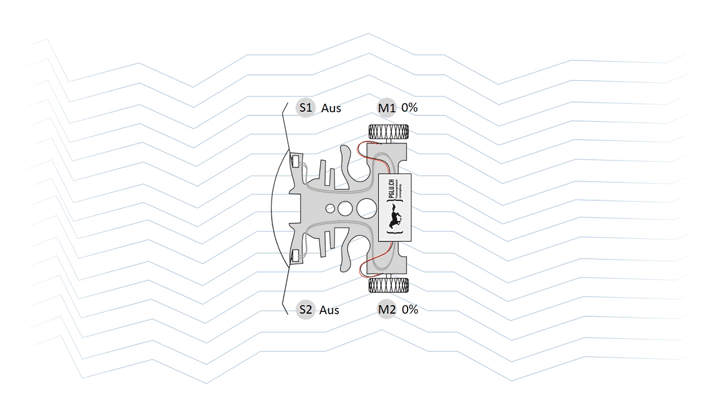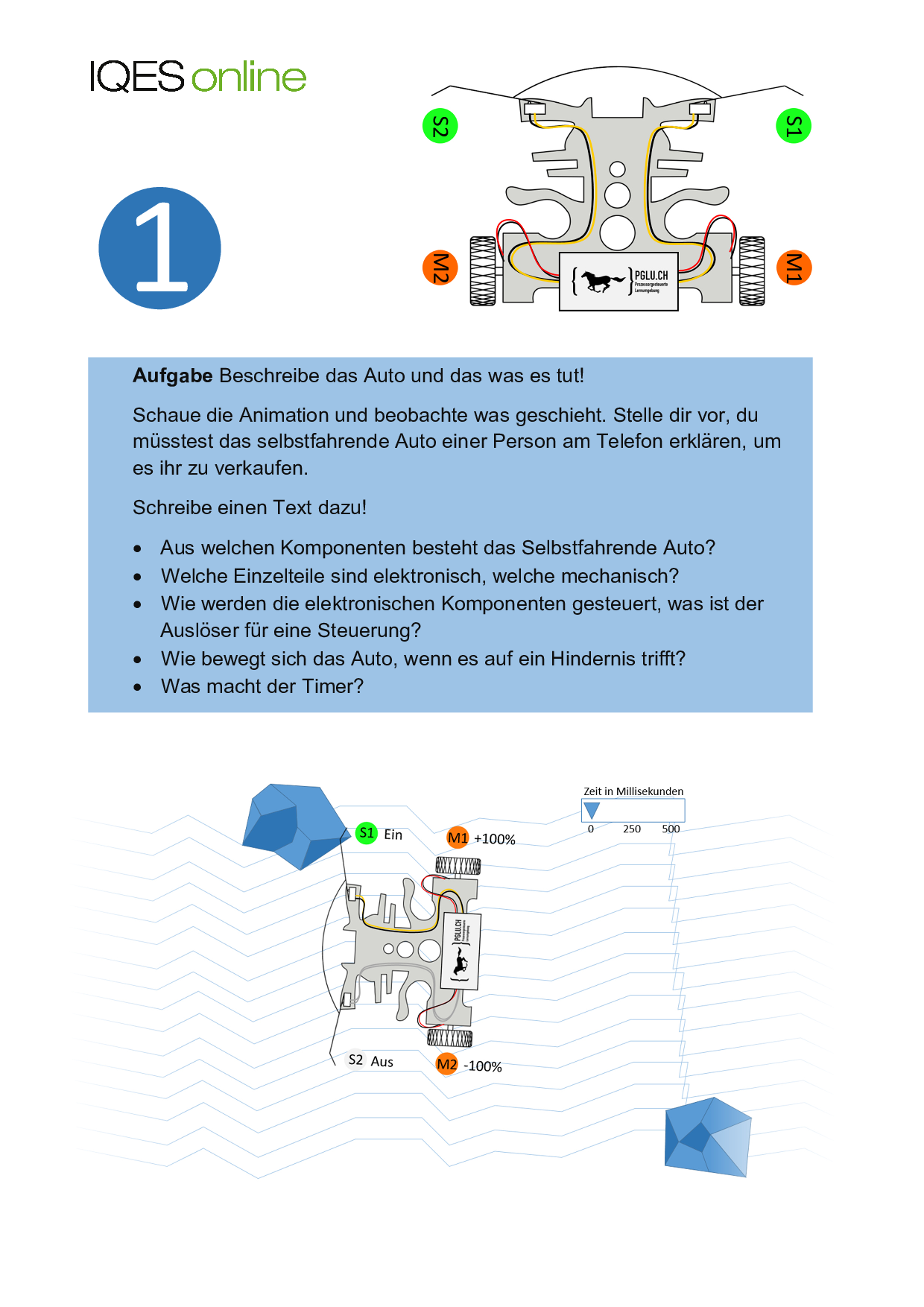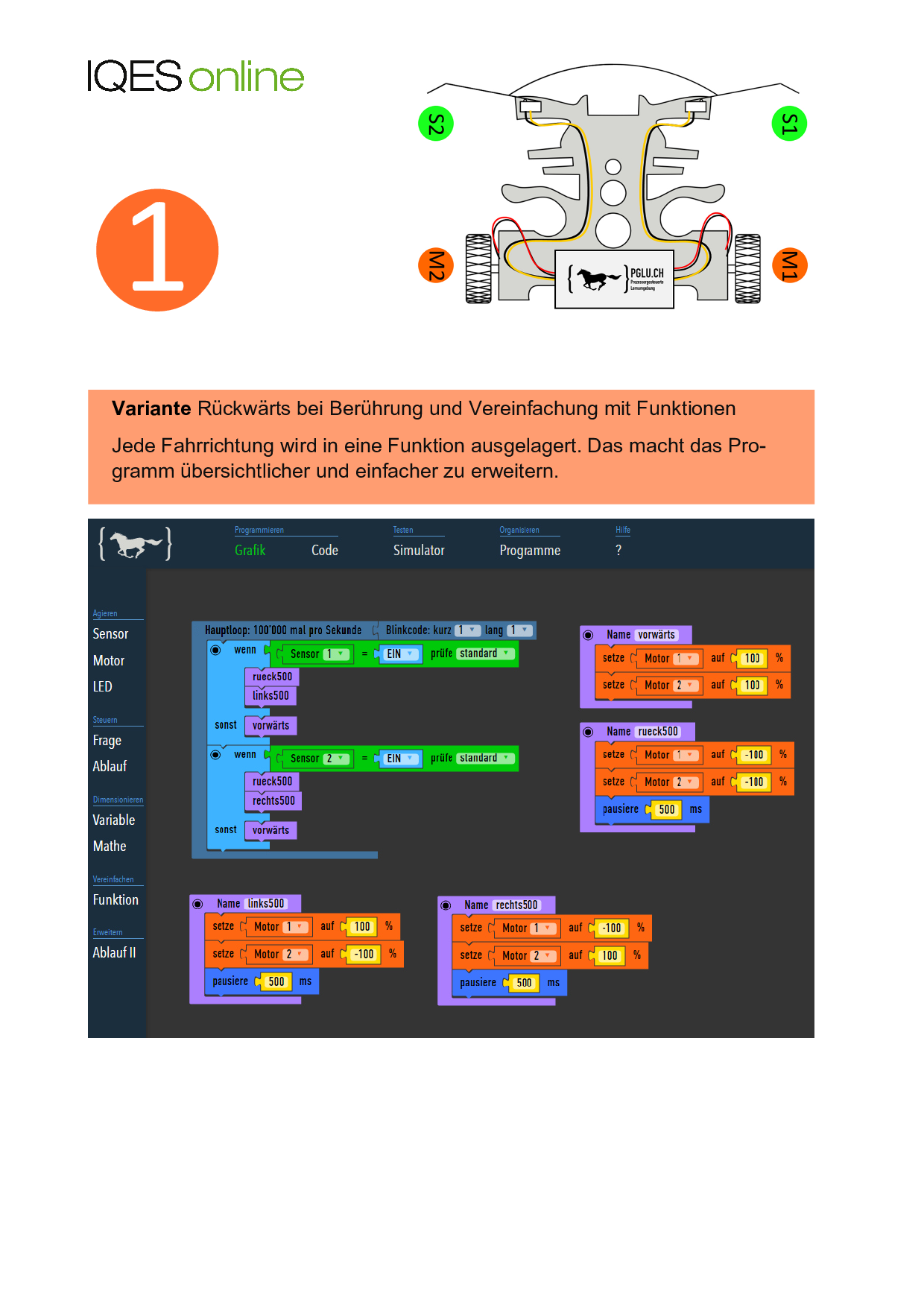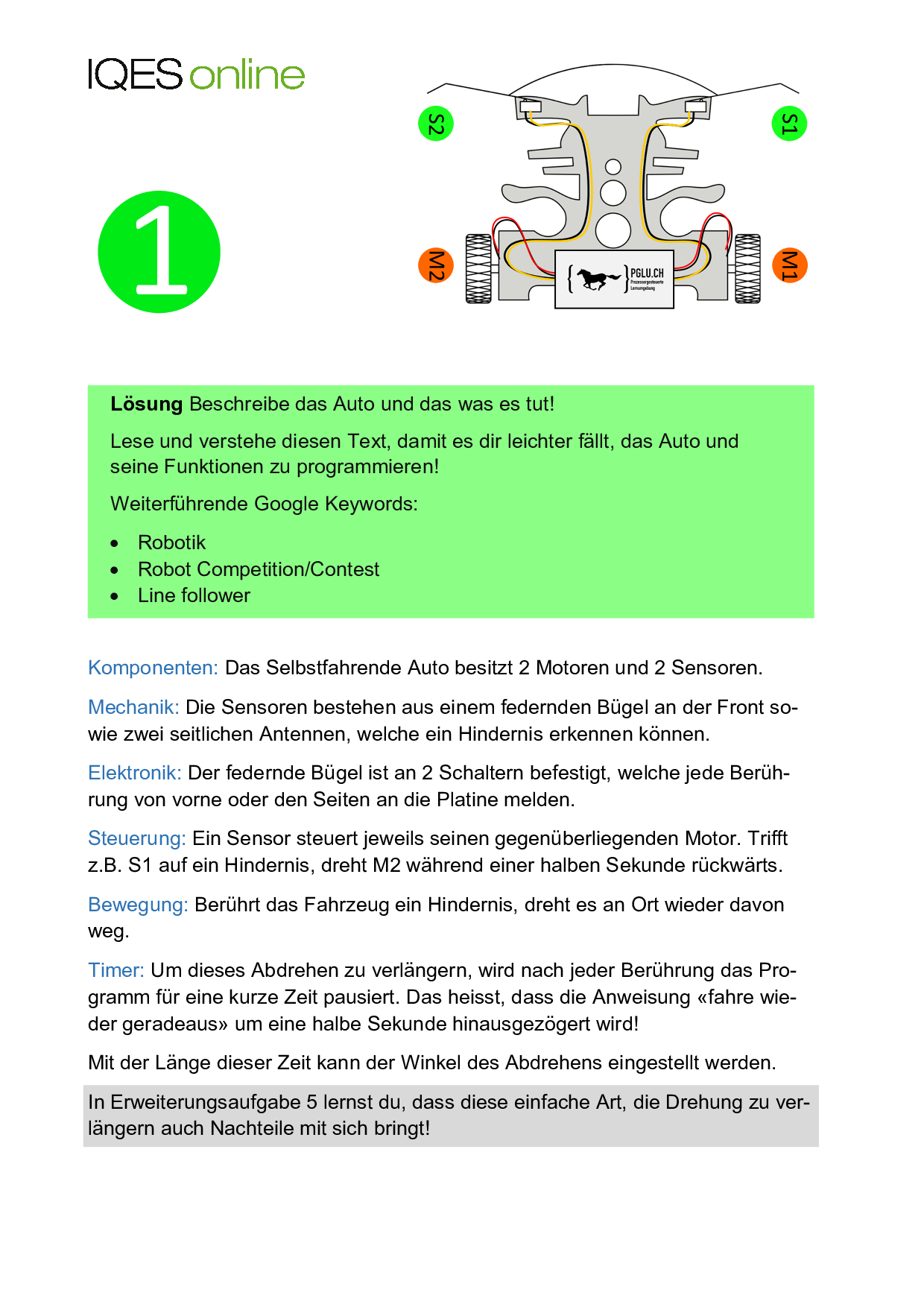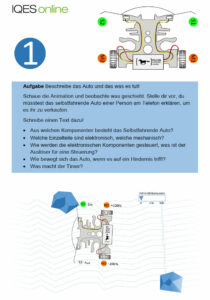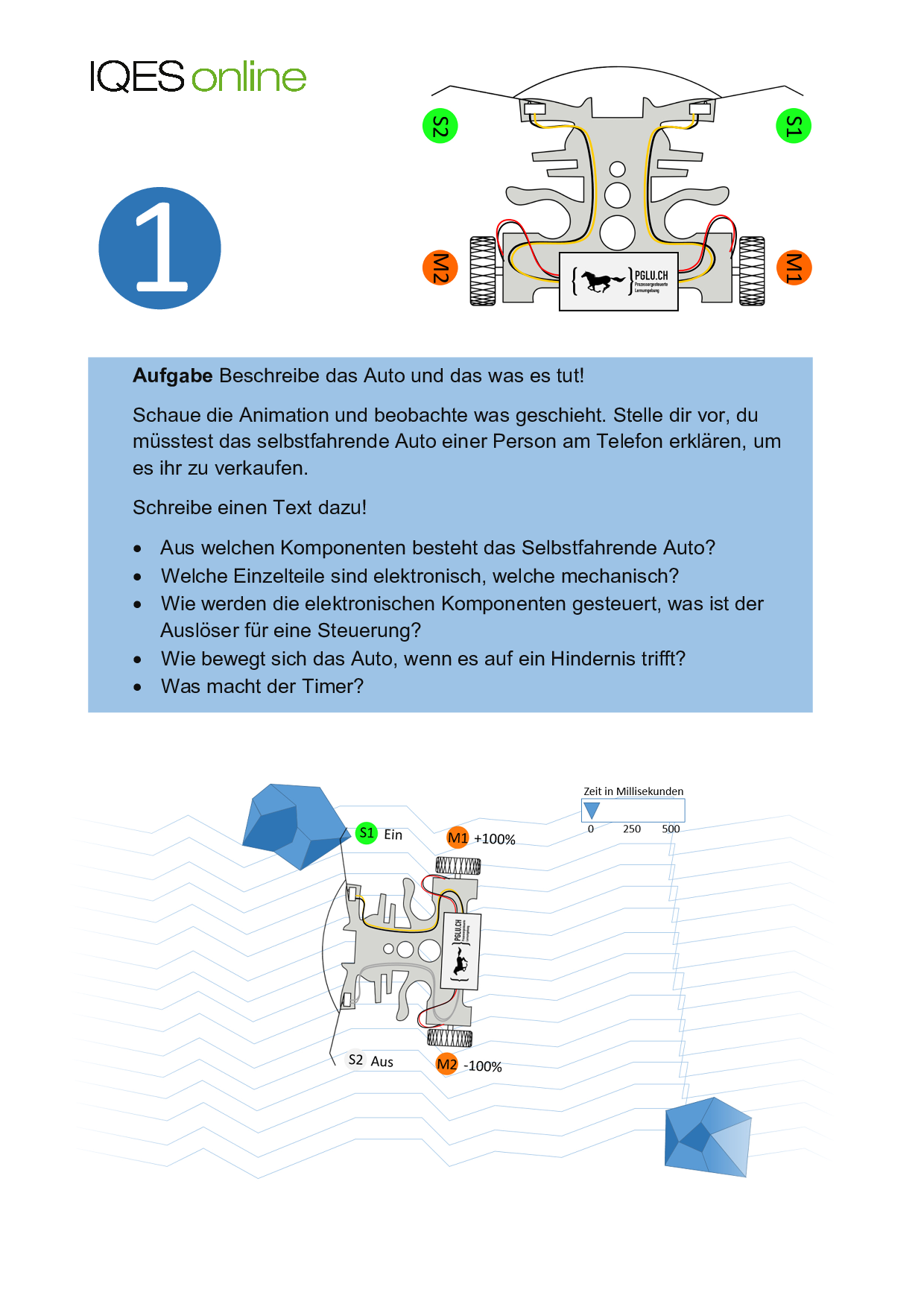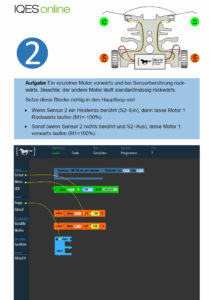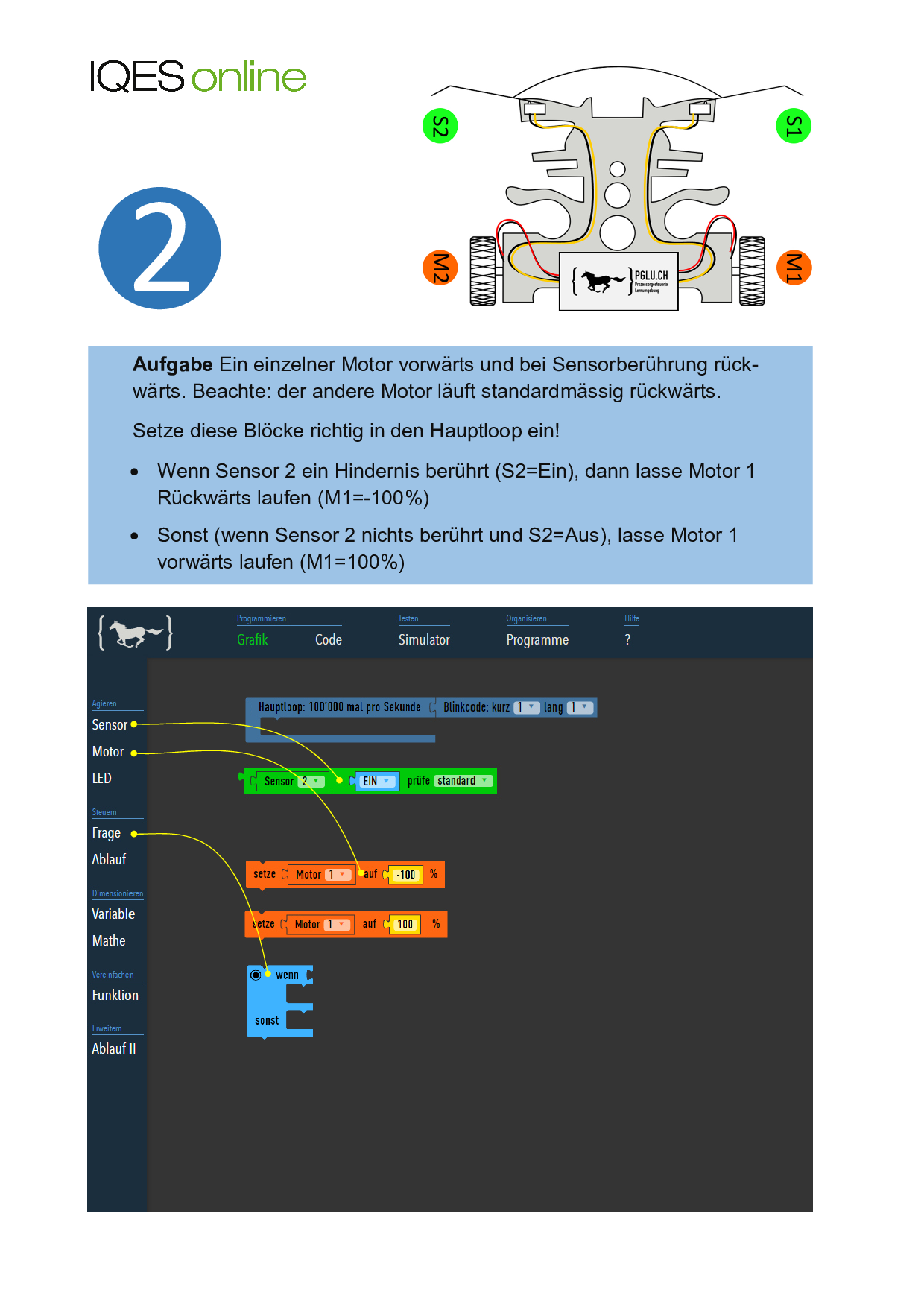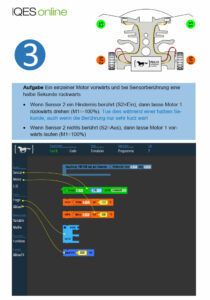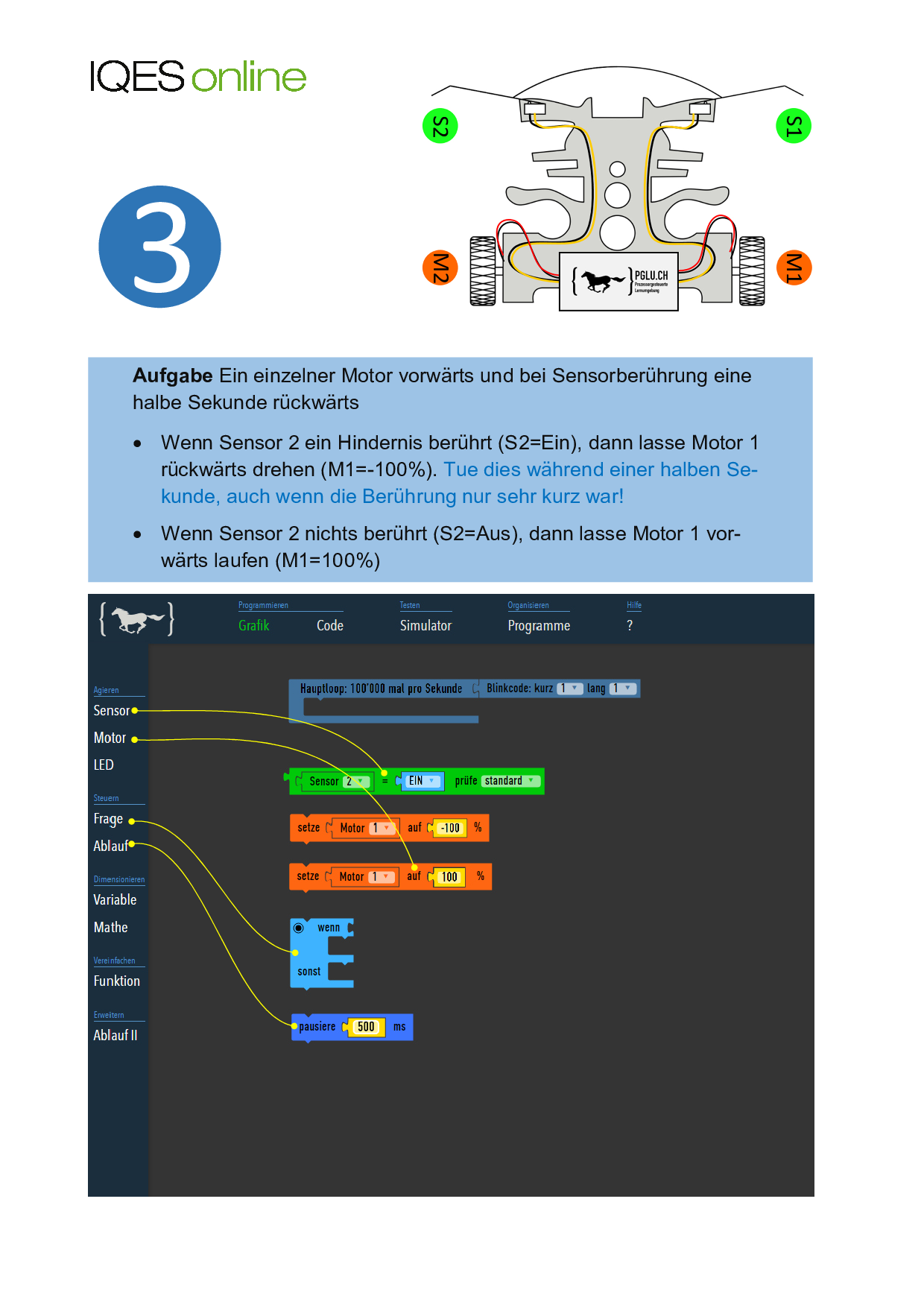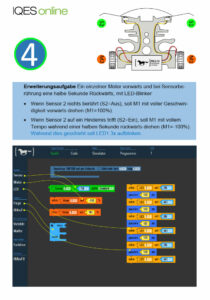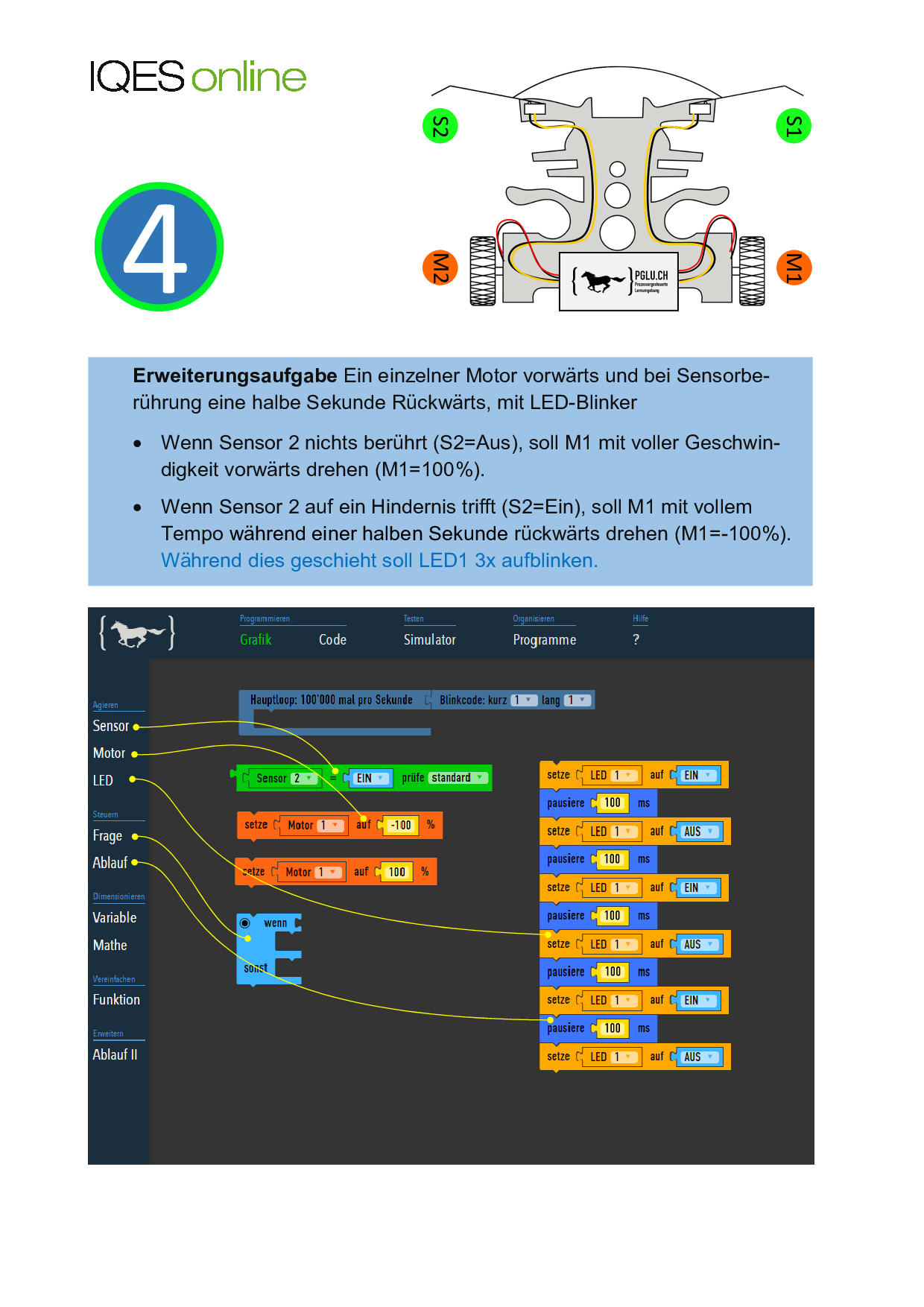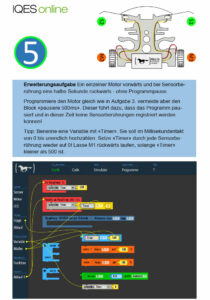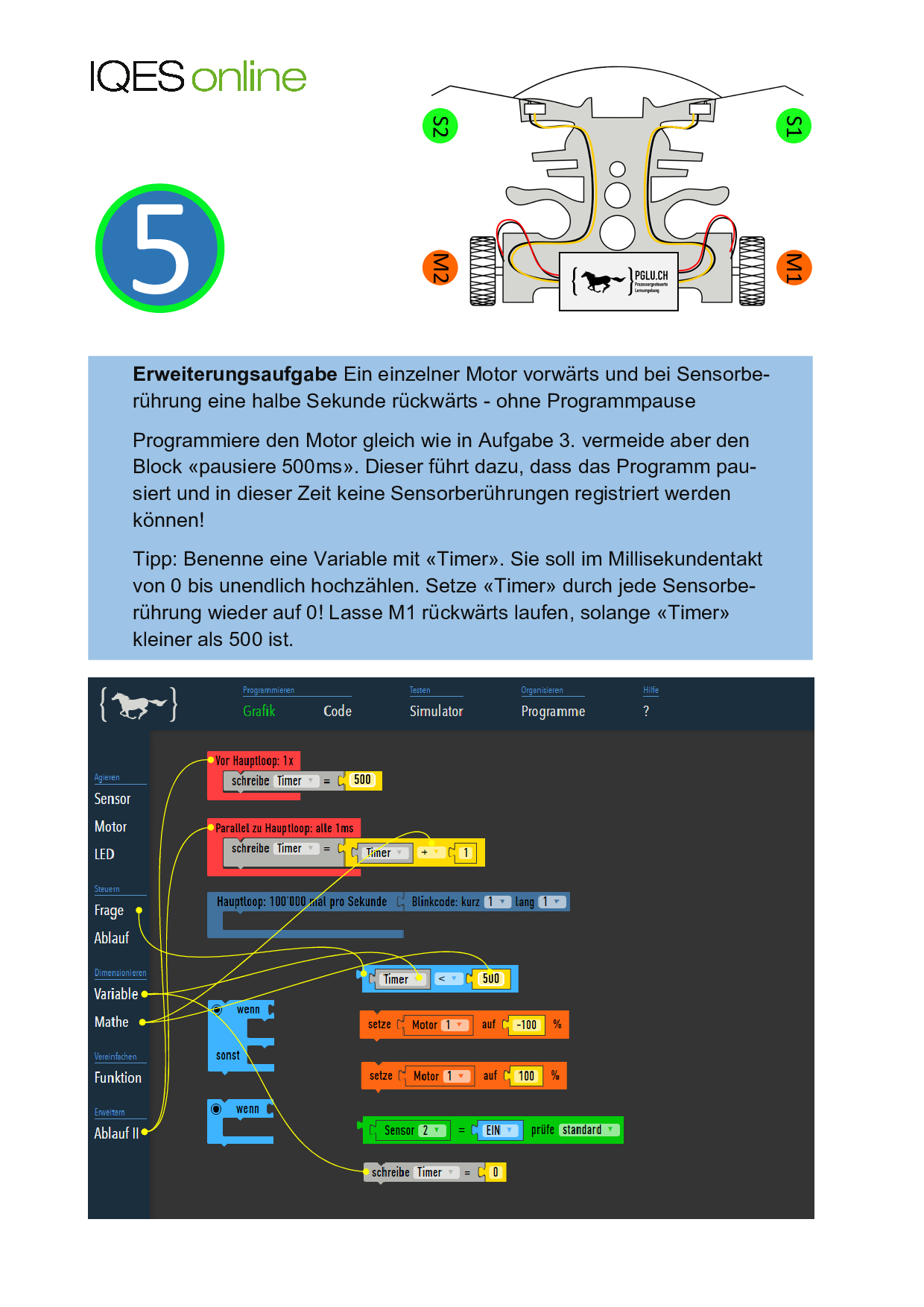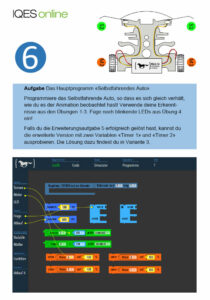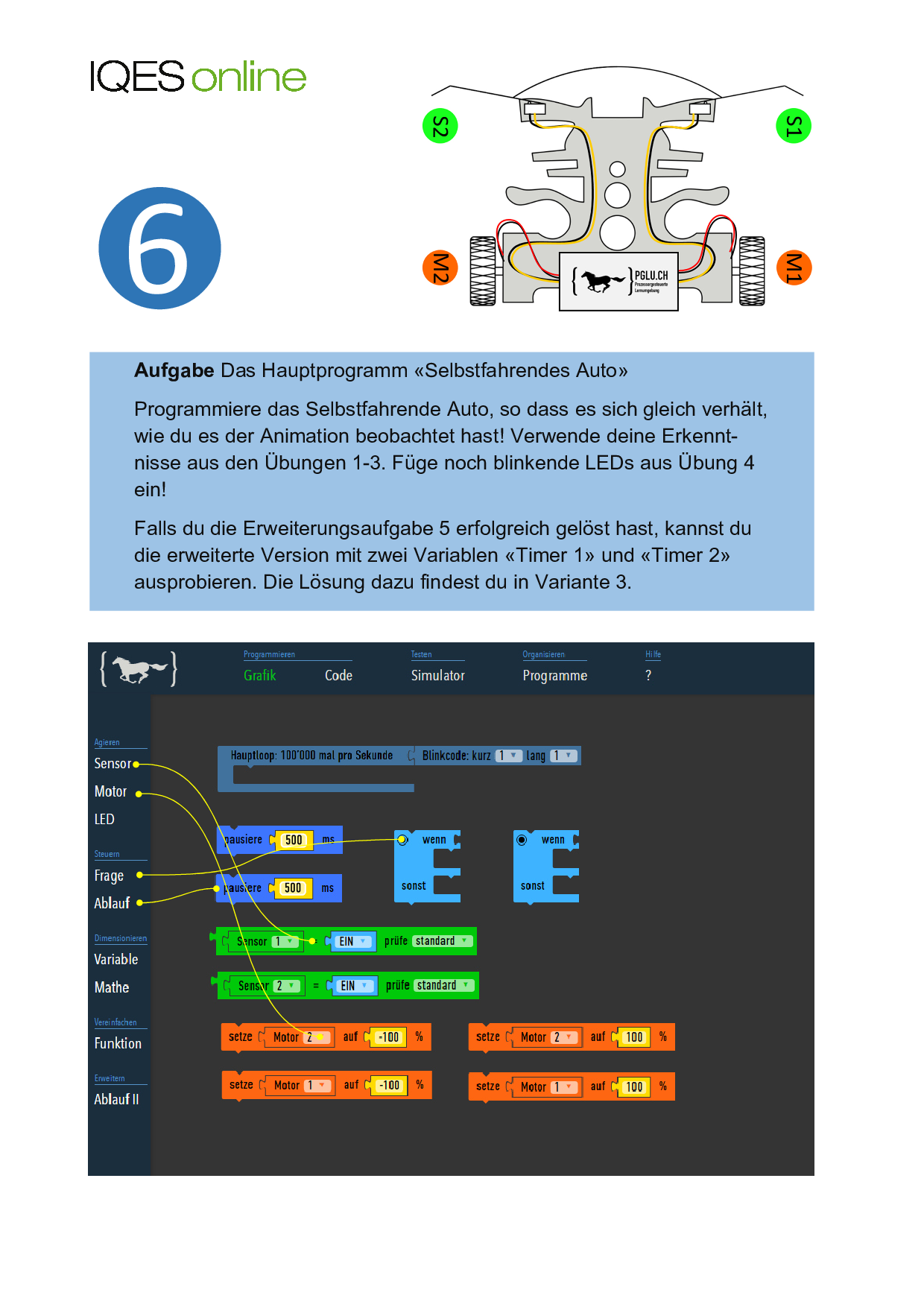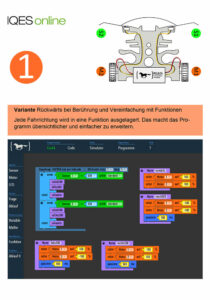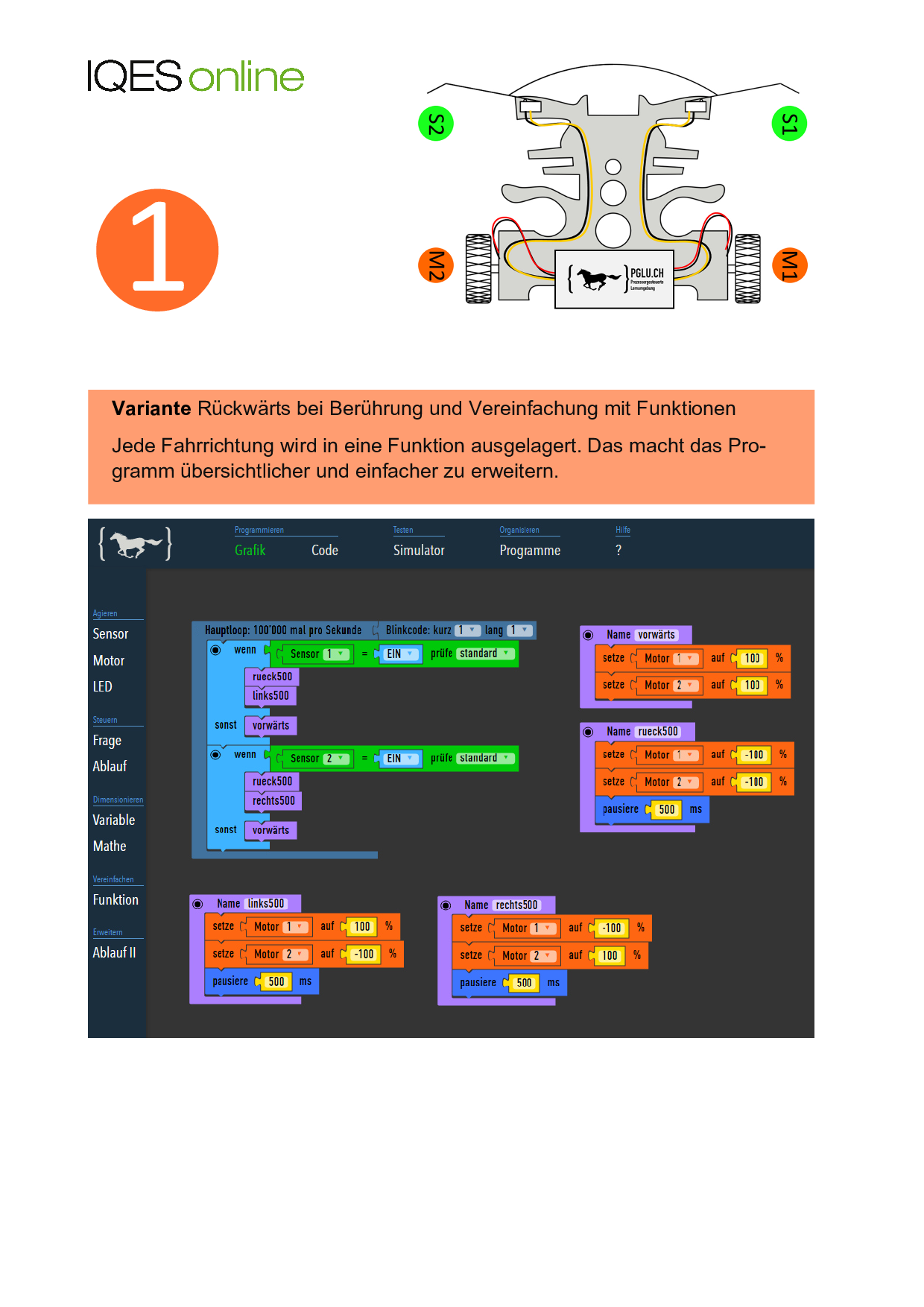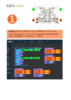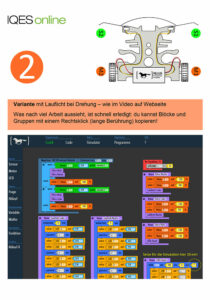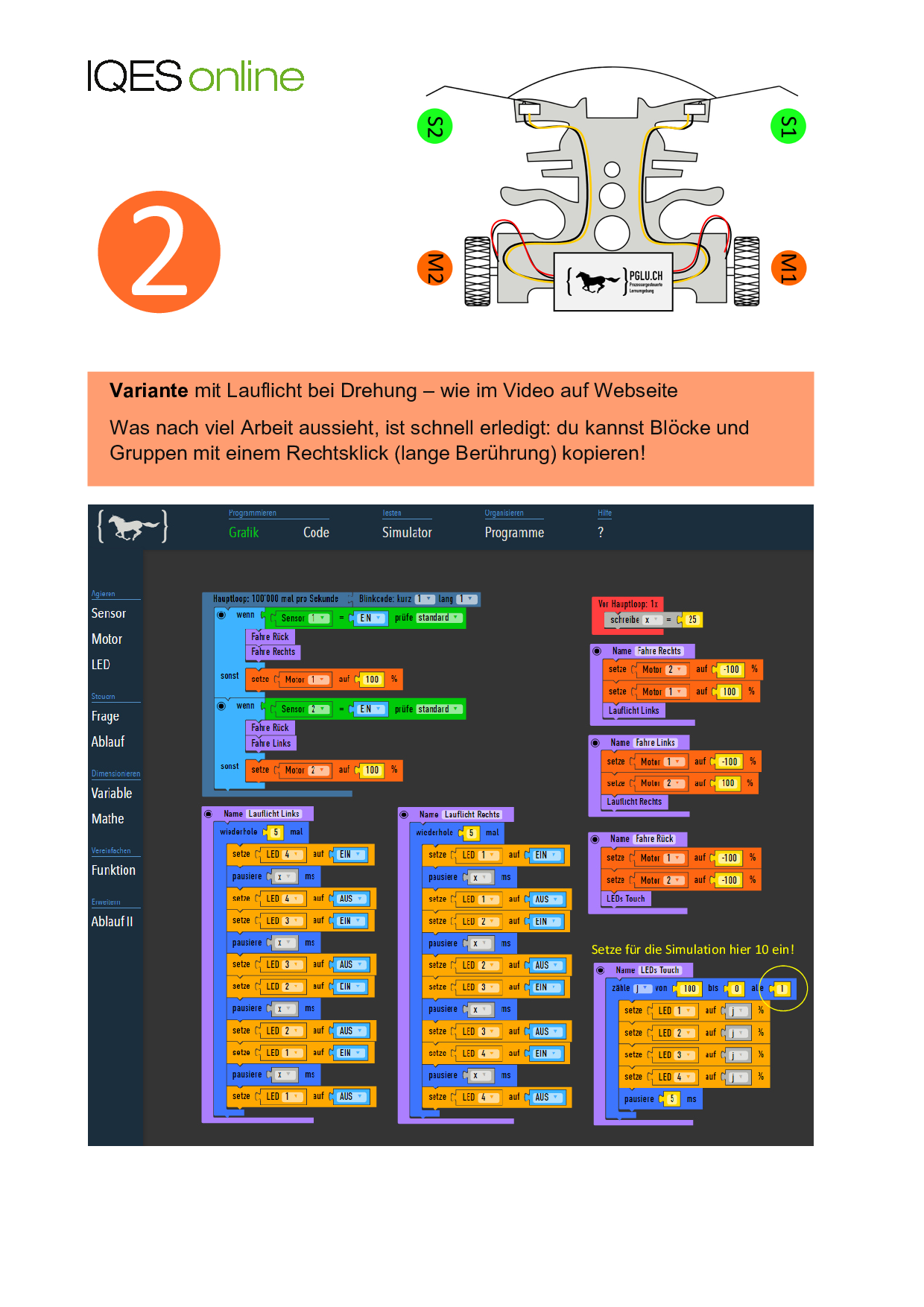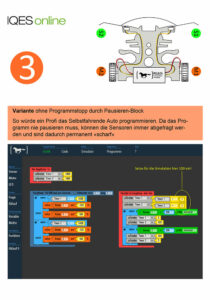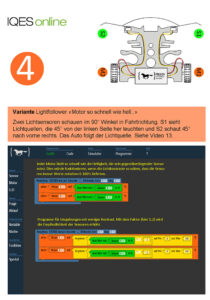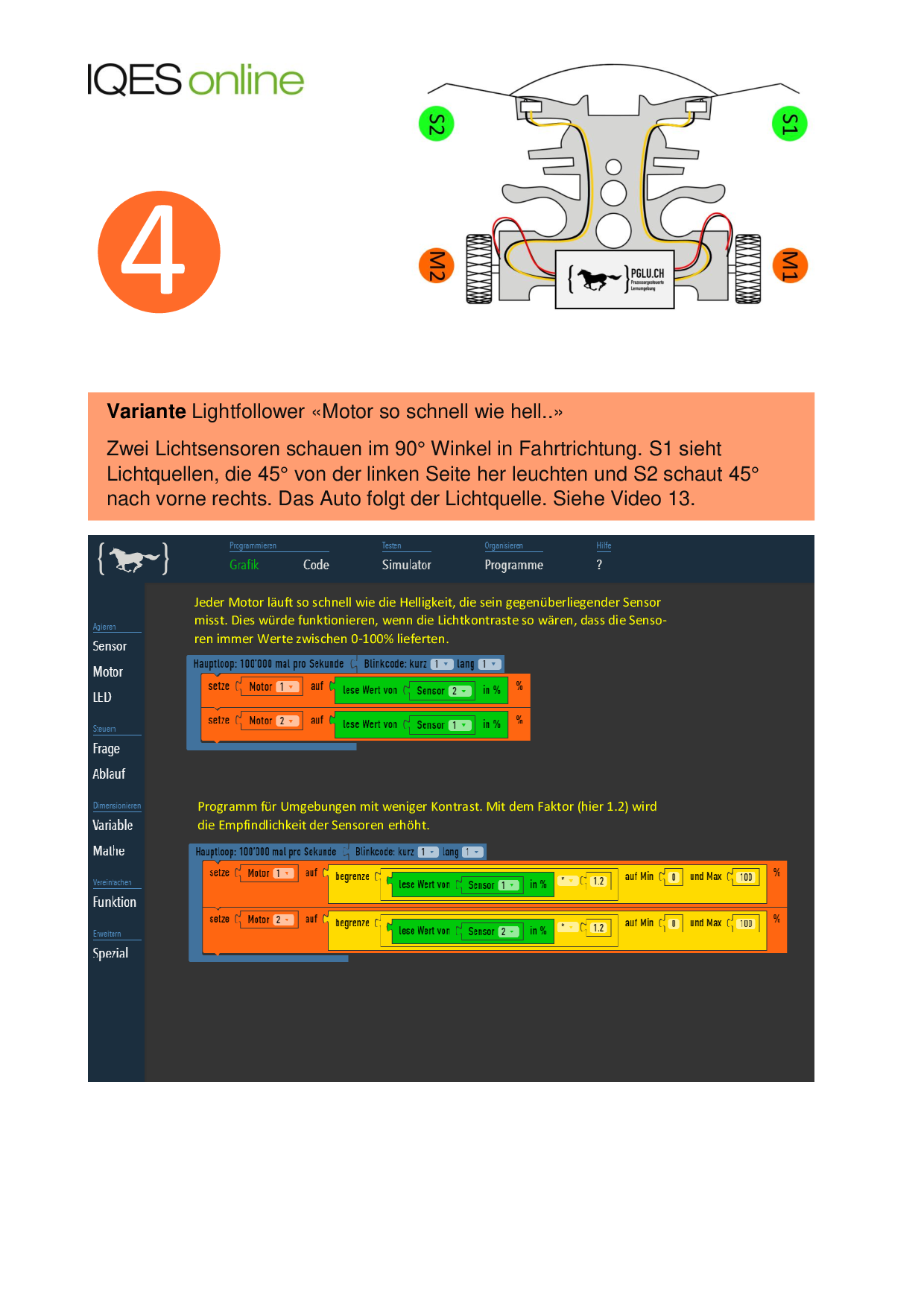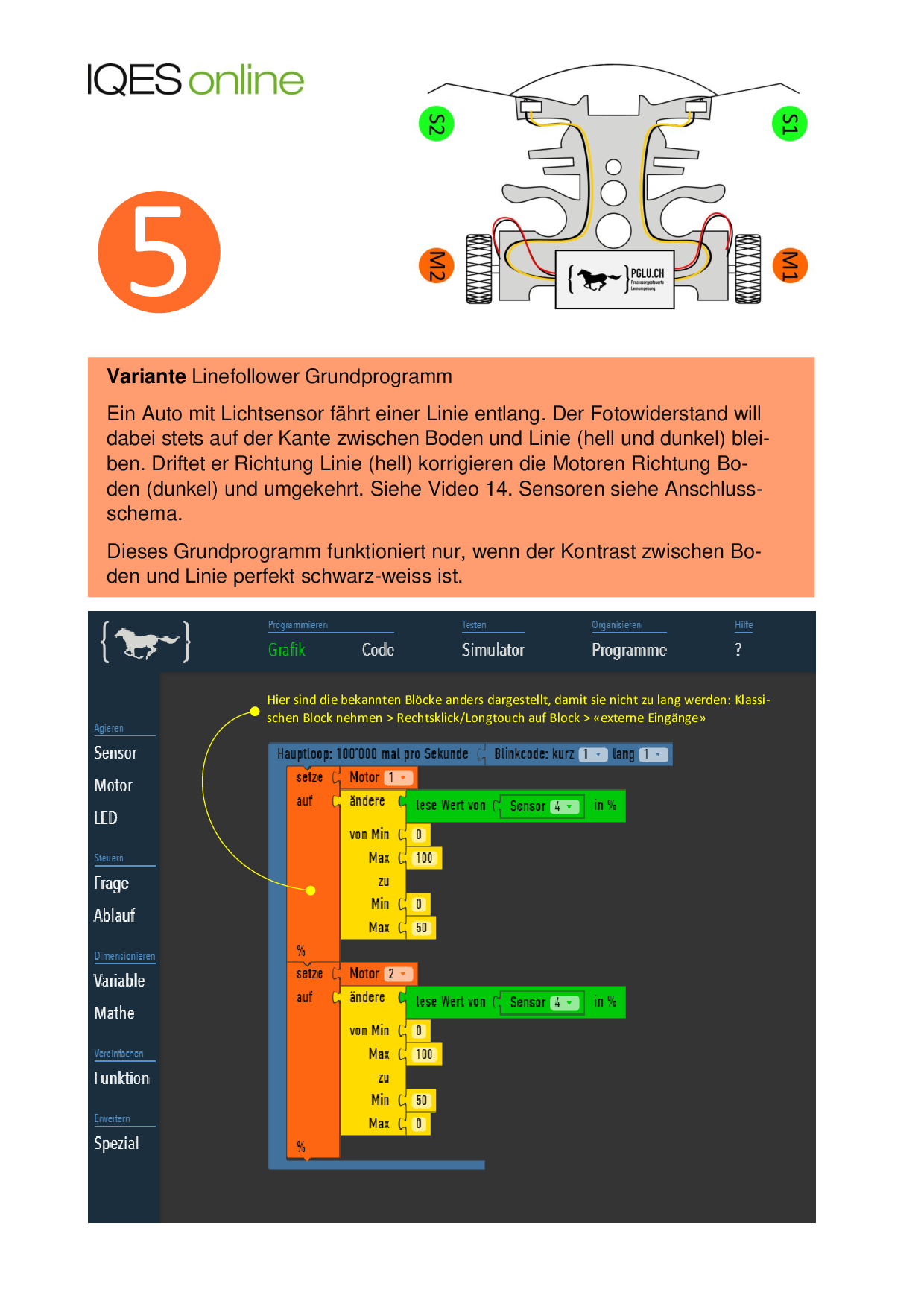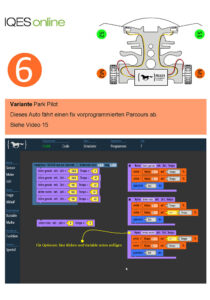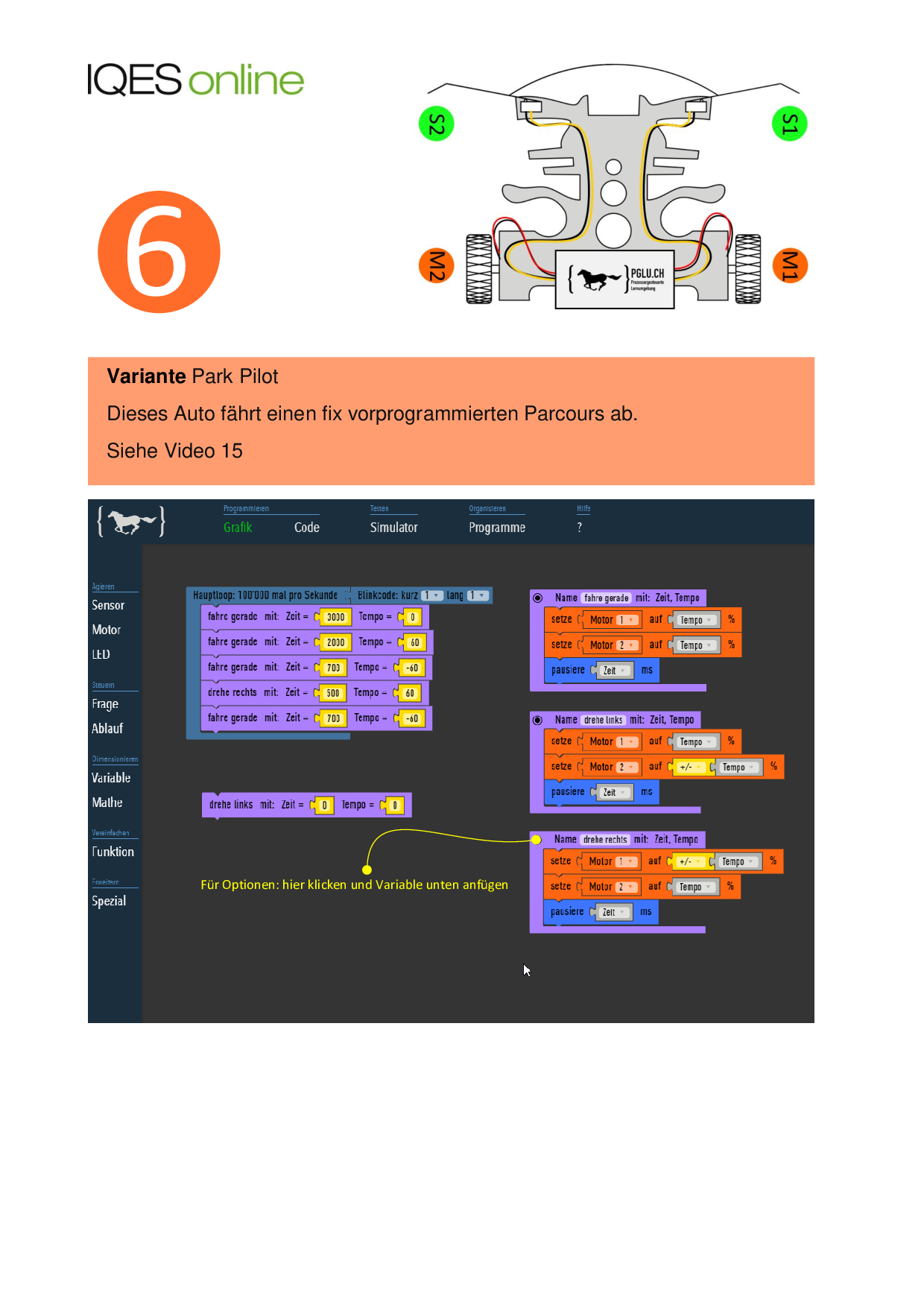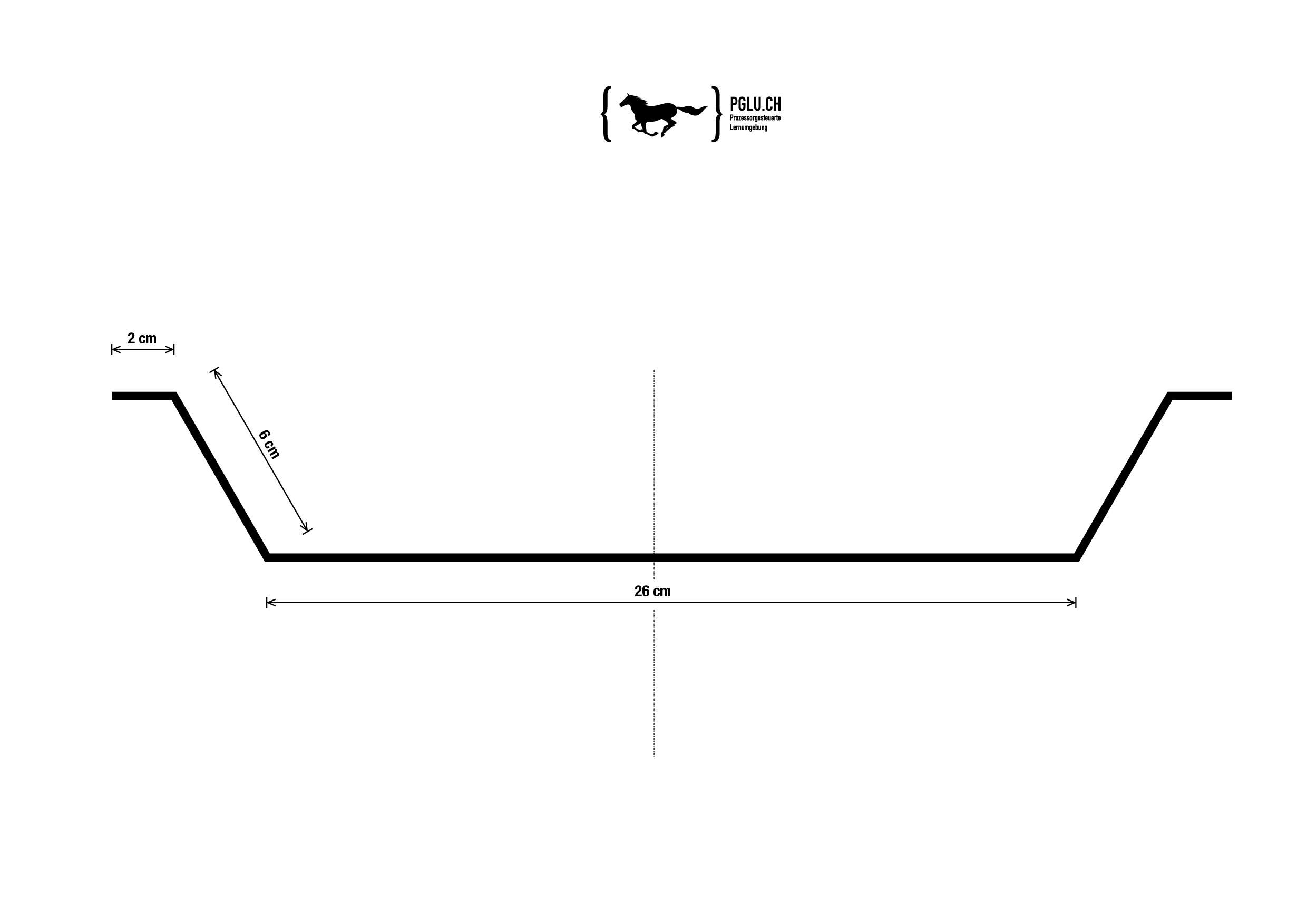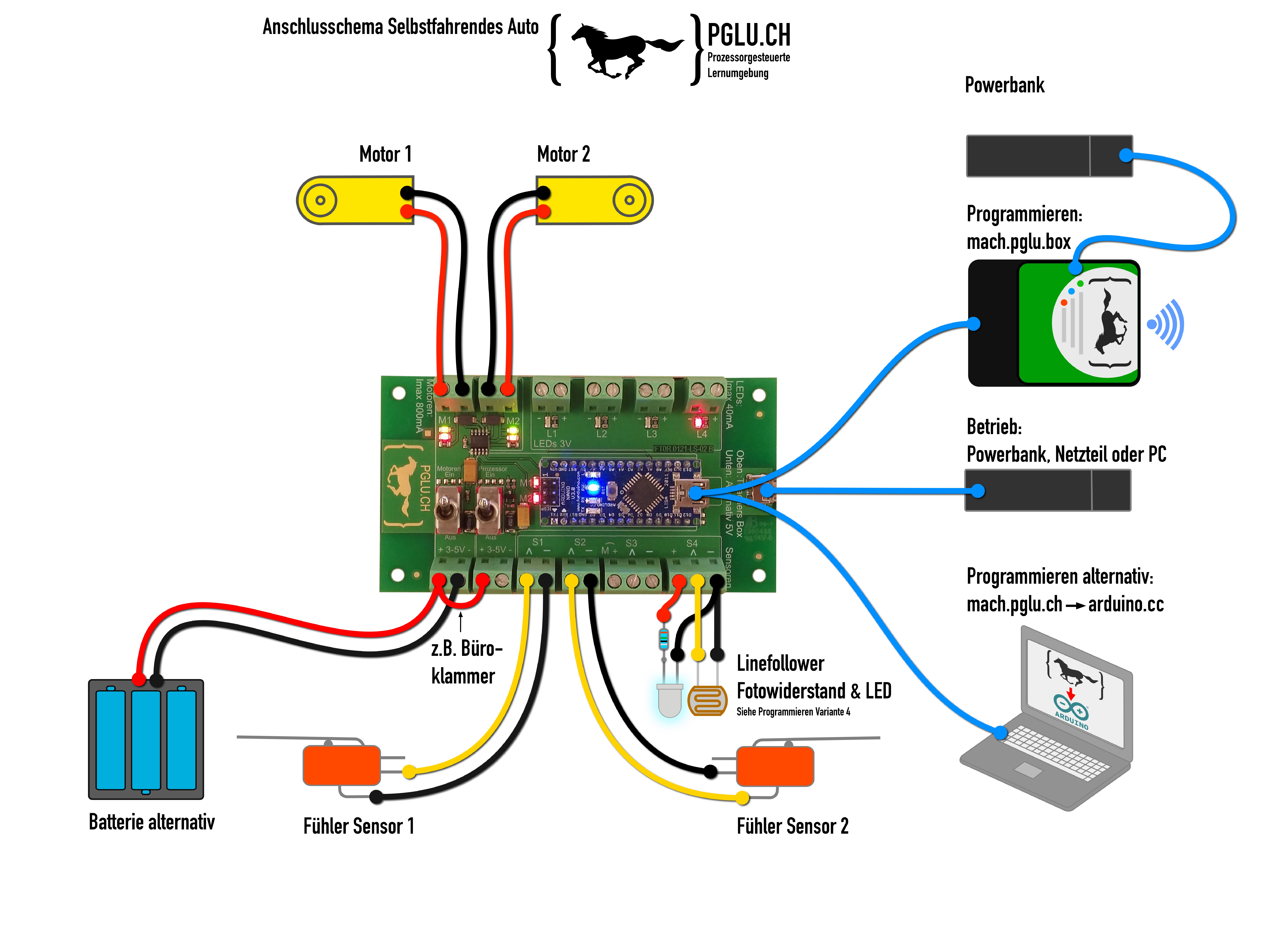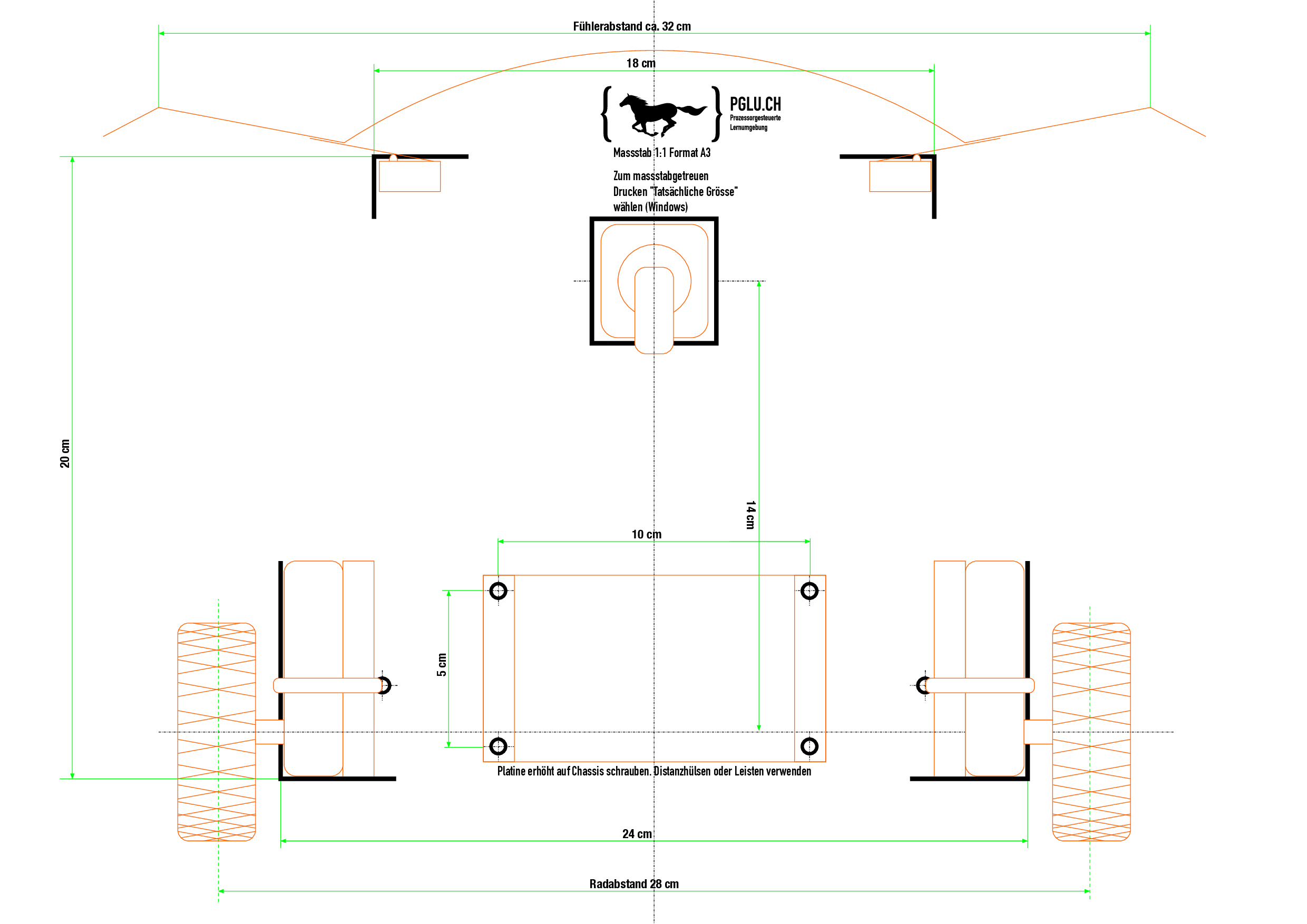Projekt »Selbstfahrendes Auto«:
Dieses ideale Einstiegsprojekt verschafft Neulingen in kurzer Zeit einen leicht verständlichen Zugang zur Welt der Programmierung, wobei Handwerk und Design ebenso grosses Gewicht erhalten.
«Es fährt!»: Von einfachen Grundaufgaben bis zu anspruchsvolleren Projektaufträgen
In dieser klassischen Robotik-Aufgabe mit zwei Motoren und zwei Sensoren soll ein einfaches Fahrzeug gebaut werden, welches sich in einem Raum mit Hindernissen selbständig zurechtfinden kann. Sie eignet sich für Lerngruppen ab dem 6. Schuljahr und kann in den unterschiedlichsten Schwierigkeitsgraden durchgeführt werden. Die einfachste Grundaufgabe «Fahre durch den Raum und weiche selbständig den Hindernissen aus» lässt sich mit einfachen Mitteln umsetzen. Erweiterungen und Variationen mit Bezügen zur Autowelt lassen eine Gestaltung ganz nach den eigenen Bedürfnissen zu.
Das Projekt beinhaltet Aufgaben für das Programmieren und für das Bauen.
Prgrammieren: Welche Aufgaben eignen sich für welche Klassenstufen?
6. Klasse: Aufgaben A1-3 und A6
7. Klasse: Aufgaben A1-4 und A6
8. Klasse: A1-6 und V1-3
9. Klasse: A1-6 und V1-3
Hier finden Sie die Arbeitsblätter zu den Aufgaben 1 bis 6 zum Projekt «Selbstfahrendes Auto».
Autor/Autorin: Rolf Beck
Lehrer für Technische Gestaltung, Fachmann für digitale Bildung und Entwickler von pglu.ch.
Umfang/Länge: 6 Seiten
Fächer: Fächerübergreifend / Fächerverbindend, Natur und Technik / Biologie, Physik, Chemie
Stufen: alle Stufen
Hier finden Sie drei Varianten zu den Arbeitsblättern 1 bis 3 zum Projekt «Selbstfahrendes Auto».
Umfang/Länge: 3 Seiten
Fächer: Fächerübergreifend / Fächerverbindend, Natur und Technik / Biologie, Physik, Chemie
Stufen: alle Stufen
Hier finden Sie die Lösungen zu den Arbeitsblättern 1 bis 6 zum Projekt «Selbstfahrendes Auto».
Autor/Autorin: Rolf Beck
Lehrer für Technische Gestaltung, Fachmann für digitale Bildung und Entwickler von pglu.ch.
Umfang/Länge: 7 Seiten
Fächer: Fächerübergreifend / Fächerverbindend, Natur und Technik / Biologie, Physik, Chemie
Stufen: alle Stufen
Hier finden Sie eine detaillierte Materialliste für das Projekt «Selbstfahrendes Auto». Dabei wird zwischen in der Werkstatt vorhandenem und noch zu beschaffenden Materialien unterschieden.
Autor/Autorin: Rolf Beck
Lehrer für Technische Gestaltung, Fachmann für digitale Bildung und Entwickler von pglu.ch.
Fächer: Fächerübergreifend / Fächerverbindend, Natur und Technik / Biologie, Physik, Chemie
Stufen: alle Stufen
Programmieren: Videos und Aufgaben «Selbstfahrendes Auto»
Aufgabe 1: Beschreibe das Auto und das was es tut!
Hier finden Sie das Arbeitsblatt zur Aufgabe 1 zum Projekt «Selbstfahrendes Auto».
Autor/Autorin: Rolf Beck
Lehrer für Technische Gestaltung, Fachmann für digitale Bildung und Entwickler von pglu.ch.
Fächer: Fächerübergreifend / Fächerverbindend, Natur und Technik / Biologie, Physik, Chemie
Stufen: alle Stufen
Aufgabe 2: Programmiere Motor 1
Hier finden Sie das Arbeitsblatt zur Aufgabe 2 zum Projekt «Selbstfahrendes Auto».
Autor/Autorin: Rolf Beck
Lehrer für Technische Gestaltung, Fachmann für digitale Bildung und Entwickler von pglu.ch.
Fächer: Fächerübergreifend / Fächerverbindend, Natur und Technik / Biologie, Physik, Chemie
Stufen: alle Stufen
Aufgabe 3: Beobachte den Unterschied zwischen Video von Aufgabe 2 und Video von Aufgabe 3
Hier finden Sie das Arbeitsblatt zur Aufgabe 3 zum Projekt «Selbstfahrendes Auto».
Autor/Autorin: Rolf Beck
Lehrer für Technische Gestaltung, Fachmann für digitale Bildung und Entwickler von pglu.ch.
Fächer: Fächerübergreifend / Fächerverbindend, Natur und Technik / Biologie, Physik, Chemie
Stufen: alle Stufen
(Zusatz-)Aufgabe 4: LED ein- und ausschalten
Hier finden Sie das Arbeitsblatt zur Aufgabe 4 zum Projekt «Selbstfahrendes Auto».
Autor/Autorin: Rolf Beck
Lehrer für Technische Gestaltung, Fachmann für digitale Bildung und Entwickler von pglu.ch.
Fächer: Fächerübergreifend / Fächerverbindend, Natur und Technik / Biologie, Physik, Chemie
Stufen: alle Stufen
(Zusatz-)Aufgabe 5: Programmpause
Hier finden Sie das Arbeitsblatt zur Aufgabe 5 zum Projekt «Selbstfahrendes Auto».
Autor/Autorin: Rolf Beck
Lehrer für Technische Gestaltung, Fachmann für digitale Bildung und Entwickler von pglu.ch.
Fächer: Fächerübergreifend / Fächerverbindend, Natur und Technik / Biologie, Physik, Chemie
Stufen: alle Stufen
Aufgabe 6: Selbstfahrendes Auto (ohne und mit LED-Blinklichtern)
Hier finden Sie das Arbeitsblatt zur Aufgabe 6 zum Projekt «Selbstfahrendes Auto».
Autor/Autorin: Rolf Beck
Lehrer für Technische Gestaltung, Fachmann für digitale Bildung und Entwickler von pglu.ch.
Fächer: Fächerübergreifend / Fächerverbindend, Natur und Technik / Biologie, Physik, Chemie
Stufen: alle Stufen
ohne LED-Blinklichtern
mit LED-Blinklichtern
Variante 1: Vereinfachung mit Funktionen
Hier finden Sie eine alternative Variante zur Aufgabe 1 zum Projekt «Selbstfahrendes Auto».
Autor/Autorin: Rolf Beck
Lehrer für Technische Gestaltung, Fachmann für digitale Bildung und Entwickler von pglu.ch.
Fächer: Fächerübergreifend / Fächerverbindend, Natur und Technik / Biologie, Physik, Chemie
Stufen: alle Stufen
Variante 2: Blinken vor dem Abdrehen
Hier finden Sie eine alternative Variante zur Aufgabe 2 zum Projekt «Selbstfahrendes Auto».
Autor/Autorin: Rolf Beck
Lehrer für Technische Gestaltung, Fachmann für digitale Bildung und Entwickler von pglu.ch.
Fächer: Fächerübergreifend / Fächerverbindend, Natur und Technik / Biologie, Physik, Chemie
Stufen: alle Stufen
Variante 3: ohne Programmstopp
Hier finden Sie eine alternative Variante zur Aufgabe 2 zum Projekt «Selbstfahrendes Auto».
Autor/Autorin: Rolf Beck
Lehrer für Technische Gestaltung, Fachmann für digitale Bildung und Entwickler von pglu.ch.
Fächer: Fächerübergreifend / Fächerverbindend, Natur und Technik / Biologie, Physik, Chemie
Stufen: alle Stufen
Variante 4: Lightfollower «Motor so schnell wie hell..»
Hier finden Sie eine alternative Variante zur Aufgabe 4 zum Projekt «Selbstfahrendes Auto».
Autor/Autorin: Rolf Beck
Lehrer für Technische Gestaltung, Fachmann für digitale Bildung und Entwickler von pglu.ch.
Fächer: Fächerübergreifend / Fächerverbindend, Natur und Technik / Biologie, Physik, Chemie
Stufen: alle Stufen
Variante 5: Linefollower Grundprogramm
Hier finden Sie eine alternative Variante zur Aufgabe 5 zum Projekt «Selbstfahrendes Auto».
Autor/Autorin: Rolf Beck
Lehrer für Technische Gestaltung, Fachmann für digitale Bildung und Entwickler von pglu.ch.
Fächer: Fächerübergreifend / Fächerverbindend, Natur und Technik / Biologie, Physik, Chemie
Stufen: alle Stufen
Variante 6: Park Pilot
Hier finden Sie eine alternative Variante zur Aufgabe 6 zum Projekt «Selbstfahrendes Auto».
Autor/Autorin: Rolf Beck
Lehrer für Technische Gestaltung, Fachmann für digitale Bildung und Entwickler von pglu.ch.
Fächer: Fächerübergreifend / Fächerverbindend, Natur und Technik / Biologie, Physik, Chemie
Stufen: alle Stufen
Bauen: Lektionen und Bauanleitung
6. Klasse: 12-16 Lektionen
7. Klasse: 12-16 Lektionen
8. Klasse: 8-16 Lektionen
9. Klasse: 6-16 Lektionen
Die angegebenen Bauzeiten verstehen sich als minimale Bauzeiten ohne spezielles Design oder Zusatzfunktionen.
- Tipp I: Grosser Radstand erhöht die Wendigkeit
- Tipp II: Schwerpunkt nahe am Drehpunkt verbessert das Abdrehverhalten
- Tipp III: Breite der Fühler grösser als Radabstand verbessert Objekterkennung
Hier finden Sie eine Biegevorlage im A3-Format zum Projekt «Selbstfahrendes Auto».
Autor/Autorin: Rolf Beck
Lehrer für Technische Gestaltung, Fachmann für digitale Bildung und Entwickler von pglu.ch.
Fächer: Fächerübergreifend / Fächerverbindend, Natur und Technik / Biologie, Physik, Chemie
Stufen: alle Stufen
Hier finden Sie das Anschluss-Schema zum Projekt «Selbstfahrendes Auto».
Autor/Autorin: Rolf Beck
Lehrer für Technische Gestaltung, Fachmann für digitale Bildung und Entwickler von pglu.ch.
Fächer: Fächerübergreifend / Fächerverbindend, Natur und Technik / Biologie, Physik, Chemie
Stufen: alle Stufen
Hier finden Sie eine Schnittvorlage im A3-Format zum Projekt «Selbstfahrendes Auto».
Autor/Autorin: Rolf Beck
Lehrer für Technische Gestaltung, Fachmann für digitale Bildung und Entwickler von pglu.ch.
Fächer: Fächerübergreifend / Fächerverbindend, Natur und Technik / Biologie, Physik, Chemie
Stufen: alle Stufen
Eine Anleitung zum Löten lernen finden Sie hier.