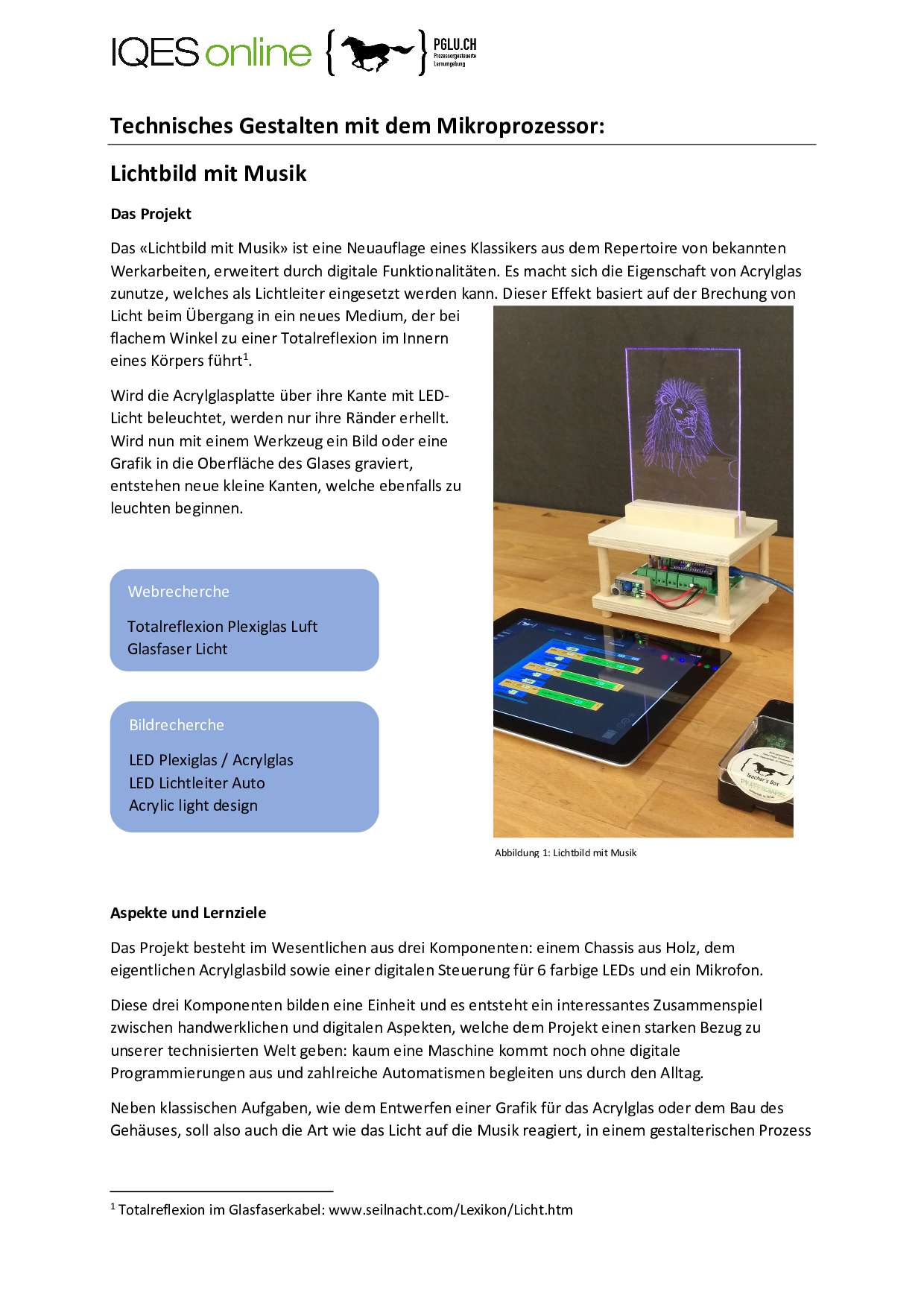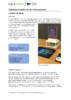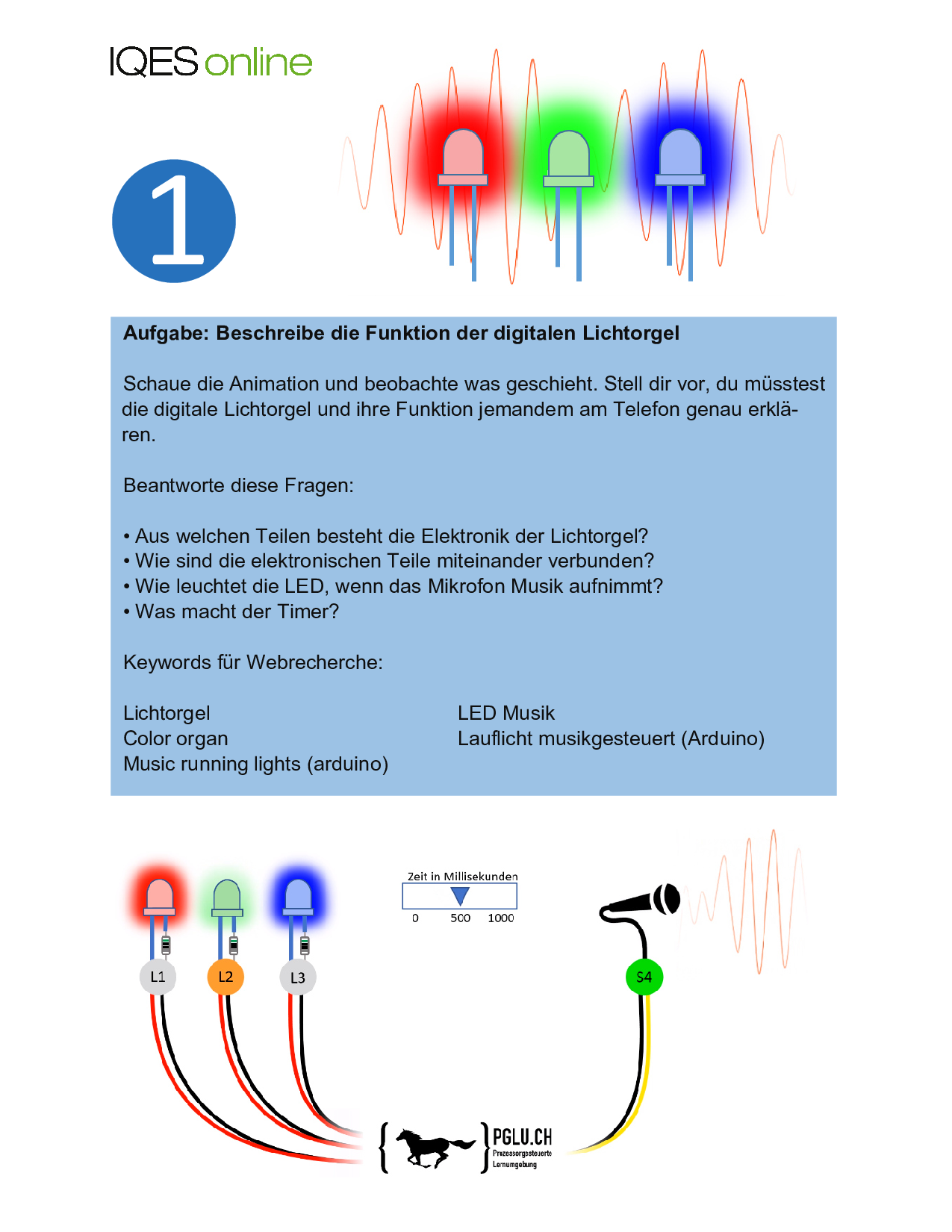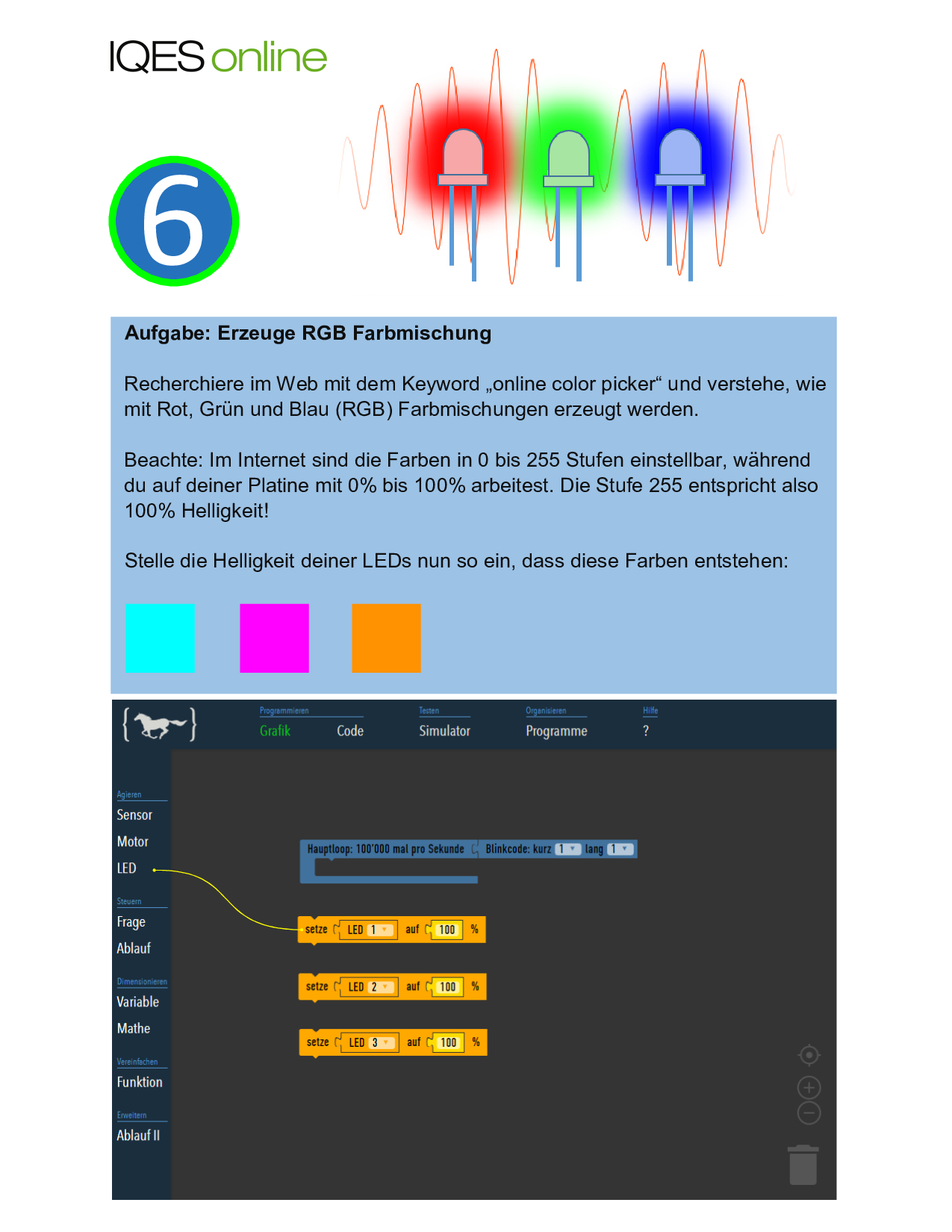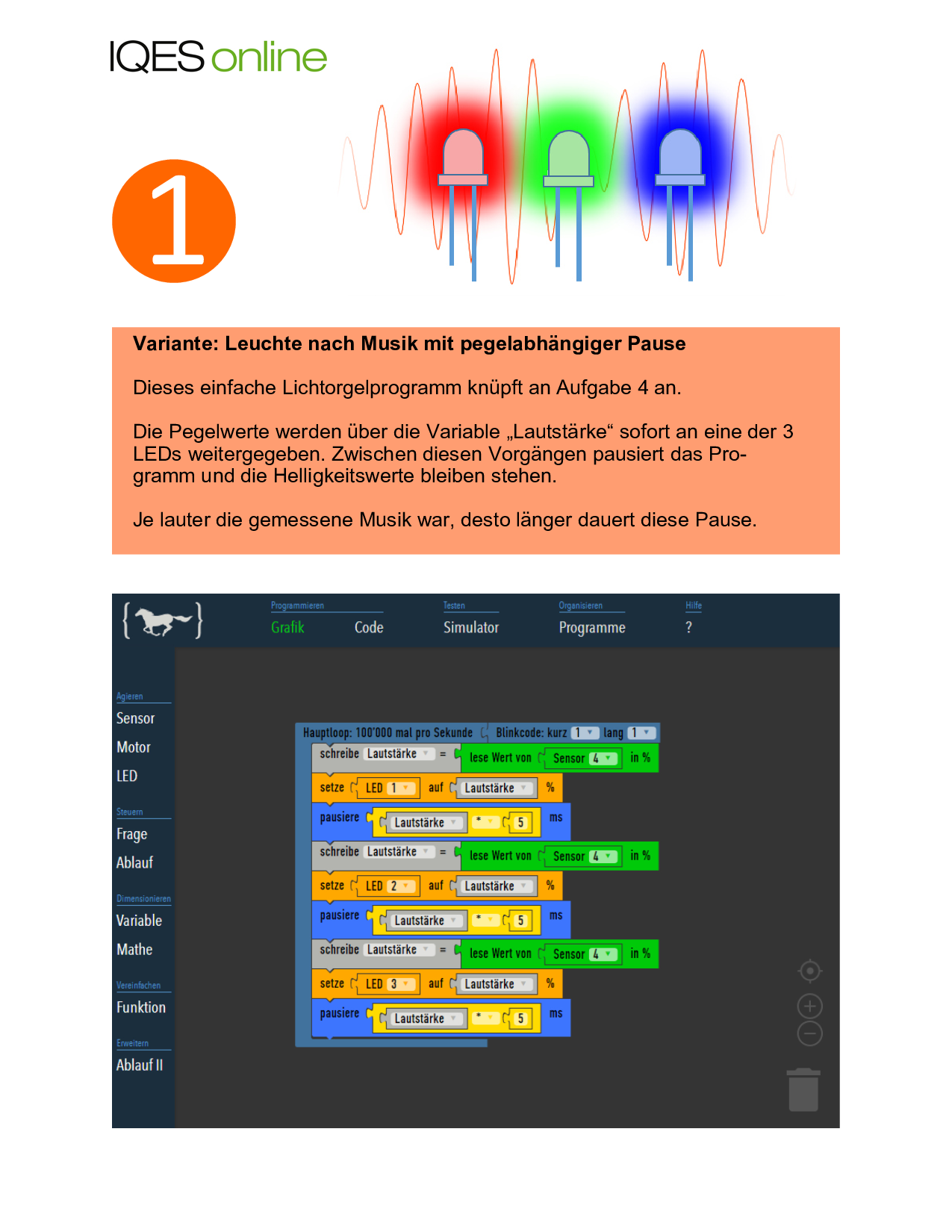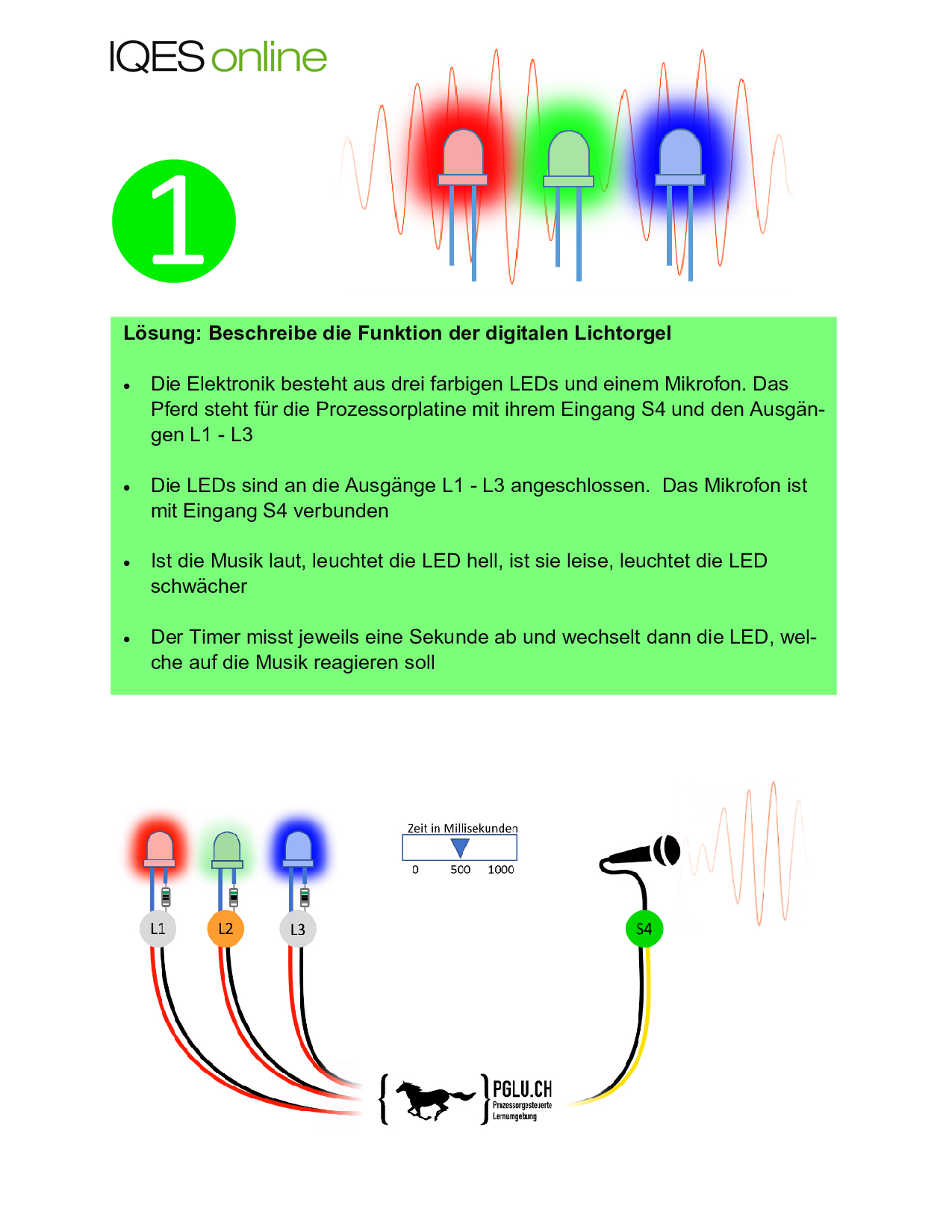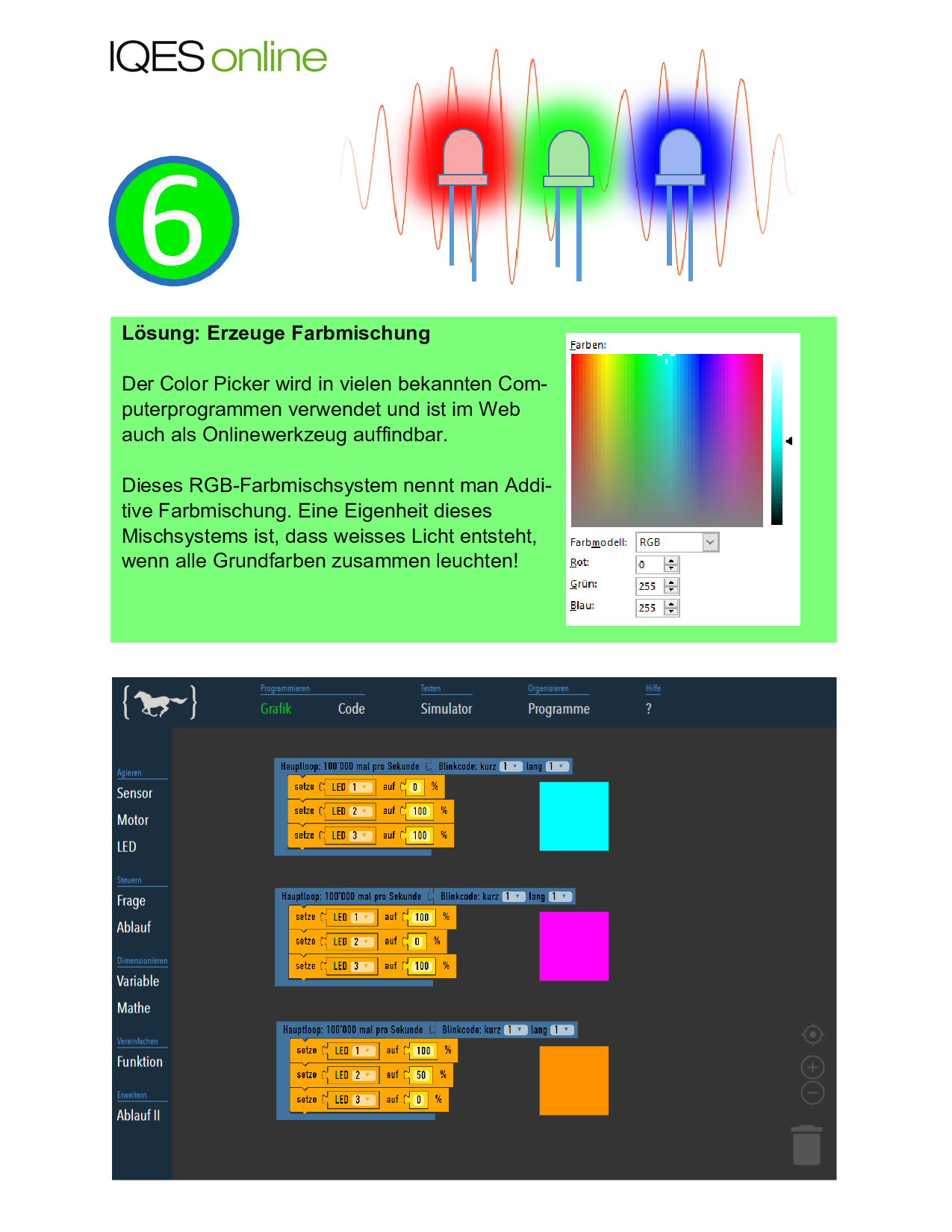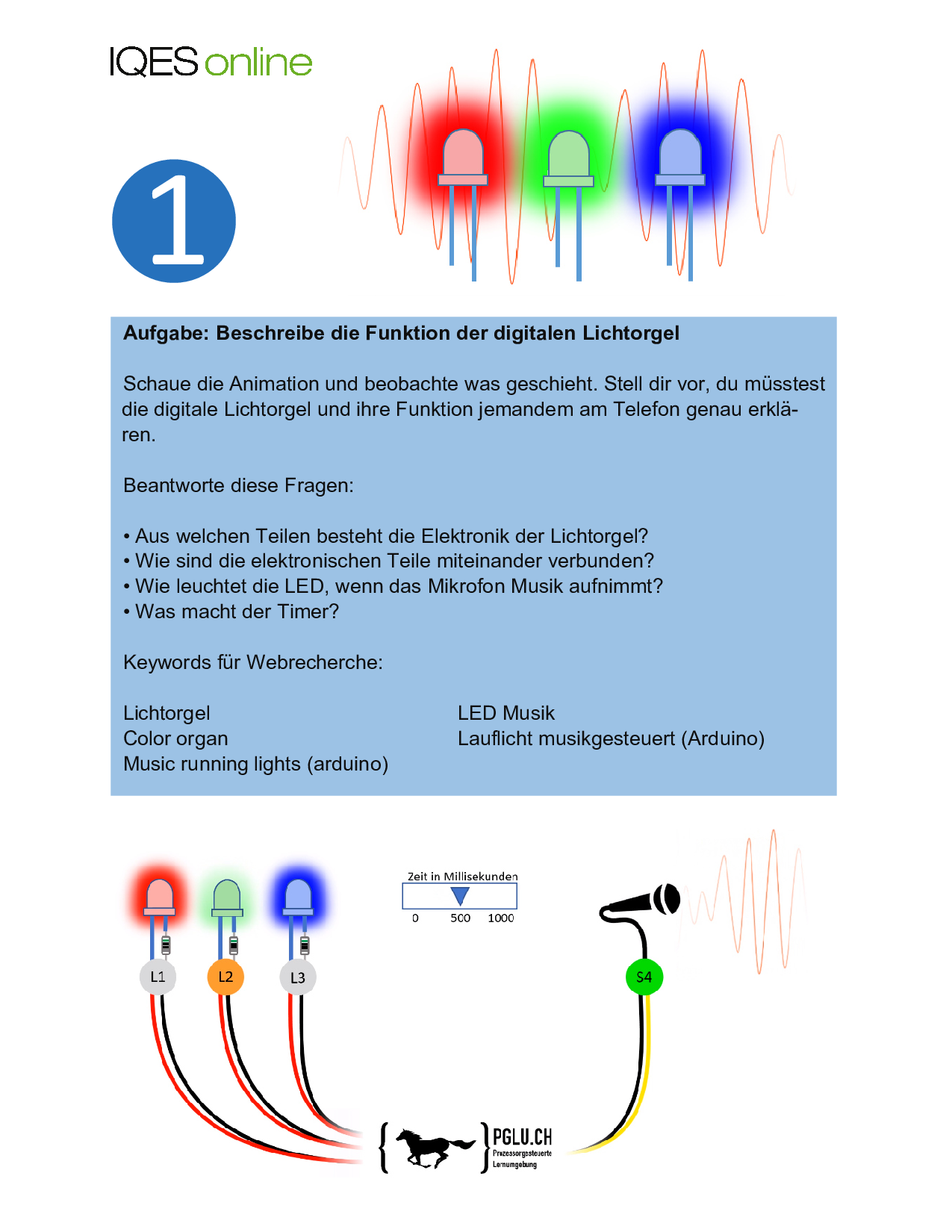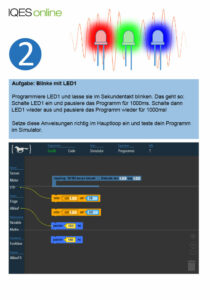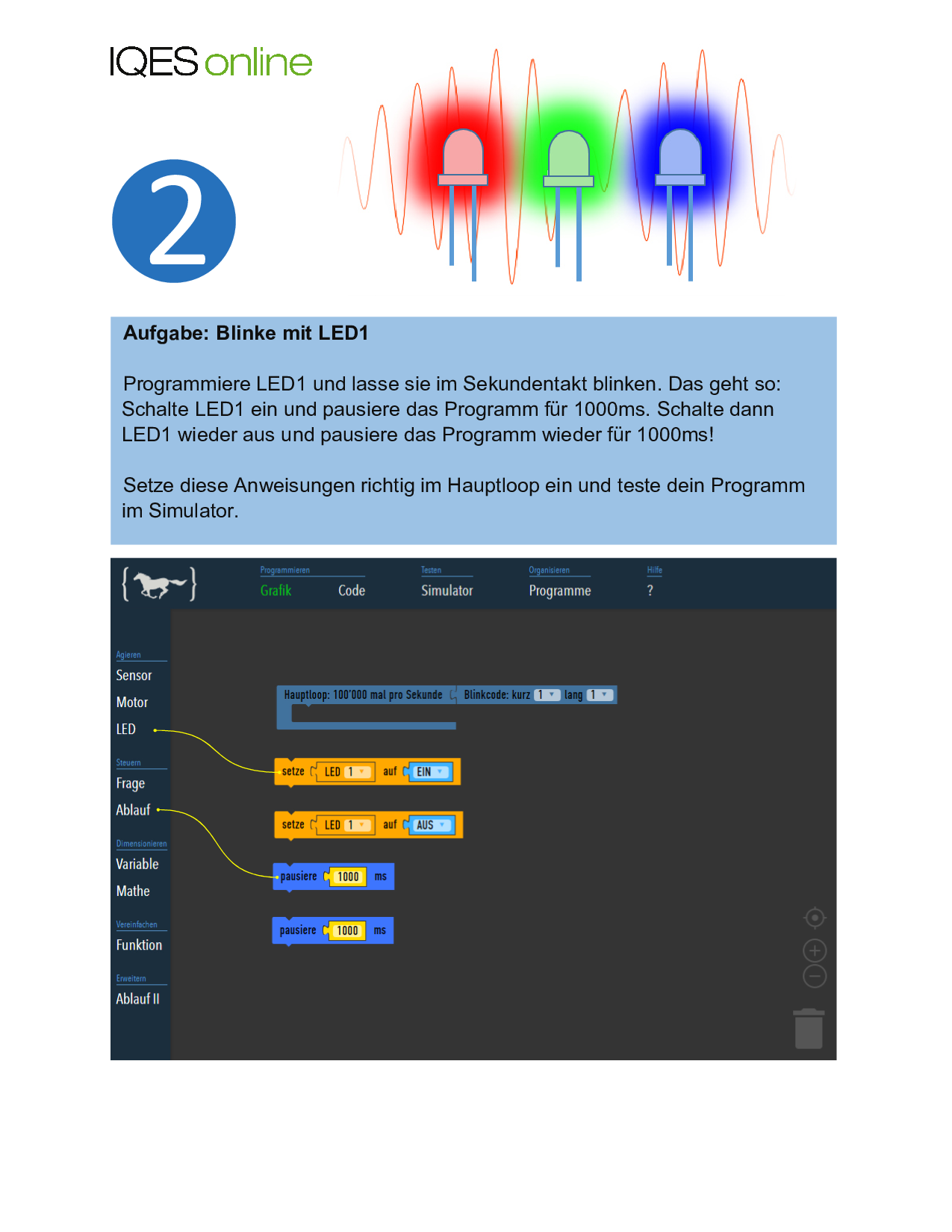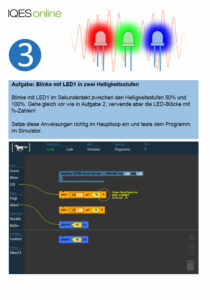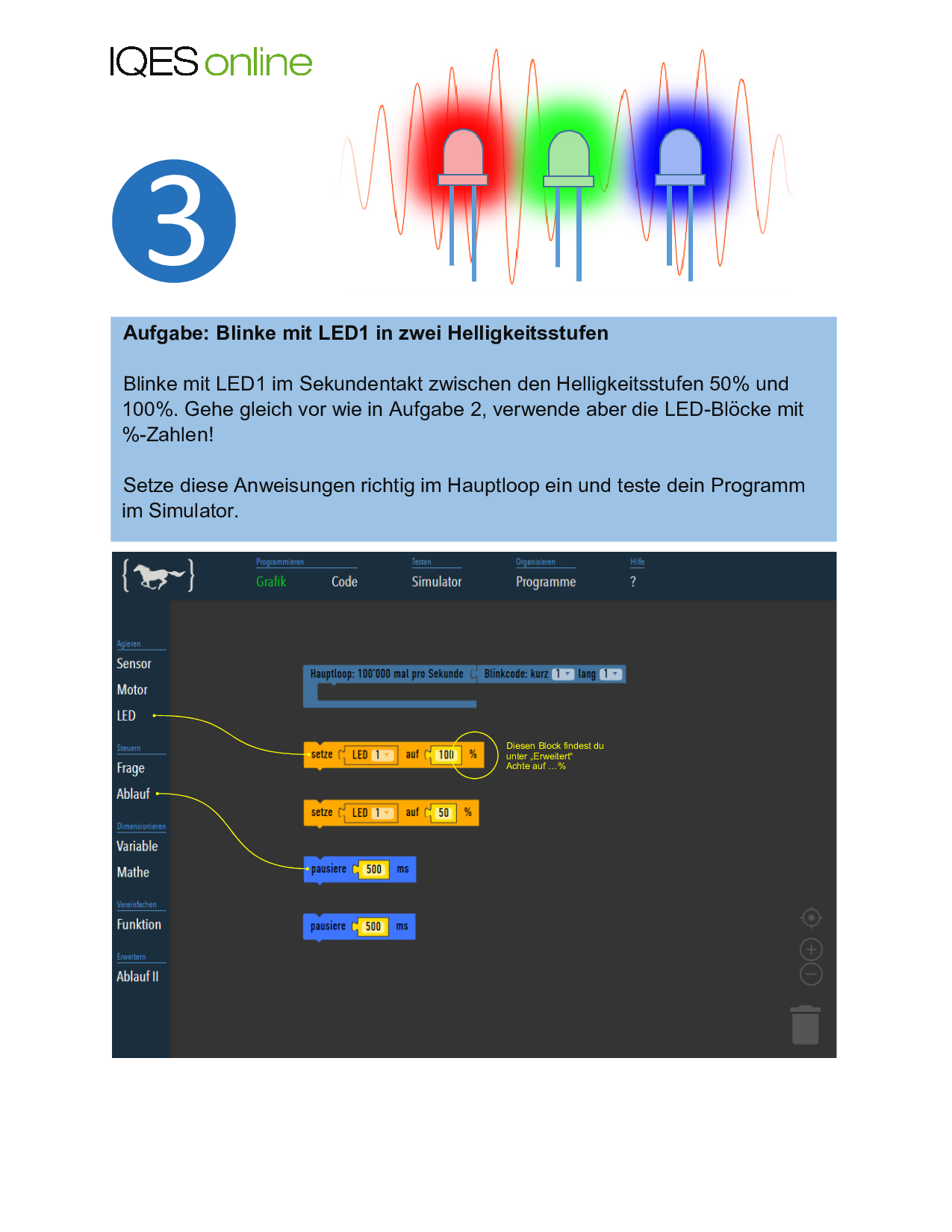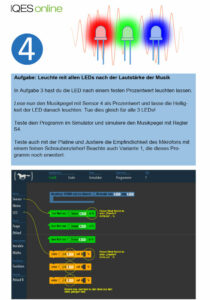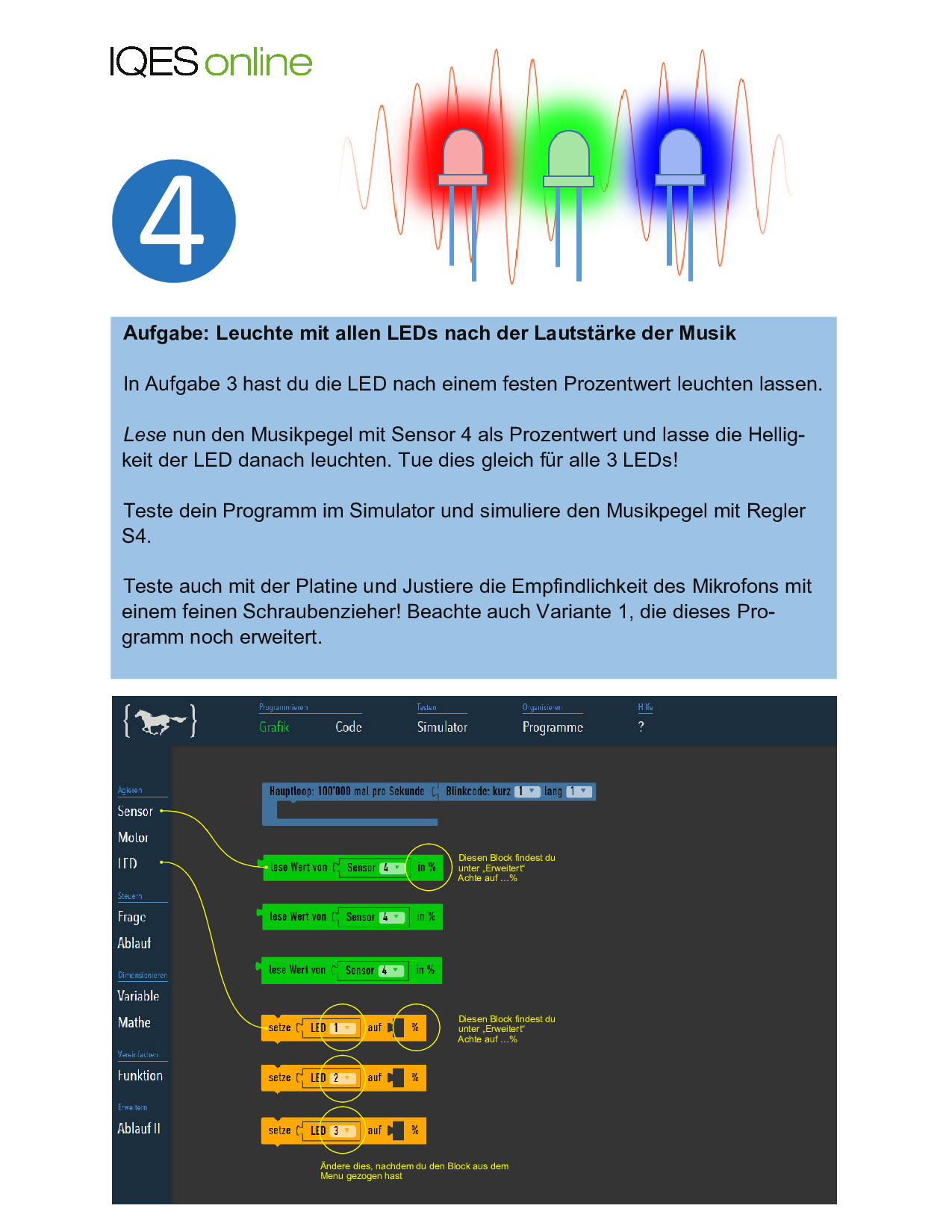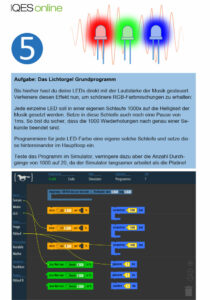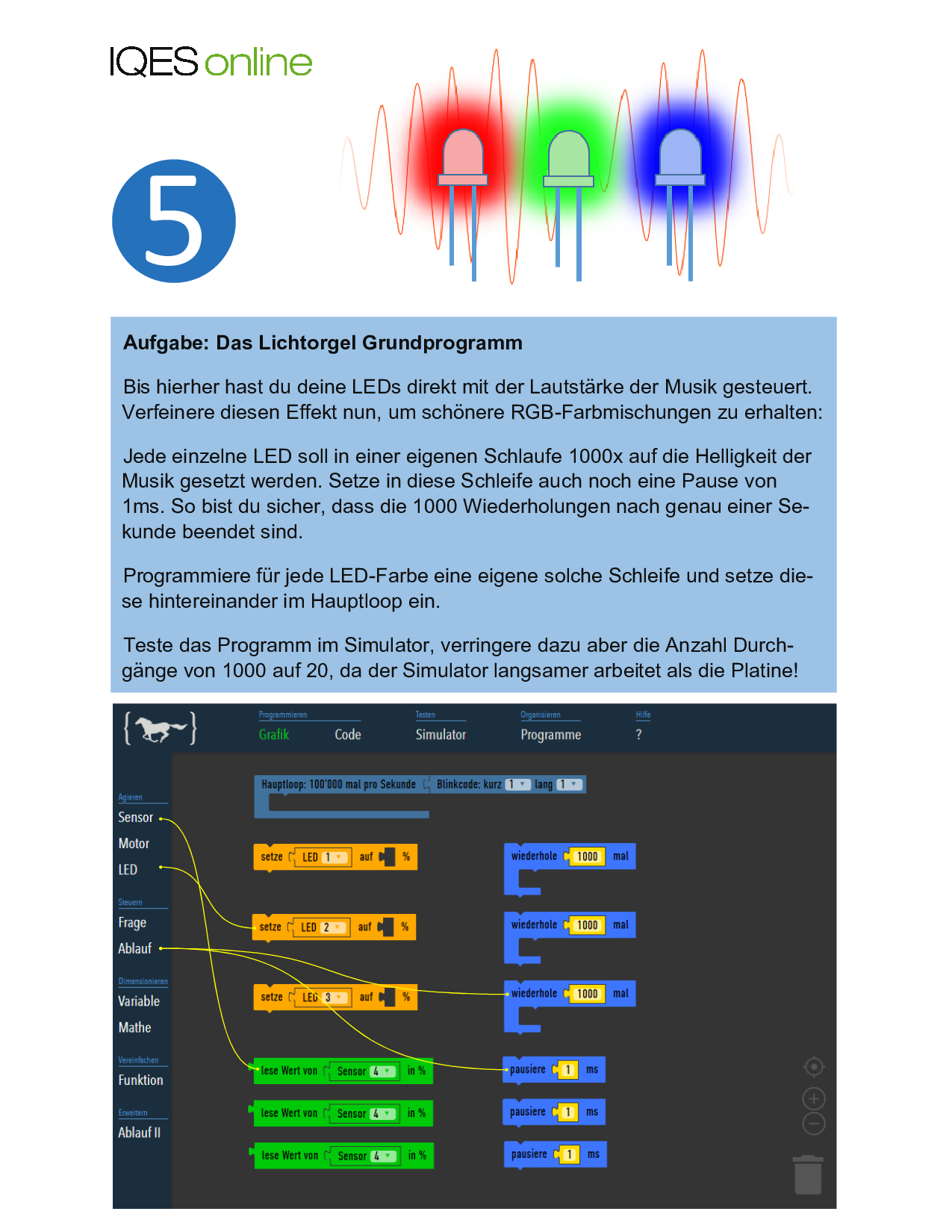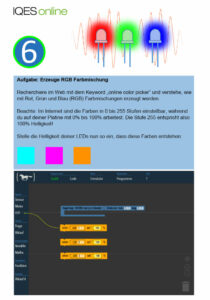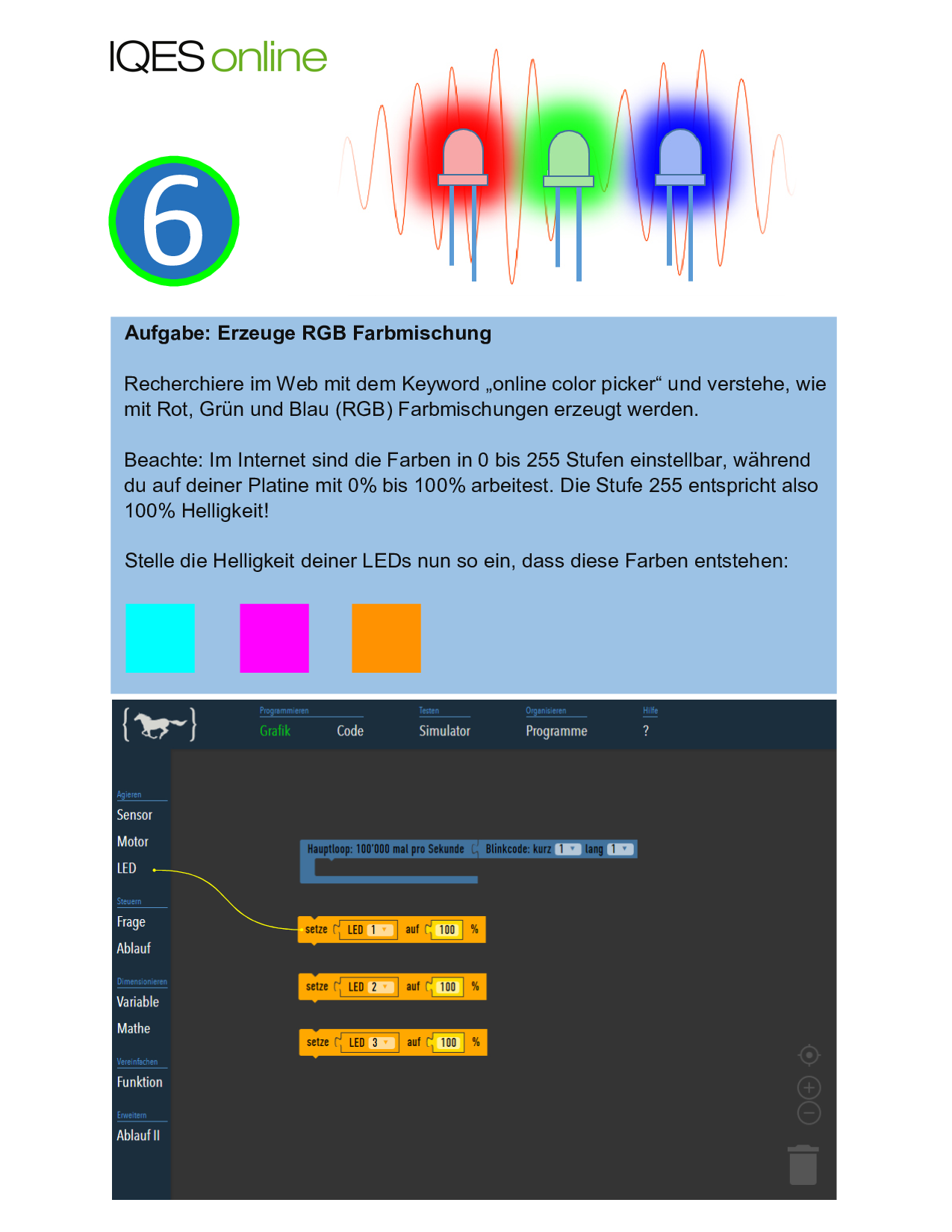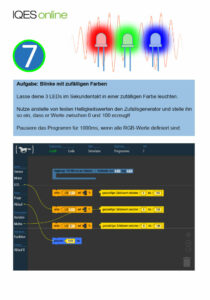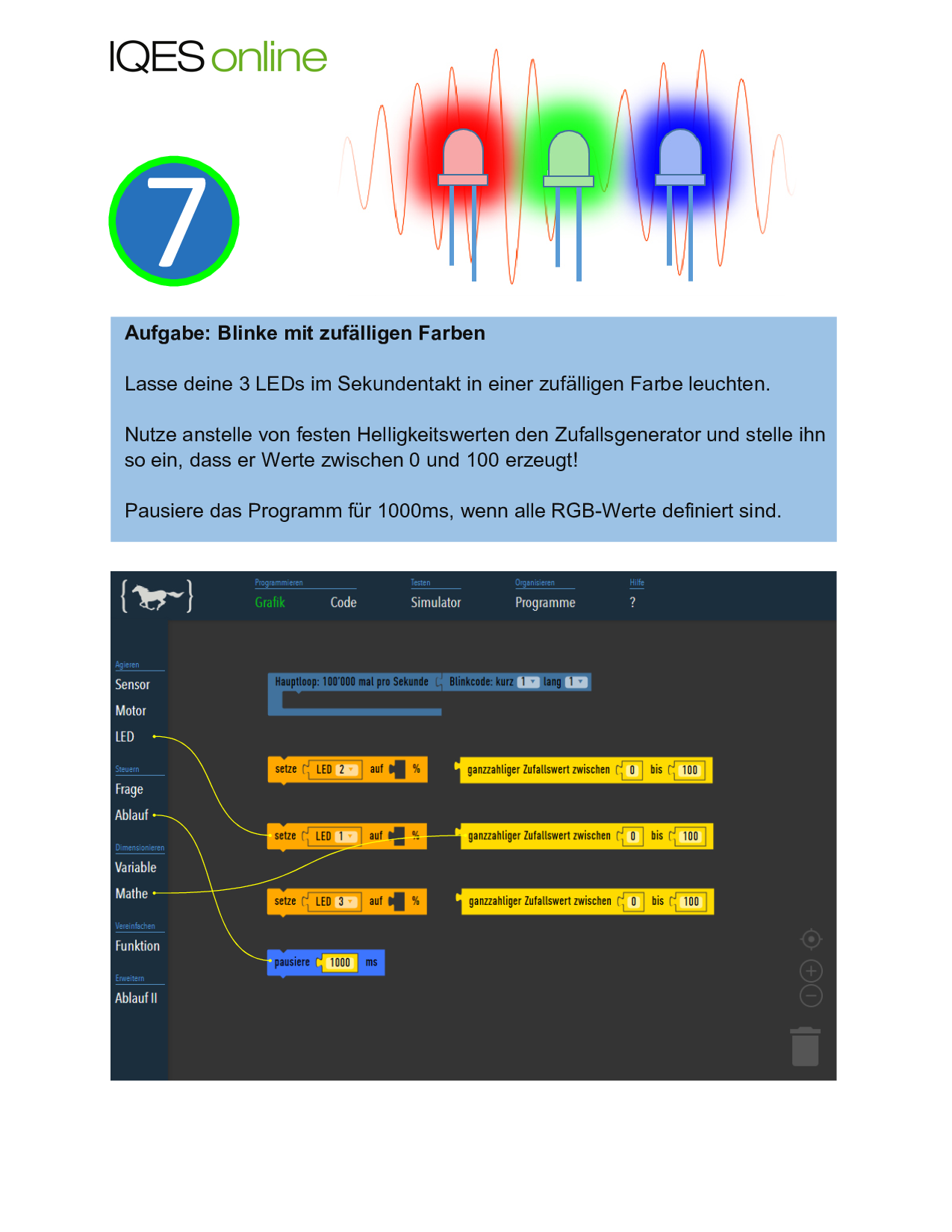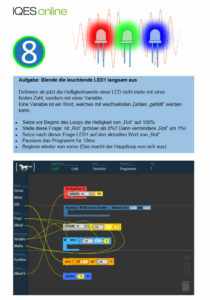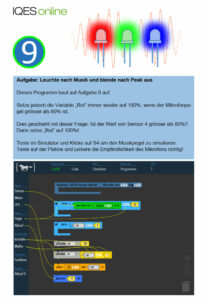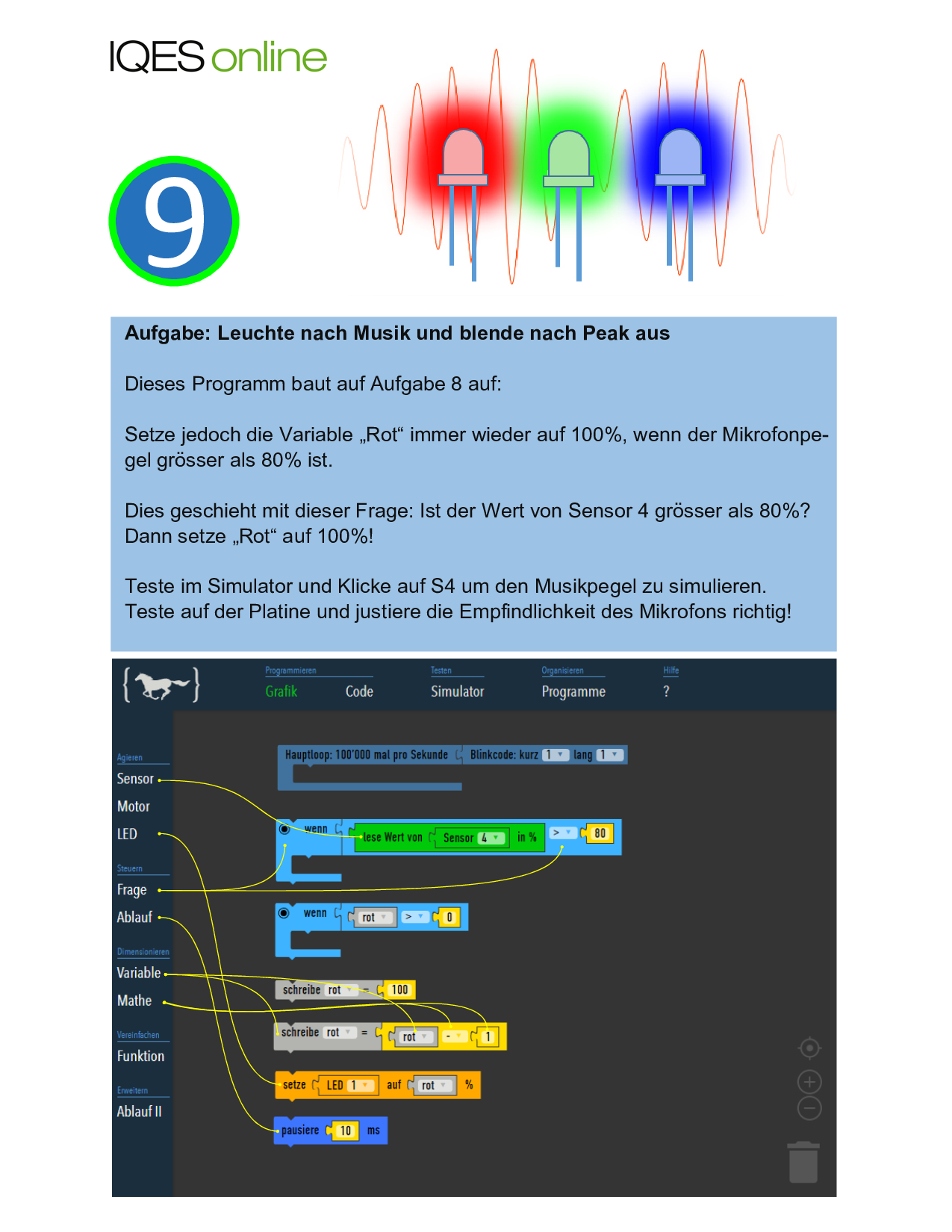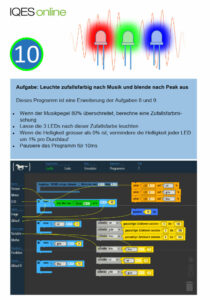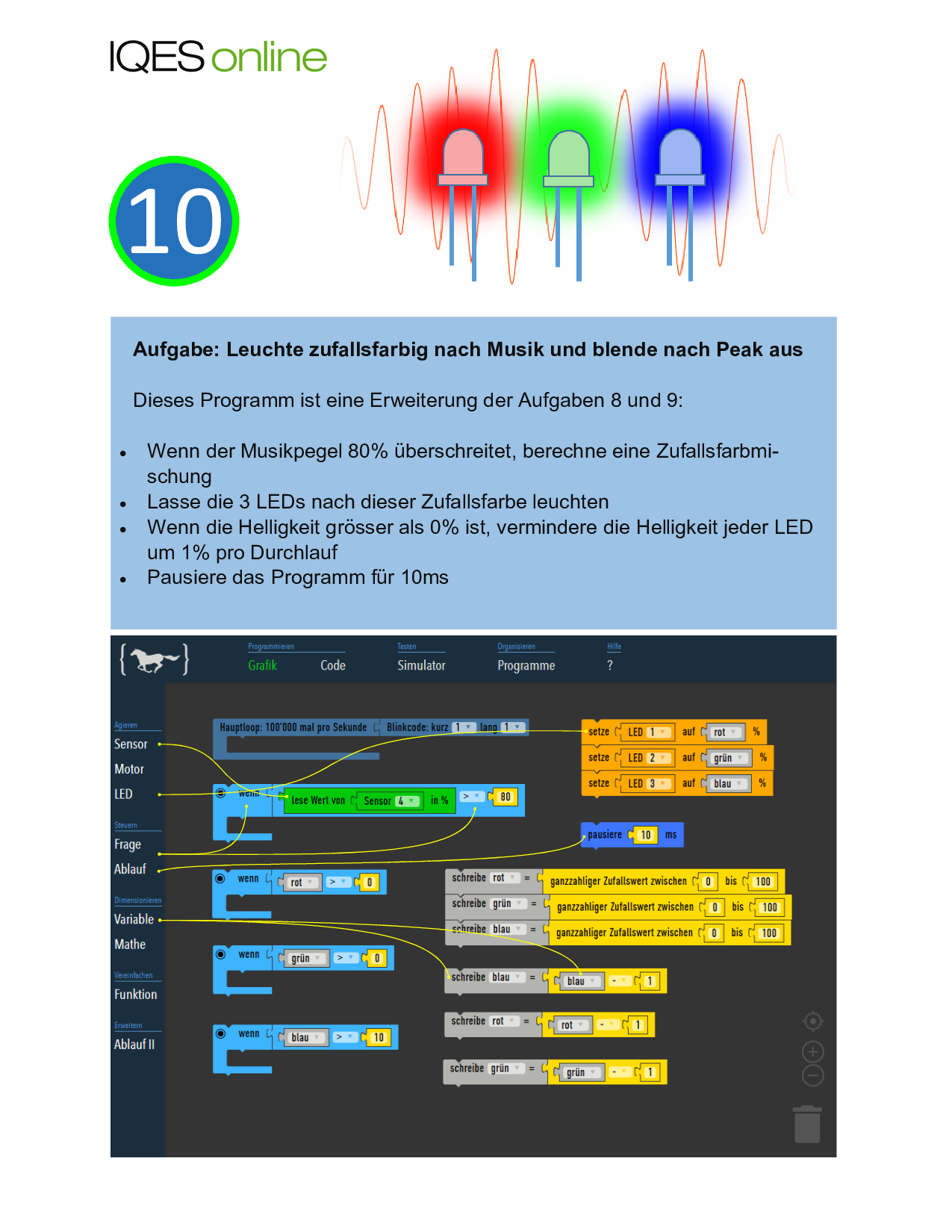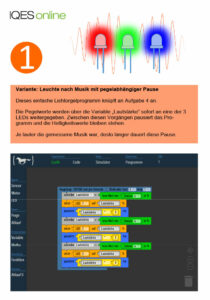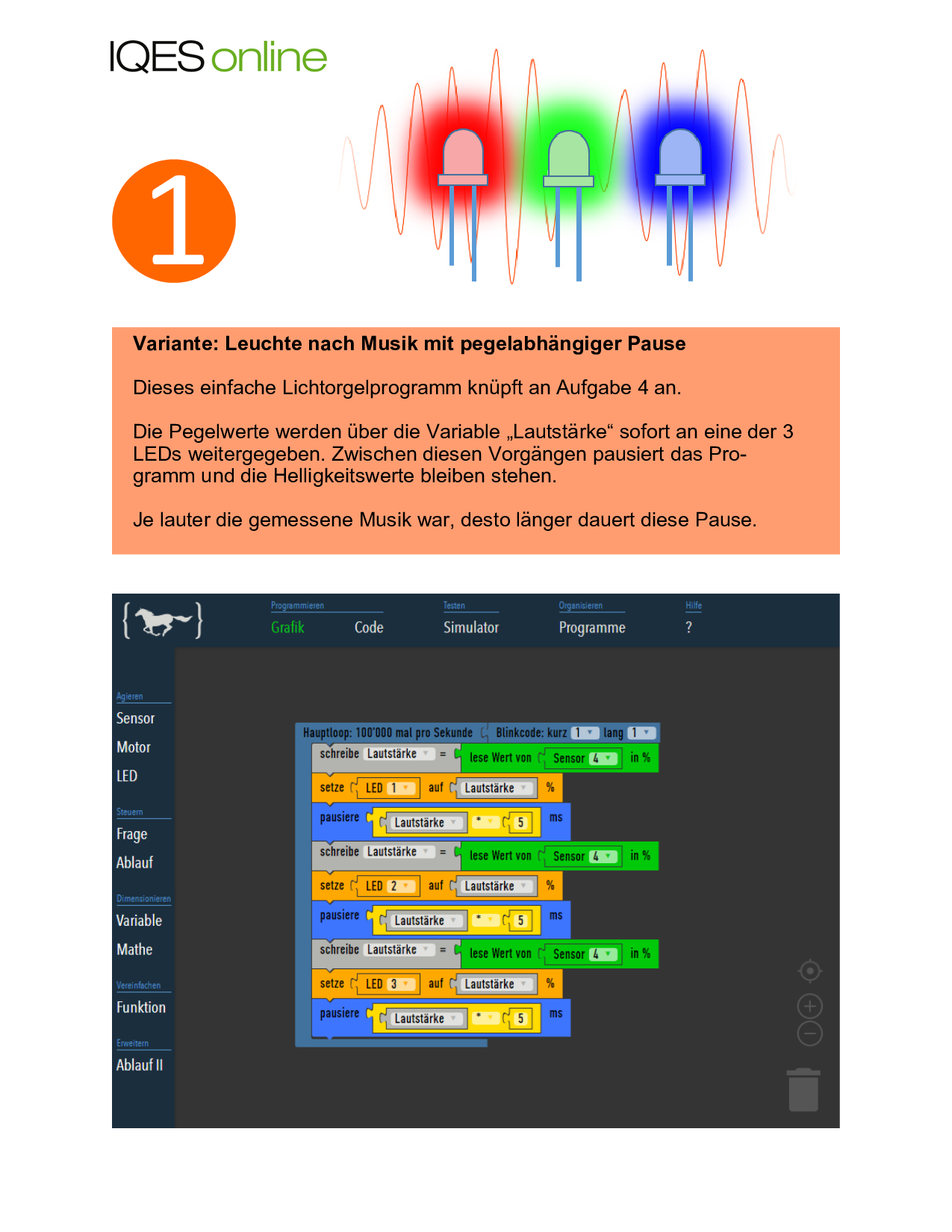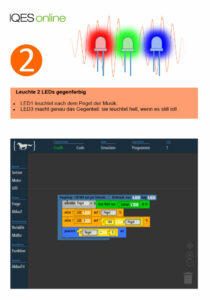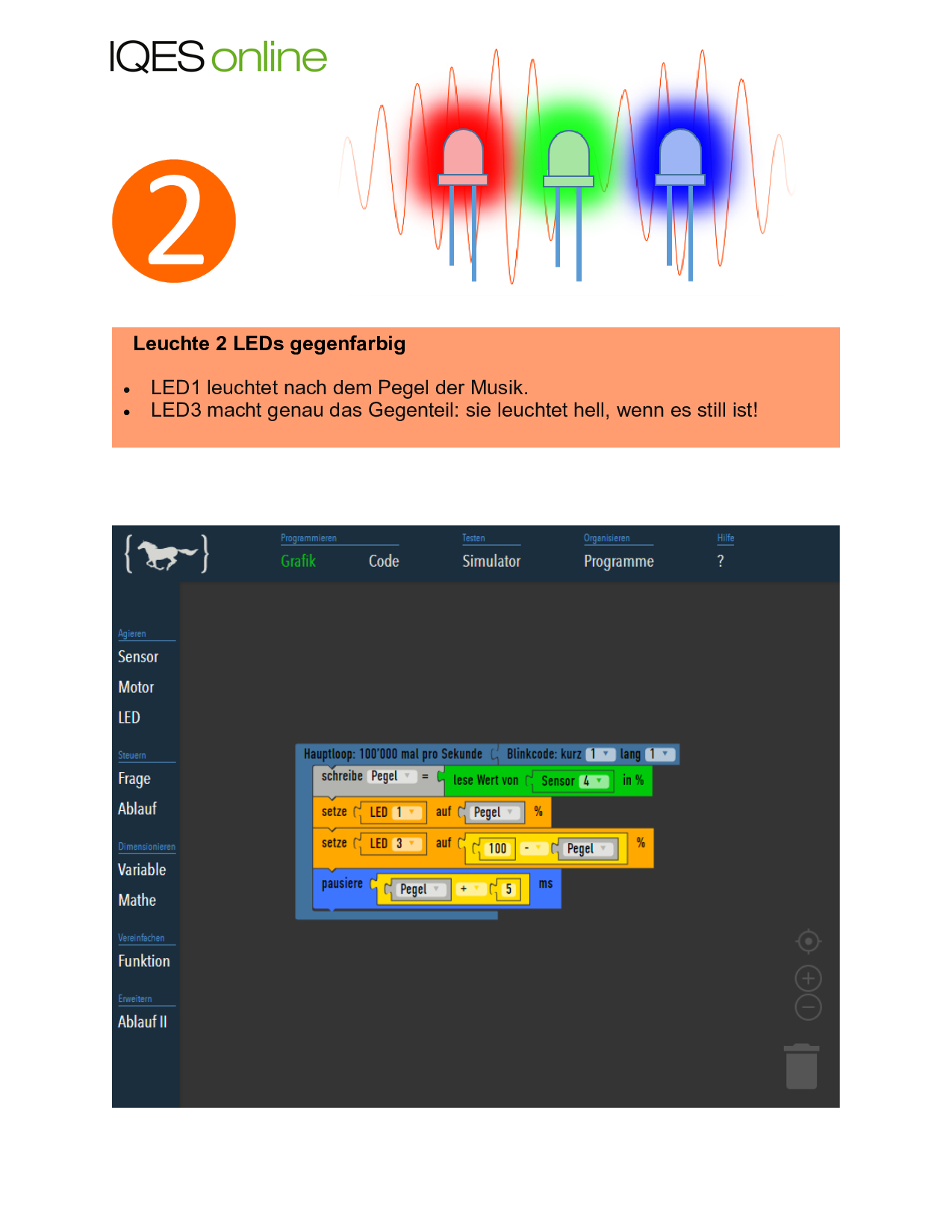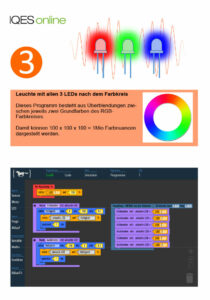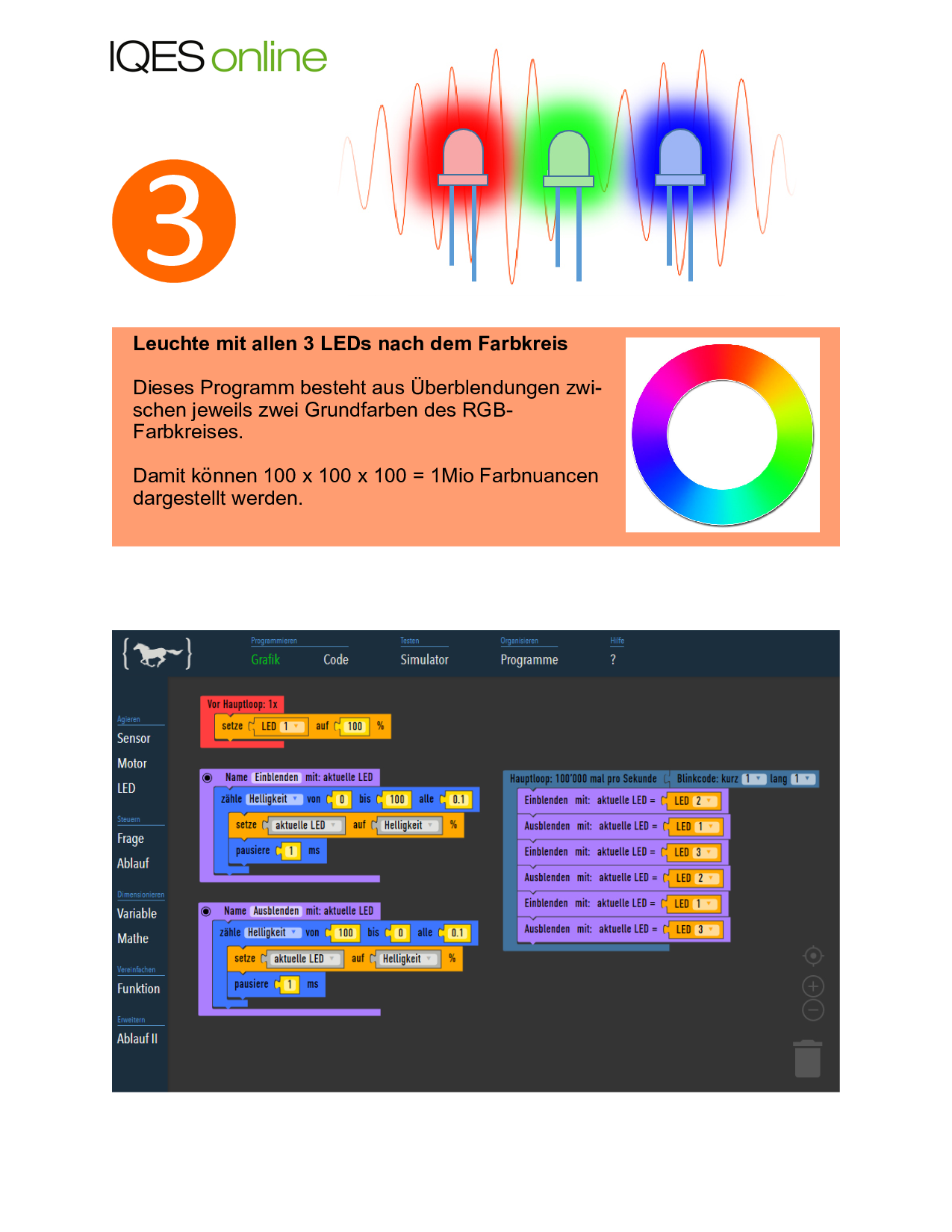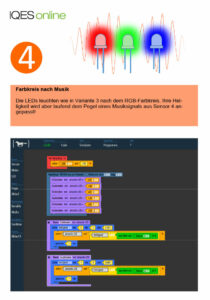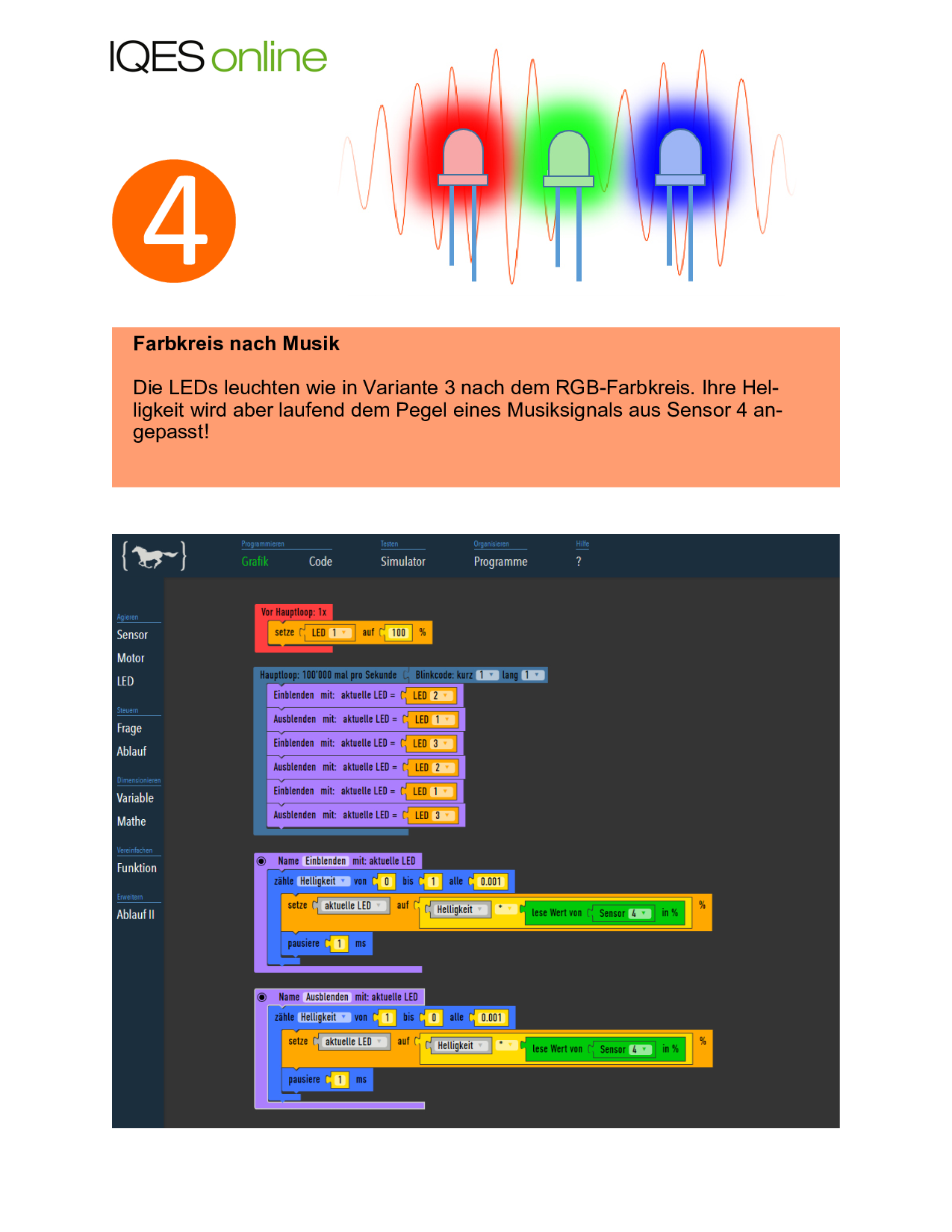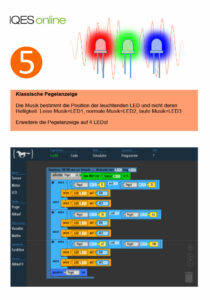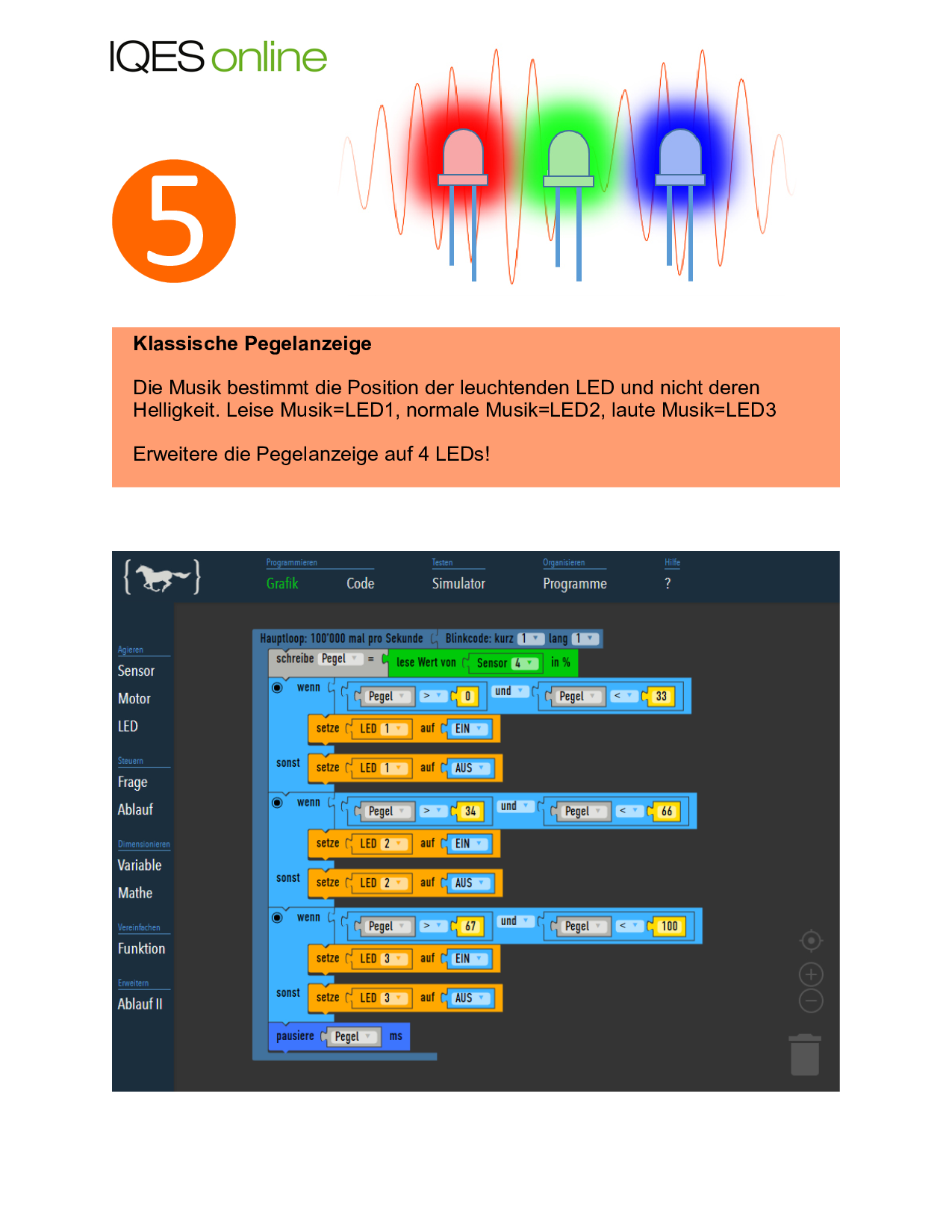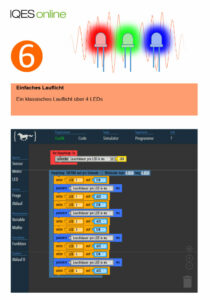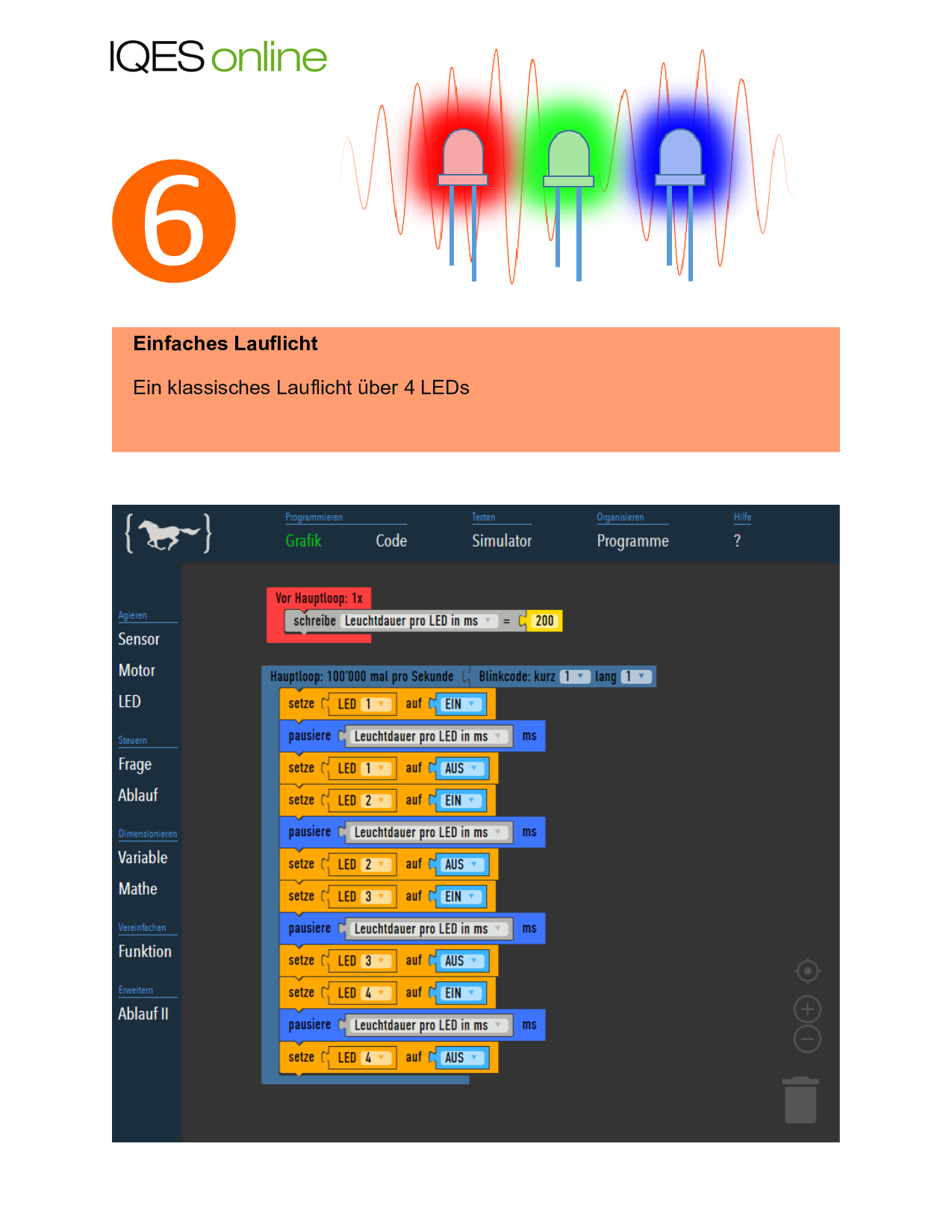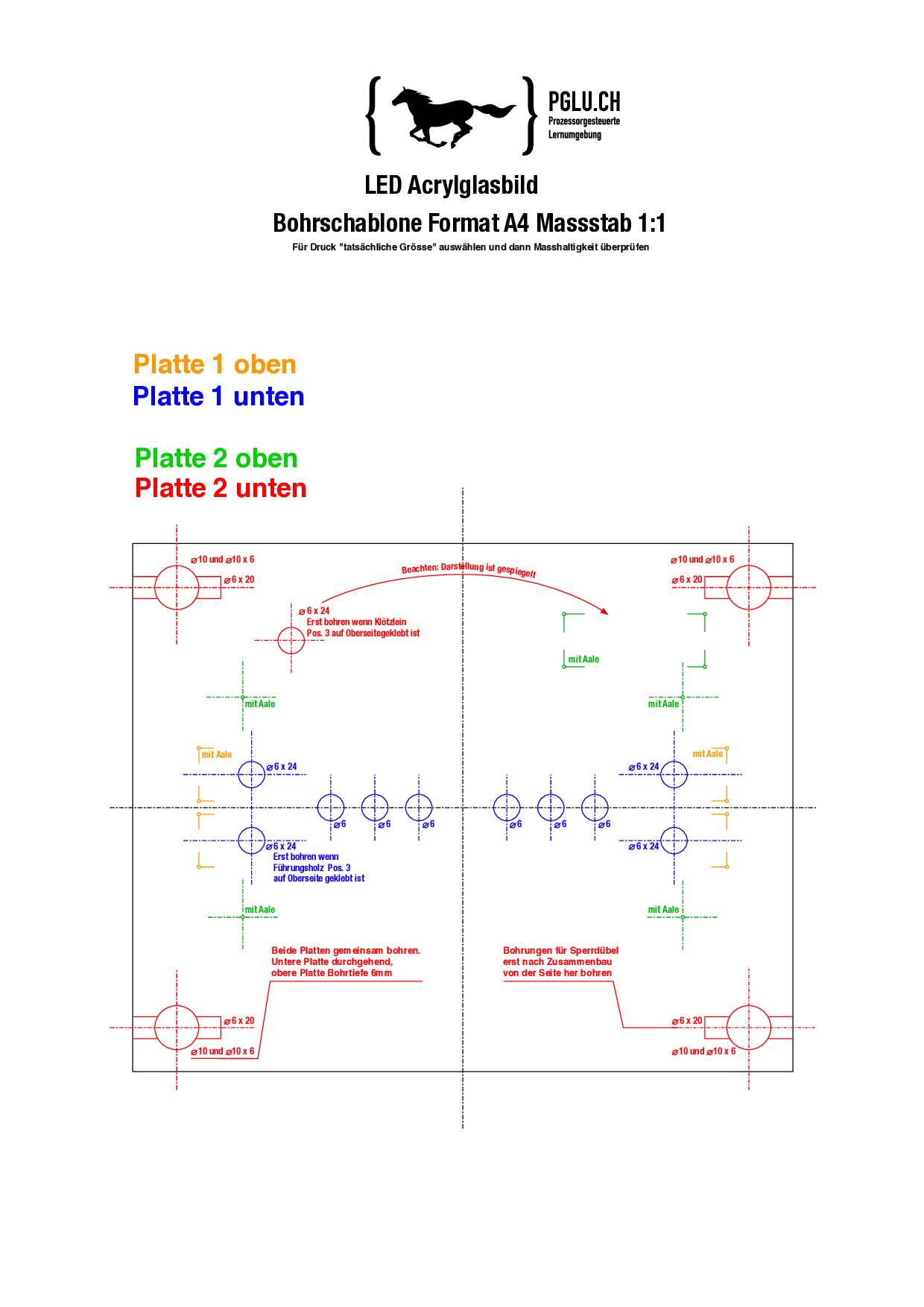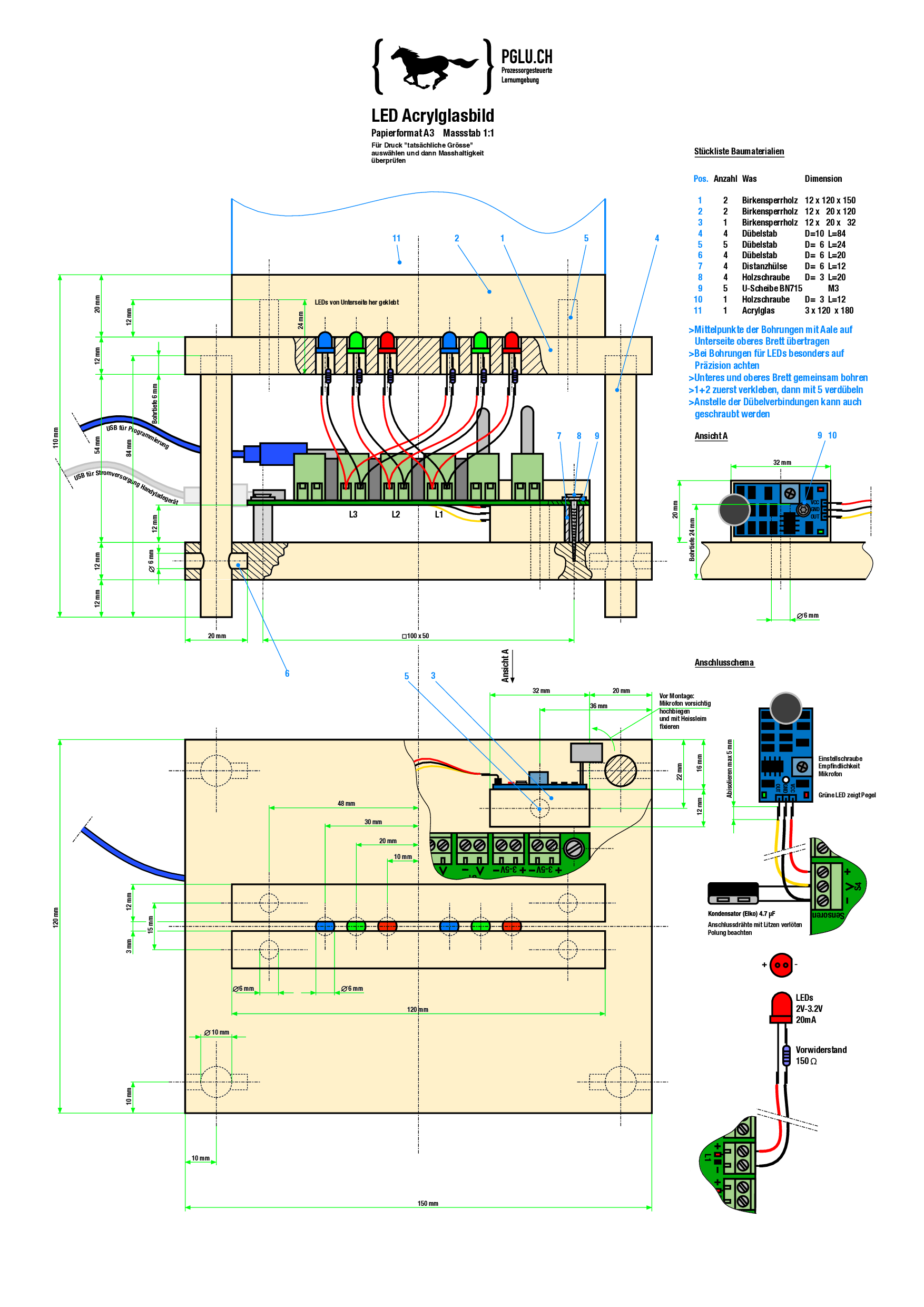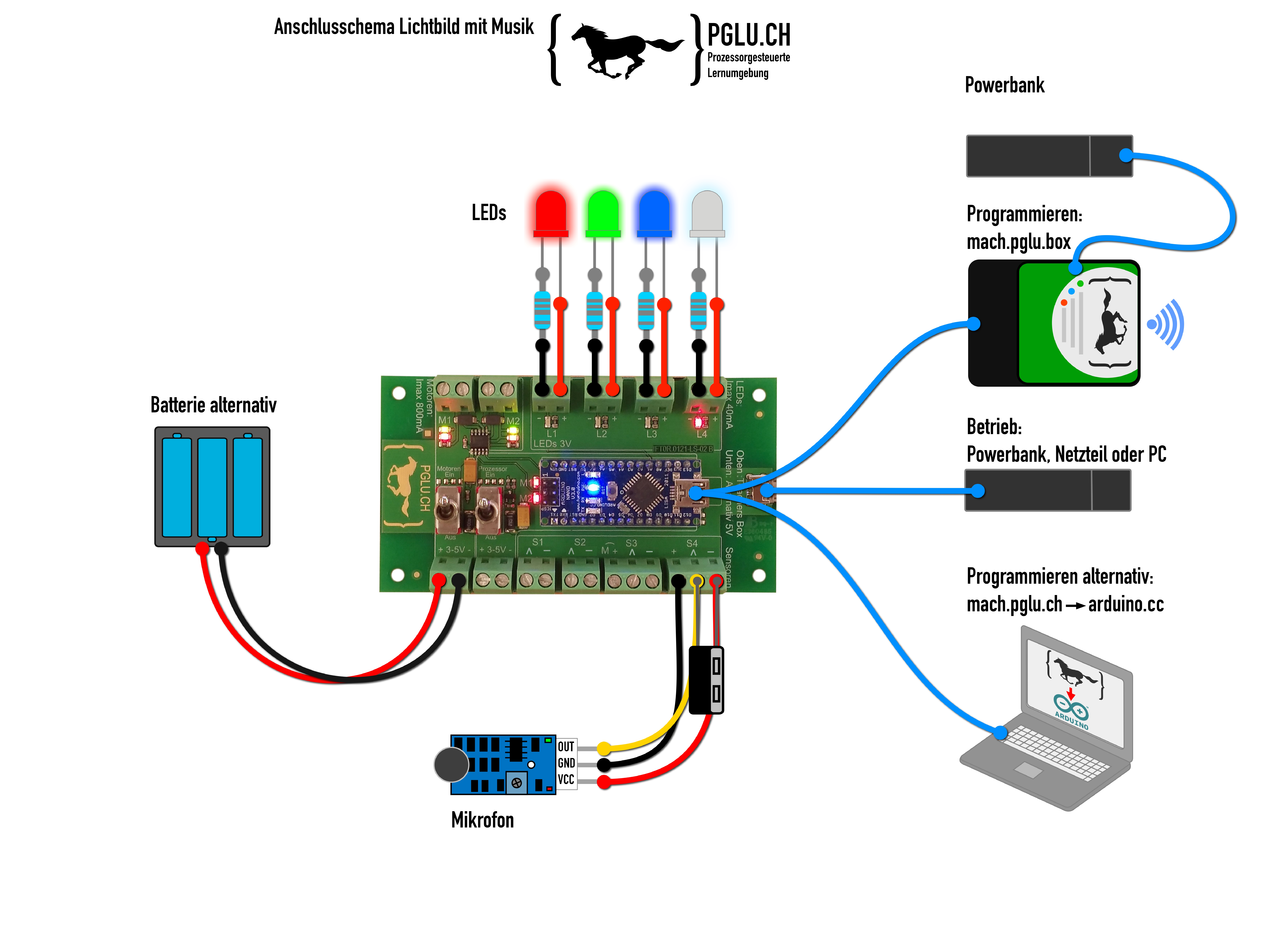Projekt »Lichtbild mit Musik«:
Das Projekt »Lichtbild mit Musik« ist eine Neuauflage eines Klassikers aus dem Repertoire von bekannten Werkarbeiten mit großem bildnerischem Anteil und erweitert durch digitale Funktionalitäten. Es macht sich die Eigenschaft von (Acryl-)Glas zunutze, welches zusammen mit LEDs als Lichtleiter funktionieren kann.
Licht und Musik: vom farblosen Plexiglas zu tanzenden Lichtern
Der einfache Bau macht das Acrylglasbild zu einem idealen Einstiegsprojekt, welches auch in unzähligen vereinfachten Variationen umgesetzt werden kann. Dank der leicht verständlichen Programmierung können Ideen vom einfachen Blinkeffekt bis zum vielschichtigen Farbenspiel mit Überblendungen umgesetzt- und dem eigenen Musikgeschmack angepasst werden.
Das Projekt besteht im Wesentlichen aus drei Komponenten: einem Chassis aus Holz, dem eigentlichen Acrylglasbild sowie einer digitalen Steuerung für 6 farbige LEDs und ein Mikrofon. Diese drei Komponenten bilden eine Einheit und es entsteht ein interessantes Zusammenspiel zwischen handwerklichen und digitalen Aspekten, welche dem Projekt einen starken Bezug zu unserer technisierten Welt geben: kaum eine Maschine kommt noch ohne digitale Programmierungen aus und zahlreiche Automatismen begleiten uns durch den Alltag. Neben klassischen Aufgaben, wie dem Entwerfen einer Grafik für das Acrylglas oder dem Bau des Gehäuses, soll also auch die Art wie das Licht auf die Musik reagiert, in einem gestalterischen Prozess erarbeitet werden. Der zu programmierende Prozessor wird dabei als Maschine verstanden, welche automatisierte Abläufe nach unseren Vorgaben ausführt.
Das Projekt beinhaltet Aufgaben für das Programmieren und für das Bauen.
Programmieren: Welche Aufgaben eignen sich für welche Klassenstufen?
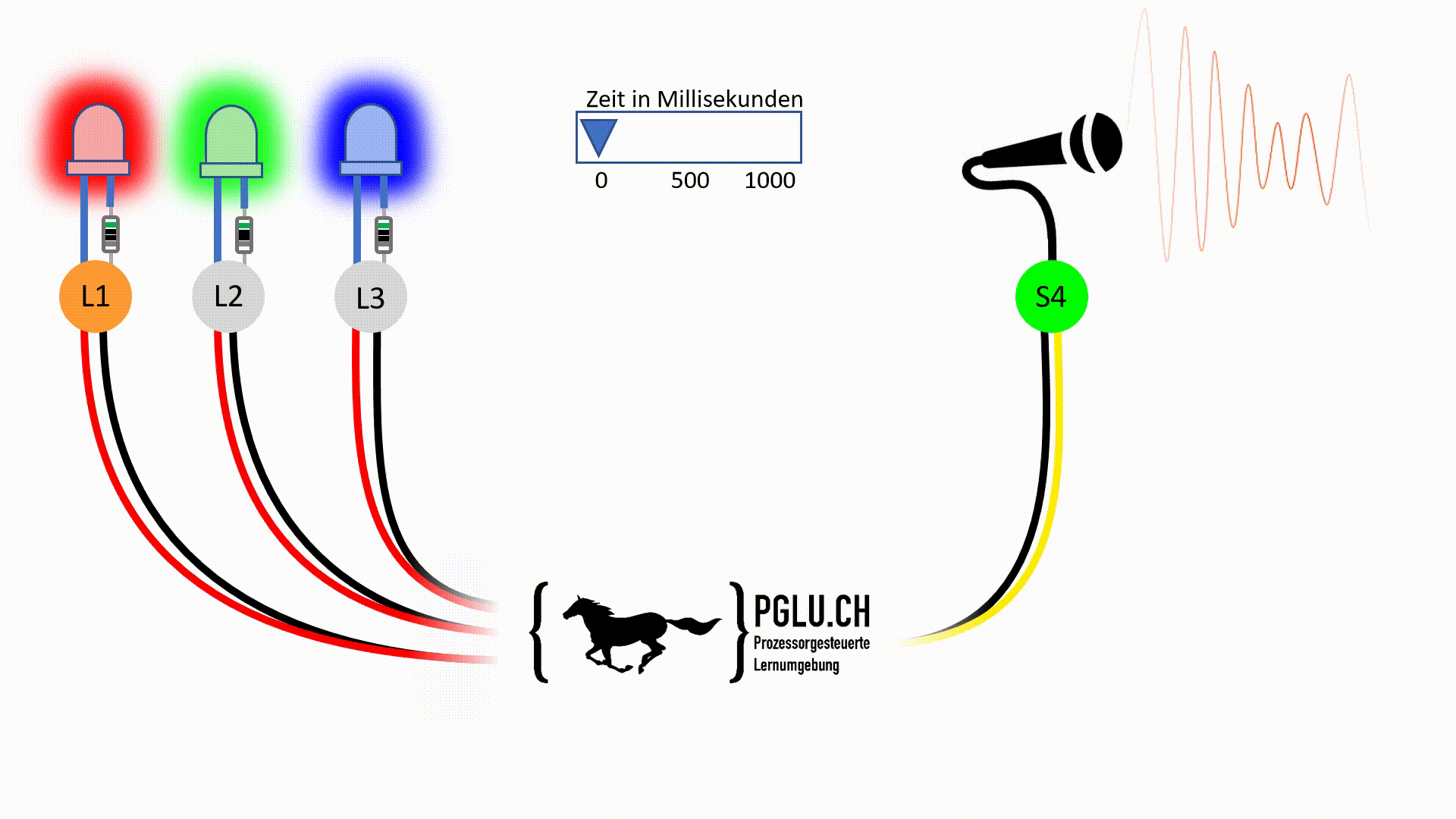
6. Klasse: Aufgaben A1-A5
7. Klasse: Aufgaben A1-A5
8. Klasse : Aufgaben A1-A10 und Varianten V1-V6
9. Klasse: Aufgaben A1-A10 und Varianten V1-V6
Hier wird eine Unterrichtseinheit für eine moderne Werkarbeit im Umfang von circa 15 Doppellektionen zur Verfügung gestellt, bei der ein Lichtbild in eine Acrylglas-Platte gezeichnet wird. Das Projekt Lichtbild mit Musik ist die Neuauflage eines Klassikers aus dem Repertoire von bekannten Werkarbeiten, erweitert durch digitale Funktionalitäten.
Autor/Autorin: Rolf Beck
Lehrer für Technische Gestaltung, Fachmann für digitale Bildung und Entwickler von pglu.ch.
Umfang/Länge: 13 Seiten
Fächer: Fächerübergreifend / Fächerverbindend, Natur und Technik / Biologie, Physik, Chemie
Stufen: alle Stufen
Hier finden Sie eine detaillierte Materialliste zum Projekt «Lichtbild mit Musik».
Autor/Autorin: Rolf Beck
Lehrer für Technische Gestaltung, Fachmann für digitale Bildung und Entwickler von pglu.ch.
Fächer: Fächerübergreifend / Fächerverbindend, Natur und Technik / Biologie, Physik, Chemie
Stufen: alle Stufen
Arbeitsblatter 1 bis 5 mit einfacheren Aufgaben zum Projekt «Lichtbild mit Musik»
Autor/Autorin: Rolf Beck
Lehrer für Technische Gestaltung, Fachmann für digitale Bildung und Entwickler von pglu.ch.
Fächer: Fächerübergreifend / Fächerverbindend, Natur und Technik / Biologie, Physik, Chemie
Stufen: alle Stufen
Arbeitsblatter 1 bis 5 mit erweiterten Aufgaben zum Projekt «Lichtbild mit Musik»
Autor/Autorin: Rolf Beck
Lehrer für Technische Gestaltung, Fachmann für digitale Bildung und Entwickler von pglu.ch.
Fächer: Fächerübergreifend / Fächerverbindend, Natur und Technik / Biologie, Physik, Chemie
Stufen: alle Stufen
Acrylglasbild Varianten 1-6
Autor/Autorin: Rolf Beck
Lehrer für Technische Gestaltung, Fachmann für digitale Bildung und Entwickler von pglu.ch.
Fächer: alle Fächer
Stufen: alle Stufen
Lösungen zu den Aufgaben 1 bis 5 zum Projekt «Lichtbild mit Musik»
Autor/Autorin: Rolf Beck
Lehrer für Technische Gestaltung, Fachmann für digitale Bildung und Entwickler von pglu.ch.
Fächer: Fächerübergreifend / Fächerverbindend, Natur und Technik / Biologie, Physik, Chemie
Stufen: alle Stufen
Lösungen zu den Aufgaben 6 bis 10 zum Projekt «Lichtbild mit Musik»
Autor/Autorin: Rolf Beck
Lehrer für Technische Gestaltung, Fachmann für digitale Bildung und Entwickler von pglu.ch.
Fächer: Fächerübergreifend / Fächerverbindend, Natur und Technik / Biologie, Physik, Chemie
Stufen: alle Stufen
Programmieren: Videos und Aufgaben «Lichtbild mit Musik»
Aufgabe 1: Beschreibe die Funktion der digitalen Lichtorgel
Arbeitsblatt zur Aufgabe 1 zum Projekt «Lichtbild mit Musik»
Autor/Autorin: Rolf Beck
Lehrer für Technische Gestaltung, Fachmann für digitale Bildung und Entwickler von pglu.ch.
Fächer: Fächerübergreifend / Fächerverbindend, Natur und Technik / Biologie, Physik, Chemie
Stufen: alle Stufen
Aufgabe 2: Blinken
Arbeitsblatt zur Aufgabe 2 zum Projekt «Lichtbild mit Musik»
Autor/Autorin: Rolf Beck
Lehrer für Technische Gestaltung, Fachmann für digitale Bildung und Entwickler von pglu.ch.
Fächer: Fächerübergreifend / Fächerverbindend, Natur und Technik / Biologie, Physik, Chemie
Stufen: alle Stufen
Aufgabe 3: Helligkeitsstufen
Arbeitsblatt zur Aufgabe 3 zum Projekt «Lichtbild mit Musik»
Autor/Autorin: Rolf Beck
Lehrer für Technische Gestaltung, Fachmann für digitale Bildung und Entwickler von pglu.ch.
Fächer: Fächerübergreifend / Fächerverbindend, Natur und Technik / Biologie, Physik, Chemie
Stufen: alle Stufen
Aufgabe 4: Musik
Arbeitsblatt zur Aufgabe 4 zum Projekt «Lichtbild mit Musik»
Autor/Autorin: Rolf Beck
Lehrer für Technische Gestaltung, Fachmann für digitale Bildung und Entwickler von pglu.ch.
Fächer: Fächerübergreifend / Fächerverbindend, Natur und Technik / Biologie, Physik, Chemie
Stufen: alle Stufen
Aufgabe 5: Farbmischungen
Arbeitsblatt zur Aufgabe 5 zum Projekt «Lichtbild mit Musik»
Autor/Autorin: Rolf Beck
Lehrer für Technische Gestaltung, Fachmann für digitale Bildung und Entwickler von pglu.ch.
Fächer: Fächerübergreifend / Fächerverbindend, Natur und Technik / Biologie, Physik, Chemie
Stufen: alle Stufen
Aufgabe 6: Erzeuge RGB Farbmischung
Arbeitsblatt zur Aufgabe 6 zum Projekt «Lichtbild mit Musik»
Autor/Autorin: Rolf Beck
Lehrer für Technische Gestaltung, Fachmann für digitale Bildung und Entwickler von pglu.ch.
Fächer: Fächerübergreifend / Fächerverbindend, Natur und Technik / Biologie, Physik, Chemie
Stufen: alle Stufen
Aufgabe 7: Blinke mit zufälligen Farben
Arbeitsblatt zur Aufgabe 7 zum Projekt «Lichtbild mit Musik»
Autor/Autorin: Rolf Beck
Lehrer für Technische Gestaltung, Fachmann für digitale Bildung und Entwickler von pglu.ch.
Fächer: Fächerübergreifend / Fächerverbindend, Natur und Technik / Biologie, Physik, Chemie
Stufen: alle Stufen
Aufgabe 8: Ausblenden
Arbeitsblatt zur Aufgabe 8 zum Projekt «Lichtbild mit Musik»
Autor/Autorin: Rolf Beck
Lehrer für Technische Gestaltung, Fachmann für digitale Bildung und Entwickler von pglu.ch.
Fächer: Fächerübergreifend / Fächerverbindend, Natur und Technik / Biologie, Physik, Chemie
Stufen: alle Stufen
Aufgabe 9: Leuchten und Ausblenden
Arbeitsblatt zur Aufgabe 9 zum Projekt «Lichtbild mit Musik»
Autor/Autorin: Rolf Beck
Lehrer für Technische Gestaltung, Fachmann für digitale Bildung und Entwickler von pglu.ch.
Fächer: Fächerübergreifend / Fächerverbindend, Natur und Technik / Biologie, Physik, Chemie
Stufen: alle Stufen
Aufgabe 10: zufallsfabiges Leuchten und Ausblenden
Arbeitsblatt zur Aufgabe 10 zum Projekt «Lichtbild mit Musik»
Autor/Autorin: Rolf Beck
Lehrer für Technische Gestaltung, Fachmann für digitale Bildung und Entwickler von pglu.ch.
Fächer: Fächerübergreifend / Fächerverbindend, Natur und Technik / Biologie, Physik, Chemie
Stufen: alle Stufen
Variante 1: Pegelabhängigkeit
Variante 1 zum Projekt «Lichtbild mit Musik»
Autor/Autorin: Rolf Beck
Lehrer für Technische Gestaltung, Fachmann für digitale Bildung und Entwickler von pglu.ch.
Fächer: Fächerübergreifend / Fächerverbindend, Natur und Technik / Biologie, Physik, Chemie
Stufen: alle Stufen
Variante 2: gegenfarbig
Variante 2 zum Projekt «Lichtbild mit Musik».
Autor/Autorin: Rolf Beck
Lehrer für Technische Gestaltung, Fachmann für digitale Bildung und Entwickler von pglu.ch.
Fächer: Fächerübergreifend / Fächerverbindend, Natur und Technik / Biologie, Physik, Chemie
Stufen: alle Stufen
Variante 3: Farbkreis
Variante 3 zum Projekt «Lichtbild mit Musik».
Autor/Autorin: Rolf Beck
Lehrer für Technische Gestaltung, Fachmann für digitale Bildung und Entwickler von pglu.ch.
Fächer: Fächerübergreifend / Fächerverbindend, Natur und Technik / Biologie, Physik, Chemie
Stufen: alle Stufen
Variante 4: Farbkreis nach Musik
Variante 4 zum Projekt «Lichtbild mit Musik».
Fächer: Fächerübergreifend / Fächerverbindend, Natur und Technik / Biologie, Physik, Chemie
Stufen: alle Stufen
Variante 5: Klassische Pegelanzeige
Variante 5 zum Projekt «Lichtbild mit Musik».
Autor/Autorin: Rolf Beck
Lehrer für Technische Gestaltung, Fachmann für digitale Bildung und Entwickler von pglu.ch.
Fächer: Fächerübergreifend / Fächerverbindend, Natur und Technik / Biologie, Physik, Chemie
Stufen: alle Stufen
Variante 6: Einfaches Lauflicht
Variante 6 zum Projekt «Lichtbild mit Musik».
Autor/Autorin: Rolf Beck
Lehrer für Technische Gestaltung, Fachmann für digitale Bildung und Entwickler von pglu.ch.
Fächer: Fächerübergreifend / Fächerverbindend, Natur und Technik / Biologie, Physik, Chemie
Stufen: alle Stufen
Bauen: Bauanleitung
Bohrschablone im A4-Format zum Projekt «Lichtbild mit Musik»
Autor/Autorin: Rolf Beck
Lehrer für Technische Gestaltung, Fachmann für digitale Bildung und Entwickler von pglu.ch.
Fächer: Fächerübergreifend / Fächerverbindend, Natur und Technik / Biologie, Physik, Chemie
Stufen: alle Stufen
Bauplan im A3-Format zum Projekt «Lichtbild mit Musik»
Autor/Autorin: Rolf Beck
Lehrer für Technische Gestaltung, Fachmann für digitale Bildung und Entwickler von pglu.ch.
Fächer: Fächerübergreifend / Fächerverbindend, Natur und Technik / Biologie, Physik, Chemie
Stufen: alle Stufen
Anschluss-Schema zum Projekt «Lichtbild mit Musik»
Autor/Autorin: Rolf Beck
Lehrer für Technische Gestaltung, Fachmann für digitale Bildung und Entwickler von pglu.ch.
Fächer: Fächerübergreifend / Fächerverbindend, Natur und Technik / Biologie, Physik, Chemie
Stufen: alle Stufen
Eine Anleitung zum Löten lernen finden Sie hier.