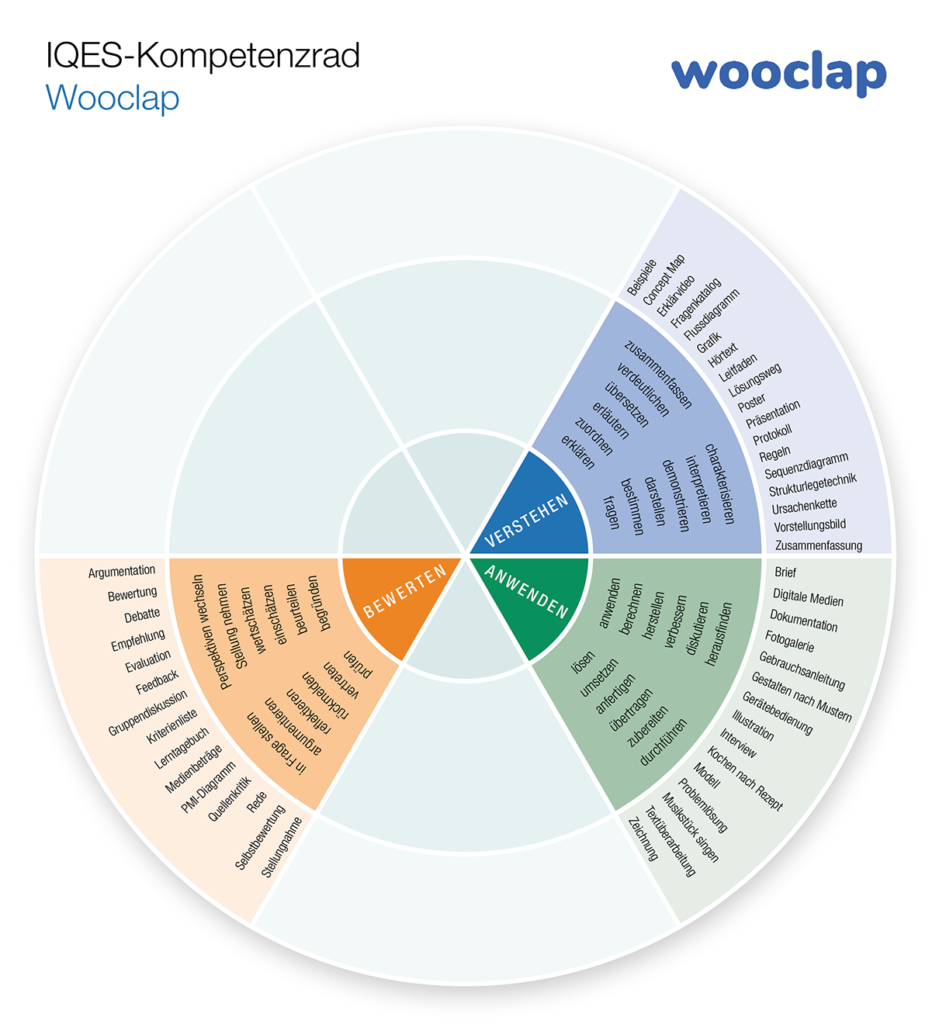Wooclap:
Sie suchen eine Möglichkeit, im Unterricht oder bei Vorträgen alle Beteiligten einzubinden, Meinungen und Vorwissen einfach und schnell abzufragen und für den weiteren Verlauf zu nutzen? Wooclap und Mentimeter wirken als audience-response-Anwendungen mit ihrer simplen und intuitiven Oberfläche zunächst recht einfach, im Unterrichtsgeschehen entfalten sie aber ihre volle Wirkung: Schülerinnen und Schüler werden von passiven Zuhörer*innen zu aktiven Mitgestalter*innen des Unterrichts. Der entscheidende Vorteil von Wooclap gegenüber dem häufig genutzten Mentimeter: Es ist für Lehrpersonen in der Premiumversion kostenlos erhältlich.
Steckbrief: Wooclap
Beschreibung
Wooclap ist eine einfach zu nutzende Präsentationssoftware, die eigentlich in allen publikumsorientierten Veranstaltungen eingesetzt werden kann. Mit diesem Tool lassen sich Schülerinnen und Schüler, Kolleginnen und Kollegen, Eltern oder andere Teilnehmer durch Interaktion mit ihren digitalen Endgeräten mittels unterschiedlichster Abfrage-, Produktions- und Inhaltsformate in eine Präsentation einbinden. Damit können in kurzer Zeit ganz einfach beeindruckende Abfragen gelingen, das Vorwissen, die Einschätzungen und Meinungen der Schüler*innen können dann zum Ausgangspunkt eines adaptiveren, flexibleren Unterrichts werden. Auch wenn die Anwendung zunächst recht unscheinbar wirkt, ist der Effekt für die Unterrichtsentwicklung deutlich erkennbar.
Grundlegende pädagogisch-didaktische Anmerkungen zum Thema audience-response-Systeme können Sie im IQES-Beitrag zur ganz ähnlichen Anwendung Mentimeter nachlesen. Allerdings bietet Wooclap einige interessante zusätzliche Funktionen, die den Funktionsumfang von Mentimeter noch übertreffen. Und was häufig nicht bekannt ist: Für Lehrpersonen ist Wooclap grundsätzlich kostenlos in der Premiumversion erhältlich. Ein echter Vorteil.
Wooclap wird inzwischen in vielen Schulen wie auch im Fortbildungsbereich genutzt, um eine höhere Aktvierung und Aktivität zu bewirken und Meinungen und Einschätzungen auch in größeren Gruppen leichter abbilden zu können.
Pädagogische Wertung
Die Rückmeldungen der Schüler*innen sind sehr positiv. Wooclap verändert den Unterricht nachhaltig durch das neue Interaktionsformat. Die hohe Aktivität (jeder ist gefragt) und damit einhergehende Aktivierung (deutlich höhere Beteiligung in Diskussionsphasen nach einer Wooclap-Befragung) sind Effekte, die mit dem Einsatz von audience-response-Systemen wie Wooclap (und Mentimeter) einhergehen. Auch die Quiz-Funktion erfreut sich großer Beliebtheit und lässt sich zum Üben, Wiederholen und Vertiefen gut in den Unterricht einbinden – spielerisches Wiederholen wird damit zum Selbstläufer, während die Schüler*innen direktes Feedback zu ihren Antworten erhalten und ggf. auf häufige Fehlerquellen genauer eingegangen werden kann.
Zu beachten ist, dass Wooclap nicht zum Selbstzweck eingesetzt werden sollte, sondern immer in den Instruktions- und Interaktionsprozess mit einer klaren Zielsetzung eingebettet bleibt. In diesem Rahmen kann die Anwendung den Unterricht adaptiver, abwechslungsreicher und vielfältiger machen und das Potential digitaler Medien für den Unterricht nutzen.
Eigenschaften
Stufen
alle Klassenstufen
Fächer
alle Fächer
Nutzerfreundlichkeit
einfach zu bedienen, mit verschiedenen Geräten und Plattformen nutzbar (da browserbasiert)
Lernchancen/Handlungsfelder
Analysieren & Reflektieren; Kommunizieren, Interagieren & Kooperieren
Kosten
Wooclap ist für Lehrpersonen an K-12-Schulen (Grund- und Sekundarschulen) kostenlos erhältlich.
In einem kurzen Video erfahren Sie, wie Sie die kostenlos Vollversion erhalten können.
Weitere Hinweise
Für die Nutzung von Wooclap ist eine stabile Internetverbindung zwingende Voraussetzung.
Medien-/Lernprodukte
Umfrageergebnisse, Sammlung von Stichworten, Sammlung von Beiträgen
Format
Webtool
Sprache
Deutsch und weitere Sprachen
Anleitung: Wooclap
Grundlegende Funktionen
Klingt es auch zunächst komplex, ist die Funktionsweise von Wooclap doch ganz einfach. Auf der Wooclap-Website kann eine Vielzahl unterschiedlichster Abfrageformate per Klick als Folie in eine Wooclap-Präsentation eingebettet werden. Inhalte – Fragen und Antwortmöglichkeiten – werden einfach in die dafür vorbereiteten Felder eingegeben. Beim Öffnen einer Wooclap-Folie werden die Website und ein Code angezeigt, die Schüler*innen loggen sich in die Präsentation ein. Dies ist auch unkompliziert per automatisch generiertem QR-Code möglich. Ab diesem Moment sind die Schüler*innen aktiv beteiligt, sehen aber zunächst nur eine Wooclap-Grafik auf dem Display. Öffnet die Lehrperson eine neue Folie, werden auf den Smartphones / Tablets / … automatisch die entsprechenden Fragen oder Inhalte angezeigt, während das Lehrergerät die Ergebnisauswertung zentral am Beamer anzeigt.
Nach der mit Wooclap strukturierten Unterrichtsstunde lassen sich die Ergebnisse unterschiedlich sichern: Einerseits können sie jederzeit im Wooclap-Portal nachgesehen werden, andererseits gibt es die Möglichkeit pdf-Exports. Damit lassen sich die Ergebnisse übersichtlich darstellen, ggf. den Teilnehmer*innen zur Verfügung stellen oder auch in Folgestunden wiederverwenden.
Einsatzmöglichkeiten für den Unterricht
Wooclap bietet zahlreiche Funktionen, um Schüler*innen in ansonsten frontal ausgerichtete Präsentationen einzubinden:
Mit Wooclap lassen sich aus Brainstorming-Stichworten automatisch und ohne weiteres Hinzutun Word-Clouds generieren. Je häufiger ein Wort durch die SuS eingegeben wird, desto größer erscheint es in der Auswertung.
Offene Inhalte können in Form von Sprechblasen oder Post-it-Kästchen angepinnt werden. Aus der Fülle an Eingaben entsteht eine Beitragsübersicht, die im Folgenden weitergenutzt werden kann.
Wooclap ermöglicht Abstimmungen und Umfragen, bei denen die Teilnehmer*innen im Multiple-Choice- oder Image-Choice-Verfahren eine favorisierte Option wählen können.
Eine Priorisierung verschiedener Antwortmöglichkeiten nach der 100-Punkte-Methode wird ebenso angeboten wie ein zweidimensionales Ranking anhand einer Matrix.
Mithilfe von Skalen lassen sich verschiedene Werte für verschiedene Items abfragen, z.B. Popularität oder Zustimmungsraten. Wooclap bietet zahlreiche weitere Möglichkeiten, die sich einfach ausprobieren lassen – denn alle Abfrageoptionen befinden sich übersichtlich in einer Auswahlleiste.
Auf Q&A-Folien, die nur für den Referenten sichtbar sind, können die Teilnehmer ihre Fragen – bspw. zum Thema – formulieren.
Auch die Erstellung von Quiz- und Schätzfragen ist unkompliziert realisierbar, ähnlich wie bei vielen anderen Tools.
IQES-Tutorial: Wie funktioniert Wooclap und wie kann es für den Unterricht genutzt werden?
Tutorial: Wooclap
In diesem IQES-Videotutorial zeigt Hauke Pölert, wie Wooclap im Unterricht eingesetzt werden kann.
Fächer: alle Fächer, Fächerübergreifend / Fächerverbindend
Stufen: alle Stufen
Tutorial: Wooclap Gratis für Lehrpersonen
Erfahren Sie hier, wie Sie als Lehrperson Wooclap kostenlos erhalten.
Fächer: alle Fächer, Fächerübergreifend / Fächerverbindend
Stufen: alle Stufen