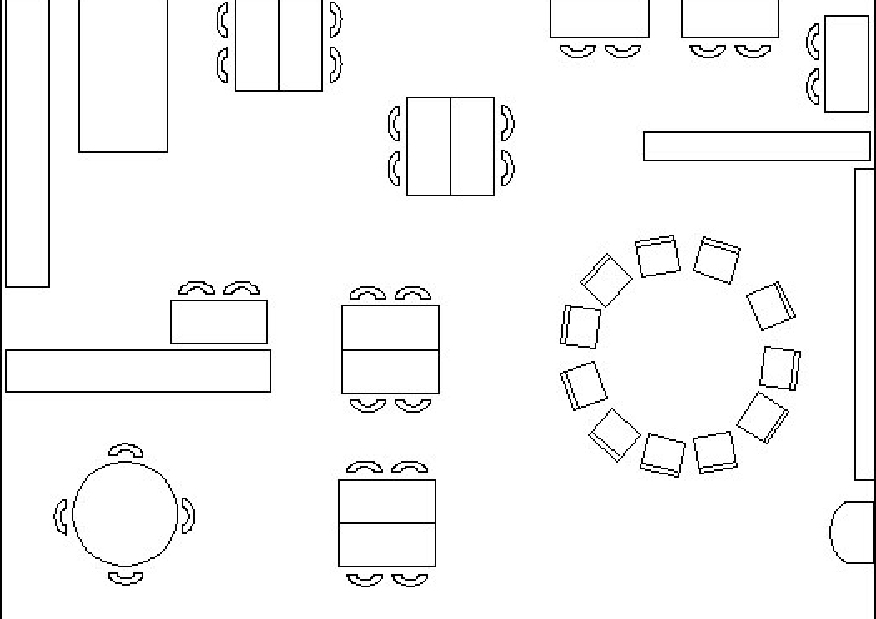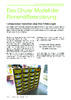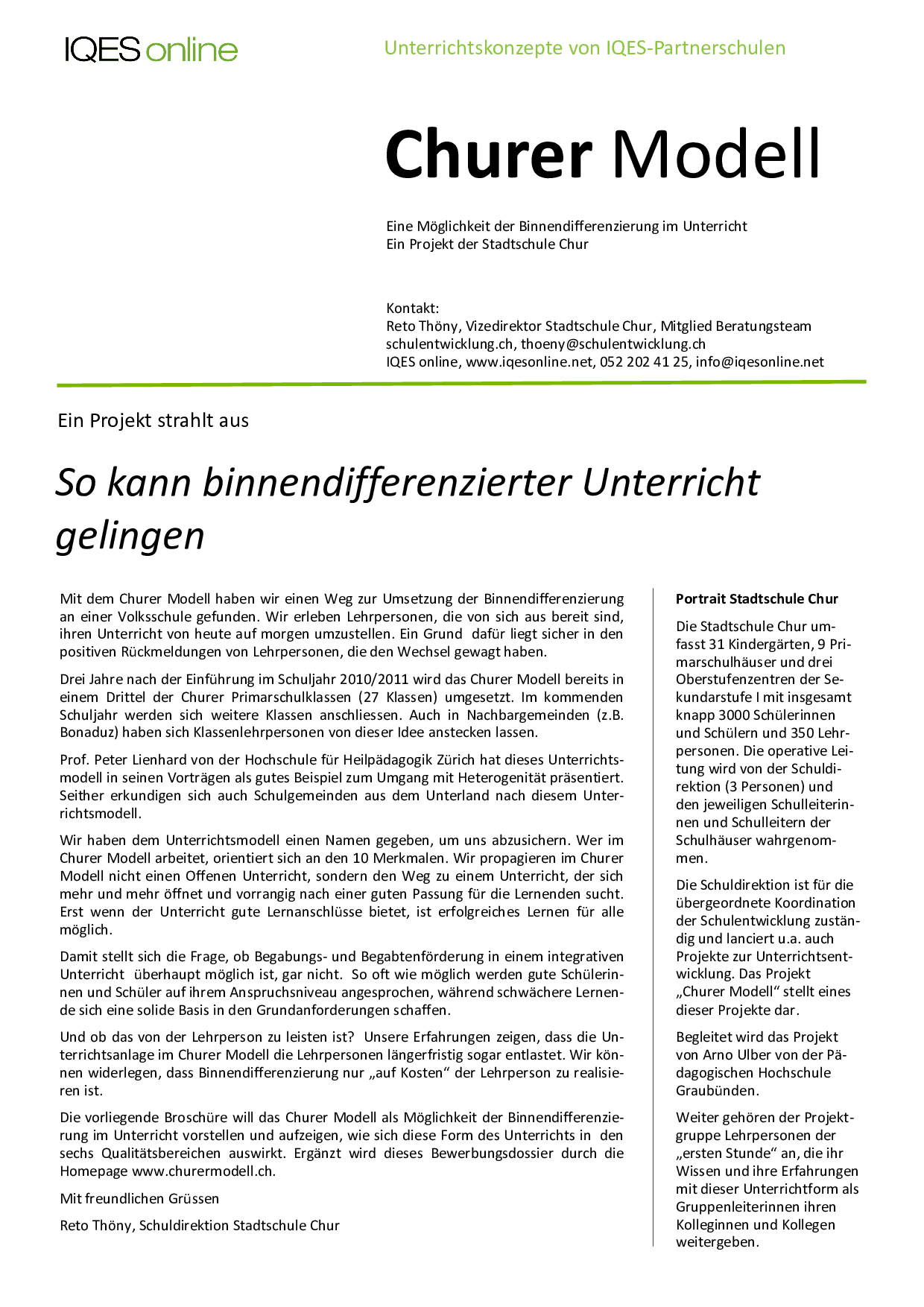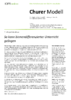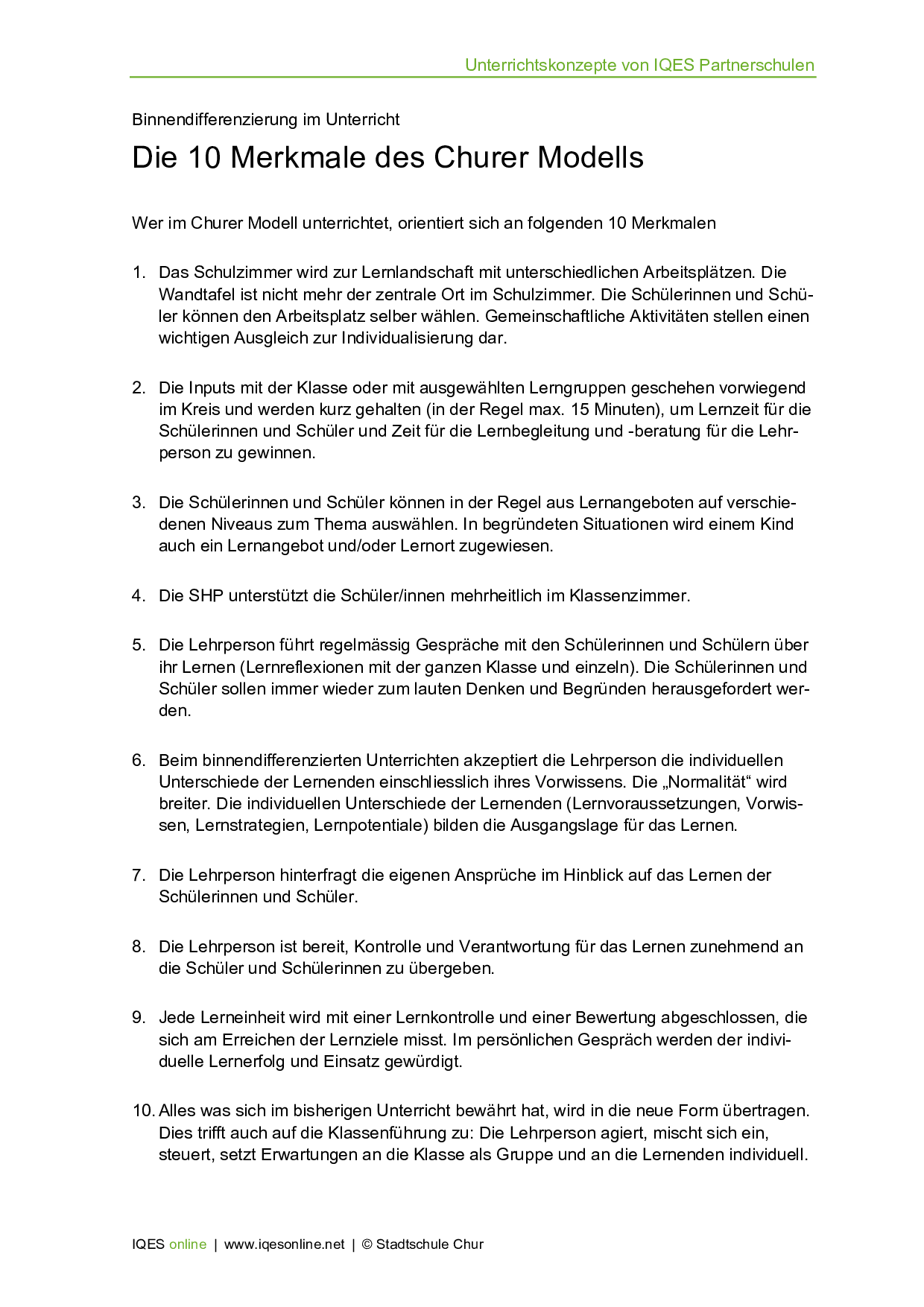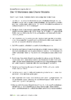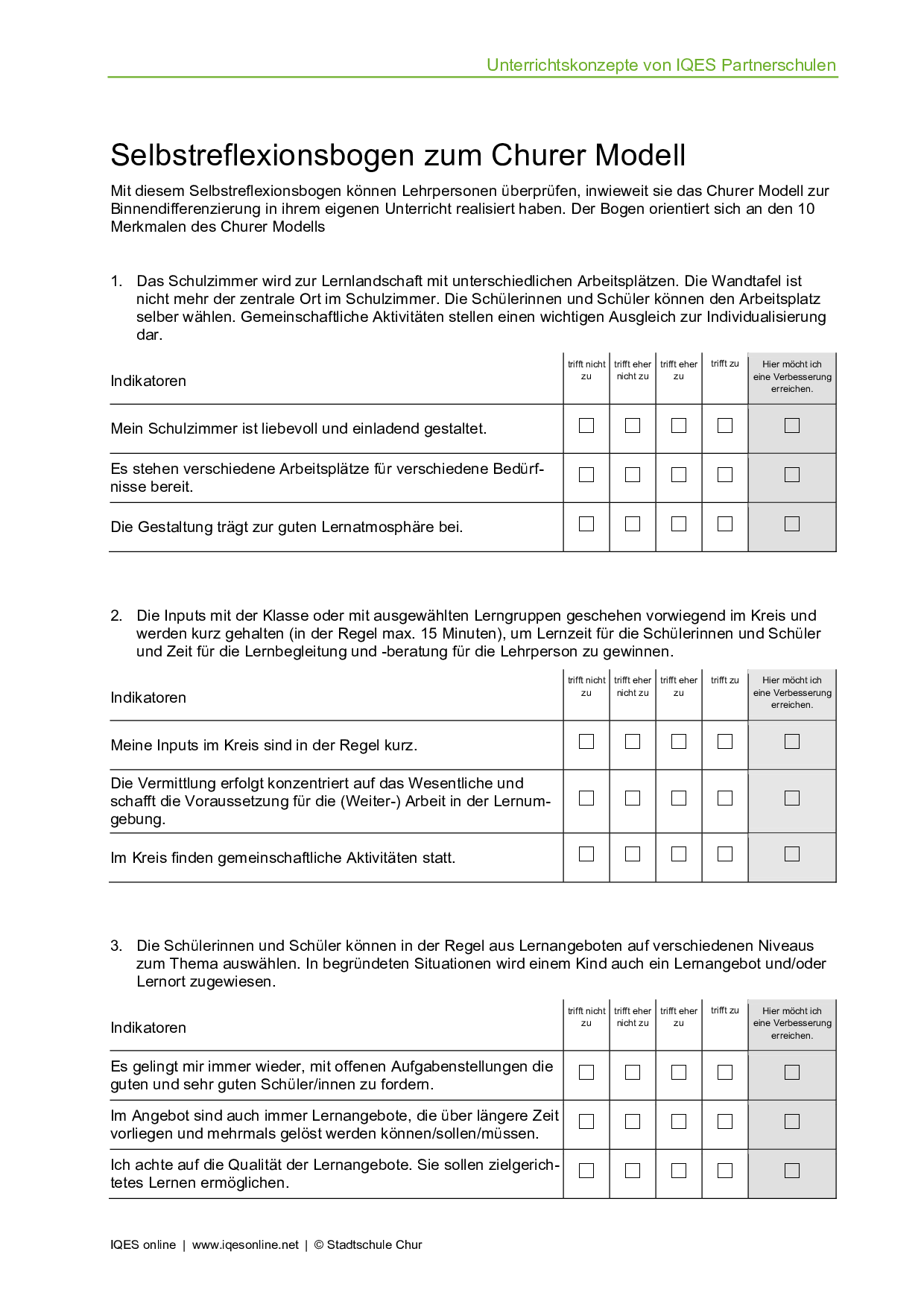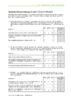Umsetzung des Churer Modells:
Meistens wird Lehrpersonen empfohlen, einen Systemwechsel schrittweise zu vollziehen, damit keine Überforderung eintritt. Die Erfahrungen der Stadtschule Chur zeigen jedoch, dass es wesentlich einfacher ist, den Schritt zum Churer Modell auf einmal zu vollziehen. Dies geschieht durch Umgestaltung des Schulzimmers und Aufhebung der persönlichen Schülerarbeitsplätze. Danach übertragen die Lehrpersonen alles Bewährte in die neue Form. Aufgrund der bisherigen Projekte lassen sich zehn Elemente identifizieren, die zusammen für eine erfolgreiche Einführung notwendig sind.
Eine erfolgreiche Einführung: Zehn Punkte
Für Projektbeteiligte ist es immer wieder erstaunlich, wie gut die Lehrpersonen und die Schülerinnen und Schüler den Wechsel meistern. Typischerweise dauert es nur wenige Wochen, bis sich alle an die neue Unterrichtsanlage gewöhnt haben. Wichtig ist, dass insbesondere die ersten vier der folgenden Elemente gleichzeitig umgesetzt werden.
1 Grundstruktur verändern
Der Raum wirkt als dritter Pädagoge. Im Zentrum steht der Kreis für die gemeinschaftlichen Teile und die Inputs. Die Schülerbänke sind so gestellt, dass verschiedene Arbeitsplätze entstehen, unter denen die Schüler/innen wählen können. Den persönlichen Arbeitsplatz gibt es in diesem Schulzimmer nicht mehr. Die Schüler/-innen bewahren ihr Material in einem persönlichen Fach auf.
Die Schüler/innen, die Mühe mit der Konzentration haben, suchen ruhige Arbeitsplätze aus, die wenig Ablenkung bieten oder werden solchen Arbeitsplätzen zugewiesen. Im Kreis haben die Schüler/-innen ihren fest zugeordneten Platz, an den Arbeitsplätzen nicht mehr. Im Schulzimmer gibt es kein definiertes Vorne und Hinten mehr. Daher verliert auch die Wandtafel ihre zentrale Stellung im Raum.
2 Lehrphasen verkürzen
Wesentliches Merkmal dieses Unterrichtsmodells ist es, dass die Einführungsphasen (Inputs) mit der Klasse oder mit ausgewählten Lerngruppen kurz gehalten werden, um Lernzeit für die Schülerinnen und Schüler und Betreuungszeit für die Lehrperson zu gewinnen. In der Arbeit im Kreis sollen Situationen vermieden werden, in denen schnelle Lerner auf die langsamen warten müssen.
3 Lernaufgaben kreieren
Die Lernaufgabe ist ein wesentliches Element des Konzepts. Damit lernzielorientiertes Lernen stattfindet, müssen gute Lernaufgaben bereitgestellt werden. Gute Lernaufgaben sind anregend und führen zum Lernziel hin. Offene Lernaufgaben lassen zudem eine Differenzierung innerhalb der gleichen Aufgabenstellung zu.
4 Lernumgebung schaffen
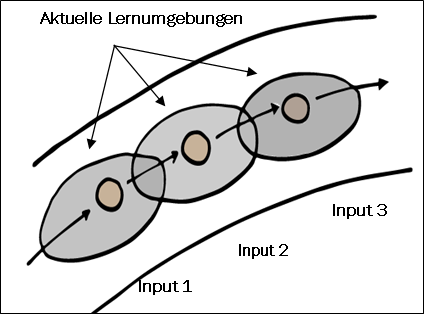
Eine Lernumgebung entsteht durch mehrere Lernangebote, die thematisch zum Input passen und den Lerninhalt auf verschiedenen Niveaus anbietet. Das können drei bis fünf Lernangebote sein. Beim nächsten Input wird die Lernumgebung durch weitere Angebote ergänzt. Lernangebote, die ihren Dienst erfüllt haben, können entfernt werden. Einzelne Lernangebote bleiben so über mehrere Lektionen erhalten. So verändert sich die Lernumgebung langsam durch Anpassung der Lernangebote. Eine gute Lernumgebung schafft Lernangebote für alle Ansprüche. Der Schwierigkeitsgrad
der Lernangebote wird nicht gekennzeichnet. Sehr schnell werden die Schüler/innen Lernangebote wählen, die ihrem Niveau entsprechen. Für die Lehrperson ist es wichtig zu beobachten, welche Lernangebote gewählt werden. Zu den «aktuellen» Lernangeboten wird mit der Zeit parallel auch ein Angebot entstehen, das permanent zugänglich ist.
5 Didaktik des «weissen Blattes» pflegen
Immer wieder werden Schüler/innen aufgefordert, selber Aufgaben zu erfinden. Durch offene Aufgabenstellungen wird das Potenzial der Schülerin oder des Schülers ersichtlich. Sie geben Hinweise, wie das Lernangebot angepasst werden muss.
7 Lernmethoden und Lernstrategien vermitteln
Um selbständiger lernen zu können, braucht es Methoden und Strategien, die den Schüler/innen schrittweise vermittelt werden müssen.
9 Individuelle Lern(fort)schritte planen

Da bei dieser Arbeitsweise offensichtlich wird, wo das Kind im Lernprozess steht, können die nächsten Schritte gezielt geplant und eventuell auch Unterstützungsmaßnahmen eingeleitet werden (z. B. zusammen mit der SHP). Legasthenie und Dyskalkulie sind oft Folge nicht konsequent vollzogener Lernschritte. Fehler («Fehlendes») sind in diesem Prozess diagnostische Fenster und geben Hinweise, wo mit der Weiterarbeit anzusetzen ist.
6 Beratungsstrukturen aufbauen
Schüler/innen müssen wissen, wie sie sich weiterhelfen können, wenn sie nicht mehr weiterkommen. Grundsätzlich muss aber auch die Beratungskultur zwischen Lehrperson und Schüler/in weiterentwickelt werden.
Mitschülerinnen und Mitschüler werden immer mehr als Ressource für das Lernen genutzt.
8 Häufig Gespräche über das Lernen führen
Im offenen Unterricht spielt das Begründen und Argumentieren eine wichtige Rolle. Dadurch erhält die Lehrperson vertiefte Einblicke in die Denkweise der Schüler/-innen.
10 Prozesse zulassen und eigene Erwartungshaltung hinterfragen
Die allgegenwärtige Kontrolle beim traditionellen Klassenunterricht suggeriert absolute Übersicht. Oft kommen daher bei Lehrpersonen Zweifel auf, ob die Schülerinnen und Schüler im offenen Unterricht genug und richtig lernen und ob man die Übersicht darüber behalten kann, was jedes Kind leistet. Die Erfahrungen zeigen: Der binnendifferenzierte Unterricht bringt mehr Informationen über den Lernstand der Schüler/-innen. Die große Herausforderung besteht jedoch darin, diese Prozesse zuzulassen und die eigene Erwartungshaltung zu hinterfragen. Entscheidend ist nicht, was die Lehrperson will, sondern was die Schüler/-innen zu leisten vermögen und wie man sie auf diesem Weg weiterbringt.
Die Kinder suchen Aufgaben, die sie selber an ihre Grenzen bringen. Das machen sie sehr gerne. Sie können sich auch gut einschätzen bei der Auswahl des Arbeitsmaterials und Aufgabenstellung. Alle kommen zu Lernerfolgen.Lehrperson zum Churer Modell
Dokumente: Churer Modell
Binnendifferenzierung kann anhand eines an der Stadtschule Chur erprobten Modells umgesetzt werden. Diese wird dort mit zehn Schritten angewandt, welche alle in diesem Dokument nachzuverfolgen sind.
Autor/Autorin: Reto Thöny
Umfang/Länge: 4 Seiten
Fächer: alle Fächer
Stufen: alle Stufen
Das Projekt «Churer Modell» startete im Schuljahr 2010/11 mit zwei Klassen. Später stiessen neun weitere Klassen dazu. Begleitet wird das Projekt von Arno Ulber von der PH Graubünden. Dieser hat im Rahmen einer Evaluation sieben Klassenteams zu ihren Erfahrungen mit binnendifferenziertem Unterricht befragt, welche hier nachzulesen sind.
Autor/Autorin: Reto Thöny
Umfang/Länge: 9 Seiten
Fächer: alle Fächer
Stufen: alle Stufen
Die vorliegende Broschüre will das Churer Modell als Möglichkeit der Binnendifferenzierung im Unterricht vorstellen und aufzeigen, wie sich diese Form des Unterrichts in den sechs Qualitätsbereichen auswirkt.
Autor/Autorin: Reto Thöny
Umfang/Länge: 8 Seiten
Fächer: alle Fächer
Stufen: alle Stufen
In dieser Zusammenfassung sind kurz und knapp die zehn Merkmale des Churer Modells angegeben. Wer in diesem Modell unterrichtet, sollte sich an diesen Punkten orientieren.
Autor/Autorin: Reto Thöny
Umfang/Länge: 1 Seite
Fächer: alle Fächer
Stufen: alle Stufen
Mit diesem Selbstreflexionsbogen können Lehrpersonen überprüfen, inwieweit sie das Churer Modell zur Binnendifferenzierung in ihrem eigenen Unterricht realisiert haben. Der Bogen orientiert sich an den 10 Merkmalen des Churer Modells.
Autor/Autorin: Reto Thöny
Umfang/Länge: 3 Seiten
Fächer: alle Fächer, Überfachliche Kompetenzen
Stufen: alle Stufen