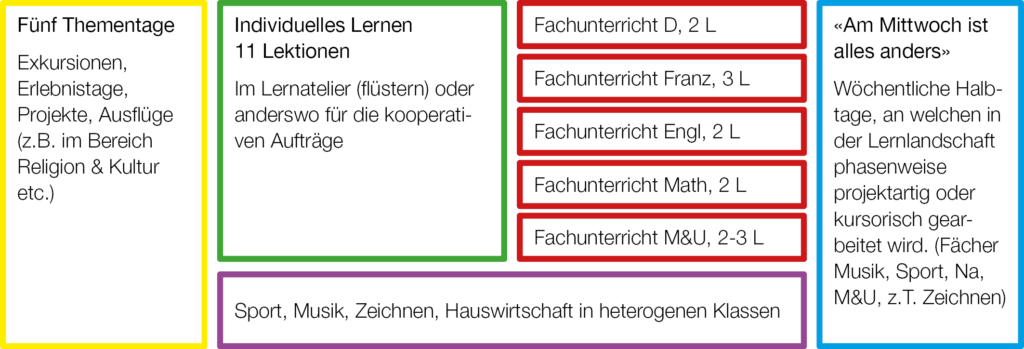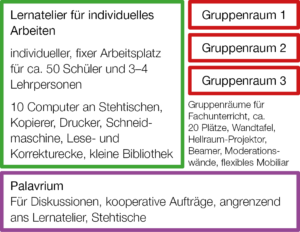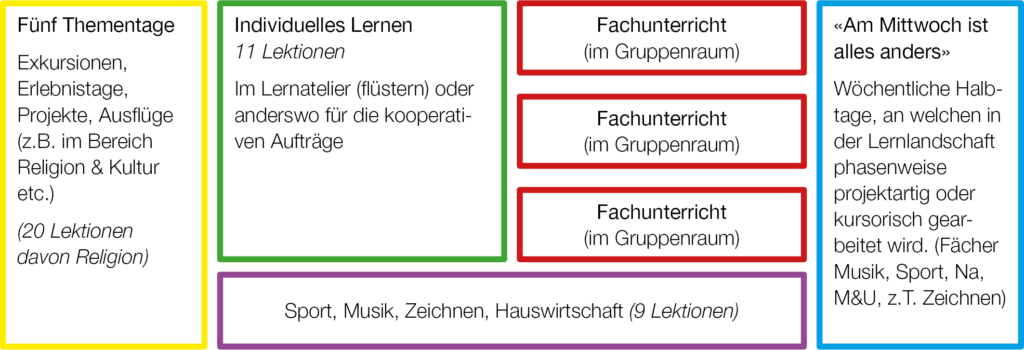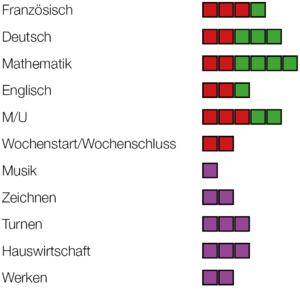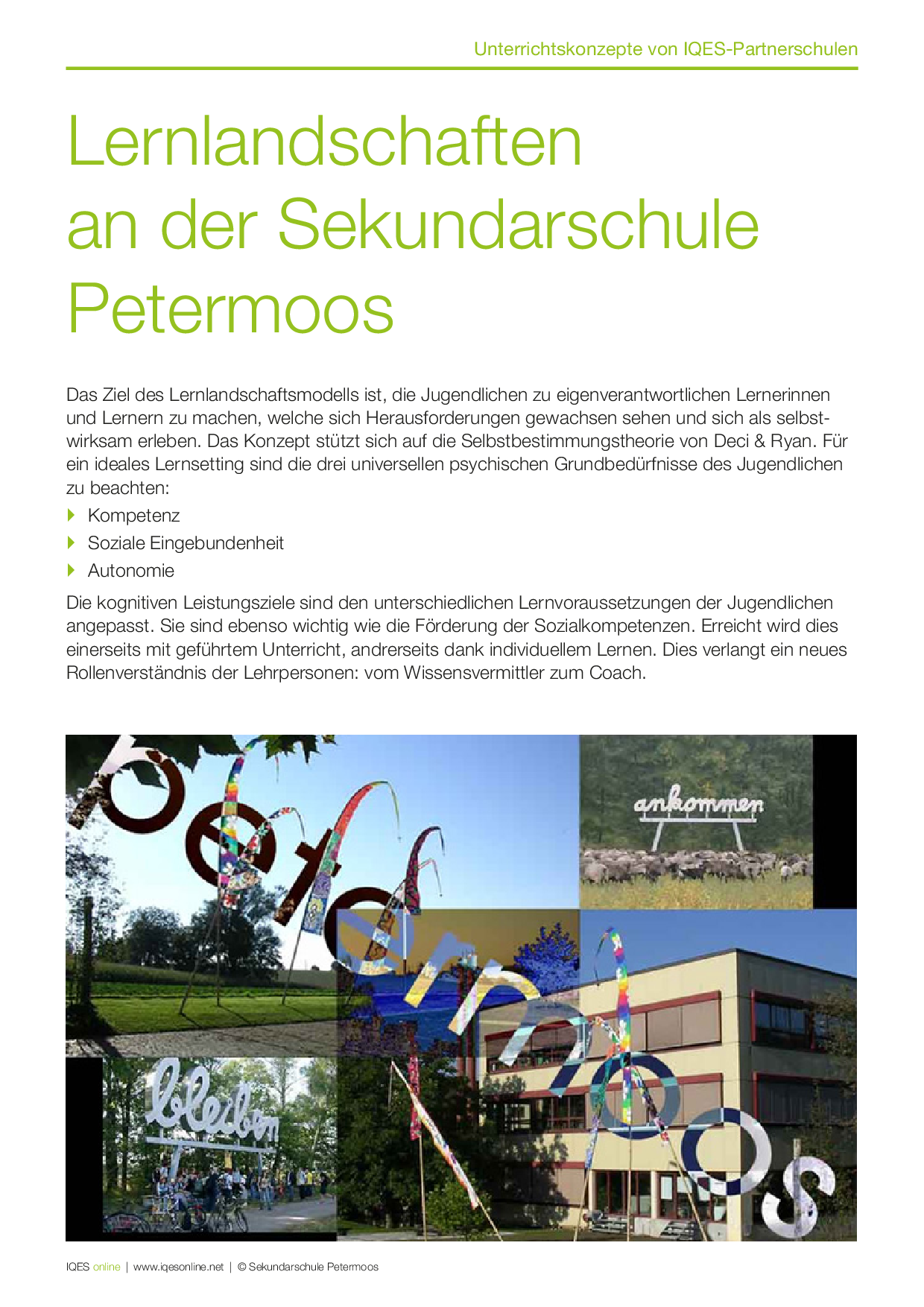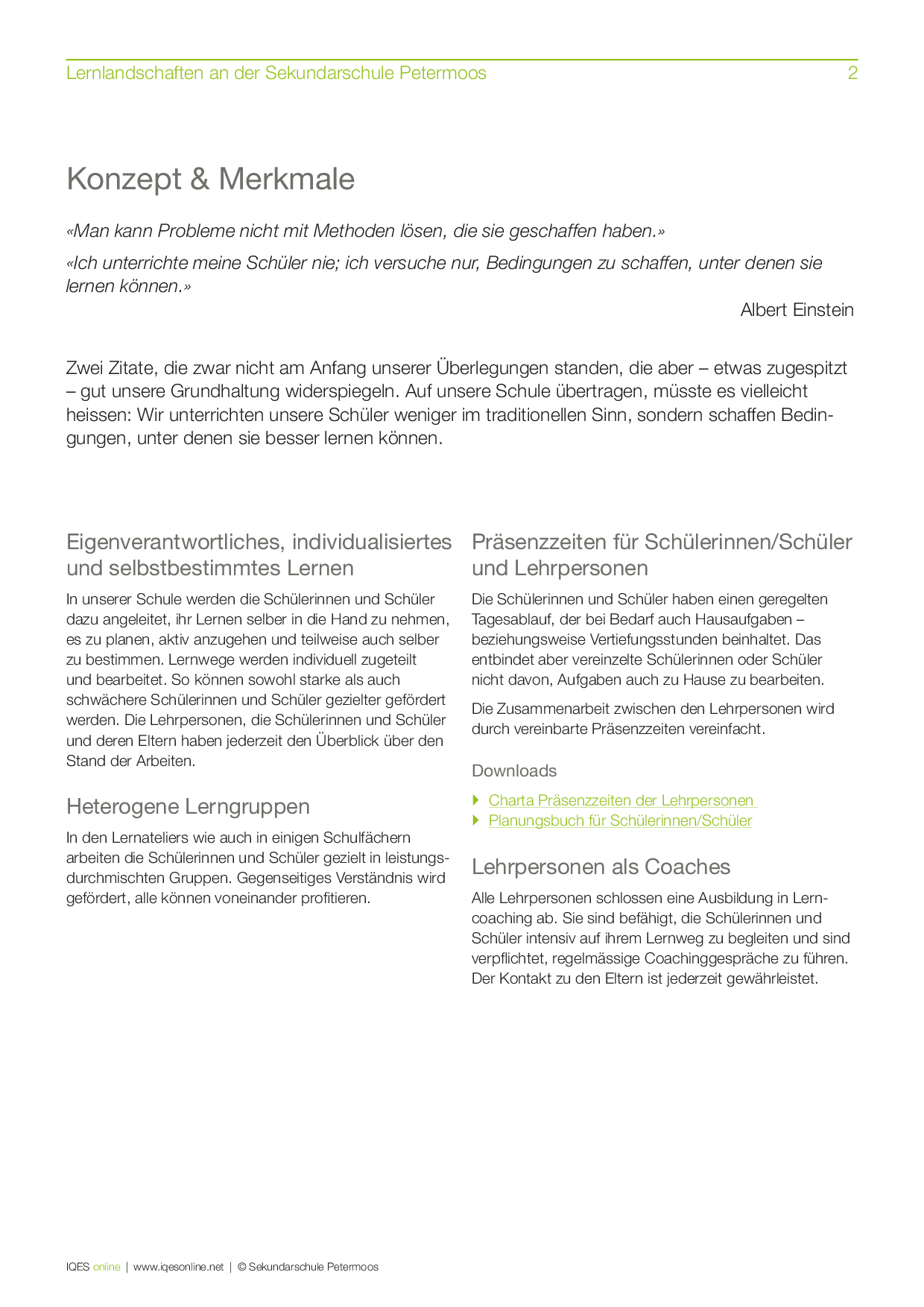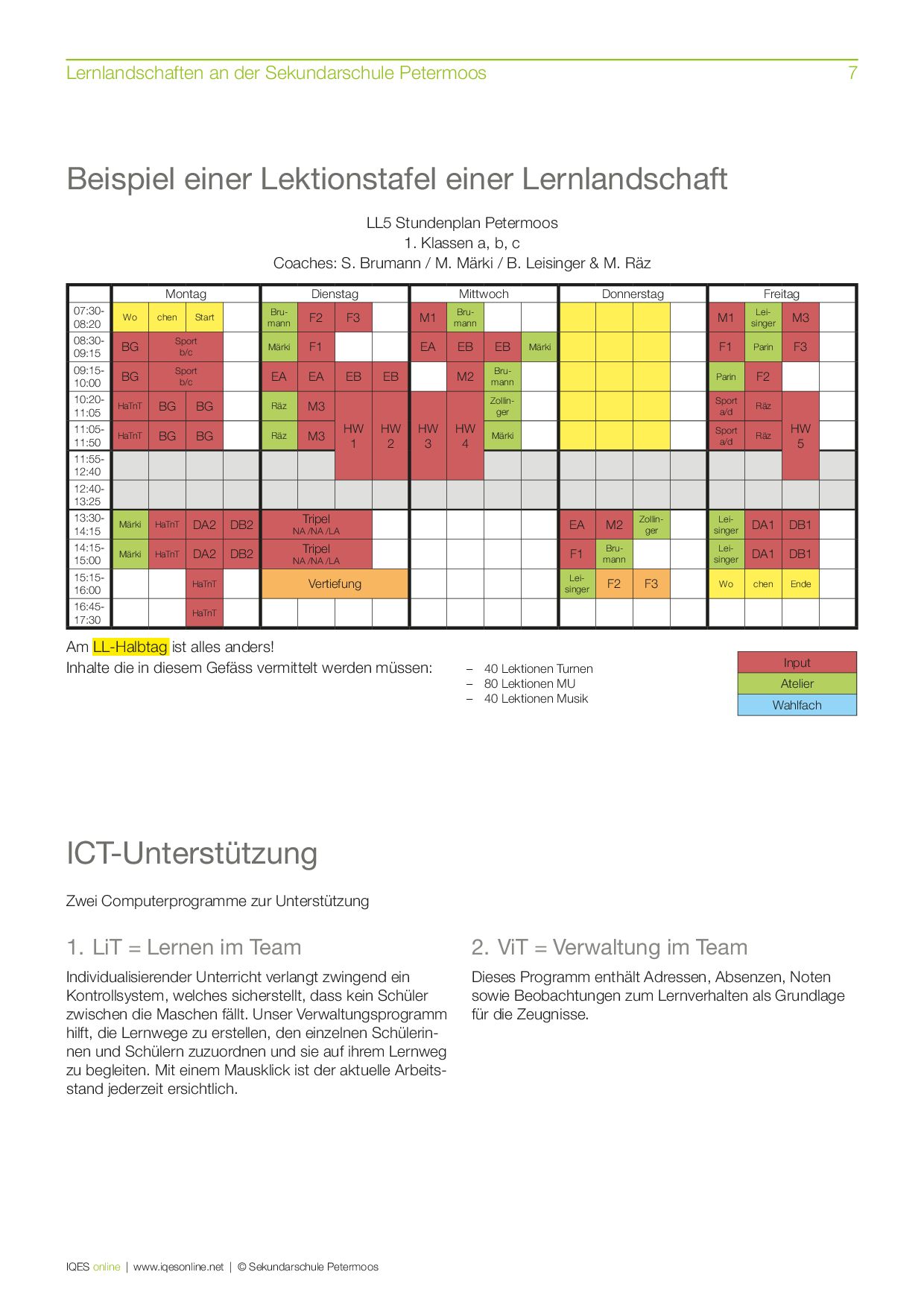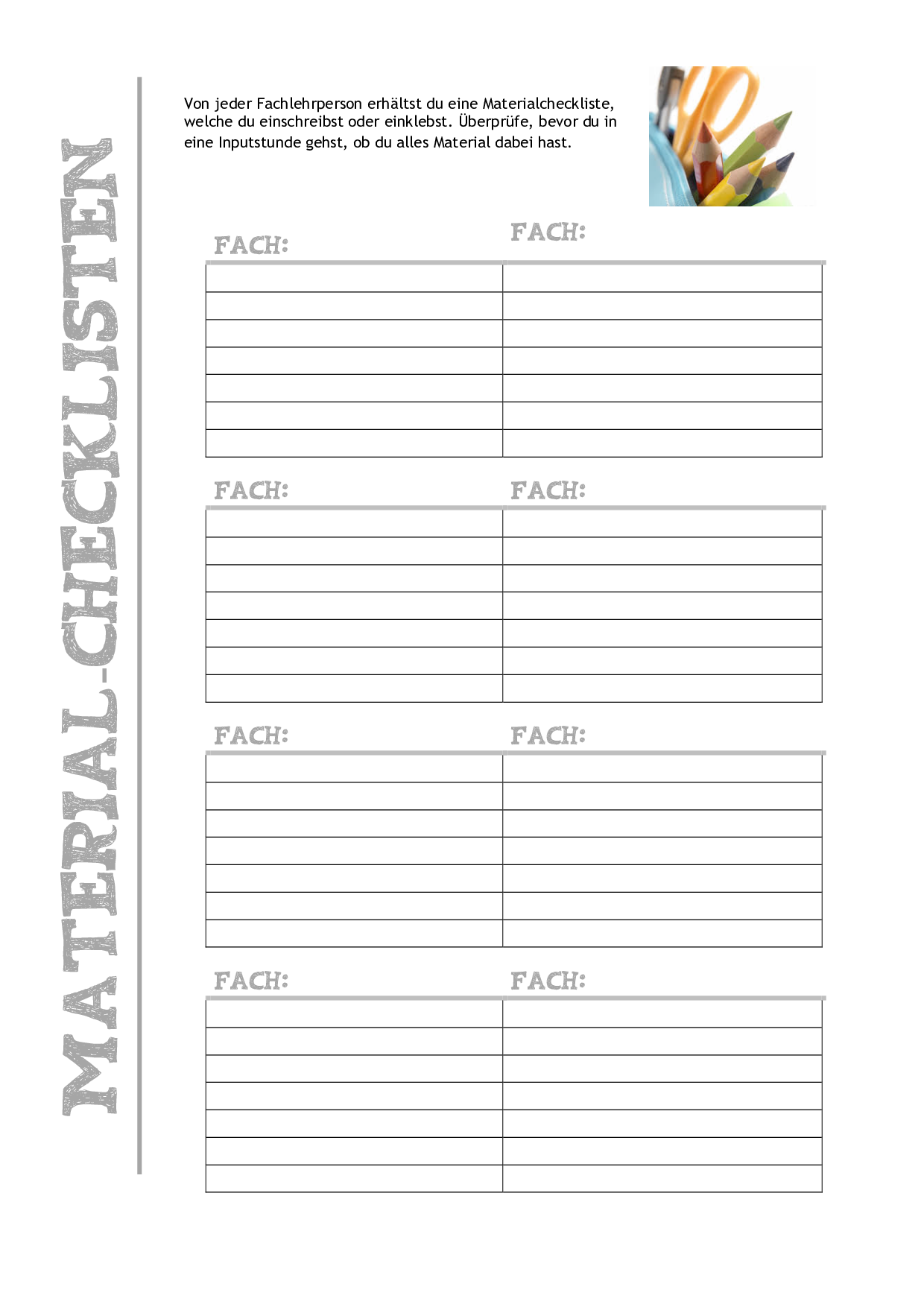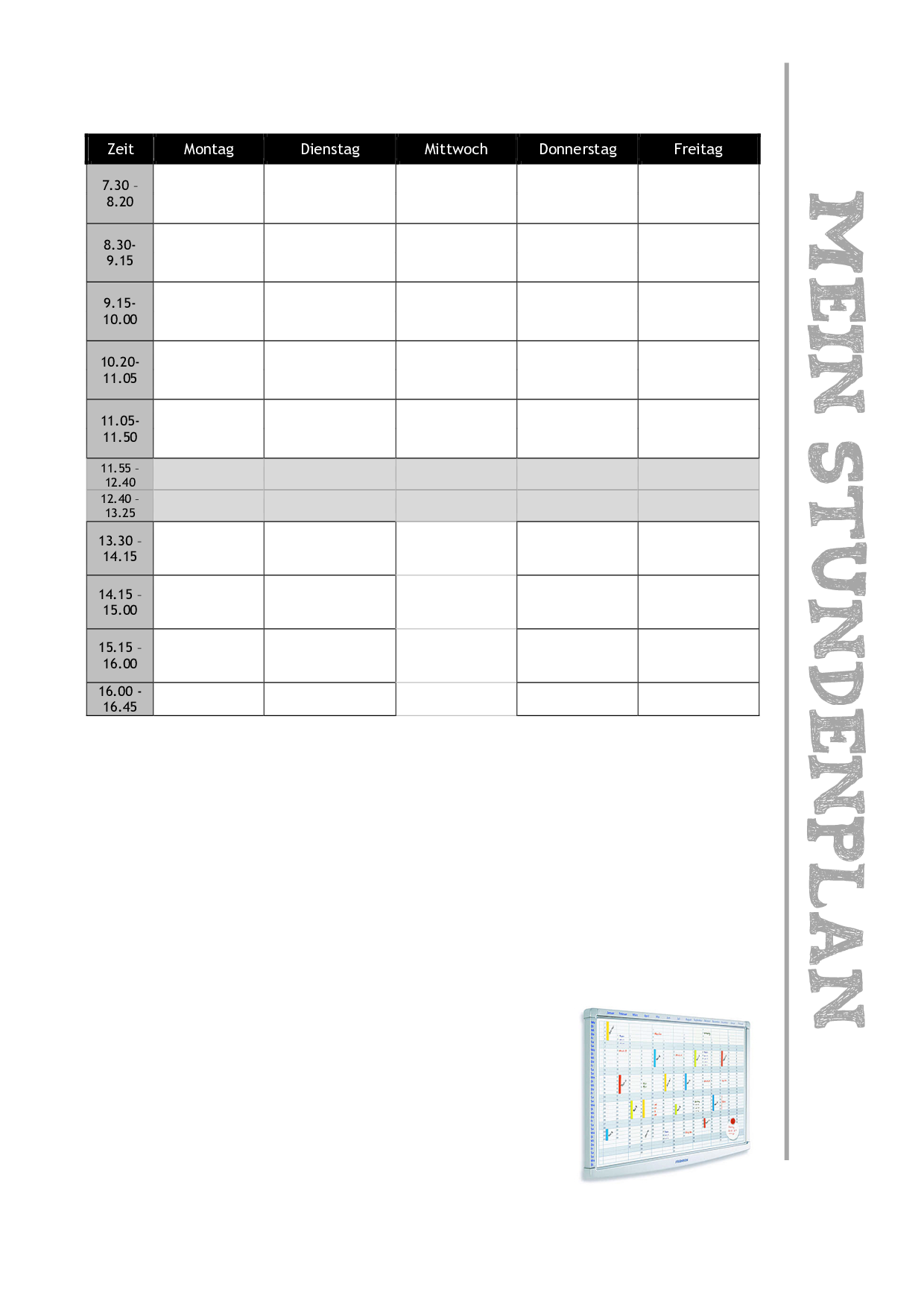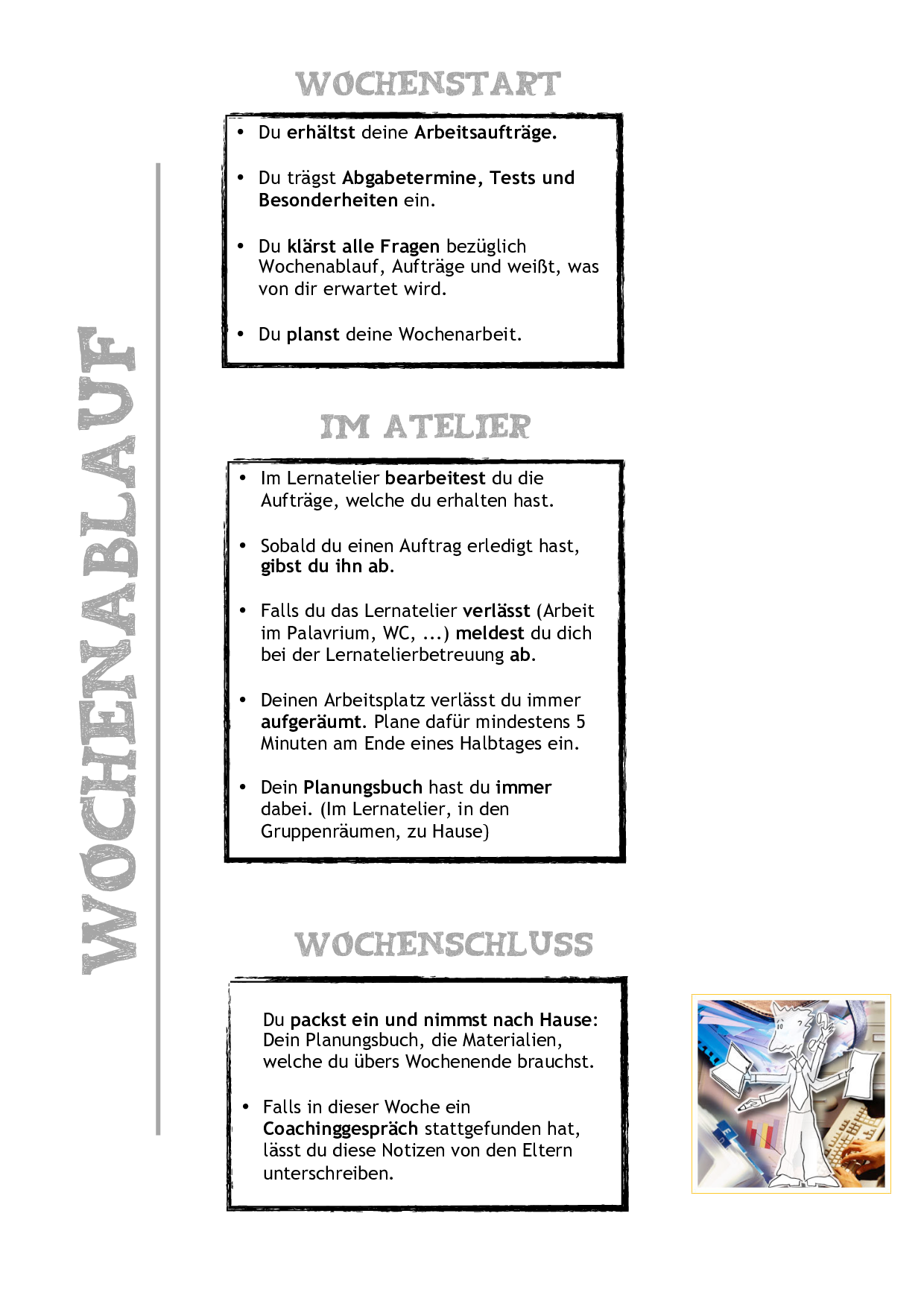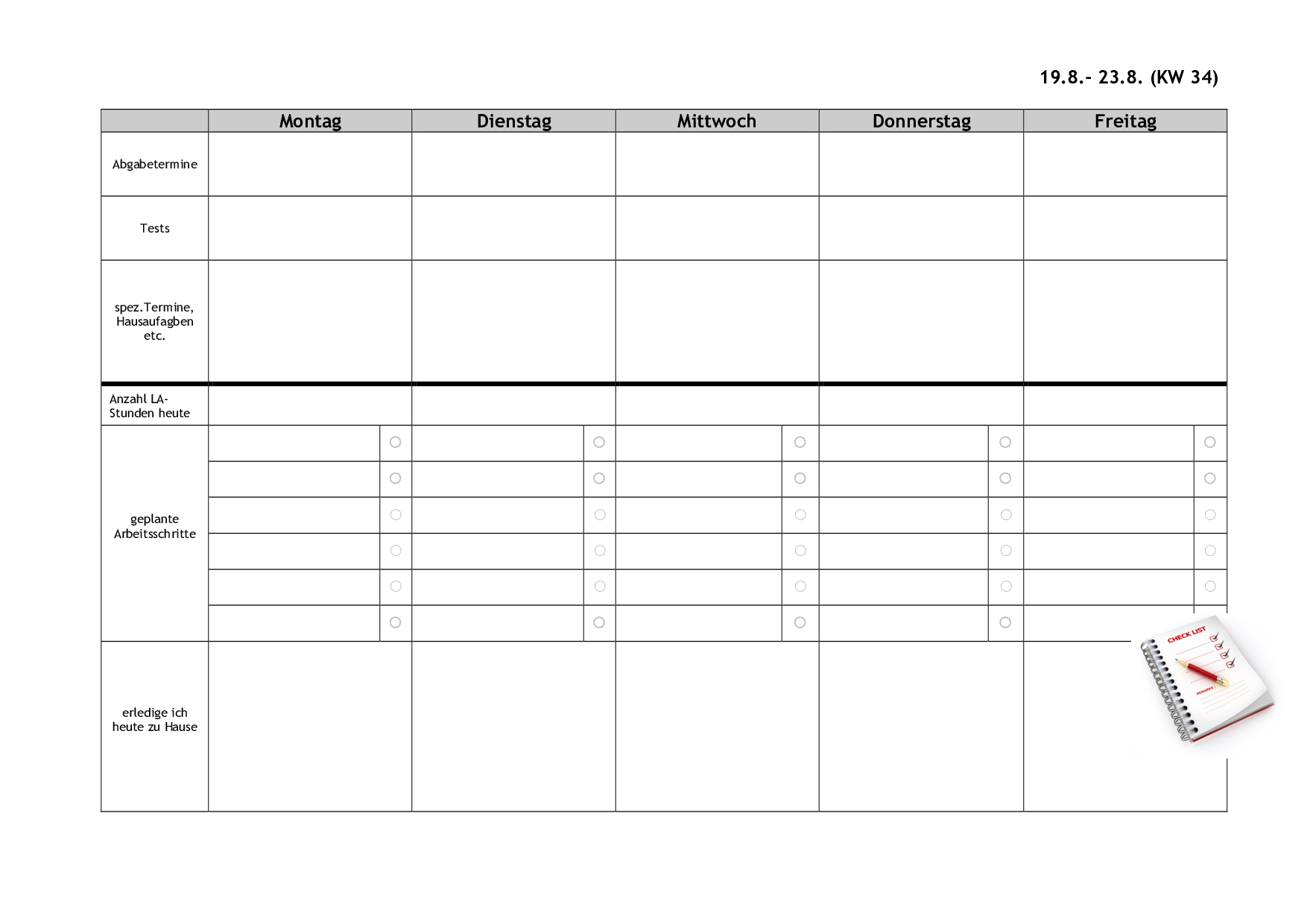Umsetzung Lernlandschaften:
Je drei heterogene Klassen mit insgesamt rund 50 Schülerinnen und Schülern bilden zusammen eine Lernlandschaft. Die Lernlandschaft bietet verschiedene Lernorte und Lernzeiten für individuelles Lernen (Lernatelier), für projektartiges und kursorisches Arbeiten (»Am Mittwoch ist alles anders«) und für geführten Unterricht in den Fächern Deutsch, Französisch, Englisch, Mathematik sowie Mensch & Umwelt. Dort wird jeweils in zwei bis drei Lektionen im Gruppenraum die Grundlage für die individuelle Weiterarbeit im Lernatelier gelegt. Die Lernenden werden durch die im gleichen Raum anwesenden Lehrpersonen (Coaches) betreut.
Unterrichtsorganisation
In den Fächern Deutsch, Französisch, Englisch, Mathematik sowie Mensch & Umwelt werden die Lernenden jeweils zwischen zwei und drei Lektionen im Gruppenraum durch die Lehrperson unterrichtet. Dort wird die Grundlage für die individuelle Weiterarbeit im Lernatelier gelegt, wo die Schülerinnen und Schüler durch ihre im gleichen Raum anwesenden Lehrpersonen (Coaches) betreut werden. Die Fächer Musik, Sport, Hauswirtschaft und Zeichnen werden in heterogenen Stammklassen unterrichtet.
Lernlandschaft
Jeweils eine Gruppe von ca. 50 Schülerinnen und Schüler, die in drei heterogenen Klassen eingeteilt sind, bilden zusammen eine Lernlandschaft. Pro Jahrgang (ca. 100 SchülerInnen) hat die Schule zwei solche Lernlandschaften. In der ganzen Schule (ca. 300 SchülerInnen) gibt es total sechs Lernlandschaften.
Räumlich gliedert sich die Lernlandschaft für einen halben Schülerjahrgang folgendermaßen:
Präsenzzeiten für Schüler/innen und Lehrpersonen
Die Lernenden haben einen geregelten Tagesablauf, der bei Bedarf auch Hausaufgaben- bzw. Vertiefungsstunden beinhaltet. Das entbindet Schüler/innen jedoch nicht davor, Aufgaben auch zu Hause zu bearbeiten. Die Zusammenarbeit zwischen den Lehrpersonen wird durch vereinbarte Präsenzzeiten vereinfacht. Weiter Informationen finden Sie in folgendem Dokument.
Individuelles Lernen im Lernatelier
Die Arbeit im Lernatelier wird im Selbststudium und in individuellem Tempo erledigt. Diese im Stundenplan festgelegten Lektionen werden durch Lehrkräfte betreut und beaufsichtigt. In den Lernateliers leisten die Ruhe und die Flüsterkultur einen entscheidenden Beitrag zum Gelingen einer neuen Lernkultur, die vermehrt die Selbstorganisation und Eigeninitiative fördert.
Für das individuelle Lernen werden auf einer elektronischen Plattform Lernwege erstellt.
Lernweg = Arbeitsaufwand für ca. 4–6 Wochen, ein Lernweg enthält folglich 4–6 Lernschritte
Lernschritt = Arbeitsaufwand für eine Woche (je nach Lektionenzahl, welche im LA an diesem Fach gearbeitet wird).
Lernaufgabe = kleinste Einheit, ein Lernschritt kann aus mehreren Aufgaben bestehen.
Beispiele von Lernwegen und Lernaufgaben
Alle schriftlichen Anweisungen enthalten eine Zielformulierung, eine ungefähre Angabe des Zeitaufwandes und die genauen Abgabekriterien.
Download: Dokumente zur Lernlandschafts-Schule Petermoos
In diesem Dokument stellt die Sekundarschule Petermoos ausführlich ihren Ansatz von Unterricht in Lernlandschaften vor. Dabei wird die Theorie an konkreten Beispielen erklärt. Ausserdem steht das neue Rollenverständnis der Lehrpersonen im Fokus: vom Wissensvermittler zum Coach.
Autor/Autorin: Sekundarschule Petermoos
Umfang/Länge: 20 Seiten
Fächer: alle Fächer
Stufen: alle Stufen
Kurz und knapp werden hier die wichtigsten Eckpunkte zum Lernlandschaften-Modell Petermoos zusammengefasst. Es wird darüber informiert, wie das Projekt ins Rollen kam, welche Erfahrungen die Sekundarschule Petermoos dabei gesammelt hat und wie es in Zukunft weitergehen soll.
Autor/Autorin: Sekundarschule Petermoos
Umfang/Länge: 1 Seite
Fächer: alle Fächer
Stufen: alle Stufen
Die Sekundarschule Petermoos hat sich entschieden, feste Präsenzzeiten für Lehrpersonen festzulegen, was u. a. die Zusammenarbeit in Unterrichtsteams erleichtern soll. Anbei finden Sie die dazugehörigen Regelungen.
Autor/Autorin: Sekundarschule Petermoos
Fächer: alle Fächer
Stufen: alle Stufen
Dieses Planungsbuch der Sekundarschule Petermoos enthält viele Vorlagenwie Wochenpläne und Absenzenliste, damit die Schüler und Schülerinnen ihren Lernprozess so selbstständig wie möglich gestalten können.
Autor/Autorin: Sekundarschule Petermoos
Umfang/Länge: 66 Seiten
Fächer: Überfachliche Kompetenzen
Stufen: alle Stufen
Im Lernatelier fühle ich mich wohl, weil es ruhig ist und ich konzentriert arbeiten kann.1.Sek-Schüler