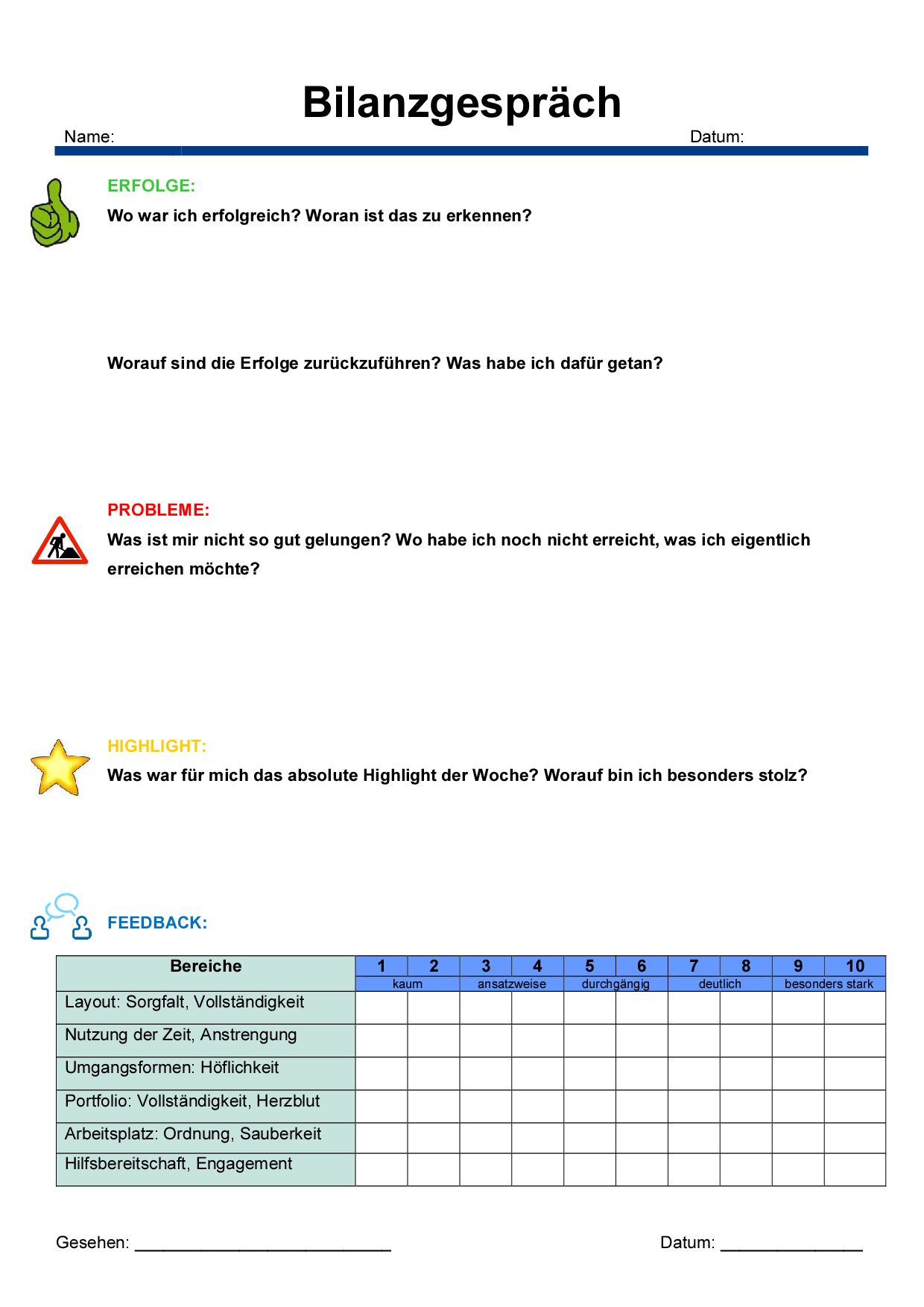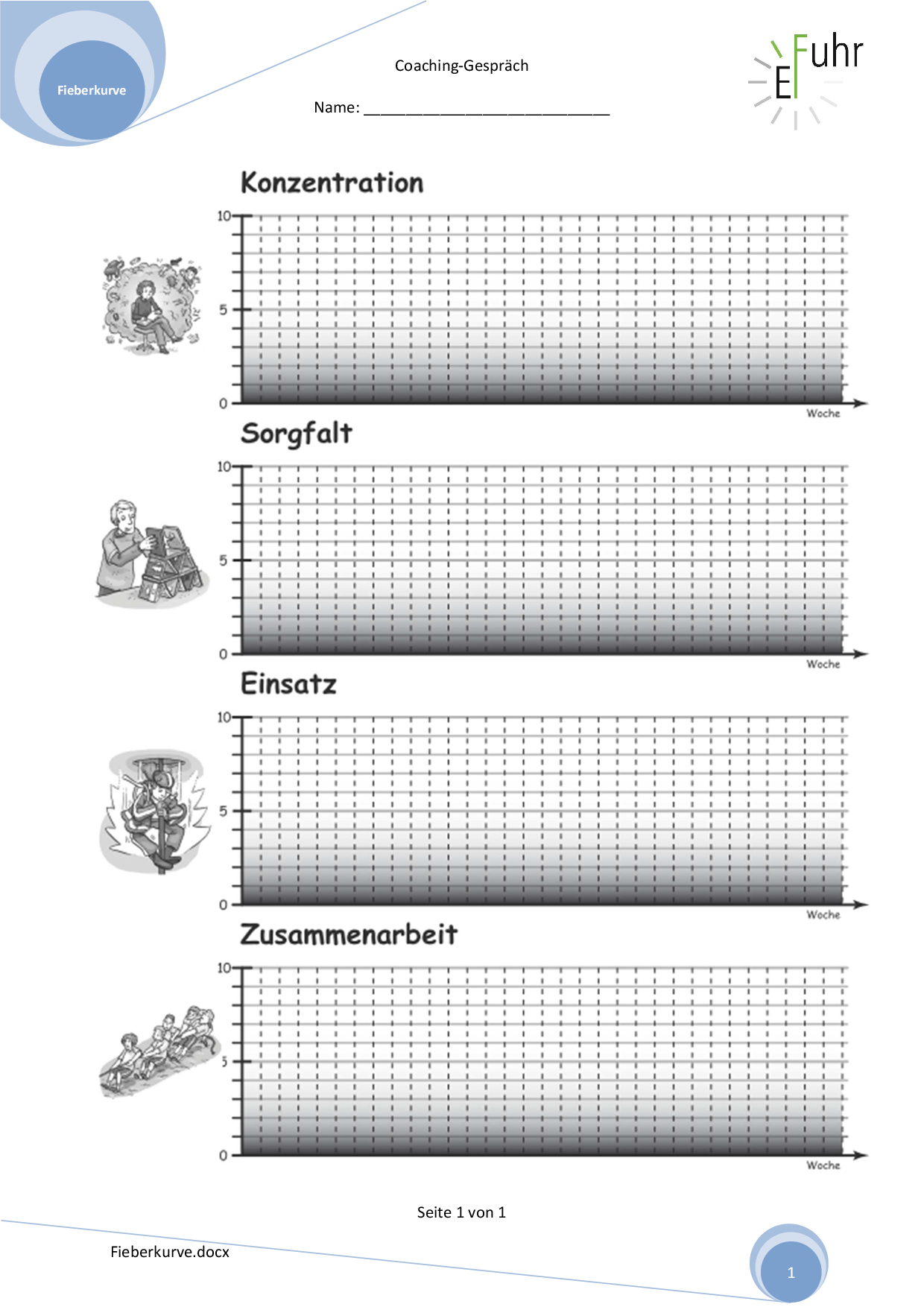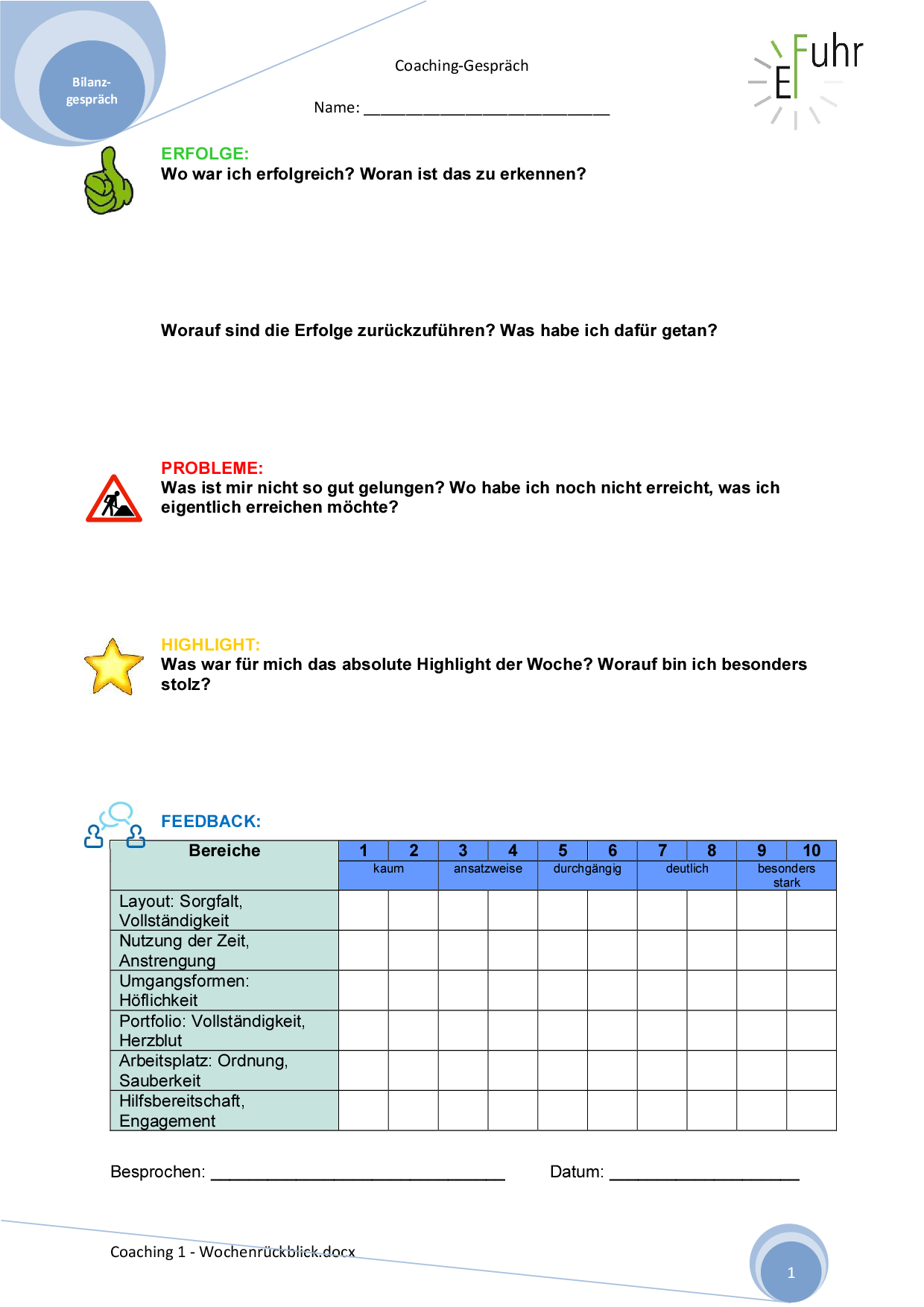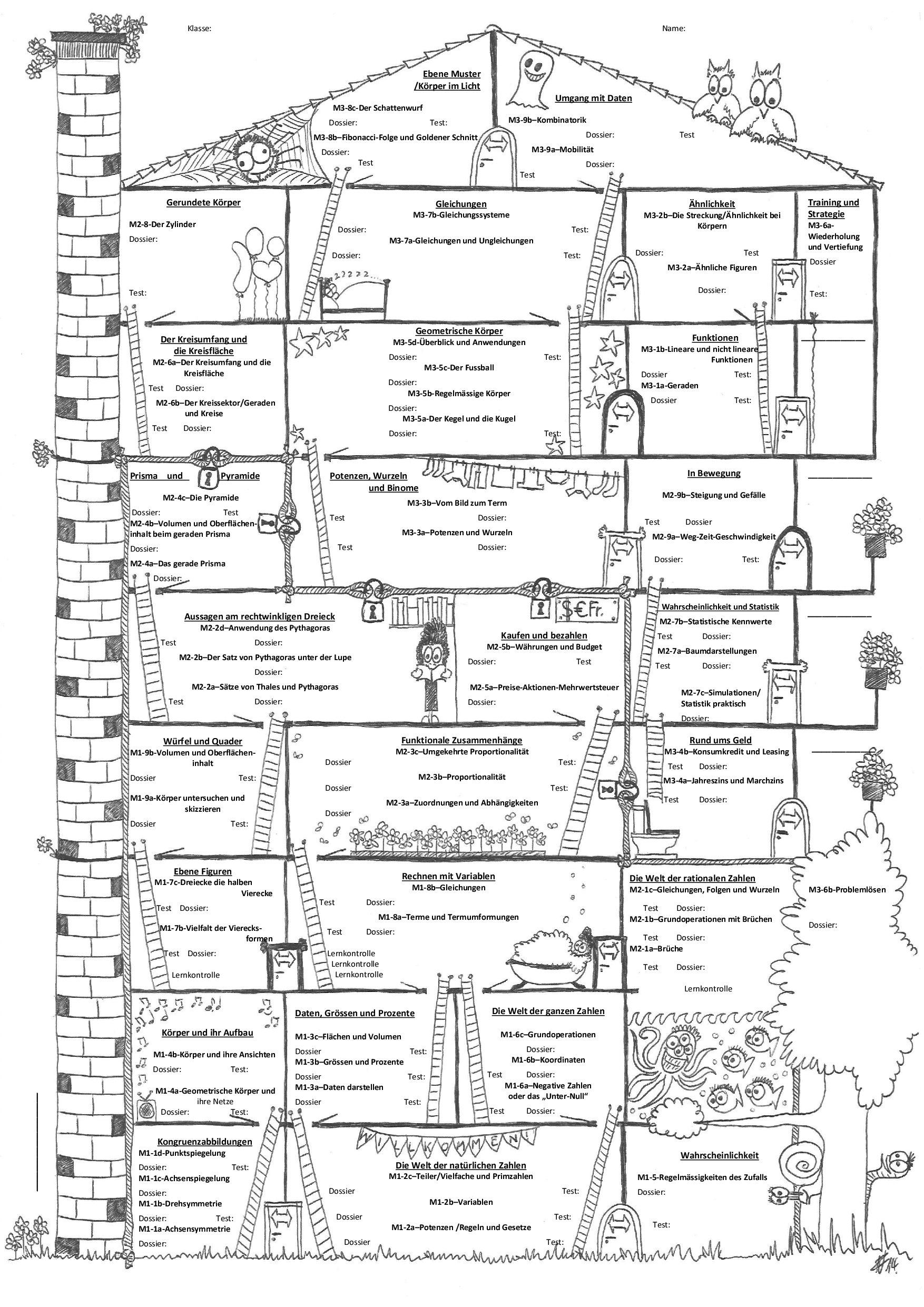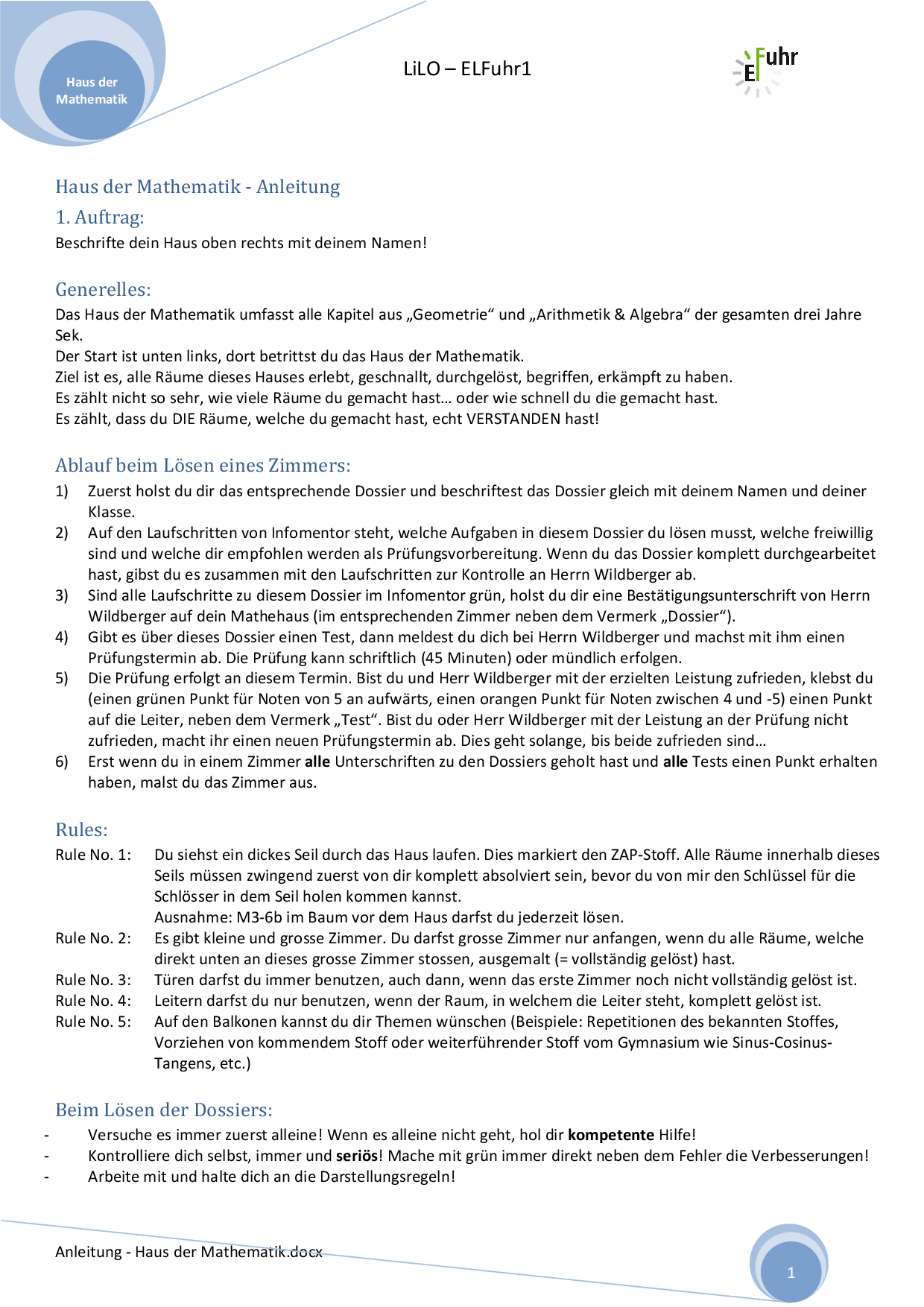Praxismaterialien:
Welche Werkzeuge werden an der Oberstufenschule Wädenswil eingesetzt? Hier finden Sie Beispiele von Wochenplänen, Raster für Coachinggespräche und Beispiele von individualisierten Lehrmitteln.
Beispiele Wochenpläne
Grundlage für die Planung des Lernens ist der Wochenplan. Im Wochenplan erhalten die Schülerinnen und Schüler die Informationen, welche Themen und Lernschritte in den einzelnen Fächern in einer Woche (oder in längeren Abschnitten) zu lösen sind.
Wochenplan (freie Form)
Hier finden Sie eine Vorlage für einen Wochenplan nach freier Form.
Autor/Autorin: Oberstufe Wädenswil
Fächer: Fächerübergreifend / Fächerverbindend
Stufen: 1. Stufe, 2. Stufe, 3. Stufe, 4. Stufe, 5. Stufe, 6. Stufe, 7. Stufe, 8. Stufe, 9. Stufe, 10. Stufe, 11. Stufe, 12. Stufe, 13. Stufe, alle Stufen
Wochenplan (nach Fächern)
Hier finden Sie eine Vorlage für einen Wochenplan nach Fächern.
Autor/Autorin: Oberstufe Wädenswil
Fächer: Fächerübergreifend / Fächerverbindend
Stufen: 1. Stufe, 2. Stufe, 3. Stufe, 4. Stufe, 5. Stufe, 6. Stufe, 7. Stufe, 8. Stufe, 9. Stufe, 10. Stufe, 11. Stufe, 12. Stufe, 13. Stufe, alle Stufen
Wochenplan (farbig)
Hier finden Sie eine farbige Vorlage für einen Wochenplan.
Fächer: Fächerübergreifend / Fächerverbindend
Stufen: 1. Stufe, 2. Stufe, 3. Stufe, 4. Stufe, 5. Stufe, 6. Stufe, 7. Stufe, 8. Stufe, 9. Stufe, 10. Stufe, 11. Stufe, 12. Stufe, 13. Stufe, alle Stufen
Raster Coachinggespräche
Jedem Schüler und jeder Schülerin wird ein persönlicher Coach zugeteilt. Die regelmässigen Coachinggespräche dienen in erster Linie der Reflexion über das Lernen sowie das Wohlbefinden im schulischen Kontext.
LiLO: Coaching 3 - Bilanzgespräch
Dieses Dokument enthält drei Fragen zur Durchführung eines Bilanzgesprächers. Gemeinsam werden die Erfolge, Probleme und Highlights der Schülerin oder des Schülers besprochen.
Autor/Autorin: Oberstufe Wädenswil
Umfang/Länge: 1 Seite
Fächer: alle Fächer, Fächerübergreifend / Fächerverbindend, Überfachliche Kompetenzen
Stufen: 7. Stufe, 8. Stufe, 9. Stufe
LiLO: Coaching 2 - Fieberkurve
Mit der Fieberkurve aus der LiLO-Praxiskiste der OS Wädenswil können Coching-Gespräche gestaltet werden. Für jede Woche kann eine stellvertretende Zahl für Konzentration, Sorgfalt, Einsatz und Zusammenarbeit eingetragen werden. Damit kann eine Entwicklung sichtbar gemacht werden.
Autor/Autorin: Oberstufe Wädenswil
Umfang/Länge: 1 Seite
Fächer: alle Fächer, Fächerübergreifend / Fächerverbindend, Überfachliche Kompetenzen
Stufen: 7. Stufe, 8. Stufe, 9. Stufe
LiLO: Coaching 1 - Wochenrückblick
In diesem Dokument finden Sie einen Wochenrückblick aus der LiLO-Praxiskiste der OS Wädenswil. Mit diesem können die Lernenden ihre Erfolge, Probleme und Highlights der Woche festhalten und Feedback der Lehrperson erhalten.
Umfang/Länge: 1 Seite
Fächer: alle Fächer, Fächerübergreifend / Fächerverbindend, Überfachliche Kompetenzen
Stufen: 7. Stufe, 8. Stufe, 9. Stufe
Individualisierte Lehrmittel
Jedem Schüler und jeder Schülerin wird ein persönlicher Coach zugeteilt. Die regelmässigen Coachinggespräche dienen in erster Linie der Reflexion über das Lernen sowie das Wohlbefinden im schulischen Kontext.
LiLO: Haus der Mathematik
In diesem Dokument befindet sich das Haus der Mathematik aus aus der LiLO-Praxiskiste der OS Wädenswil. Dies ist eine bildlich dargestellte Übersicht für die Lernenden zu den unterschiedlichen Themen der Mathematik, welche in der Oberstufe behandelt werden sollte.
Autor/Autorin: Oberstufe Wädenswil
Umfang/Länge: 1 Seite
Fächer: Mathematik
Stufen: 7. Stufe, 8. Stufe, 9. Stufe
LiLO: Anleitung Haus der Mathematik
Diese Anleitung hilft Lernenden, das Haus der Mathematik sinnvoll zu benutzen. Das aus der LiLO-Praxiskiste der OS Wädenswil stammende Instrument mfasst alle Kapitel aus Geometrie sowie Arithmetik und Algebra der gesamten drei Jahre Sekundarschule.
Autor/Autorin: Oberstufe Wädenswil
Umfang/Länge: 1 Seite
Fächer: Mathematik
Stufen: 7. Stufe, 8. Stufe, 9. Stufe