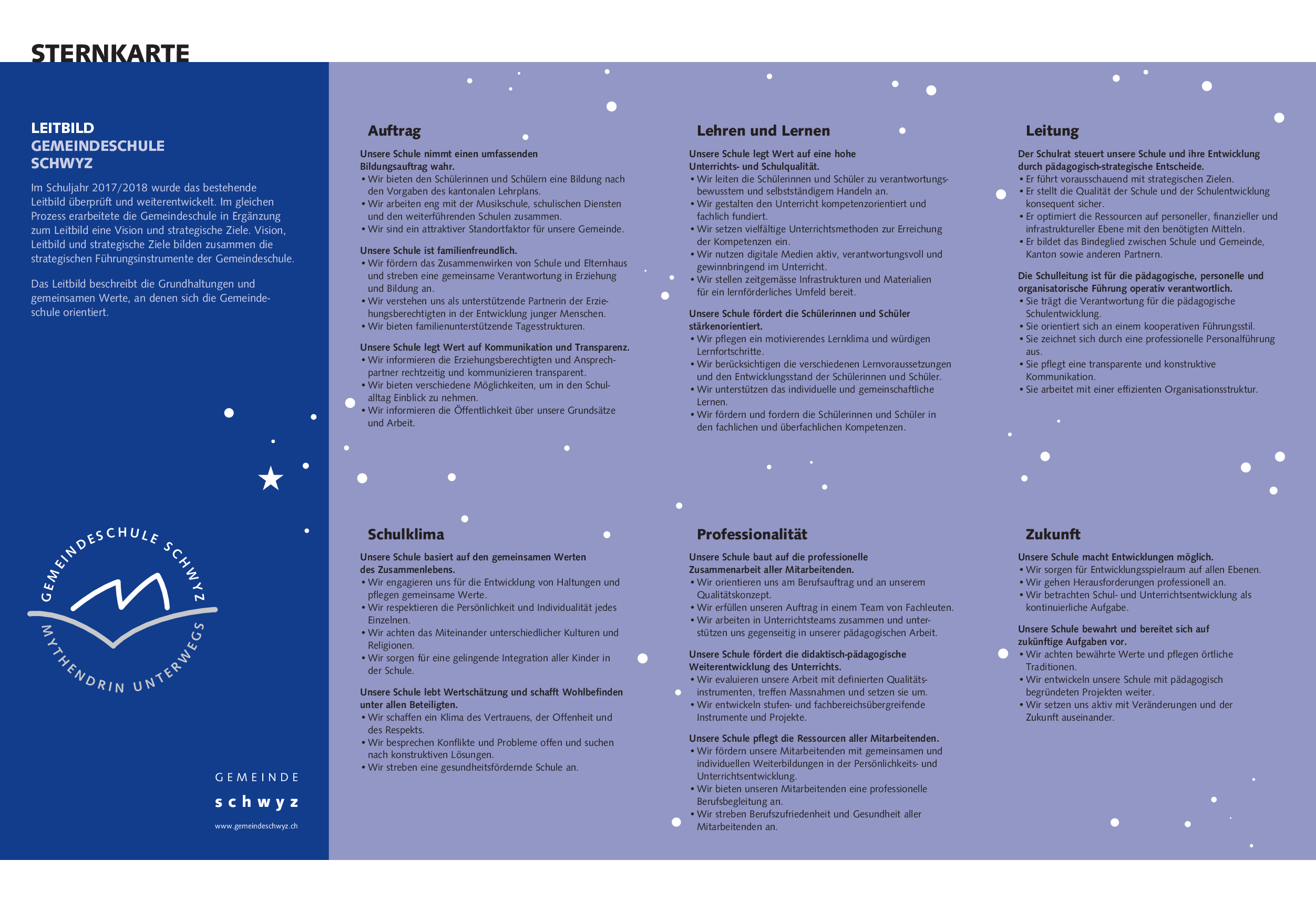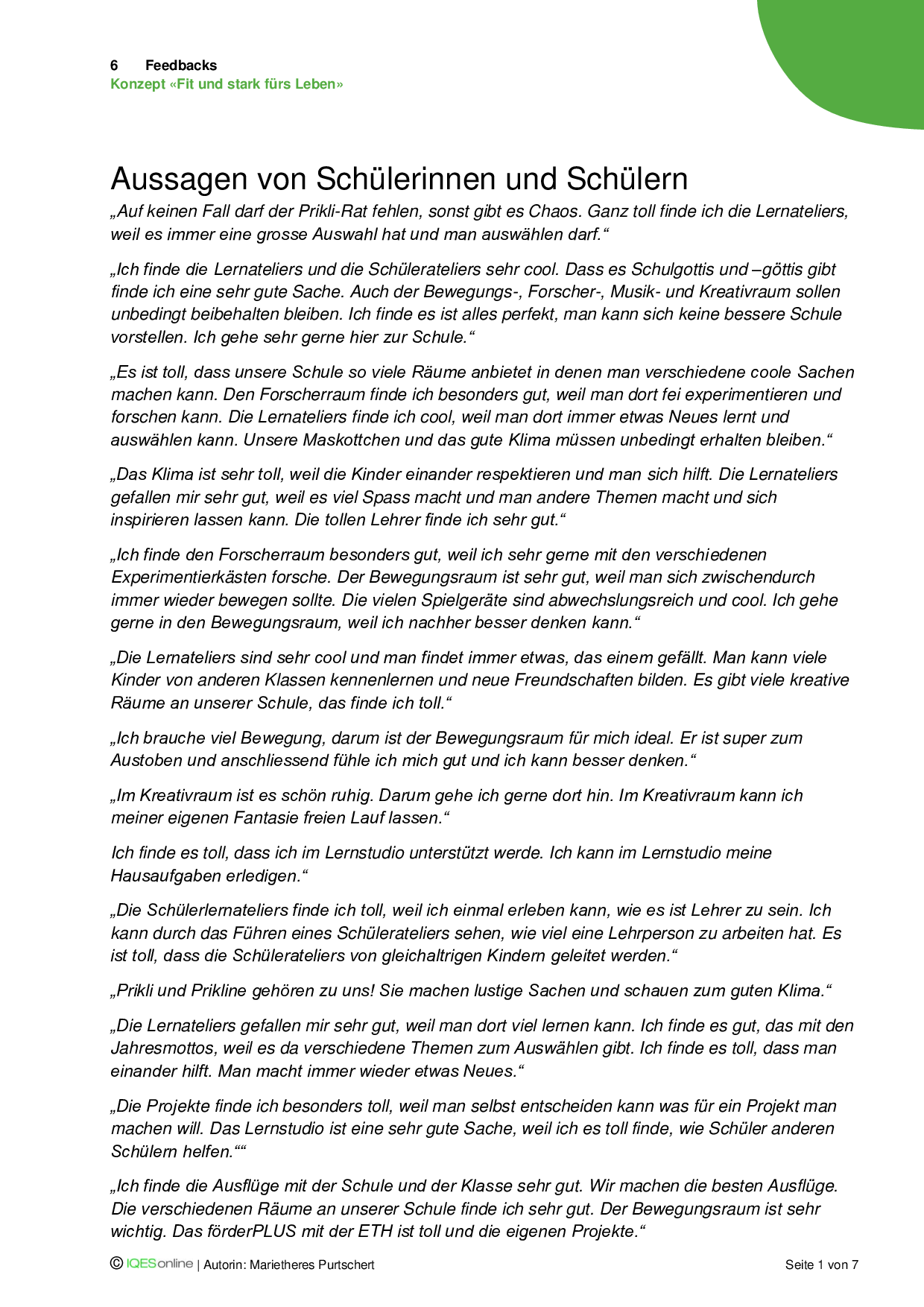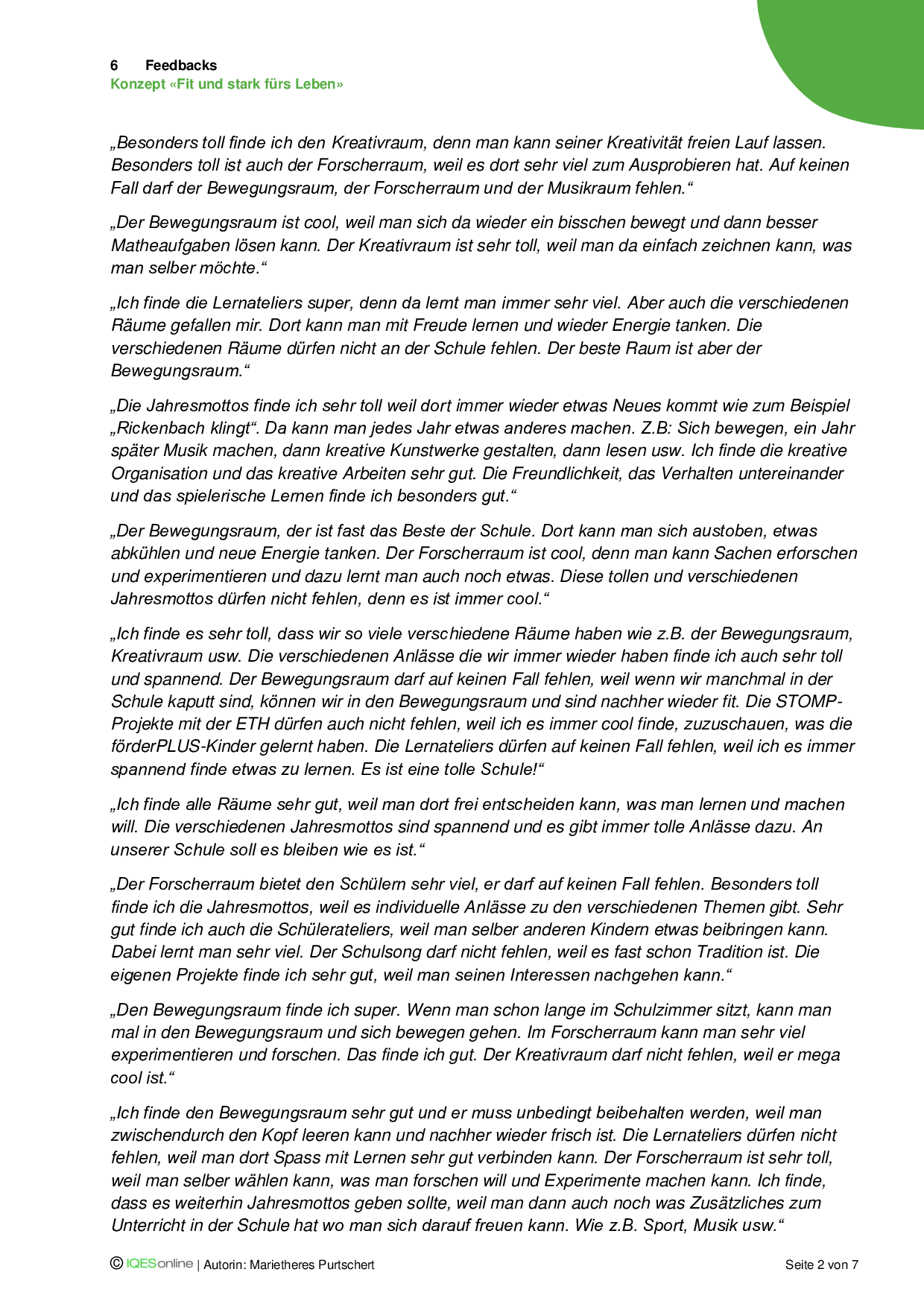»Wir betrachten Schul- und Unterrichtsentwicklung als kontinuierliche Aufgabe.«
Weiterentwicklung und Feedbacks:
Das Konzept »Fit und stark fürs Leben« wurde in den Jahren immer wieder weiterentwickelt, ausgebaut, überarbeitet und durch bewusste Feedbacks verbessert sowie angepasst. Auf neue Entwicklungen wurde eingegangen und neue Bausteine in das Konzept eingebaut. Dieser Weg wird nie abgeschlossen sein und der Schulkreis Rickenbach versucht sich stetig weiter zu entwickeln und innovativ an der aktuellen Schulgestaltung mitzuwirken.
Stetige Weiterentwicklung und Innovation
Schulentwicklung wird als Prozess gesehen, welcher nie endet. Das Ziel unserer Qualitätsentwicklung ist das Umsetzen und Erreichen der im Leitbild formulierten Leitsätze. Das Leitbild beschreibt unsere Grundhaltungen und gemeinsamen Werte, nach denen wir die pädagogische Arbeit und das Zusammenleben ausrichten. Das Leitbild ist die verbindliche Grundlage für die Weiterentwicklung unserer Schule. Es gilt, die Schule immer wieder an die Bedürfnisse der Gesellschaft und des Umfeldes anzupassen und neue Erkenntnisse aufzunehmen. Achtsamkeit, Beweglichkeit, Begeisterung und Flexibilität gelten als wichtige Kernelemente für Innovation und Entwicklung.
Mit dem Konzept »Fit und stark fürs Leben« wird eine kontinuierliche Weiterentwicklung und Verbesserung der Schul- und Unterrichtsqualität angestrebt. Die Teamarbeit steht im Vordergrund und verbindet die Aktivitäten Einzelner und die Bemühungen der gesamten Schule, die Qualität zu erhalten und weiterzuentwickeln. Sie kommt in den Unterrichtsteams und den Schulkreisteams entscheidend zum Tragen. Die Schule wird als lernende Organisation verstanden, welche von Menschen getragen wird, die selbst als Lernende unterwegs sind. Auf diesem Weg werden die Ressourcen jedes Einzelnen genutzt. Als lernende Organisation wollen wir uns mit dem Lernen immer wieder aktiv auseinandersetzen und verstehen Schüler/innen und Lehrpersonen als gemeinsam Lernende. Alle sind Lernende – alle sind Lehrende. Dieser Prozess wird nie abgeschlossen sein.
Als Lehrpersonen zeigen wir zudem die Bereitschaft, uns auf eine neue Rolle im Hinblick auf den »Lehrplan 21« einzulassen sowie auch diesbezüglich die Kernelemente des Konzepts »Fit und stark fürs Leben« stetig in Bezug zu einer begabungsfördernden, stärkenorientierten sowie gesundheitsfördernden Schule zu verknüpfen und weiterzuentwickeln.

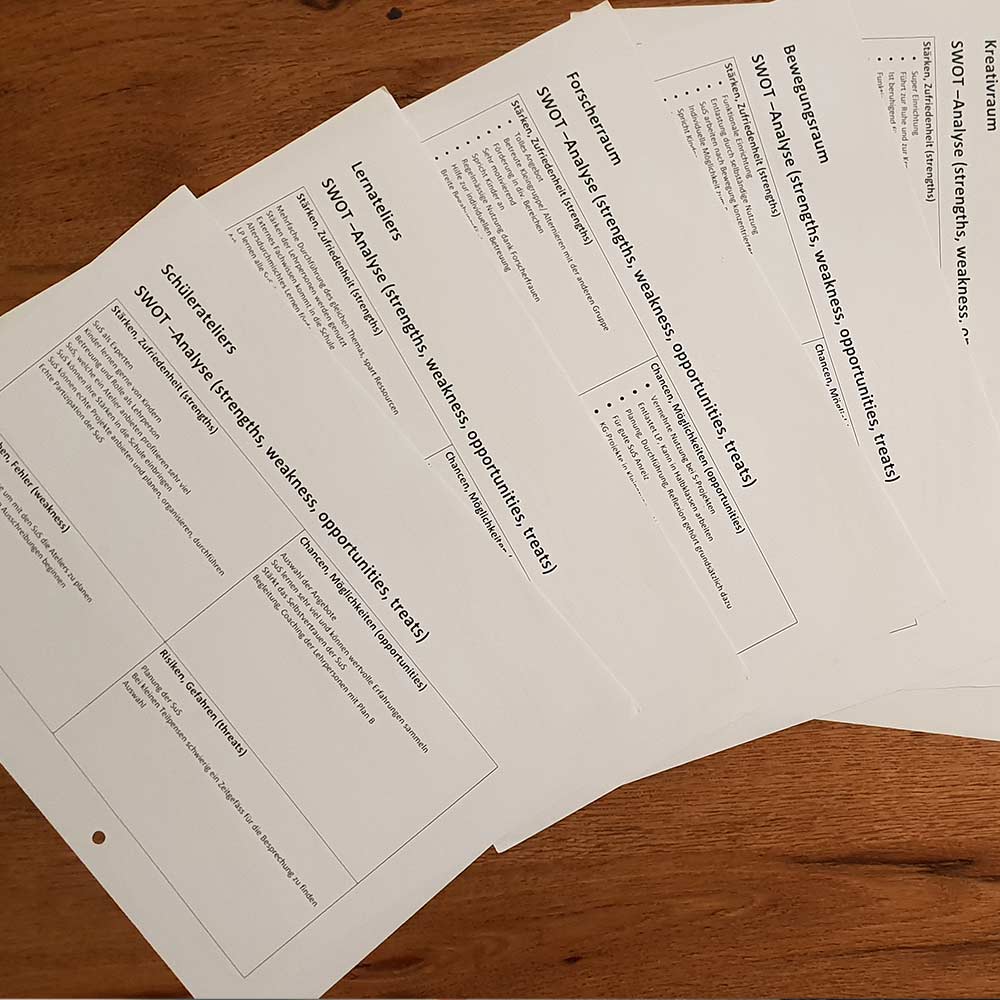
Feedbacks
as Projekt wurde 2012 im nationalen LISSA-Wettbewerb mit dem ersten Preis ausgezeichnet. Die Jury kommentierte das Konzept folgendermaßen:
»Das Projekt ist durchdacht, innovativ, vernetzt und in Bewegung. Es zeichnet sich durch ein klares Begabungskonzept aus, das alle Kinder mit einbezieht und alle Begabungsinhalte und -niveaus sowie das Lernumfeld berücksichtigt. (www.lissa-preis.ch/schulerickenbach).«
Zudem werden in gezielten Feedbacks die Schülerinnen und Schüler, Eltern und Lehrpersonen regelmäßig zu ihren Erfahrungen mit dem Konzept «Fit und stark fürs Leben» befragt. Dabei gab es überwiegend positive Rückmeldungen. Dazu eine kurze Auswahl (siehe auch Download).
Aussage von Schüler/-in:
»Die Jahresmottos finde ich sehr toll, weil dort immer wieder etwas Neues kommt wie zum Beispiel ›Rickenbach klingt‹. Da kann man jedes Jahr etwas anderes machen. Z. B.: Sich bewegen, ein Jahr später Musik machen, dann kreative Kunstwerke gestalten, dann lesen usw. Ich finde die kreative Organisation und das kreative Arbeiten sehr gut. Die Freundlichkeit, das Verhalten untereinander und das spielerische Lernen finde ich besonders gut.«
Aussage von Eltern:
»Wir finden, dass die verschiedenen Angebote des Konzepts ›Fit und stark fürs Leben‹ zu einem tollen Klima in der Schule führen. Die Kinder haben nicht nur zu ihren Klassenkameraden Kontakt, sondern kennen einander vom Kindergarten bis zur 6. Klasse. Besonders toll finden wir die Lernateliers, das Lernstudio, den Bewegungs- und den Kreativraum. Vielen Dank, dass den Kindern nebst dem Unterricht ein so großes, vielfältiges und spannendes Angebot zur Verfügung steht. Weiter so!«
Aussage von Lehrperson:
»Besonders toll ist die umfangreiche Vernetzung des ganzen Konzeptes. Großartig sind die Vielfalt der verschiedenen Ressourcenräume, die Eigenverantwortung und die Selbstständigkeit der Kinder, welche dadurch gestärkt wird. Die verschiedenen Jahresmottos bringen immer wieder Abwechslung ins neue Schuljahr und unterstützen die nachhaltige Vernetzung des Konzeptes. Besonders toll ist die Mitarbeit der externen Fachpersonen. Die Lernateliers sind für die Schulgemeinschaft und das soziale Miteinander unverzichtbar. Als mehrjährige Lehrperson an dieser Schule habe ich die Entwicklung des Projektes mitgetragen und erlebt, wie aus vielen kleinen Schritten eine Schulkultur mit viel Struktur entstanden ist. Auf keinen Fall fehlen dürfen die tollen Maskottchen Prikli und Prikline, die Lernateliers und Schülerateliers, die Ressourcenräume, die Elternanlässe wie die Family Games und die Jahresmottos, welche den roten Faden durchs Schuljahr geben. Ein großes Danke an die Projektleitung für den Mut, in Rickenbach eigene Projektwege zu beschreiten, für das ganze Wachsen und Weiterentwickeln. Es ist ganz toll, unter solchen Rahmenbedingungen arbeiten zu dürfen.«