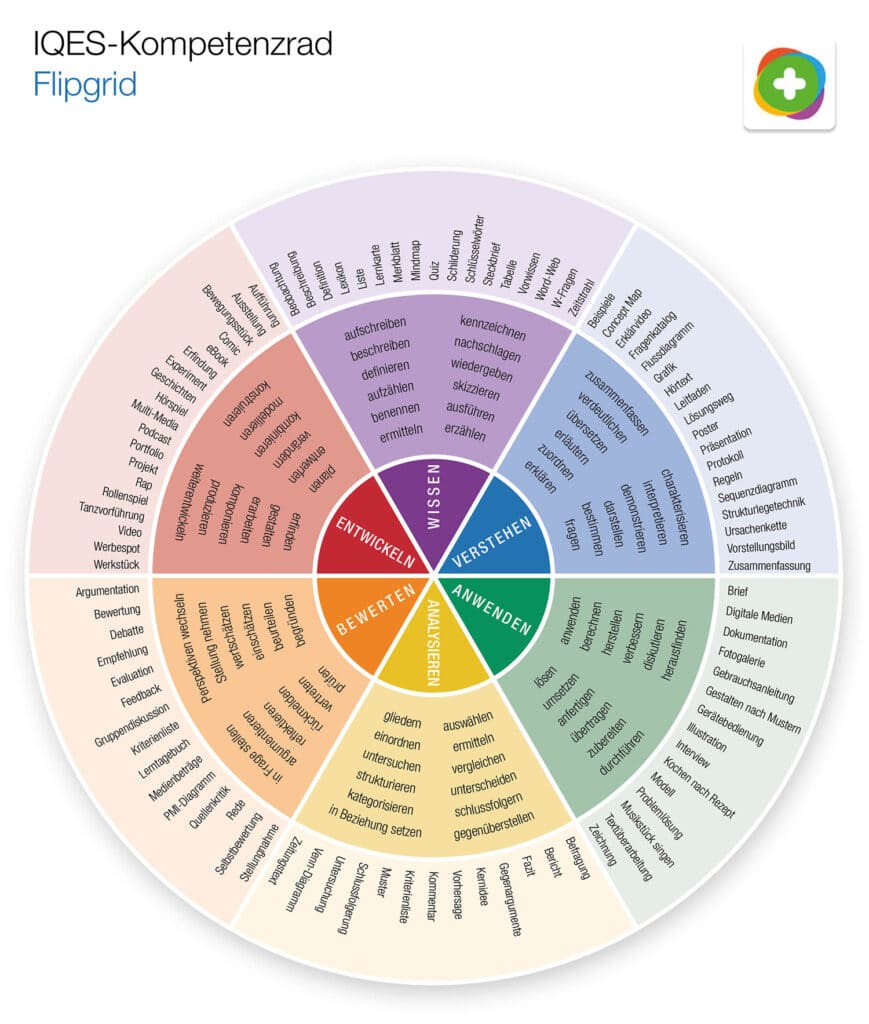Flipgrid:
Die App bietet Schüler*innen die Möglichkeit, individuelle Kurzvideos zu erstellen und hochzuladen. Die Aufgaben dafür erhalten die Lernenden via QR-Code oder Link. Zu allen Videobeiträgen lassen sich wechselseitige Peerfeedbacks und formative Rückmeldungen der Lehrpersonen auf einfache Weise integrieren.
Steckbrief: Flipgrid
Beschreibung
Videobotschaften gehören zu unserem Alltag und können (auch deshalb) im Unterricht sehr gewinnbringend eingesetzt werden. Flipgrid bietet Lehrpersonen die Möglichkeit, von allen Schüler*innen Videoantworten und/ oder -botschaften zu gestellten Antworten zu erhalten und ist dabei Social-Media- und Lernplattform in einem.
Die App bietet eine grosse Vielfalt an Einsatzmöglichkeiten:
Lehrpersonen können die zur Verfügung stehende Redezeit für alle Lernenden definieren. Die Schüler*innen können ihre Antwort überdenken, in Ruhe vorbereiten, individuell und kooperativ üben. Zudem können die Aufnahmen bearbeitet und geschnitten werden. Auch eigene Bild-/ Videoaufnahmen können integriert, (weiter) bearbeitet und veröffentlicht werden. Um einzelne Videoinhalte allenfalls unkenntlich zu machen, stehen verschiedene Filter und Stickers zur Verfügung. Auf diese Weise lässt sich die digitale Präsentation im Plenum umfassend vorbereiten.
Alle Beiträge der Lernenden lassen sich in Ruhe betrachten, um sich anschliessend gegenseitig ein lernwirksames, motivierendes Feedback geben zu können. Eines der Hauptargumente für Flipgrid ist zudem seine Benutzerfreundlichkeit.
Pädagogische Wertung
Flipgrid ist auf das Konzept eines «flipped classrooms» zugeschnitten. Die Schüler*innen erhalten die Möglichkeit, einfach und unkompliziert kurze Videoproduktionen, Präsentationen und Veröffentlichungen zu erstellen.
Dabei analysieren und bewerten die Lernenden ihre Aufnahmen stetig und entwickeln daraus nebst vertieftem Wissen auch eine immer höhere Auftrittskompetenz. Die einzelnen Arbeitsschritte der App strukturieren den Lernprozess und bieten dabei Orientierung und Sicherheit, zeigen aber auch die Kompetenzentwicklung auf.
Die Schüler*innen arbeiten kreativ und zielorientiert und übernehmen Verantwortung füreinander, für das eigene Lernen und das zu erstellende Lernprodukt.
Eigenschaften
Stufen
alle Schulstufen
Fächer
alle
Nutzerfreundlichkeit
- einfach und selbsterklärend
- für Einsteiger*innen und Fortgeschrittene geeignet
Lernchancen/Handlungsfelder
- Üben, Wiederholen, Anwenden
- Kommunizieren, Interagieren & Kooperieren
- Kreieren, Komponieren & Gestalten
- Produzieren, Präsentieren & Publizieren
- Sprechen und Auftreten
- Monologischer Ausdruck
Kosten
kostenloser Zugang
Weitere Hinweise
- Mit Gridpal besteht zusätzlich die Möglichkeit, sich mit anderen Schulen und Lernenden auszutauschen (Einverständniserklärung der Eltern). Zudem finden sich hier auch viele Praxisideen zu Flipgrid.
- Microsoft Educator Center: Mehr Engagement mit Flipgrid
Medien-/Lernprodukte
Videos und Medienprodukte in allen Fächern
Format
Website / Applikation
Sprache
Englisch, Deutsch
Anleitung: Flipgrid
Welche pädagogischen Chancen eröffnet Flipgrid?
Das beliebte Tool verfügt über Funktionen, die Lehrerinnen und Lehrer aller Fächer nutzen können, um Schülerinnen und Schülern zu helfen, miteinander in Kontakt zu treten und ihr Lernen zu teilen.
Die Anwendung eröffnet Lehrpersonen die Möglichkeit (Video-) Inputs, Textanleitungen, Links zur Verfügung zu stellen und Produkte von Lernenden im Lehrerdashboard anzusehen, mittels Kriterien zu bewerten und lernwirksames Feedback zu geben.
Flipgrid gibt Lernenden die Möglichkeit, ihre eigene Stimme zu entwickeln und zu lernen, wie sie sich online präsentieren können. Die wiederholte Nutzung von Flipgrid steigert das Gefühl der sozialen Verbundenheit und verbessert Selbstwirksamkeit und Auftrittskompetenz. Schüler*innen, die (zunächst) nur ungern vor der Klasse sprechen, können eine Antwort formulieren, mit der sie sich wohlfühlen, bevor sie sie abgeben. Anders als bei einem Vortrag vor der Klasse, bei dem sie nur einen Versuch haben, es richtigzumachen, können die Schüler ihre Botschaft aufnehmen und wiederholen, bis das Endprodukt ihren Vorstellungen entspricht. Wenn die SchülerInnen üben, vor der Kamera zu sprechen, dabei lernwirksames Feedback erhalten, werden sie sich bei der Erstellung ihrer Videos immer wohler fühlen.
Wie funktioniert’s?
Lehrpersonen haben mit Flipgrid die Möglichkeit, den gesamten Verlauf einer Unterrichtssequenz nachzubilden – eine sehr übersichtliche Struktur, in der sich gut arbeiten lässt.
Kurzanleitung für Lehrpersonen:
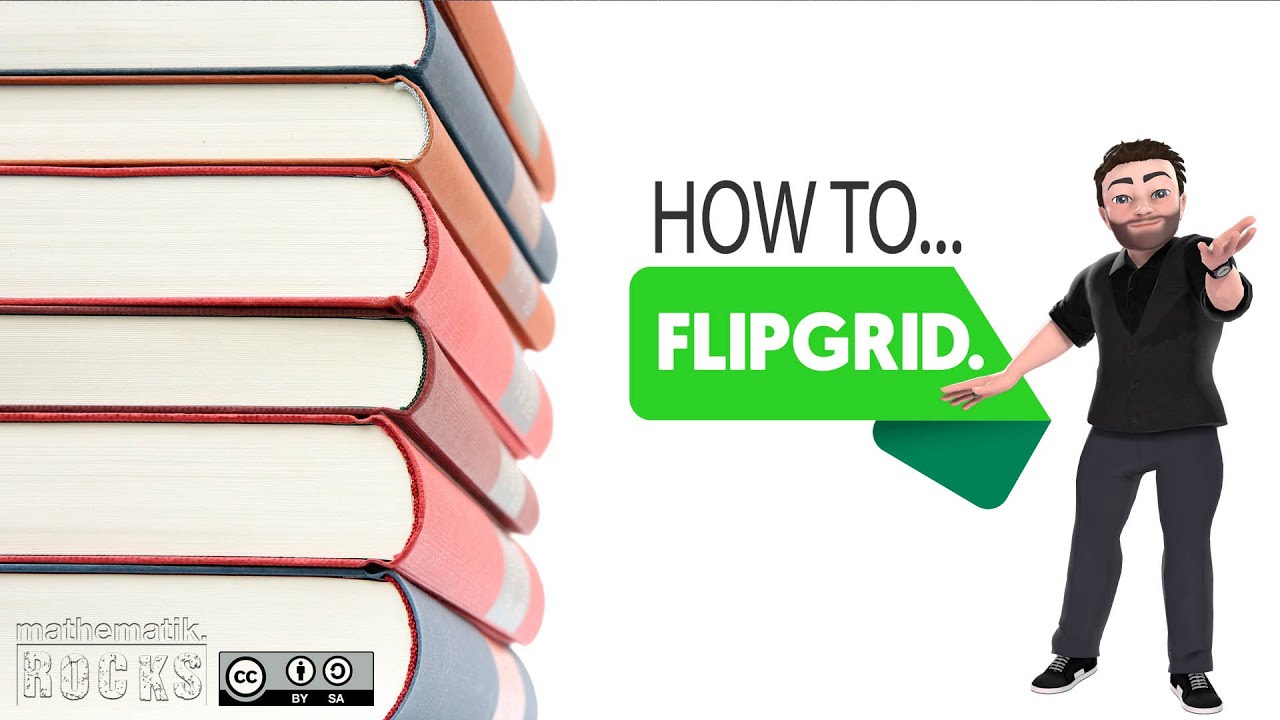
Kurzanleitung für Schüler*innen:
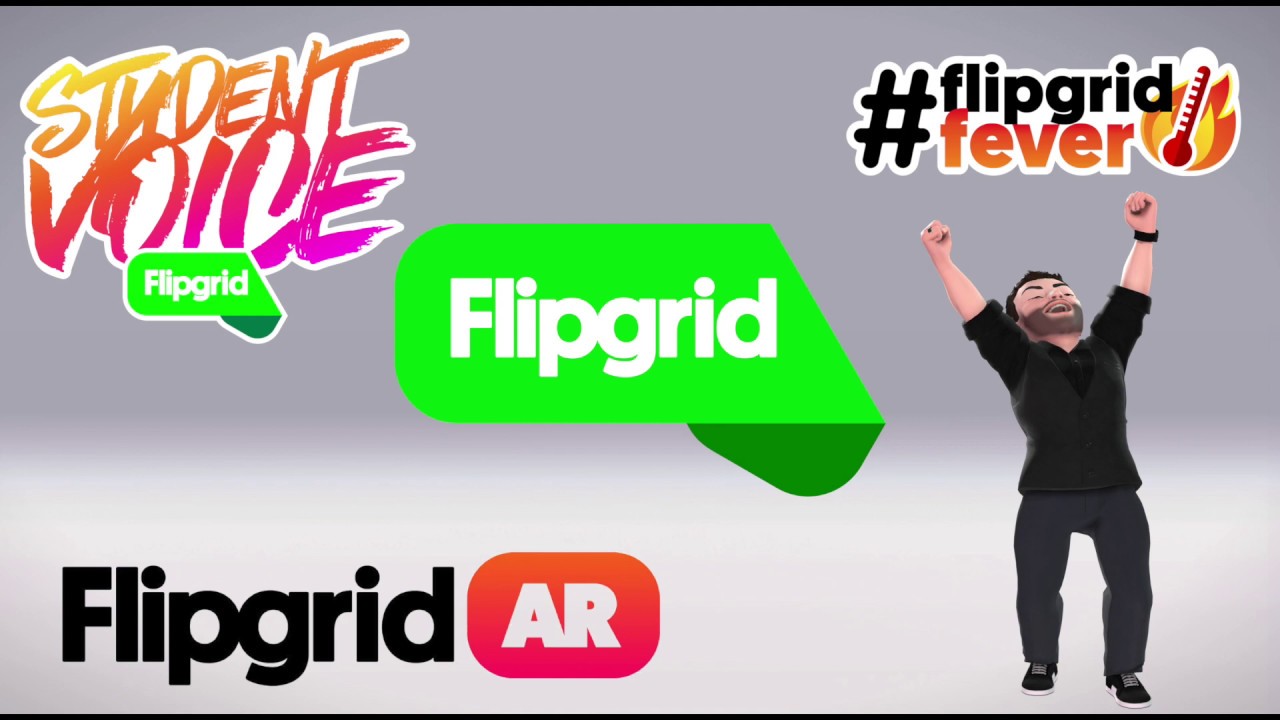
Schritt 1: Anmelden, Konto erstellen
Unter https://info.flipgrid.com/ in bestehendem Konto (Google oder Microsoft) anmelden oder neues Konto erstellen
Schritt 2: Grids/ Group anlegen
Die Lehrperson legt sogenannte »Grids/Groups« an. Dies können Fächer oder Themen-/Fachgebiete sein. Tipp: Es bietet sich an, die Fächer, die man unterrichtet als je ein/e »Grid/Group« anzulegen.
Schritt 3: Topics anlegen
- Innerhalb dieser Grids beliebig viele Unterthemen erstellen, die dann eine konkrete Fragestellung als Text oder Video bzw. als Text-Video-Bild-Kombination enthalten. Ein Beispiel: in der »Group« Sport erstellt man das »Topic« Krafttraining.
- Aufgabe beschreiben, Inputmaterial zur Verfügung stellen (Links, Videos, Texte, …)
- Kriterienraster erstellen
- Link oder QR-Code generieren
- Link/QR-Code per Mail versenden, auf Website posten oder via LMS (LearningManagingSystem) zur Verfügung stellen.
- Im Lehrerarbeitsbereich Antworten ansehen und Feedback verfassen (als Text, Bild oder Video möglich)
- Lernende erhalten Zugang zum Feedback
- Lernende können sich auch gegenseitig bewerten
- Möglichkeit »Mixtapes«: Playlists aus ausgewählten Videos, die »visitors« (Eltern, Gästen, …) via Link/QR-Code zur Ansicht freigegeben werden können.
IQES-Tutorials: Wie funktioniert Flipgrid und wie kann die App für den Unterricht genutzt werden?
Tutorial: Flipgrid
In diesem Video erhalten Sie einen Einblick in Organisation und Einrichtungsmöglichkeiten von Flipgrid, auch entlang von Praxisbeispielen.
Autor/Autorin: Florian Mächler

Sekundarlehrer und Praxislehrperson an der Pädagogischen Hochschule Zürich, Spezialgebiet Pädagogischer und Technischer ICT Support
Fächer: alle Fächer
Stufen: alle Stufen
Flipgrid: Aufgabe
Flipgridaufgaben aus der Perspektive einer Schülerin.
Fächer: alle Fächer
Stufen: alle Stufen
Flipgrid: Feedback
Dieses kurze Tutorial erläutert die Möglichkeiten des formativen Feedbacks durch die Lehrperson.
Fächer: alle Fächer
Stufen: alle Stufen
Flipgrid: Reflexion
In dieser Kurzaufnahme bewertet eine Schülerin die Arbeit mit Flipgrid.
Fächer: alle Fächer
Stufen: alle Stufen
Flipgrid: Copilot
In diesem Tutorial erfahren Sie, wie ein Co-Pilot zu einer Gruppe hinzugefügt wird, damit er/sie Einblick in die Arbeiten der Schüler*innen erhält.
Autor/Autorin: Florian Mächler

Sekundarlehrer und Praxislehrperson an der Pädagogischen Hochschule Zürich, Spezialgebiet Pädagogischer und Technischer ICT Support
Fächer: alle Fächer
Stufen: alle Stufen
Weitere Tutorials
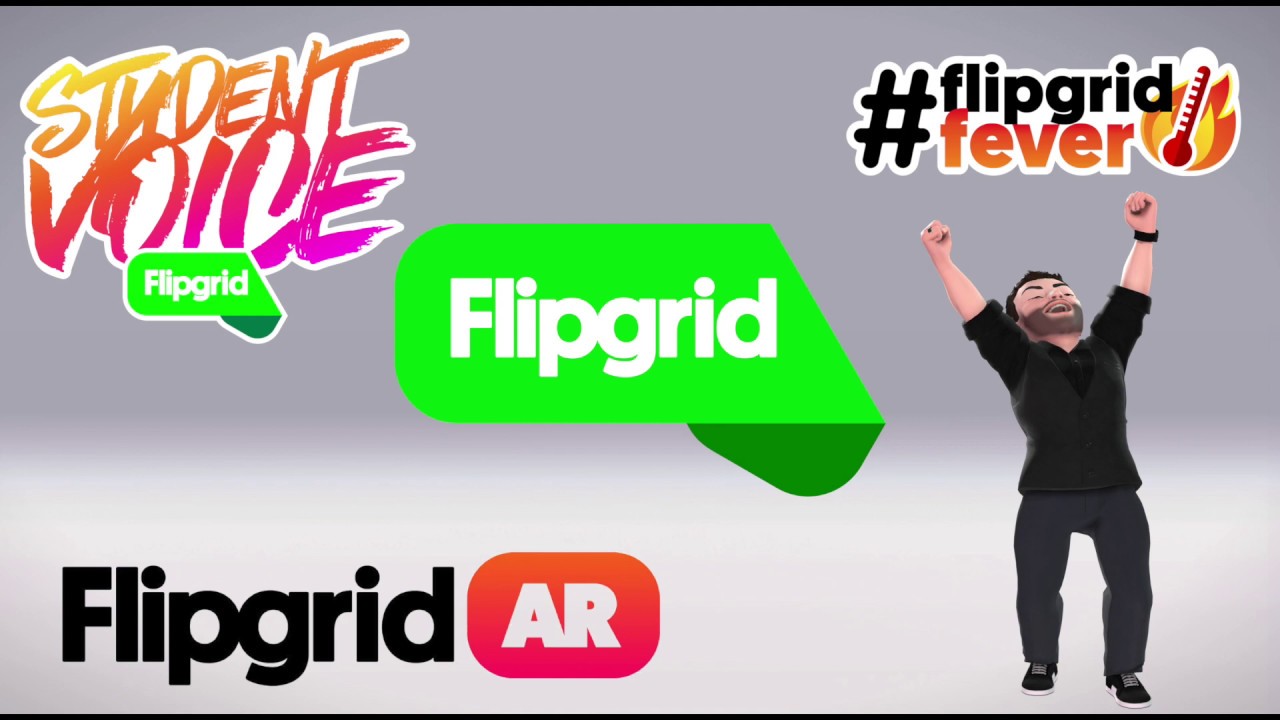
Dieses Tutorial erklärt die einzelnen Arbeitsschritte für Schüler*innen.
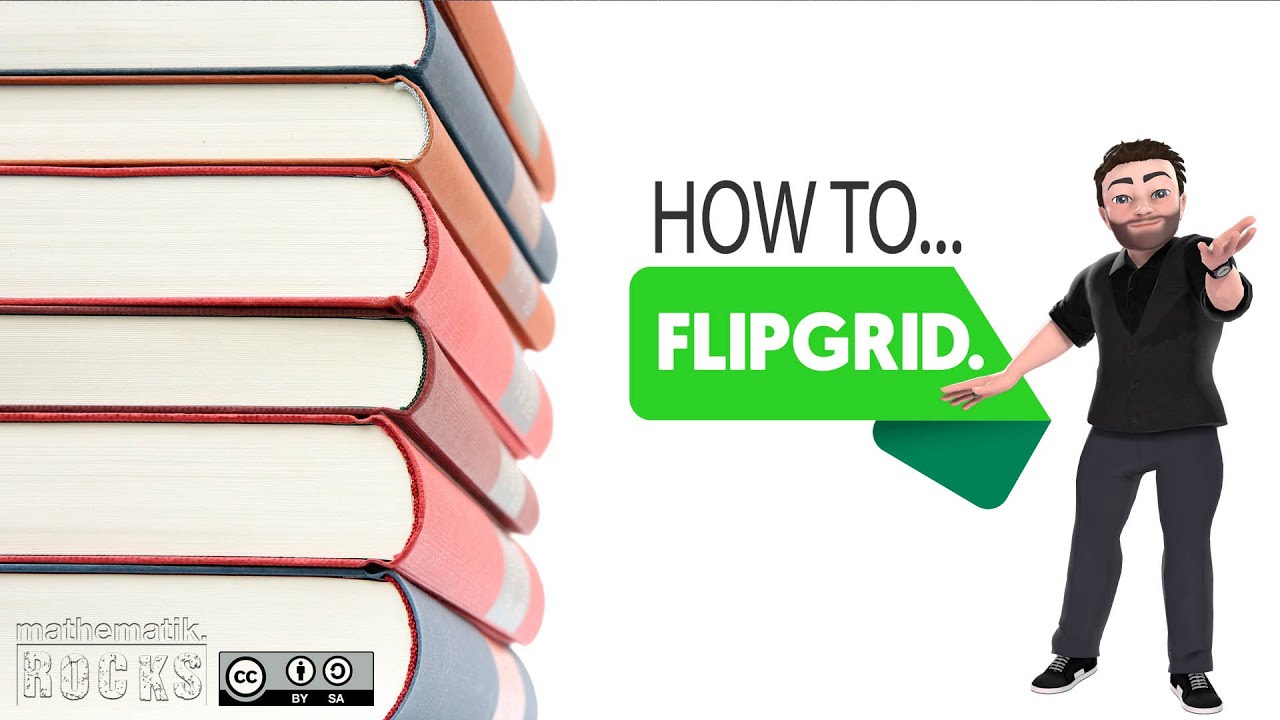
Lehrpersonen erhalten in diesem Video alle wichtigen Informationen rund um den Einsatz von Flipgrid in ihrem Unterricht.
Unterrichtsideen: Beispiele für den Einsatz im Unterricht
Die multimedialen Möglichkeiten und die einfache Bedienung von flipgrid erlauben vielfältige Unterrichtsszenarien in allen Fächern und auf allen Stufen.

Ich koche für die Familie
Kochen macht Spass – mit eigenen Tutorials erst recht. Eine motivierende Aufgabe aus dem Fachbereich Wirtschaft-Arbeit-Haushalt, eingebettet in die Anwendung der App Flipgrid. Spass und Gaumenfreuden garantiert!
Auftrag:
Erstelle ein Video-Kochrezept oder ein Kochtutorial und koche für deine Familie!
Praxisbeispiele:

Indoor-Parcours-Challenge
Von der Planung über die Durchführung bis hin zum fertigen Video: einen Indoor-Parcours entwickeln, testen und die eigenen Ideen und mit anderen teilen. Herausforderungen, die begeistern, ansteckend wirken und zu weiteren Höhenflügen führen. Eine motivierende Idee, die der Kreativität der Schüler*innen (und Lehrpersonen) kaum Grenzen setzt.
Auftrag:
Erstelle ein kurzes Flipgrid-Video von deiner eigenen Indoor-Parcours-Challenge
Praxisbeispiele:

Domino-Kettenreaktion Challenge
Einzelreaktion führt zu Folgereaktion: Eine eigene Domino-Kettenreaktion zu erfinden, schärft auch den Blick für Alltagsgegenstände und führt zu lustigen und unerwarteten Ergebnissen, die mit einem Video als digitaler Leistungsnachweis für geteilten Spass und Freude sorgen.
Auftrag:
Erstelle eine eigene „Kettenreaktion“. Sei möglichst kreativ! Verwende Dominosteine, Klötzchen, Kugelbahnen, Spielzeugautos,….
Praxisbeispiele:
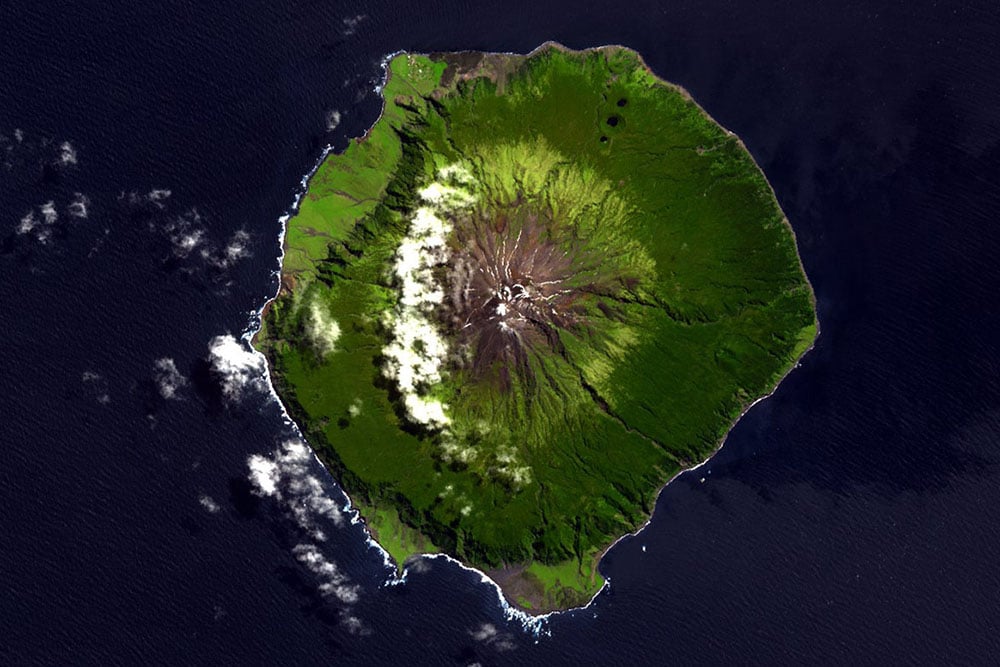
Voices Trainerfile «Tristan da Cunha»: Audio/ Videooutput zur Aufgabe aus dem Englischunterricht
Bildquelle: Wikipedia
Eine Aufgabe wird zunächst im Trainerfile gelöst und kontrolliert. Anschliessend erhalten die Lernenden den Auftrag, den Text korrekt vorzulesen. Dafür haben sie den Zugang zur Audiofile. Aktiviert die Lehrperson die Untertitel, ist es möglich, die Aussprache zu überprüfen.
Praxisbeispiel: https://flipgrid.com/s/QghyPD_izCwp
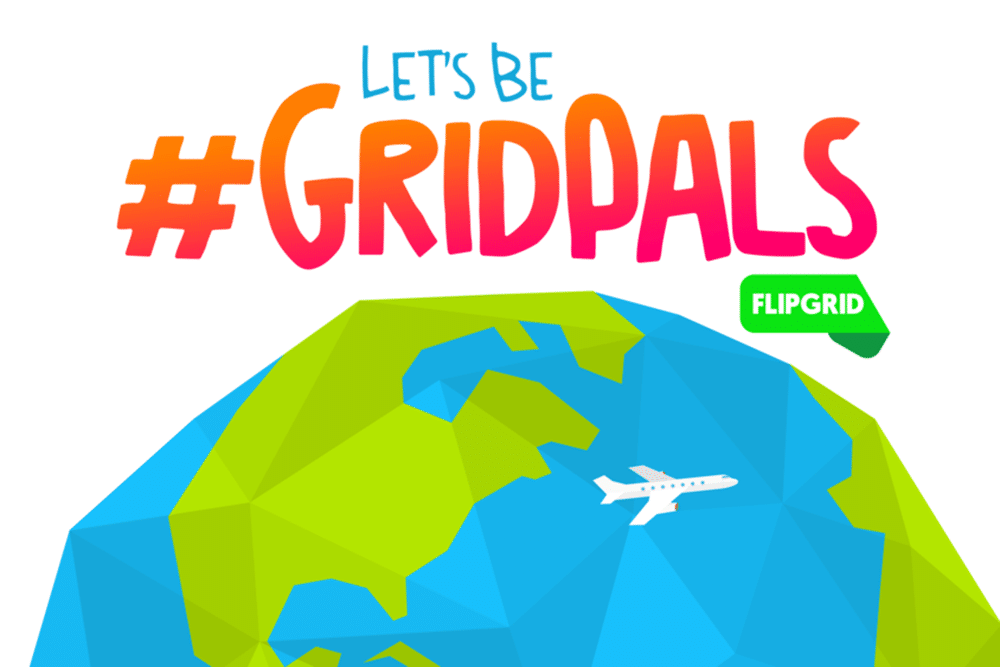
Gridpals by Flipgrid
Bildquelle: Flipgrid
GridPals ist eine Möglichkeit, Klassenzimmer miteinander zu verbinden, egal ob sie sich auf der anderen Seite der Schule oder auf der anderen Seite der Welt befinden. Eine Art digitale Brieffreundschaft: für Lehrpersonen als Ideenaustausch und für Klassen, um soziales Lernen, globale Empathie und kulturelles Verständnis zu fördern.
Praxisbeispiel: https://info.flipgrid.com/blog/tips/gridpals.html