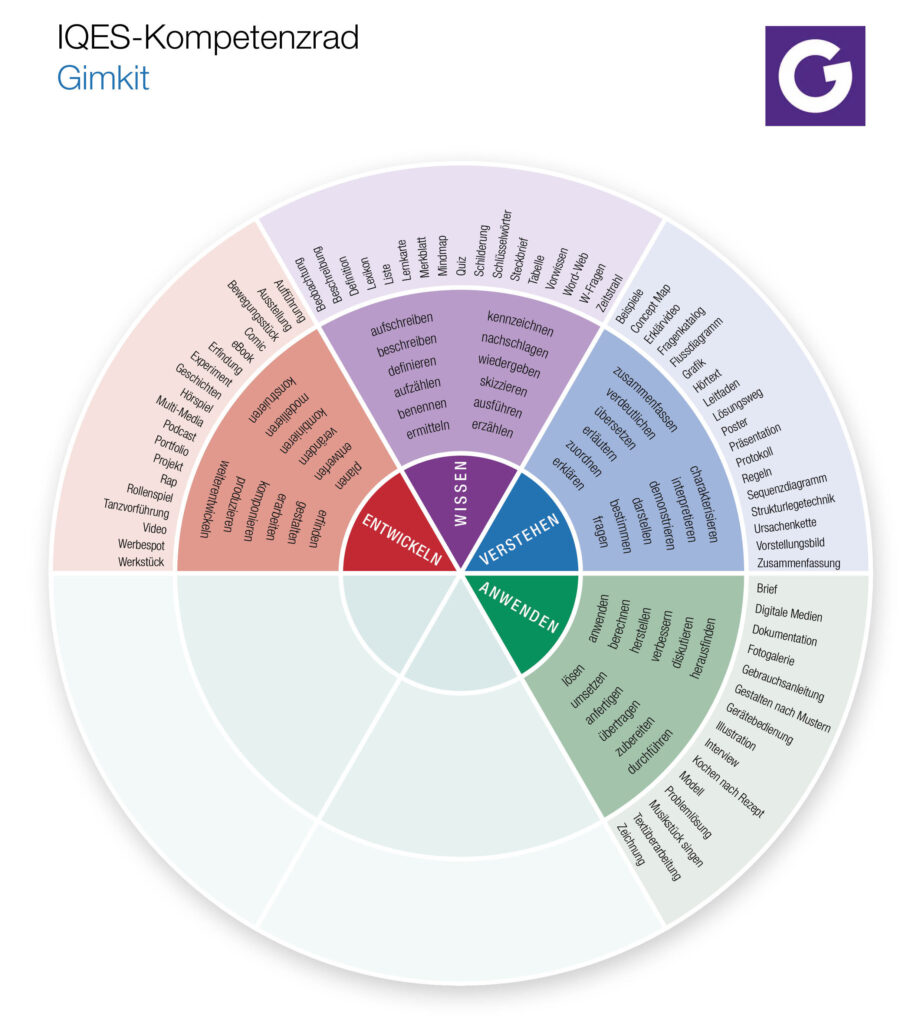Gimkit:
Mit Gimkit lernen macht mehr als nur Spass…Gimkit ist ein Quiztool, das sich wachsender Beliebtheit erfreut und Schüler*innen und Lehrpersonen gleichermassen begeistert. Dabei ist Gimkit mehr Quizspiel als nur Quiz: üben und wiederholen, antworten, verdienen und einkaufen. Dieses Tool bietet vielfältige Möglichkeiten, ein Echtzeitquiz zu erstellen und gilt bei vielen Nutzer*innen als Weiterentwicklung von Quizlet und Kahoot.
Steckbrief: Gimkit
Beschreibung
Gimkit ist ein interaktives Quiztool für den Einsatz im Präsenz- und Fernunterricht, das ähnlich aufgebaut ist wie Kahoot und teilweise ähnliche Elemente aufweist wie Quizlet. Gimkit unterscheidet sich aber von den beiden bekannten Tools vor allem dadurch, dass die Fragen nicht gemeinsam, sondern direkt via Endgeräte beantwortet werden. Gimkit stellt zudem auch verschiedene Formate zur Verfügung: neben Fragen mit Multiple-Choice-Antworten, kann die Lehrperson auch Antworten in Textform verlangen.
Der Spielmodus von Gimkit ist stufenweise aufgebaut:
Antworten: Die Schüler*innen beantworten Fragen auf ihrem eigenen Gerät in ihrem eigenen Tempo. Während eines Kits wird jeder Schüler mehrmals mit den Fragen konfrontiert.
Verdienen: Für richtige Antworten verdienen die Lernenden Spielgeld, eine falsche Antwort kostet!
Einkaufen: Verdientes Geld können die Nutzer*innen reinvestieren, indem sie Upgrades und Powerups kaufen, unzählige Möglichkeiten, die den individuellen Stärken der Lernenden entsprechen.
In einer Lerneinheit (Season) kann den Lernenden ein bestimmtes Ziel in Form eines zu verdienenden Geldbetrags gesetzt werden.
Pädagogische Wertung
Die Anwendung eröffnet Lehrpersonen die Möglichkeit, behandelte Themen zu wiederholen und auch Vokabeln zu üben und zu festigen. Dabei eröffnen zwei Funktionen von Gimkit neue und spannende Möglichkeiten:
Mit »Kitkollab« und »Gimkit inc.« können die Lernenden eigene Fragen entwickeln, die von der Lehrperson in den Fragenkatalog aufgenommen werden können.
Gimkit ermöglicht zielgerichtete Wiederholung, Übung und Vertiefung mit einem Höchstmaß an effektiver Lernzeit und eignet sich sowohl für eigenständiges als auch kooperatives Lernen. Eine Vielzahl an Funktionen und Spielmodi sorgt für Lernspaß und eröffnet Perspektiven für motivierendes Lernen.
Die Rückmeldungen von Schüler*innen und Lehrpersonen sind positiv: Der Gamecharakter von Gimkit, eine unmittelbare Rückmeldung, unmittelbar sichtbare Lernfortschritte und «Belohnungen» für richtige Antworten sind große Motivationsfaktoren, die dafür sorgen, dass Üben, Wiederholen und Vertiefen Freude bereiten.
Trotz teilweise berechtigter pädagogischer Kritik an Quiz-Apps wie Quizizz/Quizlet/Kahoot bieten sie, didaktisch sinnvoll eingesetzt, einige Lernchancen: Quizfragen messen den Lernfortschritt und dokumentieren ihn zeitnah, der Gamecharakter bietet ein Höchstmaß an Motivation und Lernfreude und durch die Gestaltungsmöglichkeit eigener Fragen übernehmen die Schüler*innen auch die Verantwortung für ihren eigenen Lernprozess.
Eigenschaften
Stufen
4.–6. Primarstufe
Alle Sekundarstufen I und II
Fächer
alle Fächer
Nutzerfreundlichkeit
- einfach und selbsterklärend
- für Einsteiger*innen und Fortgeschrittene geeignet
Lernchancen/Handlungsfelder
- Selbstorganisiertes Lernen
- Üben, Verarbeiten, Wiederholen und Transferieren
- Lernprozesse organisieren und strukturieren
- Lernfortschritte sichtbar machen
Kosten
Für Schulen bietet Gimkit eine kostenlose und eine kostenpflichtige Variante an. Die kostenlose Variante reicht ausschließlich für 3 Kits, die Pro-Variante bietet unzählige Möglichkeiten. Vergünstigungen für Schullizenzen.
Weitere Hinweise
Internetverbindung notwendig
Medien-/Lernprodukte
gimkit.com
Format
Schüler*innen gestalten eigene Quizze als Lernprodukte
Sprache
Englisch und weitere Sprachen
Anleitung: Gimkit
Welche pädagogischen Chancen eröffnet Gimkit?
Gimkit ermöglicht eine durch und durch spielerische Auseinandersetzung mit dem eigenen Wissen und regt durch wiederholtes und motivierend gestaltetes Üben zur Festigung dieser Wissensinhalte an, vermittelt Erfolgserlebnisse durch direkte Rückmeldungen und fördert die individuelle Lernfreude. Lehrpersonen und Schüler*innen haben die Möglichkeit zur Kooperation, indem sie gemeinsam Fragen zum Unterrichtsinhalt entwickeln.
Wie funktioniert’s?
Mit dem Webtool erstellen Lehrpersonen (oder auch Schüler*innen) ein Quiz, das anschliessend gemeinsam im Klassenraum oder allein zu Hause als Season gespielt werden kann. Das aktuelle Ranking kann über einen Beamer projiziert werden, nachdem das Quiz über ein internetfähiges Endgerät gestartet wurde. Dabei wird nur ein Code generiert. Die Lernenden können dann ihre Eingaben auf der entsprechenden Website oder direkt in der Gimkit-App vornehmen. Die Schüler*innen müssen sich nicht registrieren, sondern geben lediglich einen frei wählbaren Benutzernamen ein und starten so das Quiz. Es wird aber empfohlen, die Lernenden mit ihrem Google-Konto oder einer Emailadresse anzumelden. Die Lehrperson kann nun wählen, ob die Fragen als Season bis zu einem bestimmten Abgabedatum erledigt werden müssen (und damit ein bestimmter Geldbetrag verdient werden muss) oder ob in der Klasse jeder gegen jeden spielt (bzw. verschiedene Teams gegeneinander antreten).
Eine Kurzanleitung findet sich hier: https://www.youtube.com/watch?v=RrgrZGtNoc8
Schritt 1: Anmelden, Konto und Kits erstellen
- Unter https://www.gimkit.com in bestehendem Google-Konto, mit Emailadresse anmelden oder Konto unter signup erstellen.
- Kit erstellen oder in der Online-Bibliothek nach vorhandenen Kits suchen.
( Hinweis: Je nach Version Klassen anlegen, mit LMS (Classroom) synchronisieren.)
Schritt 2: Ein eigenes Quiz erstellen
- Anstatt vorgefertigte Kits zu übernehmen, können auch eigene erstellt werden. Dabei wird man nach einem Namen/ Bild/Gif gefragt.
- Es gibt die Möglichkeit, Antworten in Textform oder in Multiple-Choice-Form einzufordern.
Schritt 3: Quiz in der Klasse starten…
- Die Lernenden nehmen via Code am Spiel teil: https://www.gimkit.com/live
…oder: Quiz als Hausaufgabe/ Season geben
- Die Lehrperson legt ein Abgabedatum fest. Bei Premiumversionen kann das Lernset auch ohne Datum als Aufgabe gestellt werden.
- Ebenso kann die Anzahl der Versuche und der zu beantwortenden Fragen pro Versuch festgelegt werden. Die Premiumversion ermöglicht zudem die Funktion «adaptives Lernen».
Schritt 5: Auswertung
- Eine Tabelle/ ein Ranking zeigt im Anschluss an das Quiz Punktzahl und Prozentzahl der richtigen Antworten.
- Zudem wird für alle Lernenden ein individueller Report/ Bericht erstellt.
IQES-Tutorials: Wie funktioniert Gimkit und wie kann die App für den Unterricht genutzt werden?

Kurzübersicht und Einstieg in Funktionen und Bedienung.
Unterrichtsideen: Beispiele für den Einsatz im Unterricht
Die multimedialen Möglichkeiten und die einfache Bedienung von Gimkit erlauben vielfältige, gamifizierte Unterrichtsszenarien.
Praxiserfahrungen von Florian Mächler
»Wie viele andere Lehrpersonen habe ich meist mit Kahoot als Lernapp gearbeitet. Dann bin ich auf das folgende Zitat gestoßen: ›Gimkit ist wie Kahoot, nur auf Steroiden.‹ Bereits nach den ersten Versuchen mit Grimkit in meiner Unterrichtspraxis war schnell klar, dass drei Kits bei weitem nicht ausreichten, um alle meine Ideen zu verwirklichen. Meine Schüler*innen haben zusätzlich zu den fünf obligatorischen Durchgängen das Lernset als Hausaufgabe definiert. Dies als Ergänzung zu Quizlet und dem passenden Link zu ihrem Lehrmittel, um so selbständig die für sie passende Lernmethode auswählen zu können. Gimkit begeisterte die Schüler*innen von Beginn weg. Das Prinzip war sofort klar und es fasziniert mich nach wie vor, wie meine Schüler*innen und ich unmittelbar über das eigene Lernen, individuelle und gemeinsame Lernziele auf der Metaebene ins Gespräch kommen. Daraus entstand auch die gemeinsame Idee, ein Klassenziel von 80 % zu definieren. Erreiche ich dieses Lernziel nicht, knüpfe ich mir die Lerninhalte noch einmal vor.
Aus der meist langweiligen und mühsamen Vokabelarbeit wurde so eine motivierende und vielgewünschte Unterrichtsaktivität. Mittlerweile kommt Gimkit in meinem Unterricht sehr vielseitig zum Einsatz. Dabei zeigt sich eine vielfach intensivierte Auseinandersetzung mit den Lerninhalten. Inzwischen fertigen die Schülerinnen und Schüler eigene Lernsets zu Themengebieten oder Multiple-Choice-Fragen an. Im Klassenverband wird auf diese Weise gleichzeitig an unterschiedlichen Aufgaben auf unterschiedlichen Niveaus gelernt.
Die Erfahrung zeigt, dass Gimkit im Unterricht völlig problemlos funktioniert. Die Schüler*innen sind hoch motiviert, gerade auch im Fremdsprachenunterricht.
Einzige Voraussetzung: Mobile Endgeräte mit Internetzugang. Dafür eignen sich aufgrund der Bildschirmgrösse Tablets/Laptops am besten. Gimkit kann aber auch mit Smartphones bedient werden.
Das Lernen von Vokabeln und Begriffen ist in jedem Fachgebiet eine unabdingbare Notwendigkeit. So erstelle und verwalte ich mit Hilfe von Gimkit Vokabular, Grammatikbegriffe, Zeitformen von Verben, Hauptstädte und viele andere Inhalte, die meine Schüler*innen lernen sollen. Es besteht zudem auch die Möglichkeit, Quizlet-Lernstapel zu importieren und in ein Gimkit-Kit umzuwandeln.
Gimkit ist jedoch keineswegs nur auf simples Auswendiglernen beschränkt. Die Software beinhaltet Elemente aus dem gamifizierten Lernen (Powerups, Punkte, …) und es ist möglich, eigene und gemeinsame Lernprozesse und den Leistungsfortschritt zu dokumentieren.«

On parle français!
von Florian Mächler
Auf zum Vokabeltraining!

Der, die oder das?
von Florian Mächler
Welcher Artikel passt?