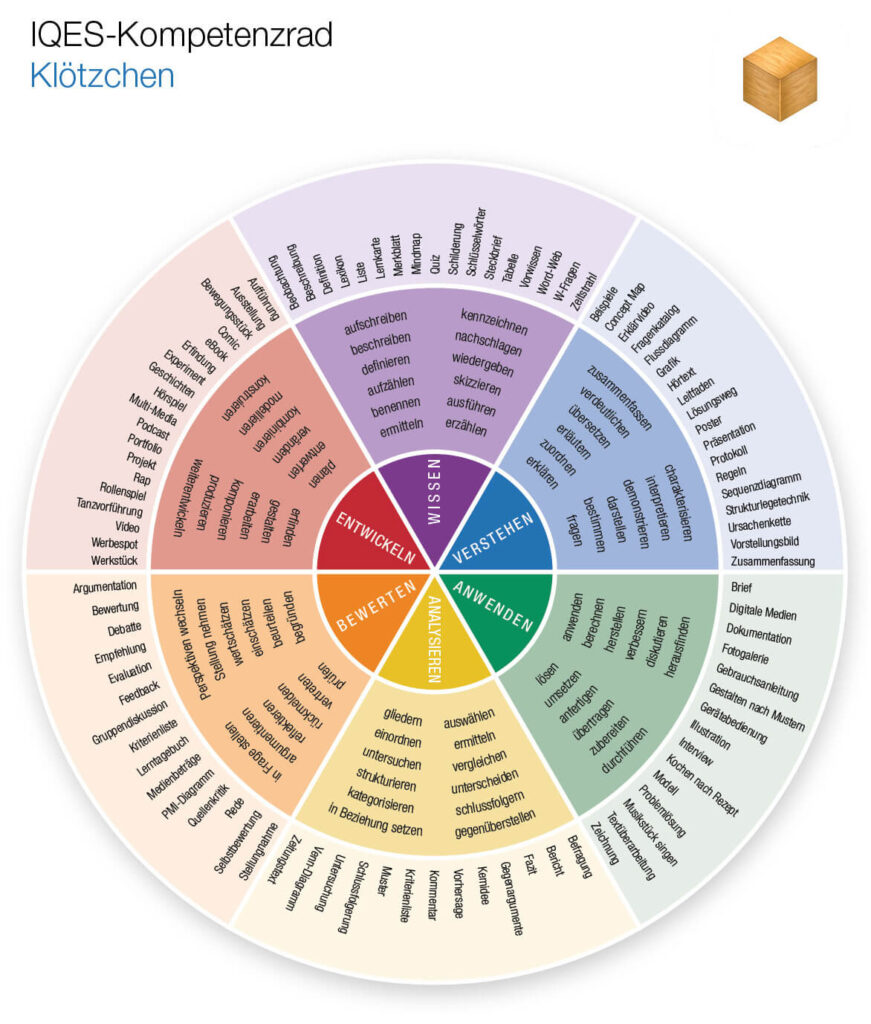Klötzchen:
Klötzchen ist eine App zur Schulung des räumlichen Vorstellungsvermögens. Sie bietet den SchülerInnen durch nutzerfreundliche und übersichtliche Gestaltung die Möglichkeit virtuelle Würfelgebäude zu bauen.
Dr.Reinhold Haug ist Akademischer Oberrat an der Pädagogischen Hochschule Freiburg und arbeitet am Institut für Mathematische Bildung. Er ist Fortbildner im Inund Ausland sowie an Lehrerakademien im Bereich der Primar- und Sekundarstufe. Seine Arbeits-, Forschungs- und Fortbildungsschwerpunkte sind Produktives Üben, Entdeckendes Lernen, Übergang Kindergarten – Grundschule, Einsatz von Lehr- und Lernmaterialien sowie Integration digitaler Medien in Mathematikunterricht der Primarstufe.

Dr.Reinhold Haug ist Akademischer Oberrat an der Pädagogischen Hochschule Freiburg und arbeitet am Institut für Mathematische Bildung. Er ist Fortbildner im Inund Ausland sowie an Lehrerakademien im Bereich der Primar- und Sekundarstufe. Seine Arbeits-, Forschungs- und Fortbildungsschwerpunkte sind Produktives Üben, Entdeckendes Lernen, Übergang Kindergarten – Grundschule, Einsatz von Lehr- und Lernmaterialien sowie Integration digitaler Medien in Mathematikunterricht der Primarstufe.
Steckbrief: Klötzchen
Beschreibung
Die App »Klötzchen« ermöglicht das virtuelle Bauen von Würfelgebäuden, die ganz einfach per Fingertippen erzeugt werden können. Hierbei besitzt der Nutzer die Möglichkeit verschiedene Ansichten der Würfelgebäude zu erzeugen, zu betrachten und zu vergleichen. Der Bildschirm ist in zwei Bereiche aufgeteilt. Beide Seiten sind ein- und ausblendbar. Im linken Fenster können die Würfelgebäude in der 3D-Ansicht oder als Bauplan dargestellt werden. Im rechten Fenster stehen den SchülerInnen verschiedene Ansichten des Würfelgebäudes zur Verfügung, die sich synchron zum Bauvorgang verändern. Hierbei besteht die Möglichkeit, zwischen dem Bauplan, dem Zweitafelbild, dem Schrägbild in der Kavaliersperspektive, der isometrischen Darstellung oder der Koordinaten-darstellung / Code-Ansicht (nur in Appversion für das Ipad) zu wechseln. Darüber hinaus kann im linken Fenster die 3D-Ansicht in alle Richtungen gedreht und gekippt werden, sodass die SchülerInnen das Würfelgebäude von allen Seiten betrachten können. Durch ein Feature kann im linken Fenster zusätzlich eine Drei-Tafel-Projektion des Würfelgebäudes erstellt werden, bei dem die SchülerInnen sich den Grundriss (Draufsicht), Aufriss (Vorderansicht) und den Seitenriss (Seitenansicht) anzeigen lassen können. Alle Veränderungen im linken oder rechten Fenster werden prinzipiell in dem jeweils anderen Fenster synchronisiert. Die App wurde von Heiko Etzold entwickelt und ist seit 2015 im Apple AppStore verfügbar. Klötzchen ist für Mac, iPhone, iPad und iPod kostenlos erhältlich und ist laut AppStore für Kinder ab vier Jahren geeignet.
Pädagogische Wertung
Die App »Klötzchen« bietet allen SchülerInnen eine echte Alternative zum händischen Bauen von Würfelgebäuden. Durch eine intuitive Handhabung ermöglicht es den Lernenden sowie den Lehrenden im Mathematikunterricht Ergebnisse von Aufgabenstellungen, Lösungsideen oder Erkundungen schnell darzustellen (Ergebnispräsentation). Darüber hinaus lassen sich verschiedene Ansichten der Würfelgebäude sehr schnell generieren und sind durch Speichermöglichkeiten langfristig verfügbar. Neben der Einzelarbeit bietet sich die App in einer Vielzahl von Aufgabenstellungen auch dazu an, die Kooperation zwischen den SchülerInnen anzustoßen, um Kompetenzen im Bereich des Kommunizierens und Argumentierens zu fördern.
Eigenschaften
Stufen
Kindergarten, Primarstufe, Sekundarstufe I und II
Fächer
Mathematik
Nutzerfreundlichkeit
- einfach und selbsterklärend
- für EinsteigerInnen und Fortgeschrittene geeignet
Website/ Links
Lernchancen/Handlungsfelder
- Kommunizieren, Argumentieren & Kooperieren
- Präsentieren von Erkundungen
- Strukturieren von Lösungsideen
- Ordnen und Visualisieren
- Überprüfen von Hypothesen
- Generieren von Beispiel und Gegenbeispiel
Kosten
Kostenlose App
Weitere Hinweise
Aktuell nur für IOS erhätlich (mindestens IOS 11.0) > zum App Store
Medien-/Lernprodukte
Würfelgebäude
Format
App
Sprache
Deutsch
Anleitung: Klötzchen
Welche mathematischen Chancen eröffnet die App Klötzchen?
Die App »Klötzchen« schafft Sicherheit im Umgang mit mathematischen Techniken, Begriffen und Vorstellungen – und dazu gehört natürlich auch das räumliche Vorstellungsvermögen. Der Mathematikunterricht soll ein vielseitiges Angebot von verschiedenartigen Übungsformen und Aufgabenstellungen anbieten, die auch immer wieder mathematische Entdeckungen erlauben. Das produktive Üben wird zum Beispiel im Bereich der Raumgeometrie durch Aufgabenstellungen angestoßen, bei denen SchülerInnen neue (räumliche) Perspektiven durch die Herstellung virtueller (oder realer) Körper aktiv erkunden und dabei Entdeckungen machen können. Solche Erkundungen können z. B. dadurch angeregt werden, dass SchülerInnen nicht nur räumliche Objekte (z. B. Würfelgebäude) nachbauen, kreativ erfinden oder manipulieren, sondern auch zum flexiblen Denken über räumliche Konfigurationen herausgefordert werden. So können beispielsweise beim Üben und Vertiefen der Raumvorstellung zusätzliche Überlegungen initiiert werden (Vergleich eines virtuellen Körpers mit einem nachgebauten realen Körper), oder es tauchen Strukturen auf, welche neue Fragen aufwerfen. Bei produktiven Übungsformaten des räumlichen Vorstellungsvermögens mit Hilfe der App »Klötzchen« beziehen sich die Entdeckungen vor allem auf neue räumliche Zusammenhänge, Perspektiven und Ansichten. Die App »Klötzchen« ermöglicht es, zahlreiche geometrische Themen zu vertiefen und zu erforschen. Dadurch kann die visuelle Wahrnehmung der SchülerInnen gefördert und somit das räumliche Vorstellungsvermögen erweitert werden. Eine weitere Chance der App ist die Möglichkeit, zwischen den verschiedenen Darstellungsebenen zu wechseln und somit das Operationsverständnis der SchülerInnen zu fördern. Darüber hinaus können Beispiele schnell generiert, gespeichert und zu einem späteren Zeitpunkt präsentiert werden.
Wie funktioniert’s?
Ein neues Würfelgebäude wird per Fingertippen erzeugt. Durch einfaches Antippen des gewünschten Feldes auf dem Bauplan im rechten Fenster können virtuelle Holzwürfel hinzugefügt und durch längeres Drücken auch wieder entfernt werden. Die gleiche Handhabung funktioniert auch im linken Fenster mit der 3D-Ansicht. Auch hier können durch kurzes oder langes Fingertippen Würfel dem Würfelgebäude hinzugefügt oder daraus entfernt werden. Dieses Vorgehen funktioniert allerdings nur in 3D-Ansicht oder innerhalb der Bauplanansicht. Die weiteren Ansichten (Zweitafelbild, Schrägbild, Kavaliersperspektive, isometrische Darstellung und Koordinatendarstellung / Code-Ansicht) können ganz einfach per Auswahl der Symbole in der Symbolleiste ausgewählt und angezeigt werden. Optional kann außerdem eine Bildschirmhälfte ausgeschaltet werden, die als spätere Kontrolle der Lösung der Aufgabe wieder eingeschaltet werden kann.
Kurzanleitung der einzelnen Features:
- Art der Würfel: In den Einstellungen der App können die SchülerInnen zwischen Holzwürfeln und Steckwürfeln auswählen. Je nach Art der Würfel können unterschiedliche Würfelgebäude gebaut werden.
- Anzahl der Zeilen und Spalten: In den Einstellungen der App kann die Anzahl der Zeilen und Spalten verändert werden. So ist die Größe der Grundfläche des Bauplans zwischen 3×3 Feldern und 10×10 Feldern beliebig änderbar.
- Anzeigen der Achsen-Markierung: Dies kann in den Einstellungen aktiviert oder deaktiviert werden. So werden Zeilen und Spalten der Grundfläche nummeriert und farbig dargestellt, wenn dies gewünscht ist.
- Transparenz der Würfel: Die Transparenz der Würfel kann in der 3D-Ansicht beliebig geändert werden.
- Anzeigen der Seitenwände: In der 3D-Ansicht kann als zusätzliche Hilfe der Grundriss, der Aufriss sowie der Seitenriss angezeigt werden. Wenn alle drei Darstellungen aktiviert sind, entspricht dies einer Drei-Tafel-Projektion.
- Drehung von Würfelgebäuden: In der 3D-Ansicht kann das Würfelgebäude um alle drei Raumachsen gedreht werden, wodurch es beispielsweise möglich ist, alle Würfel eines Würfelgebäudes zu erkennen.
- Vernetzung von Darstellungen: Die App bietet sechs verschiedene Ansichten an, die synchron miteinander vernetzt und beliebig ausgewählt werden können (3D-Ansicht, Bauplan, Zweitafelbild, Schrägbild, Kavaliersperspektive und isometrische Darstellung).
- Programmierung: Die Appversion für das iPad bietet zudem die Möglichkeit, eigene Programmierungen von Schleifen in einer Code-Ansicht für das Erstellen von Würfelbauwerken vorzunehmen. Diese können anschließend automatisch oder händisch Schritt für Schritt animiert werden. Auch das ganz normale Bauen von virtuellen Würfelgebäuden durch Tippen mit dem Finger kann anschließend durch die Code-Ansicht in ihrem zeitlichen Ablauf der Würfelreihenfolge noch einmal Schritt für Schritt animiert werden.
Besonderheiten:
Die Besonderheit gegenüber dem Bauen mit realen Würfeln ist das synchrone Anpassen der verschiedenen Ansichten, wodurch die SchülerInnen die Möglichkeit haben, Veränderungen und Auswirkungen explorativ zu erkunden und somit mathematische Zusammenhänge zwischen den einzelnen Ansichten in Beziehung setzen zu können. Das Drehen des Würfelgebäudes in der 3D-Ansicht führt darüber hinaus zu einer Verlagerung der kognitiven Beanspruchung und kann den Kindern als Hilfe beim Lösen der Aufgaben dienen. Beide Potenziale können die SchülerInnen auf dem Weg zum mentalen Operieren unterstützen.
Welche Kompetenzen werden gefördert?
Die selbstständige Arbeit mit der App »Klötzchen« fördert neben Medienkompetenzen eine große Vielfalt an Kompetenzen aus unterschiedlichen Bereichen der Schulmathematik. Gleichzeitig rücken auch hier personale, soziale und methodische Kompetenzen in den Fokus, indem Kooperation und Kommunikation, der persönliche Umgang mit (neuen) mathematischen Herausforderungen und der Umgang mit verschiedensten Aufgabenformaten, ihrer Verarbeitung, Gestaltung und Präsentation zentrale Teile des Mathematikunterrichts werden. Die App »Klötzchen« besitzt zusätzliches Potenzial bezüglich dem Bauen mit realen Würfeln. Durch synchrones Anpassen der verschiedenen Ansichten kann das fachdidaktische Potenzial der Synchronität und Vernetzung von Darstellungen genutzt werden. Die SchülerInnen haben die Möglichkeit, Veränderungen und Auswirkungen sofort zu erkennen, wodurch der Zusammenhang zwischen den verschiedenen Ansichten besser in Beziehung gesetzt werden kann. Das Drehen des Würfelgebäudes in der 3D-Ansicht führt darüber hinaus zu einer Verlagerung der kognitiven Beanspruchung und kann den Kindern als Hilfe beim Lösen der Aufgaben dienen. Beide Potenziale können die SchülerInnen auf dem Weg zum rein mentalen Operieren unterstützen.
Fachliche Kompetenzen
Die SchülerInnen können …
- ihr räumliches Vorstellungsvermögen weiter ausbauen.
- räumliche Beziehungen mit Hilfe der unterschiedlichen Ansichten besser erkennen, beschreiben und beim Lösen von Aufgaben einsetzen.
- den Perspektivwechsel (Operationsverständnis) zwischen realen Würfelgebäuden und virtuellen Würfelgebäuden üben.
- den Darstellungswechsel zwischen Bauplan, virtueller 3D-Ansicht und Zeichnung besser nachvollziehen und einüben.
- ein Würfelgebäude nach Bauplan erstellen und umgekehrt.
- die Anzahl der Würfel in einer Abbildung bestimmen.
- sich räumliche Konfigurationen vorstellen und miteinander vergleichen.
- Lagebeziehungen von Würfeln innerhalb eines Würfelgebäudes beschreiben.
- das Begriffslernen im Bereich Formen und Körper weiterentwickeln.
Prozessbezogene Kompetenzen
Kommunizieren: Die SchülerInnen können …
- eigene Vorgehensweisen und Lösungswege beschreiben.
- Gedankengänge anderer nachvollziehen und diese reflektieren.
- mathematische Fachbegriffe sachgerecht verwenden.
- kooperative Aufgaben bearbeiten und gemeinsam Absprachen darüber treffen.
Darstellen: Die SchülerInnen können …
- Arbeitsergebnisse und Vorgehensweisen visualisieren.
- Darstellungen einer Aufgabe in eine andere Darstellungsform übertragen.
- ihre Ergebnisse, Lösungswege und Ideen anderen Kindern präsentieren und sich darüber austauschen.
Problemlösen: Die SchülerInnen können …
- zunehmend systematisch und zielorientiert explorieren und die Einsicht in Zusammenhänge zur Problemlösung nutzen.
- Ergebnisse auf ihre Angemessenheit überprüfen, Fehler finden und diese korrigieren, verschiedene Lösungswege vergleichen und bewerten.
- durch den Wechsel der Darstellungsformen (EIS-Prinzip) auch komplexe Problemlöseaufgaben bearbeiten und Lösungsideen generieren.
Personale Kompetenzen
Die SchülerInnen können …
- auf ihre Stärken zurückgreifen und diese gezielt einsetzen.
- Herausforderungen annehmen und konstruktiv damit umgehen.
- Strategien einsetzen, um eine Aufgabe auch bei Widerständen und Hindernissen zu Ende zu führen.
- ihre Selbstständigkeit, Kreativität und Neugier durch aktiv entdeckende und handlungsorientierte Aufgaben stärken.
- auf ihrem jeweiligen Leistungsniveau ihr eigenverantwortliches Arbeiten weiter ausbauen, wodurch die individuelle Motivation für das Fach Mathematik gesteigert werden kann.
Soziale Kompetenzen
Die SchülerInnen können …
- Partnerarbeit und Gruppenarbeiten erfahren.
- Teamfähigkeit vor allem im Kontext von Problemlöseaufgaben erwerben.
- verschiedene Formen der sozialen Interaktion erfahren.
- sachlich und zielorientiert Lösungen kommunizieren, argumentieren, begründen und präsentieren.
- Hypothesen formulieren, überprüfen und begründen.
- ihre Sozial- sowie die Kommunikationskompetenz ausbauen.
Methodische Kompetenzen
Die SchülerInnen können …
- Medienkompetenz im Umgang mit der Klötzchen-App erweben.
- Informationen aus Beobachtungen und Experimenten sammeln und zusammenstellen.
- verschiedene Vorgehensweisen strukturieren, zusammenfassen und dabei Wesentliches von Nebensächlichem unterscheiden.
- mathematische Lösungsideen vergleichen und Zusammenhänge herstellen (vernetztes Denken).
- die Ergebnisse in unterschiedlichen Darstellungsformen aufbereiten und anderen näherbringen.
- neue Herausforderungen erkennen und kreative Lösungen entwerfen.
- ihre Darstellungskompetenz, die durch den aktiven Wechsel der Würfelansichten angeregt wird, weiter ausbauen.
Videotutorials: Wie funktioniert die Klötzchen-App und wie kann sie im Unterricht genutzt werden?
Videotutorials von Anita-Lara Schmidt, Basil Alexander, Corinna Trojan und Kathrin Thoma, Studierende Pädagogische Hochschule Freiburg, Institut für Mathematische Bildung Freiburg (IMBF)
Einführungsvideo Klötzchen App
Dieses Video illustriert, wie man die Rechenrahmen-App sinnstiftend in eine Forscheraufgabe einbetten kann. Auch dieses Video spricht die Kinder direkt an und führt in spannende Aufgaben für Forscher/innen ein.
Fächer: alle Fächer
Stufen: alle Stufen

In diesem YouTube-Video-Tutorial von »Herr Wellers online classroom« werden die zentralen Funktionen der App Klötzchen dargestellt.
Aufgabenkarten für Schüler/innen: Lernen mit der Klötzchen-App
Eine Kartensammlung mit Forscher- und Entdeckeraufgaben, Übungs- und Modellierungsaufgaben zu Würfelgebäuden, Bauen in 3D-Ansicht und Gebäude nachbauen.
Umfang/Länge: 4 Karten
Fächer: Fächerübergreifend / Fächerverbindend, Mathematik, Medien, Informatik, Überfachliche Kompetenzen
Stufen: 1. Stufe, 2. Stufe, 3. Stufe, 4. Stufe, 5. Stufe, 6. Stufe, 7. Stufe, 8. Stufe, 9. Stufe, 10. Stufe, 11. Stufe