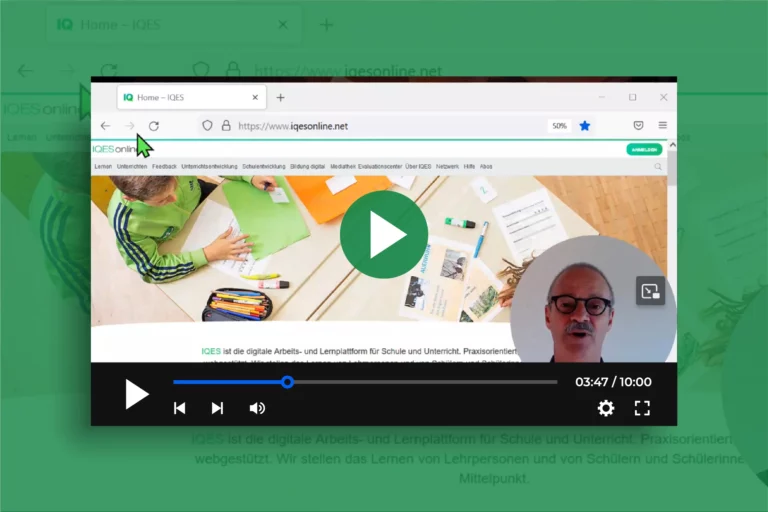
Ein Videorundgang durch IQES
Ein Videorundgang durch die IQES Mediathek.
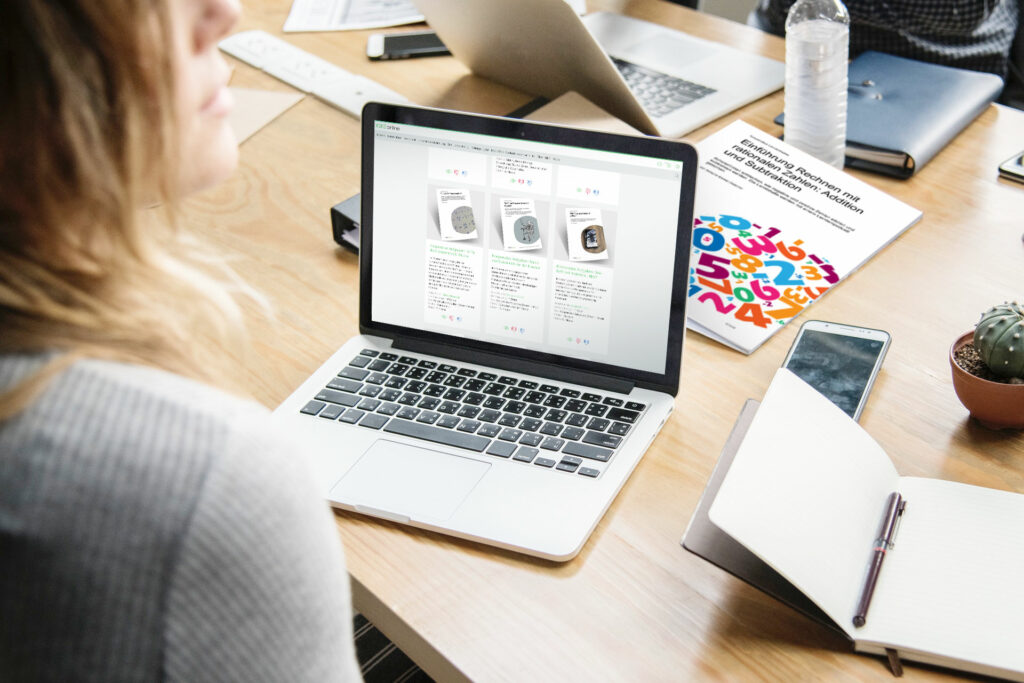
Über die Mediathek
Die digitale Materialiensammlung für Schulleitungen, Lehrpersonen und Teams – mit Methodenkoffern, Leitfäden, Artikeln, Videos zu aktuellen schulischen Themen sowie vielfältigen Lehr- und Lernmaterialien. Entwickelt von ausgewiesenen Experten/-innen in ihrem Fachgebiet. Laufend erweitert und aktualisiert. Für alle Stufen und Fächer.
Wie können Schulleitende Lehrpersonen dabei unterstützen, die IQES-Plattform breit und gewinnbringend für sich zu nutzen
Nach unserer Erfahrung schätzen und nutzen Lehrpersonen IQES, wenn sie Gelegenheit bekommen, die Plattform kennenzulernen. Folgende Faktoren können das unterstützen.
Zugangsdaten für den unpersönlichen Zugang zur Mediathek
Es empfiehlt sich, die Lehrpersonen regelmäßig an die Zugangsdaten für den unpersönlichen Zugang zur Mediathek zu erinnern. Diese gehen erfahrungsgemäß manchmal vergessen. Viele Schulen haben im Lehrerzimmer oder auf der Schulcloud einen Aushang mit dem Login für den unpersönlichen Zugang zur Mediathek. Hier ist eine kurze Anleitung, wie Sie den unpersönlichen Zugang einrichten.
IQES-Newsletter
Die Lehrpersonen können sich für den IQES-Newsletter einschreiben. So werden sie regelmäßig über Neuerscheinungen in der Mediathek informiert.
Anmeldung hier: https://www.iqesonline.net/#newsletter-abonnieren
Optimal ist zudem, wenn Schulleitende einen IQES-Newsletter in den E-Mail-Verteiler oder die Schulcloud-Info aufnehmen.
Link zu den zuletzt versendeten Newslettern: https://www.iqesonline.net/neuigkeiten/
IQES-Webinare
Wir bieten regelmäßig kostenlose IQES-Webinare an. Diese bieten einen vertieften Einblick in das IQES-Evaluationscenter bzw. die Themenseiten und Publikationen in der Mediathek.
Termine und Anmeldung: https://www.iqesonline.net/webinare-kurse/kostenlos/
Persönliche Konten für Lehrpersonen für Online-Feedbacks
Mit einem persönlichen Konto können Lehrpersonen z.B. am Schluss einer Unterrichtstunde oder an einem Elternabend webbasierte Smartphone-Befragungen mit QR-Code durchführen. Auf die Inhalte eines persönlichen Kontos kann nur die einzelne Lehrperson zugreifen. Damit besitzt sie die Datenhoheit über die Ergebnisse ihrer Feedbacks. Die Schulleitung kann im IQES-Schulaccount Persönliche Konten dazubuchen. Lehrpersonen mit Persönlichen Konten erhalten automatisch auch die IQES-Newsletter
IQES-Perlen an Team- oder Kollegium-Meetings
Viele Schulleitenden schaffen in den Teamsitzungen periodisch Zeitfenster, während denen Lehrpersonen Inhalte und Unterrichtsmaterialien von IQES kennenlernen und anschließend über die Umsetzung berichten können.
Schwerpunkte der Schul- und Unterrichtsentwicklung
IQES bietet für Praxismaterialien und Fachbeiträge für zahlreiche schulische Entwicklungsschwerpunkte. Diese eignen sich hervorragend für das kollegiale Lernen und die konkrete Umsetzung. Zum Beispiel zur Förderung von Lese- und Schreibkompetenzen, zu KI als Lern- und Unterrichtsassistent, zum Lernen mit digitalen Medien, zum Kooperativen Lernen, zur Förderung von Lernkompetenzen, zur Aufgabenkultur, zum formativen Feedback, zum Lerncoaching, zur kompetenzorientierten Leistungsbeurteilung, zum Schüler:innen-Feedback u.a.m.
Schulinterne Fortbildungen
Weiterbildungen von Pädagogischen Hochschulen und vom Beratungsinstitut schulentwicklung.ch zeigen den Lehrpersonen handlungsorientiert, wie sie die Unterrichts- und Lernmaterialien im eigenen Unterricht einsetzen und eine gemeinsame Praxis aufbauen können.
Zu den Weiterbildungsmodulen von schulentwicklung.ch: https://schulentwicklung.ch/module/
