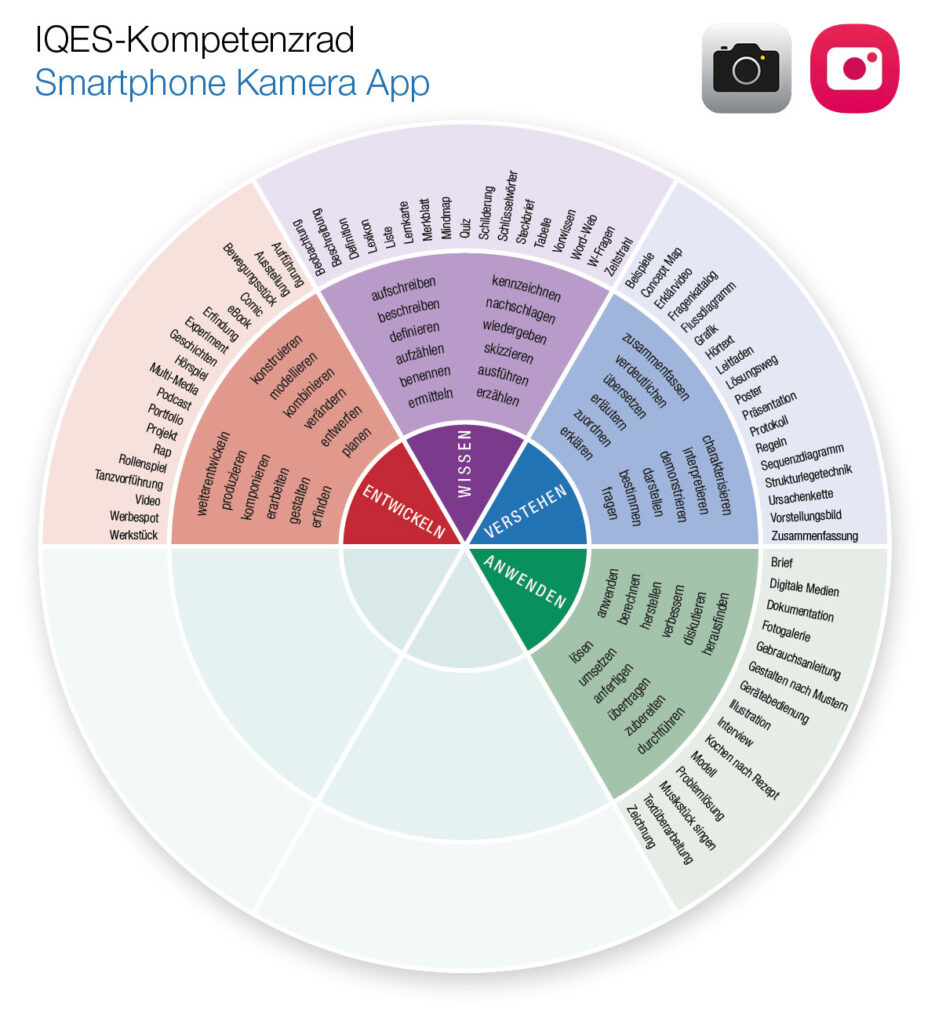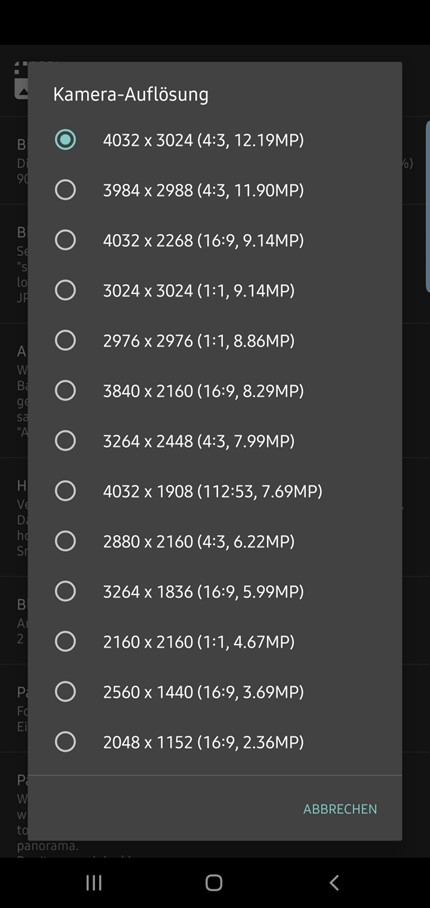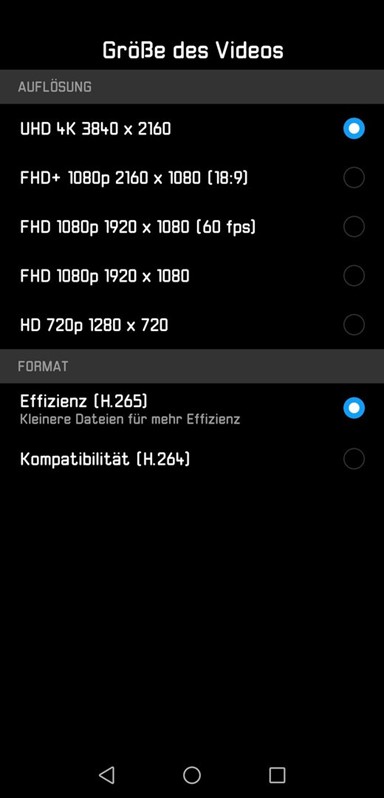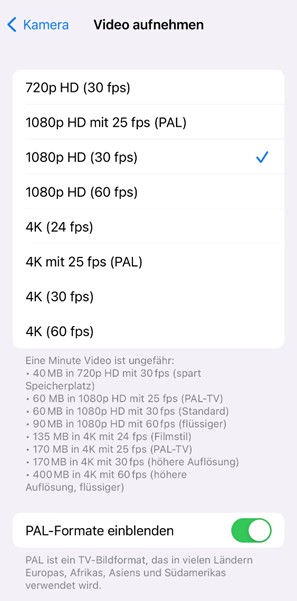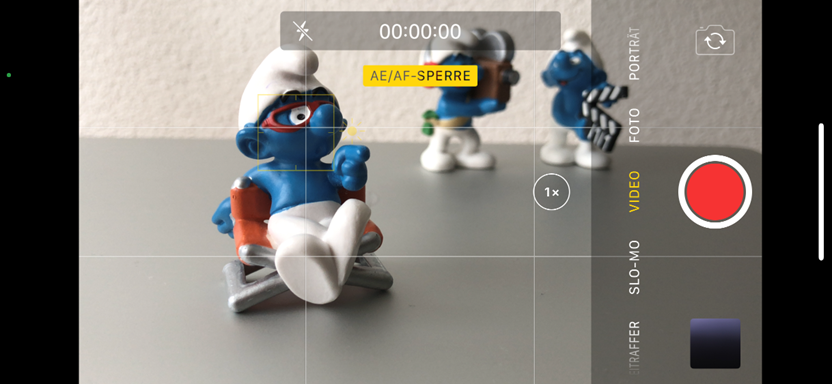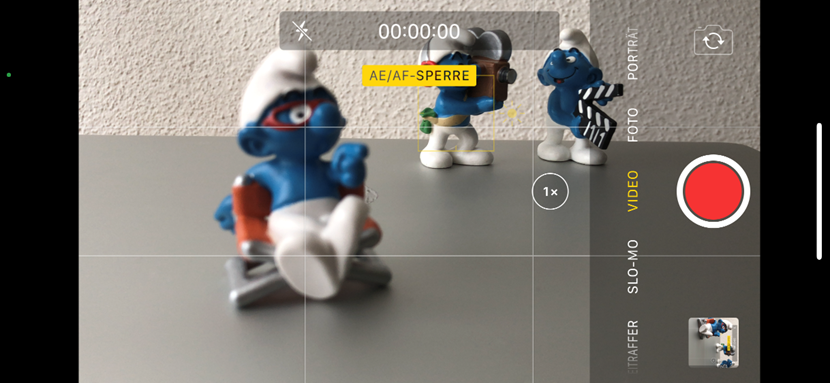Smartphone Kamera App:
Die meisten Smartphones verfügen über gute Kameras, mit denen Videos gefilmt werden. Worauf kann man achten, wenn man mit der Standard Kamera App des Smartphones filmen und Tonaufnahmen machen möchte?
Bevor sie zusammen mit Bettina Content & Töchter gegründet hat, hat Nadia verschiedenen Stationen beim Schweizer Radio und Fernsehen SRF durchlaufen und als Freelancerin Videos für Brands wie tutti.ch, Kibag, die Fachhochschule Nordwestschweiz oder das Museum für Gestaltung umgesetzt.
Bevor sie zusammen mit Bettina Content & Töchter gegründet hat, hat Nadia verschiedenen Stationen beim Schweizer Radio und Fernsehen SRF durchlaufen und als Freelancerin Videos für Brands wie tutti.ch, Kibag, die Fachhochschule Nordwestschweiz oder das Museum für Gestaltung umgesetzt.
Steckbrief: Smartphone Kamera App
Beschreibung
Heutige Smartphone beinhalten meist eine sehr gute Kamera. Die Qualität ist mehr als ausreichend, um damit ein Video zu filmen, egal ob nur zu Unterrichtszwecken oder für die spätere Veröffentlichung. Schüler:innen können also direkt ihr eigenes Gerät nutzen, um im Unterricht Videos zu filmen und später auch zu schneiden.
Dabei ist in der Regel die Standard Kamera App der Geräte völlig ausreichend.
Pädagogische Wertung
Die Kamera App hilft bei der Vermittlung produktiver Medienkompetenz. Das didaktische Potential ist offensichtlich: Der Unterricht kann sich durch Videos öffnen – die Möglichkeiten der Erarbeitung und Ergebnissicherung werden vielfältiger und orientieren sich stärker an der Lebenswelt und den Mediengewohnheiten der Schüler*innen. Das führt zu hoher Motivation und häufig begeistertem Engagement, wenn z.B. Erklärvideos für andere Schüler*innen erstellt werden.
Dass durch die sehr einfache Bedienung der Fokus auf den Inhalten bleibt, ist gerade im Fachunterricht sehr hilfreich und bietet den Schüler*innen die Möglichkeit, ohne größere technische Kenntnisse beeindruckende Ergebnisse zu erzielen.
Zusätzlich zur Festigung des Gelernten nehmen die Schülerinnen und Schüler ihre eigene Arbeit wichtig und schaffen mit vielfältigen Lernprodukten auch die Voraussetzungen für eine umfassende Würdigung. Die je nach Thema und Ansatz mögliche Online-Publikation kann zusätzlich motivierend wirken.
Eigenschaften
Stufen
alle Klassenstufen,
ggf. auch im Kindergarten (auf Geräten der Schule)
Fächer
alle Fächer
Nutzerfreundlichkeit
einfach zu bedienen, mit verschieden Geräten und Plattformen nutzbar
Website/ Links
Lernchancen/Handlungsfelder
- Analysieren & Reflektieren
- Kommunizieren
- Interagieren & Kooperieren
- Kreieren
- Komponieren & Gestalten
- Produzieren, Präsentieren & Publizieren
Kosten
Die Kamera App ist auf jedem Smartphone vorhanden. Es entstehen keine Kosten.
Medien-/Lernprodukte
Verschiedene Arten von Videos: Erklärvideos, journalistische Beiträge, Dokumentation von Experimenten Projektdokumentation, Exkursionen, Lerntagebücher, Reisetagebücher uvm.
Format
In den Einstellungen kann die Auflösung der Videos gewählt werden.
Sprache
Deutsch/ weitere Sprachen
Weitere Hinweise
Die Qualität der Aufnahmen ist von Gerät zu Gerät unterschiedlich. Grundsätzlich liefern neuere und teurere Geräte in der Regel die besten Ergebnisse. (Allerdings wurde der 1. Kinofilm bereits 2015 mit einem iPhone 5s gedreht. D.h. heutige Smartphones verfügen alle über eine Kamera mit guter Qualität.)
Anleitung: Videoerstellung – Die Smartphone Kamera als Werkzeuge für offenes und kreatives Arbeiten und Lernen
Video filmen mit der Standard Kamera App des Smartphones
Grundsätzliche Vorbereitungen/Informationen
- Videoproduktion ist Daten- und Speicherintensiv. Es empfiehlt sich auf dem Smartphone zu Beginn mindestens 3 GB freien Speicher zu haben, sowie für Lademöglichkeiten zu sorgen.
- Gewünschte Auflösung einstellen (siehe Info weiter unten).
- Das Gerät in den Flugmodus setzen, verhindert unnötige Ablenkung.
- Ohne Kenntnisse über manuelle Einstellungen von Blende und Fokus empfiehlt sich die Standard Kamera-App zu verwenden. Diese hat in der Regel die beste Automatik.
- Vor dem Filmen sollte das Format gewählt werden. (In der Regel Hoch- oder Querformat). Die Formate können innerhalb eines Videos nicht gemischt werden, ansonsten entstehen schwarze Balken oder nur Teile der Aufnahmen sind zu sehen.
Richtige Auflösung wählen
In den Einstellungen kann die Qualität der Aufnahme gewählt werden. Die Einstellungen befinden sich bei Android Geräten direkt in der Kamera-App. Bei iPhone geht man dazu in die App «Einstellungen» und scrollt runter bis «Kamera» und zum Unterpunkt «Video aufnehmen»
Je nach Hersteller, Modell und Betriebssystem sehen die Einstellungen etwas anderes aus:
3 unterschiedliche Smartphone Modelle – 3 Unterschiedliche Ansichten der Video-Kamera-Einstellungen
Grundsätzlich geht es bei der Videoeinstellung um 2 Werte
Die Auflösung, also wie viele Bildpunkte in der Breite und Höhe aufgenommen werden.
Die Bildrate, also wie viele Bilder pro Sekunde aufgenommen werden.
Auflösung:
Da das klassische Videoformat immer noch quer, 16:9 ist, wird die Auflösung meist für dieses Format angegeben. Der Standard ist das sogenannte FullHD mit 1920px x 1080px. Für Schulprojekte ist dies eine gute Einstellung. Die Einstellung kann als FullHD, FHD, 1920 x 1080 oder 1080p angegeben werden. (Alle Bezeichnungen stehen für das Gleiche.)
4K als weitere mittlerweile gängige Auflösung, wäre 3840px x 2160px. Damit also doppelt so viele Bildpunkte in der Höhe wie in der Breite, im Vergleich zu FullHD. Oder anders ausgedrückt, in einem 4K Bild könnte man 4x ein FullHD Bild unterbringen. 4K Material braucht erheblich mehr Speicherplatz und ausserdem mehr Arbeitsleistung der Geräte beim Schnitt (und würde gewisse Schulcomputer wohl an den Anschlag bringen.
Bildrate:
Die Bildrate wird in fps (Frames per second) angegeben. Der Standard Wert ist 30. Wenn nicht separat angegeben, kann davon ausgegangen werden, dass mit 30 Bilder pro Sekunde aufgezeichnet wird. Wichtig ist, dass für eine Videoproduktion möglichst die gleiche Bildrate gewählt wird, weil es beim Vermischen zu Ton/Bild-Asynchronitäten führen kann.
Info: Der klassische europäische TV-Standard sind 25 fps.
Tipp: AE/AF Sperre
Die sogenannte AE/AF Sperre hilf bei unbewegten Aufnahmen, z.B. bei Interviews, den Fokus und die Blende richtig zu setzen und verhindert, dass die Automatik unbeabsichtigt z.B. den Hintergrund scharf stellt.
(AE steht für Auto Exposure und AF für Auto Focus.)
Dazu wird die Kamera wie gewünscht platziert und mit dem Finger auf dem Bildschirm die zu filmende Person oder das zu filmende Objekt etwas länger angetippt. Es erscheint ein Viereck oder Kreis, in der Regel mit der Bezeichnung AE/EF-Sperre, oder ein kleines Schlösschen. Die Automatik ist damit arretiert und greift erst wieder bei erneutem Berühren des Bildschirmes. Damit wird verhindert, dass z.B. bei einer körnigen Tapete im Hintergrund, plötzlich diese statt der Person scharf angezeigt wird. Ebenso wird das Bild nun nicht plötzlich heller oder dunkler (ausser die Lichtsituation, z.B. durch die Sonne, die hinter einer Wolke hervorkommt, ändert sich).
Mit der AE/AF Sperre kann der Fokus und die Belichtung gesetzt und arretiert werden. (Bild: iPhone)
Smartphone Tutorial Filmen mit dem Smartphone

Nicht jeder hat die Möglichkeit gleich mit einer professionellen Kamera zu drehen. Ein Smartphone haben die meisten allerdings immer dabei. Selbst mit günstigen Endgeräten lassen sich problemlos Filme und Videos drehen. Bei der richtigen Anwendung können sich Smartphones sogar mit herkömmlichen Kameras messen. Aber wie drehe ich professionelle Videos mit dem Handy? Welches Zubehör brauche ich zum Filmen mit dem Smartphone? Und welche Apps können mir dabei helfen? (11 Minuten)
von FilmLAB Uni Münster
Weiterführende Hinweise
Ton
50% eines Videos ist der Ton. Daher verdient Dieser besondere Beachtung. Idealerweise wird ein externes Mikrofon verwendet. Ist dieses nicht vorhanden, so ist darauf zu achten, dass Personen, die sprechen nicht zu weit weg von der Kamera stehen und in Richtung der Kamera sprechen. außerdem hilft es in einer ruhigen Umgebung zu filmen.
Das Verwenden eines Kopfhörers empfiehlt sich, um den Ton direkt bei der Aufnahme zu überprüfen. Ist dies nicht möglich, sollte direkt im Anschluss an die Aufnahme eine Überprüfung stattfinden. Ein schlechter Ton ist in der Nachbearbeitung nur schwer zu retten.
Kamera Apps mit mehr manueller Kontrolle
Reicht die Standard Kamera App nicht aus und man möchte mehr manuell einstellen können (z.B. Blende, Fokus, Weissabgleich,…) so lohnt sich ein Blick auf folgende Apps:
- Adobe Rush (iOS und Android) Die App ist in erster Linie eine Schnitt-App, bietet aber auch eine Kamperafunktion mit grösserem Funktionsumfang als die Standard Kamera App
- Filmic-Pro (iOS und teilweise Android) Wohl DIE Kamera App für Smartphones. Viele manuelle Einstellungsmöglichkeiten und Funktionien (z.B. Fokus, Blende, Weissabgleich, Zebra, Auswahl Tonquelle, …) Schon «Tangerin», der erste Smartphone Kinofilm 2015 wurde mit dieser App gedreht.
How to film like a pro with iPhone.

Ausführliches Tutorial zur Vorbereitung eines iPhones zum Filmen in Englisch (16 Min.)
von Justin Brown
How to film like a pro with Android Smartphones.

Ausführliches Tutorial zur Vorbereitung eines Android Smartphones zum Filmen in Englisch (16 Min.)
von Justin Brown
Unterrichtsideen: Beispiele für den Einsatz im Unterricht
In der CheckNews-Lernumgebung lernen Schüler:innen von professionellen Journalist:innen, Video-Beiträge zu analysieren und mit dem Handy selber zu machen.
- Was macht eine gute Video-Story aus?
- Wie arbeiten Video-Journalist:innen?
- Video-Stories aus verschiedenen Medien vergleichen
- Storytelling – mit Bildern erzählen
- Videodreh planen
- Streaming-Videos zum Webinar