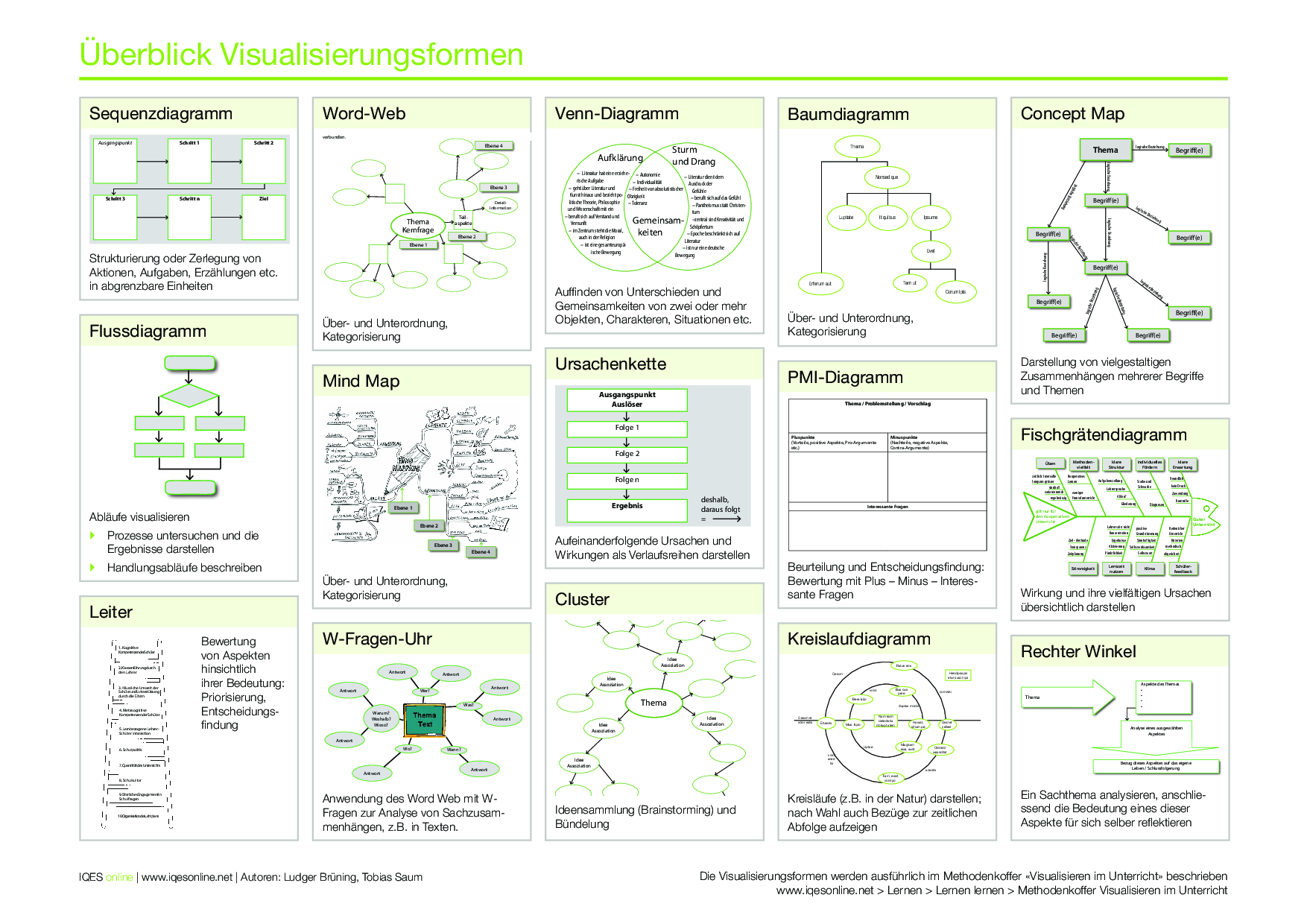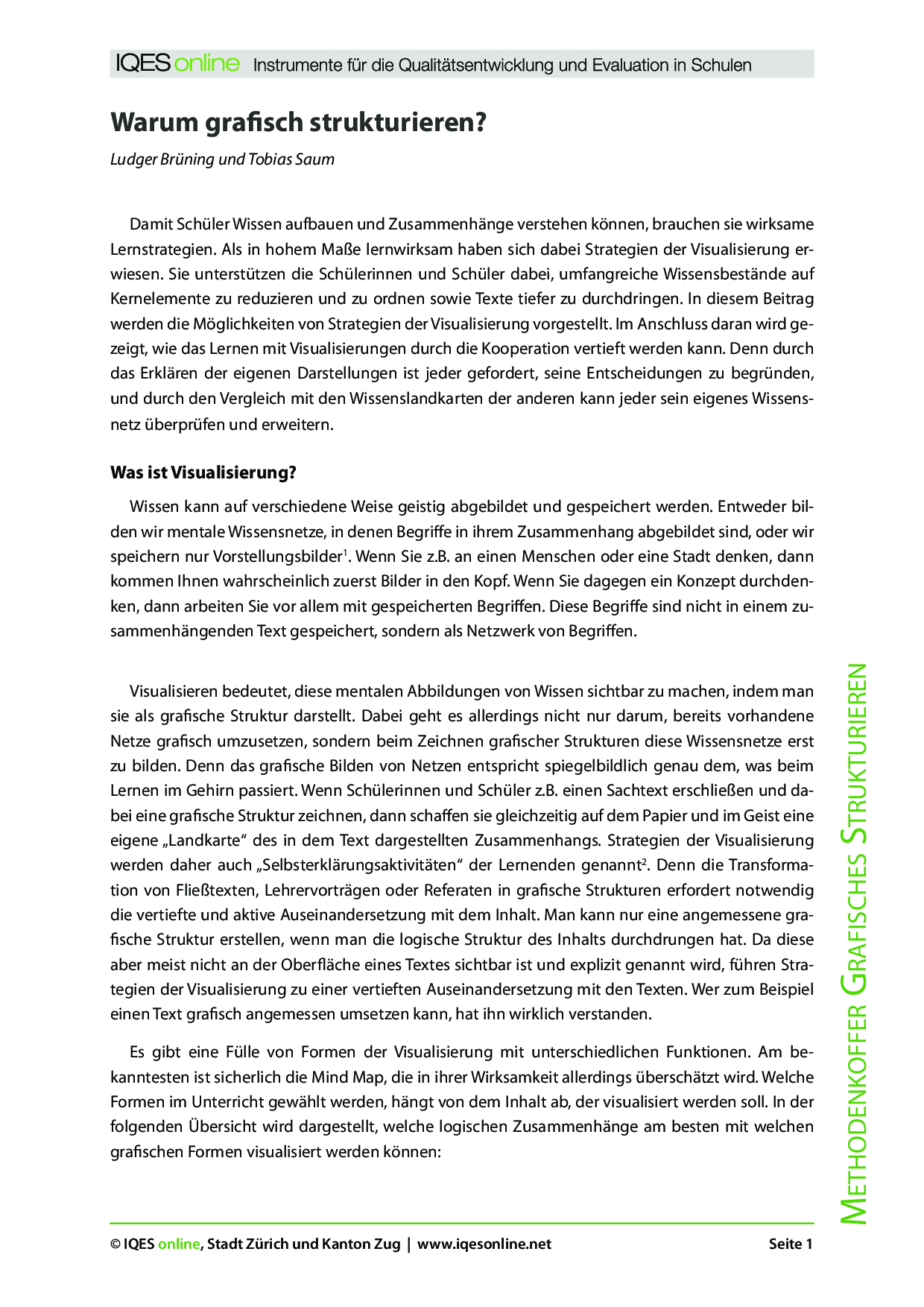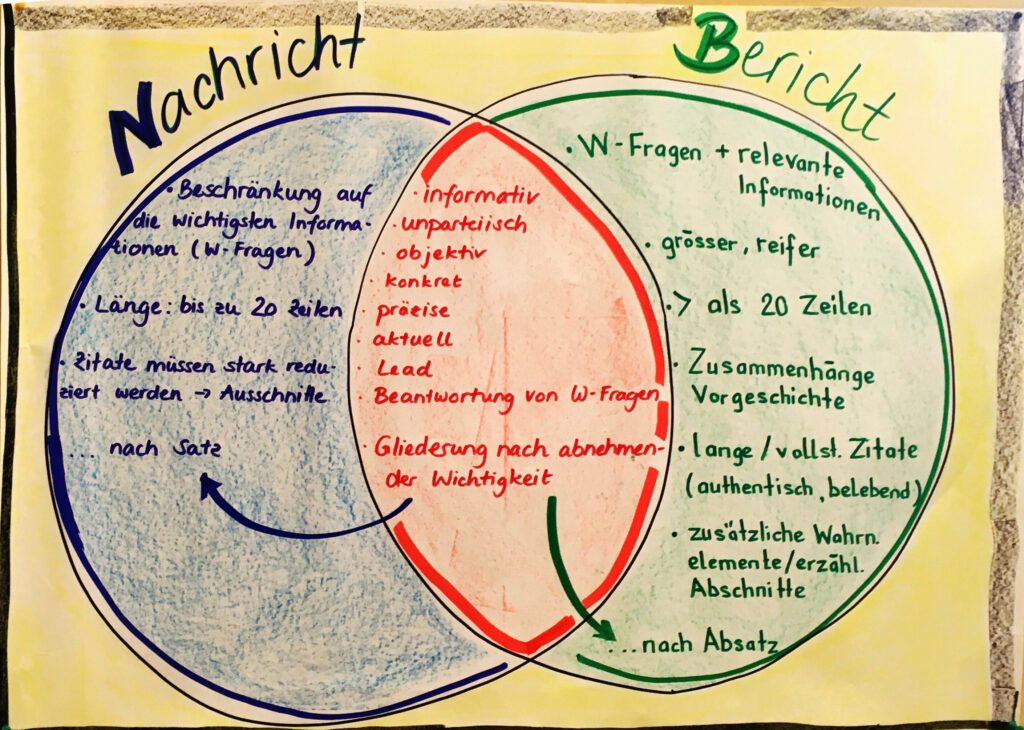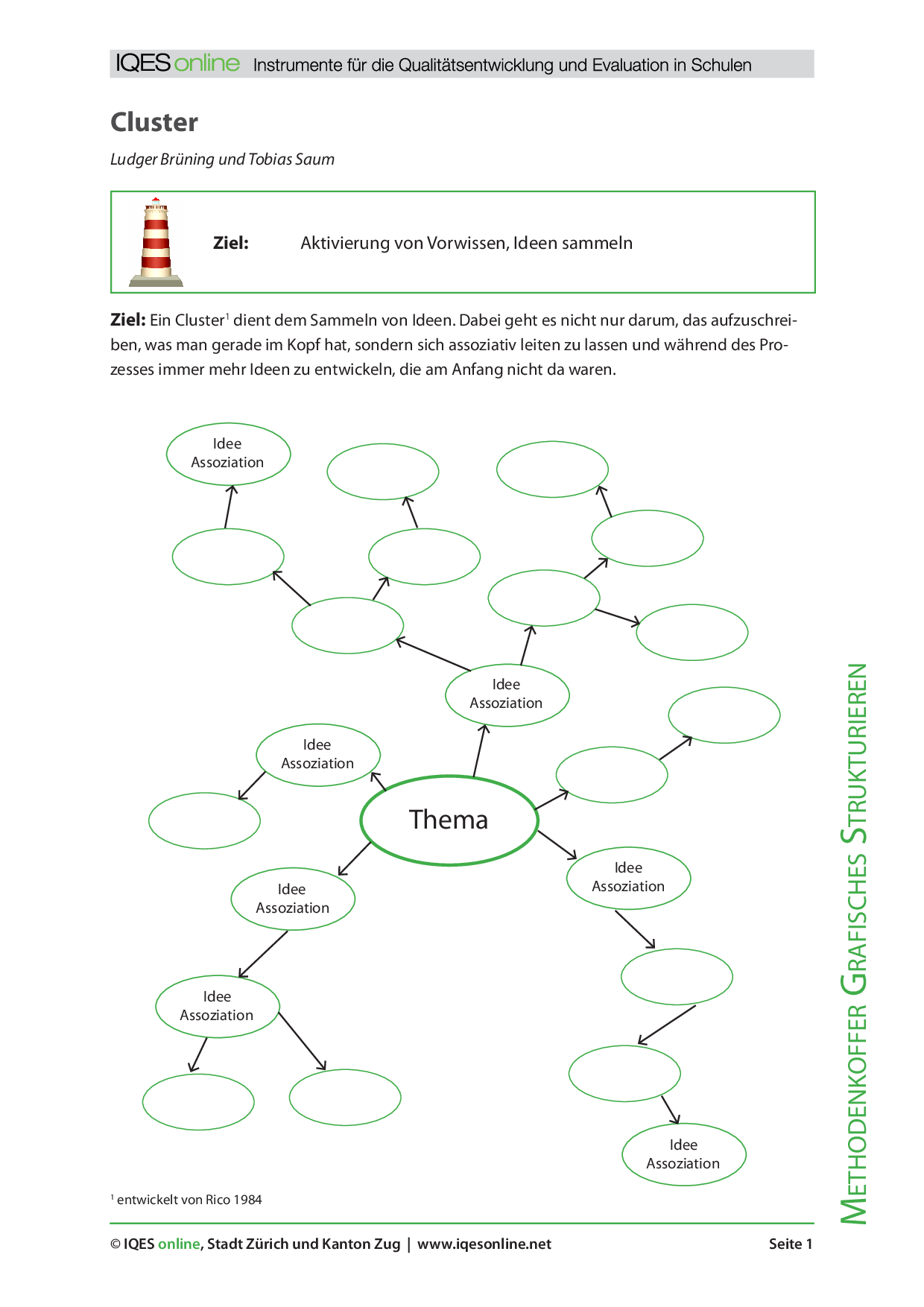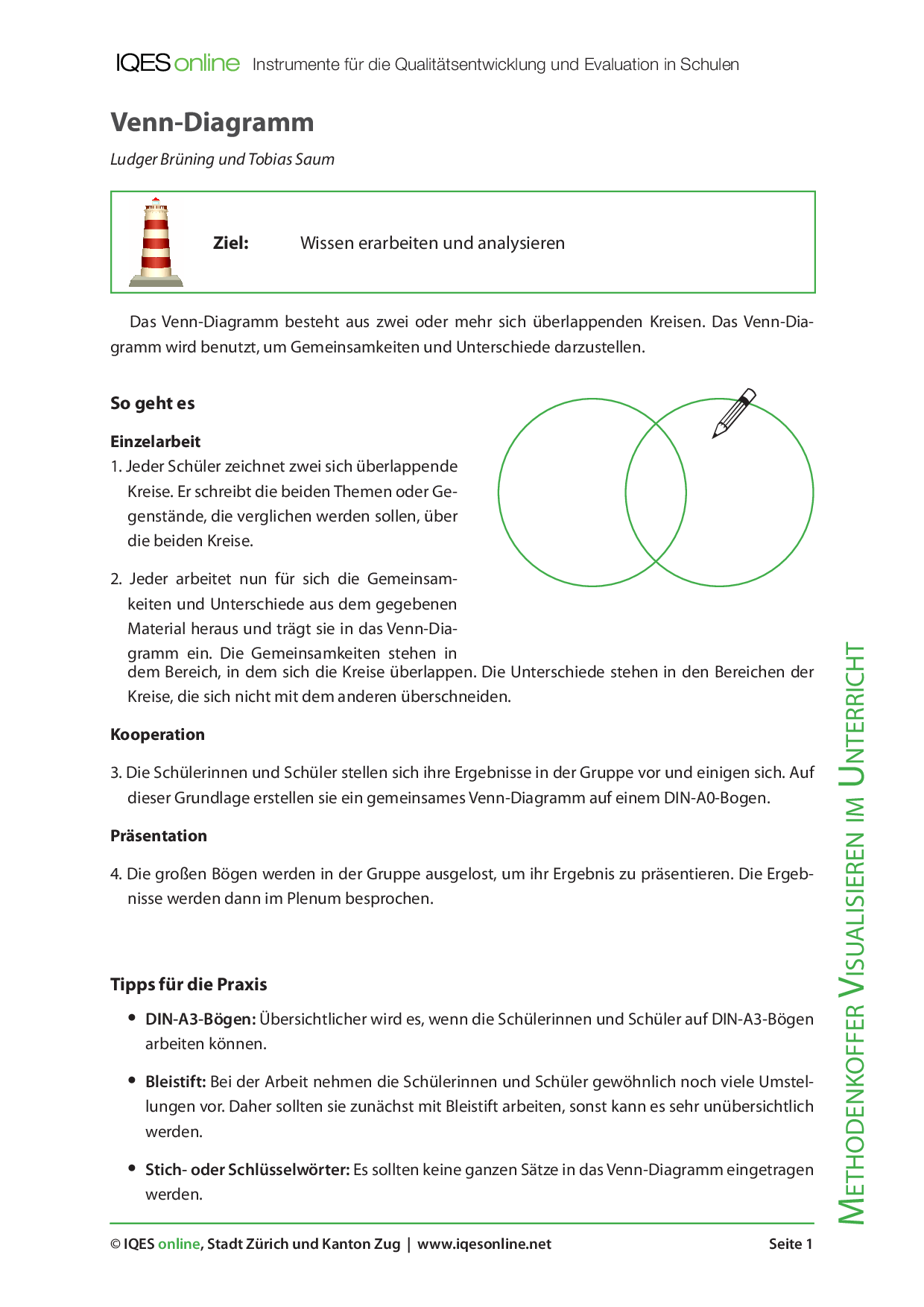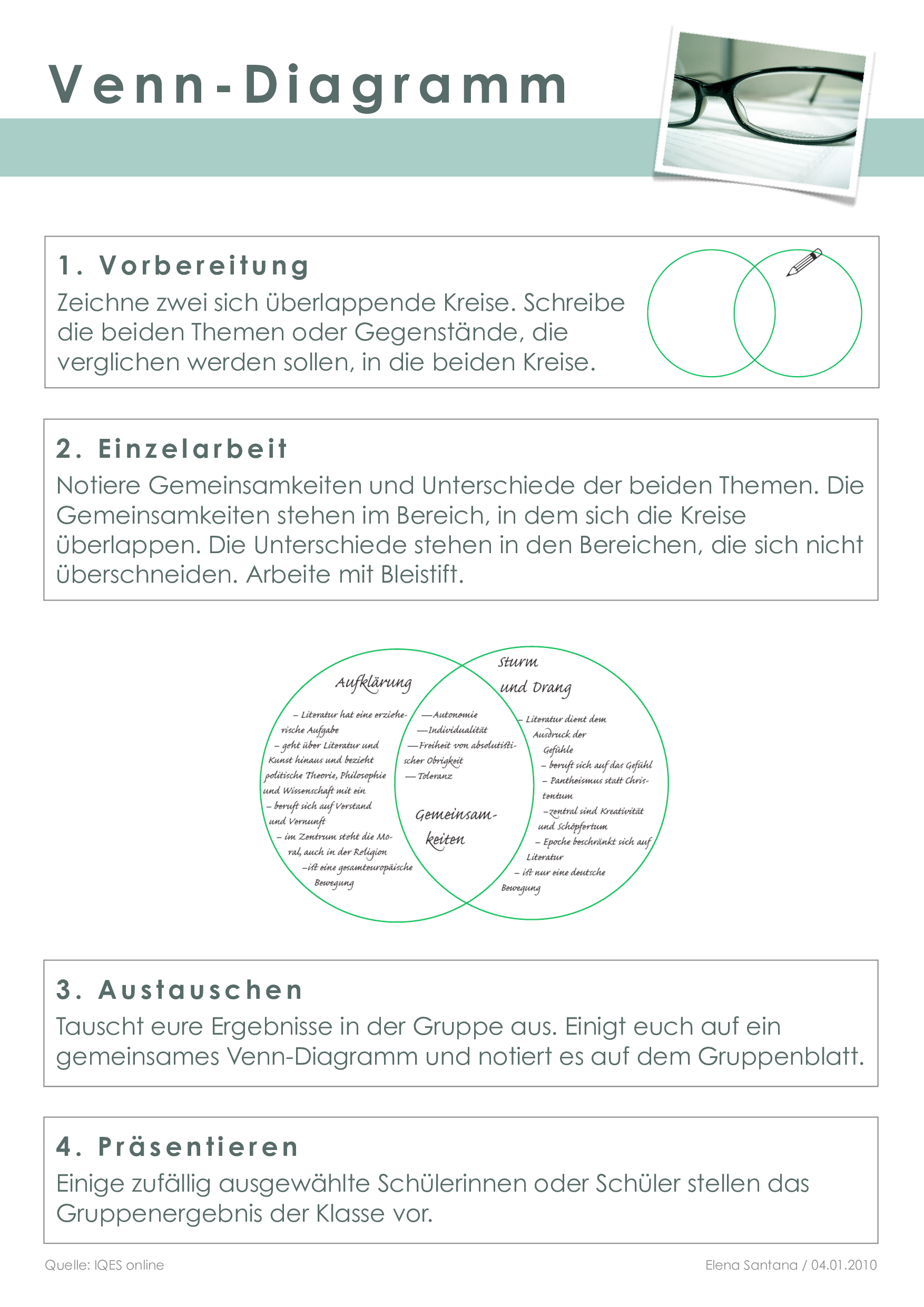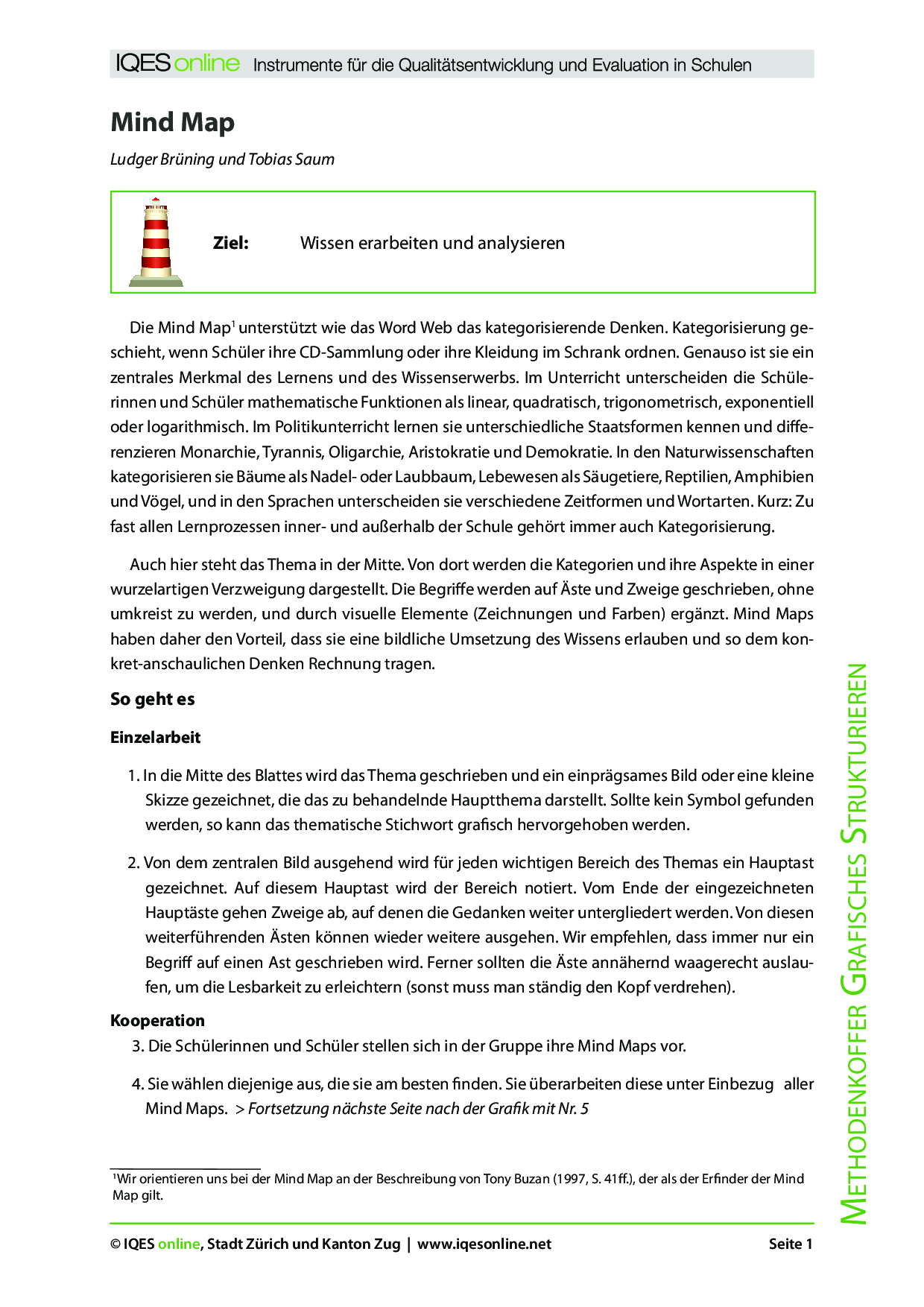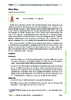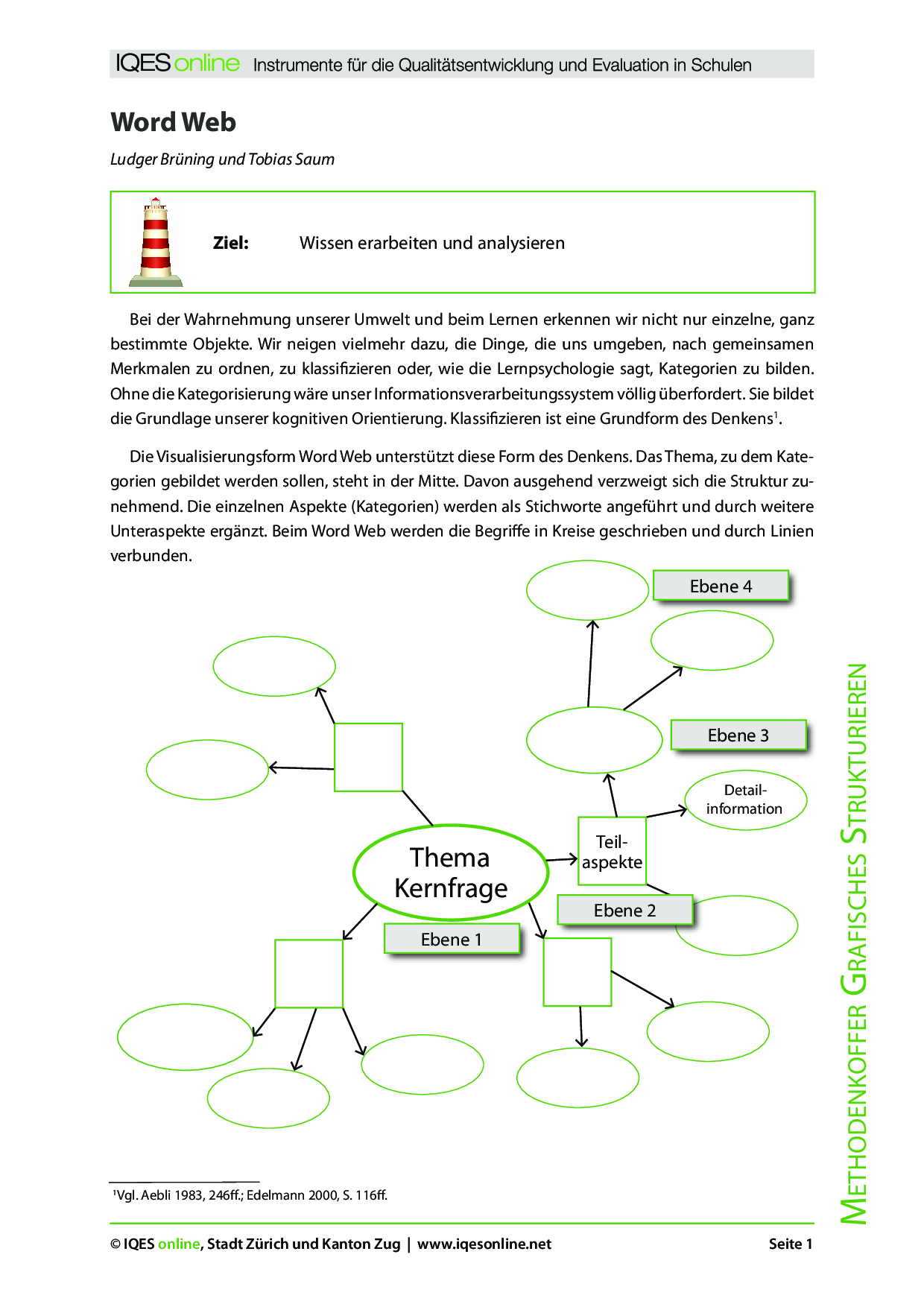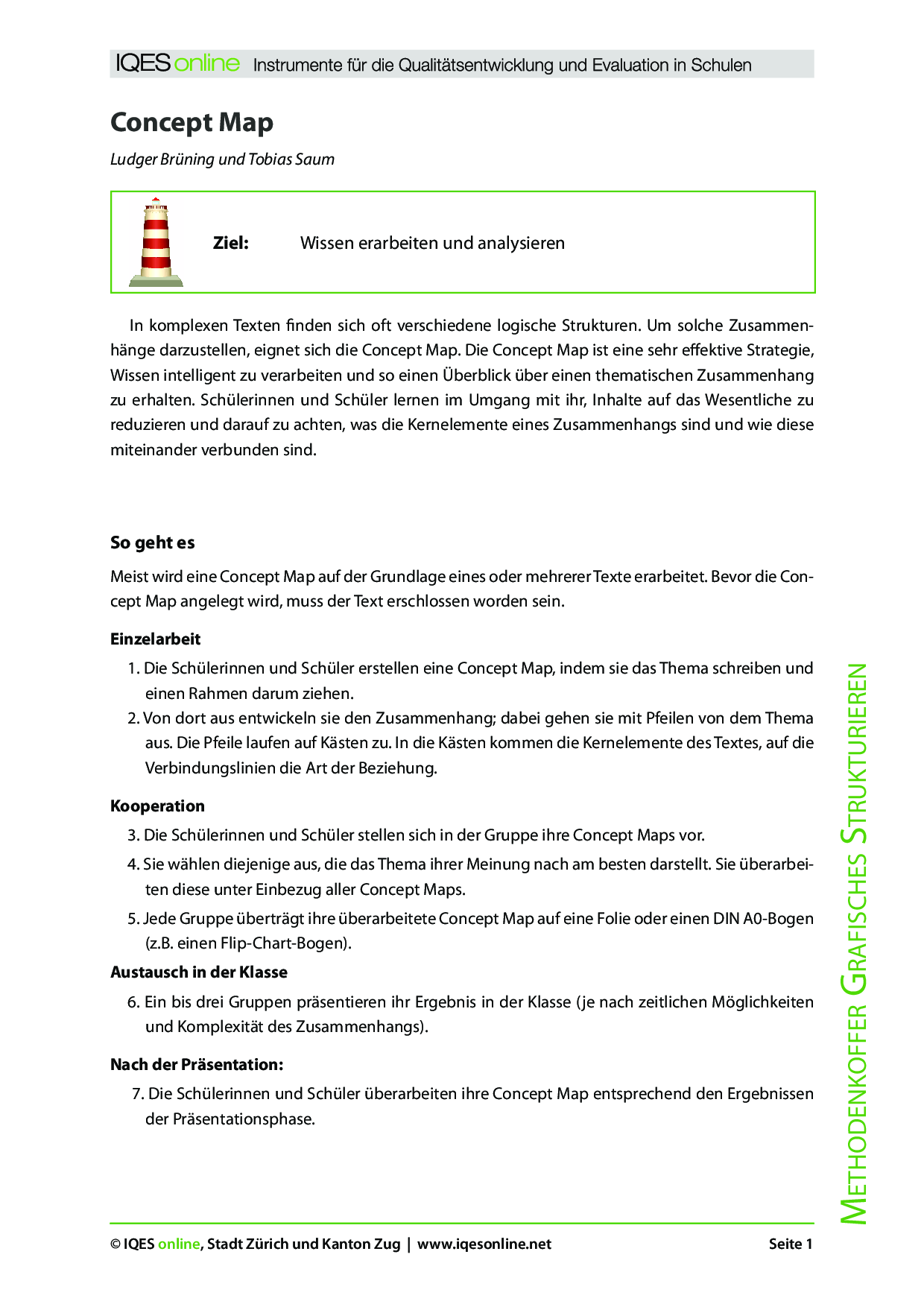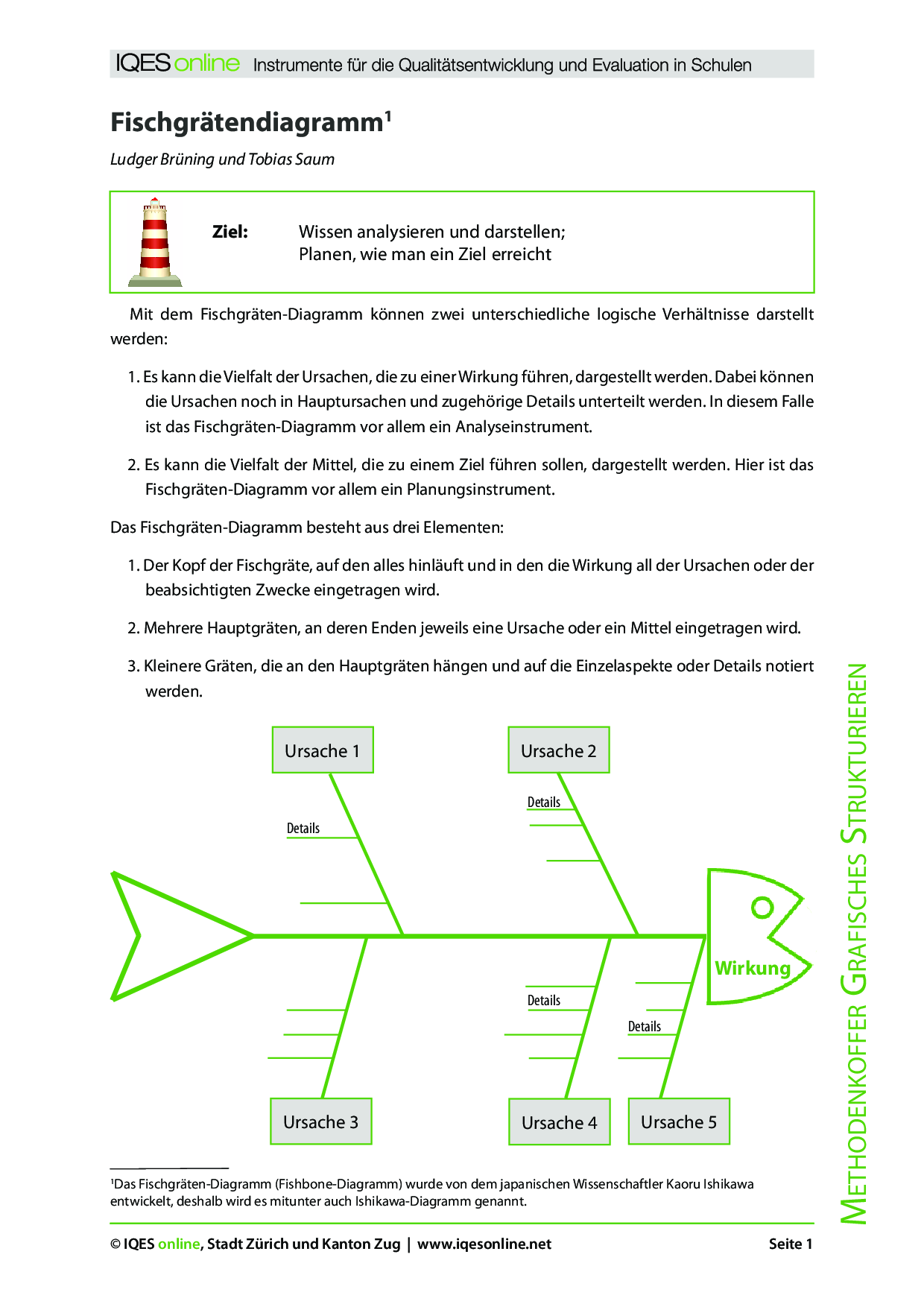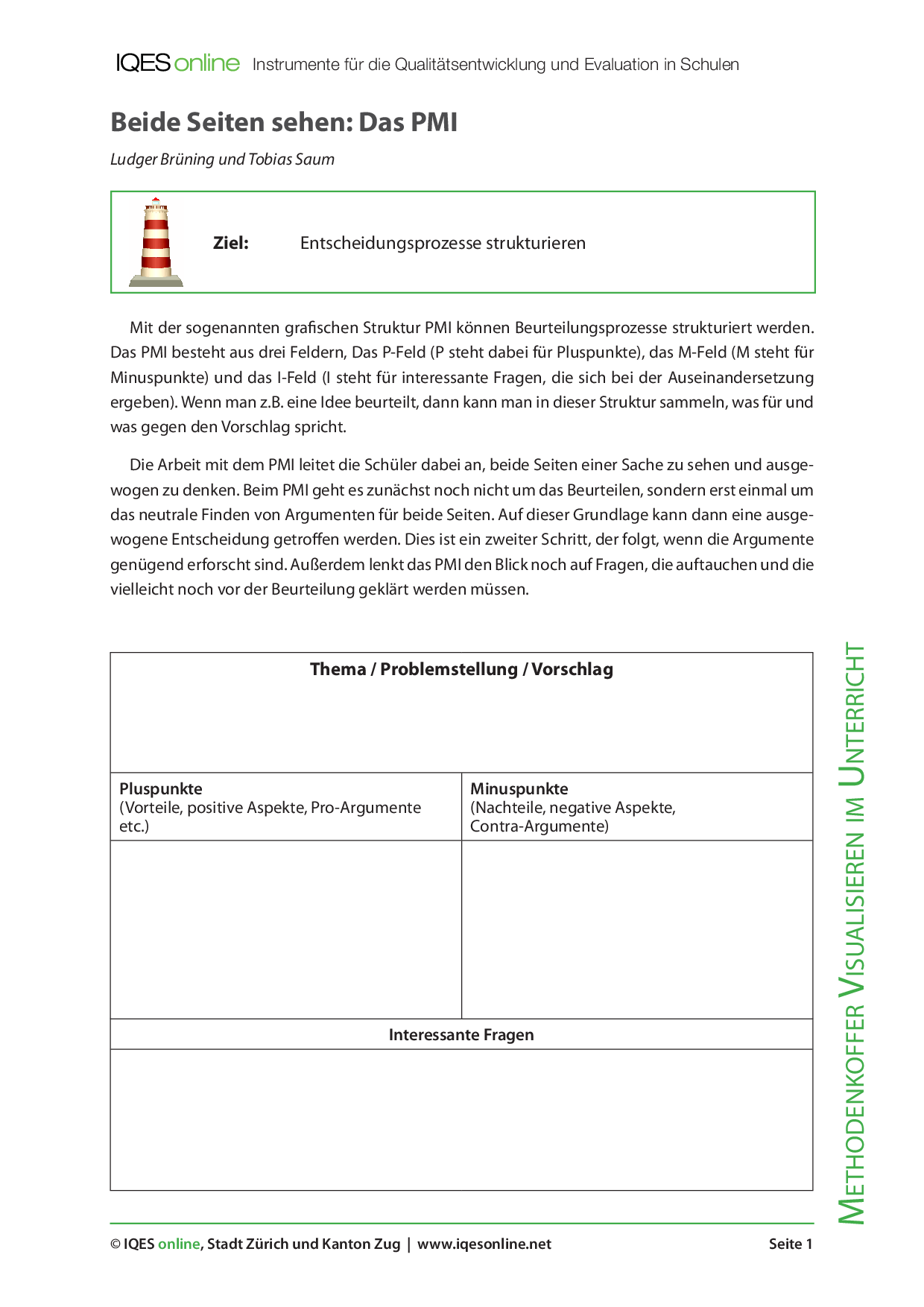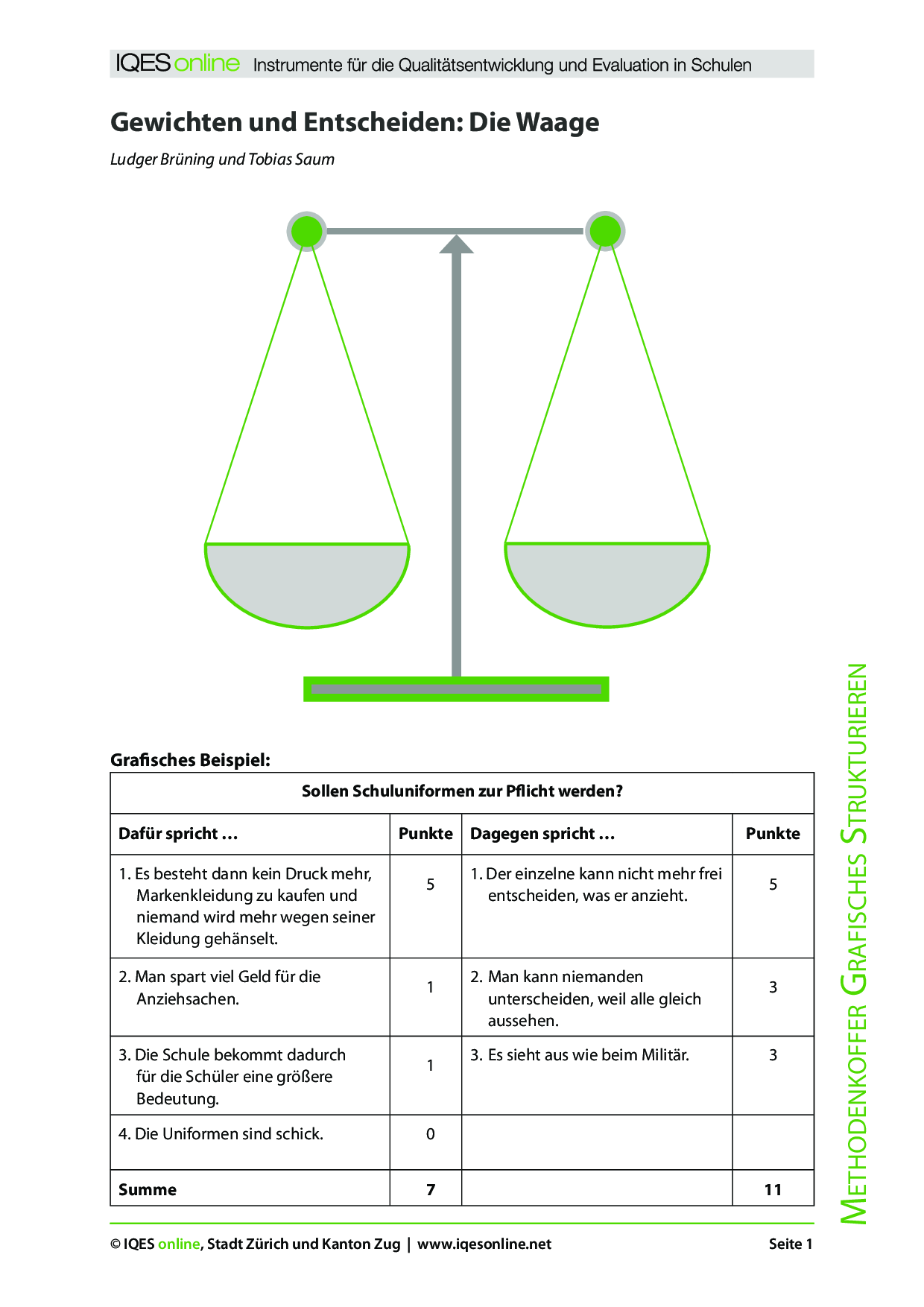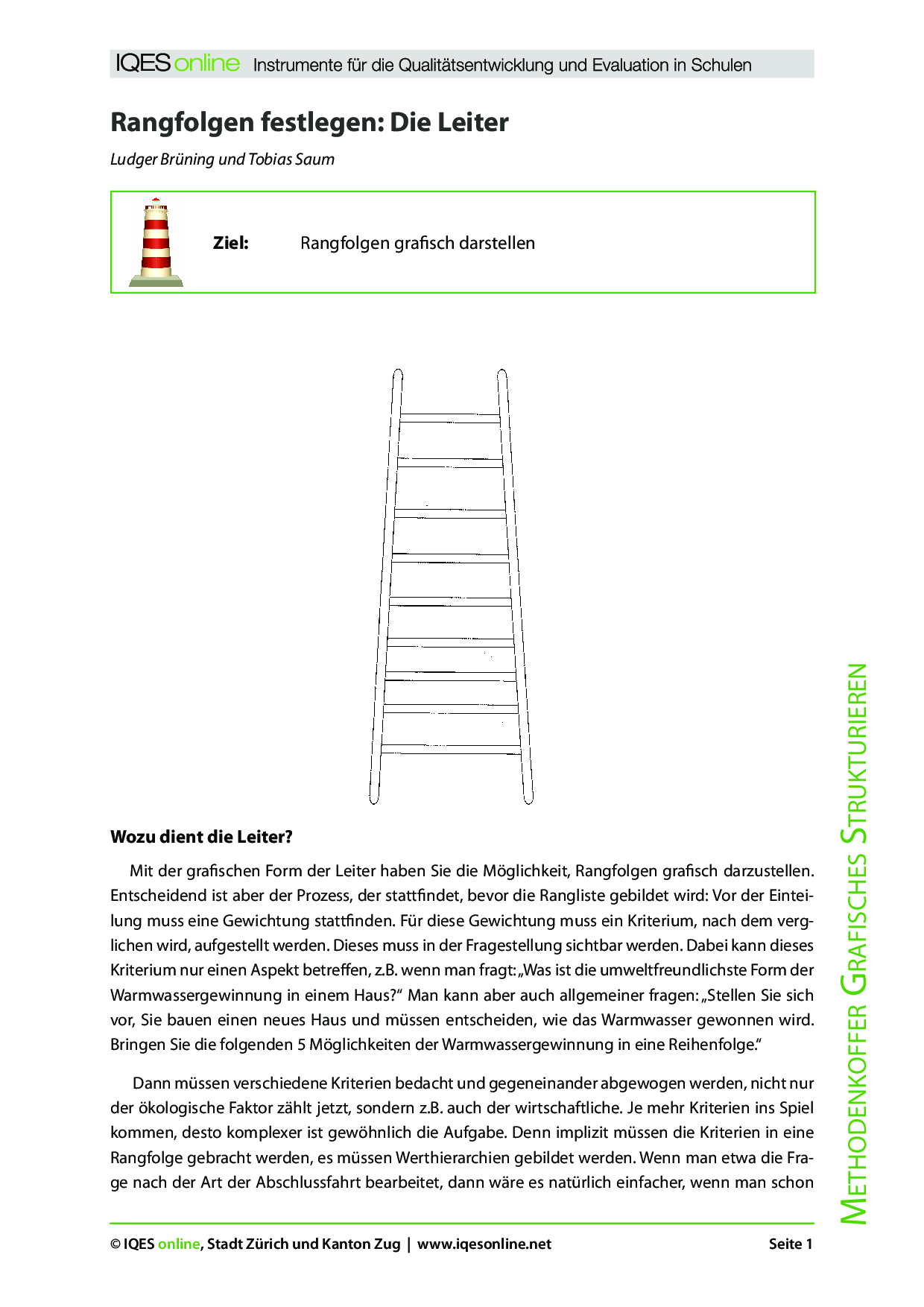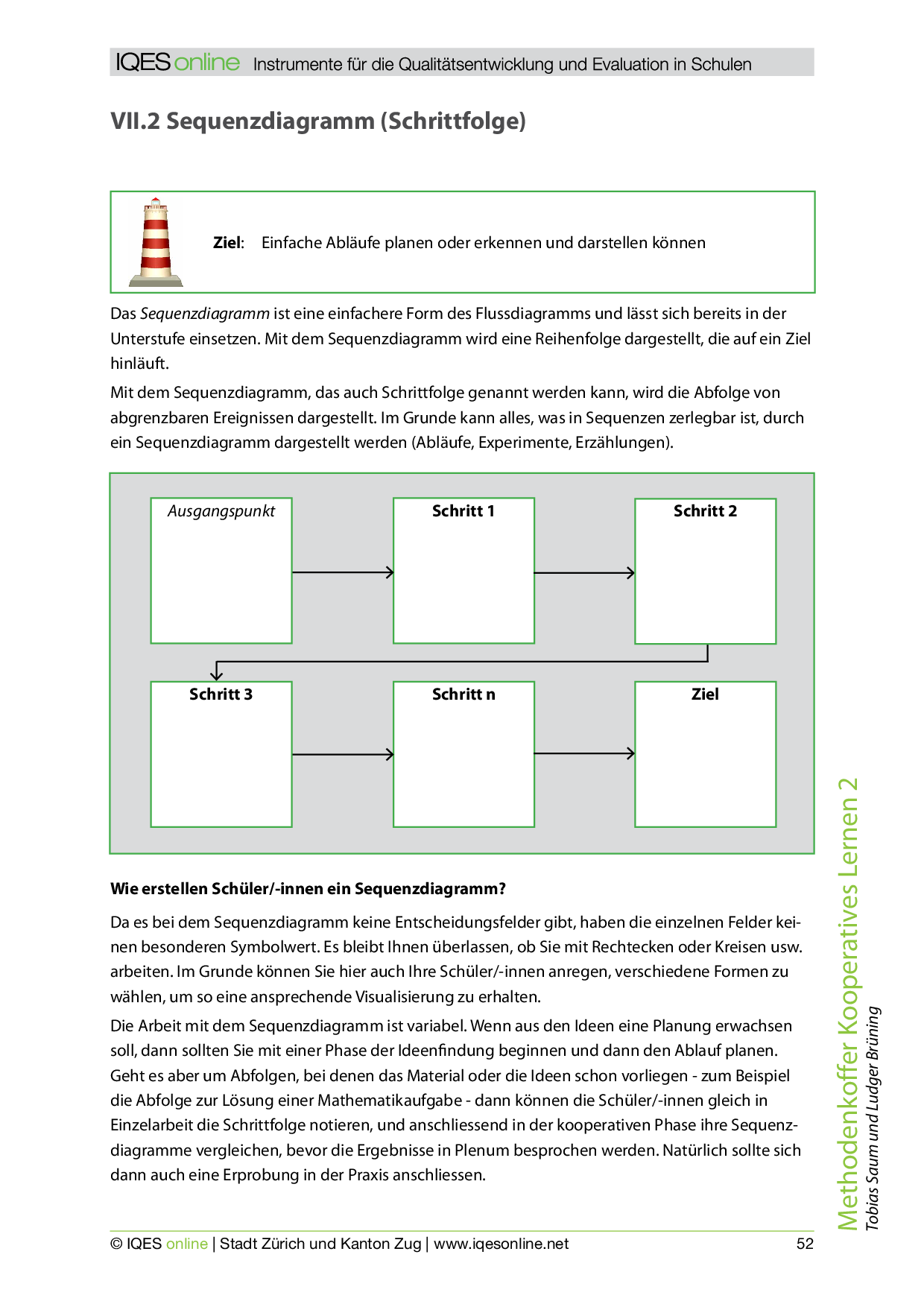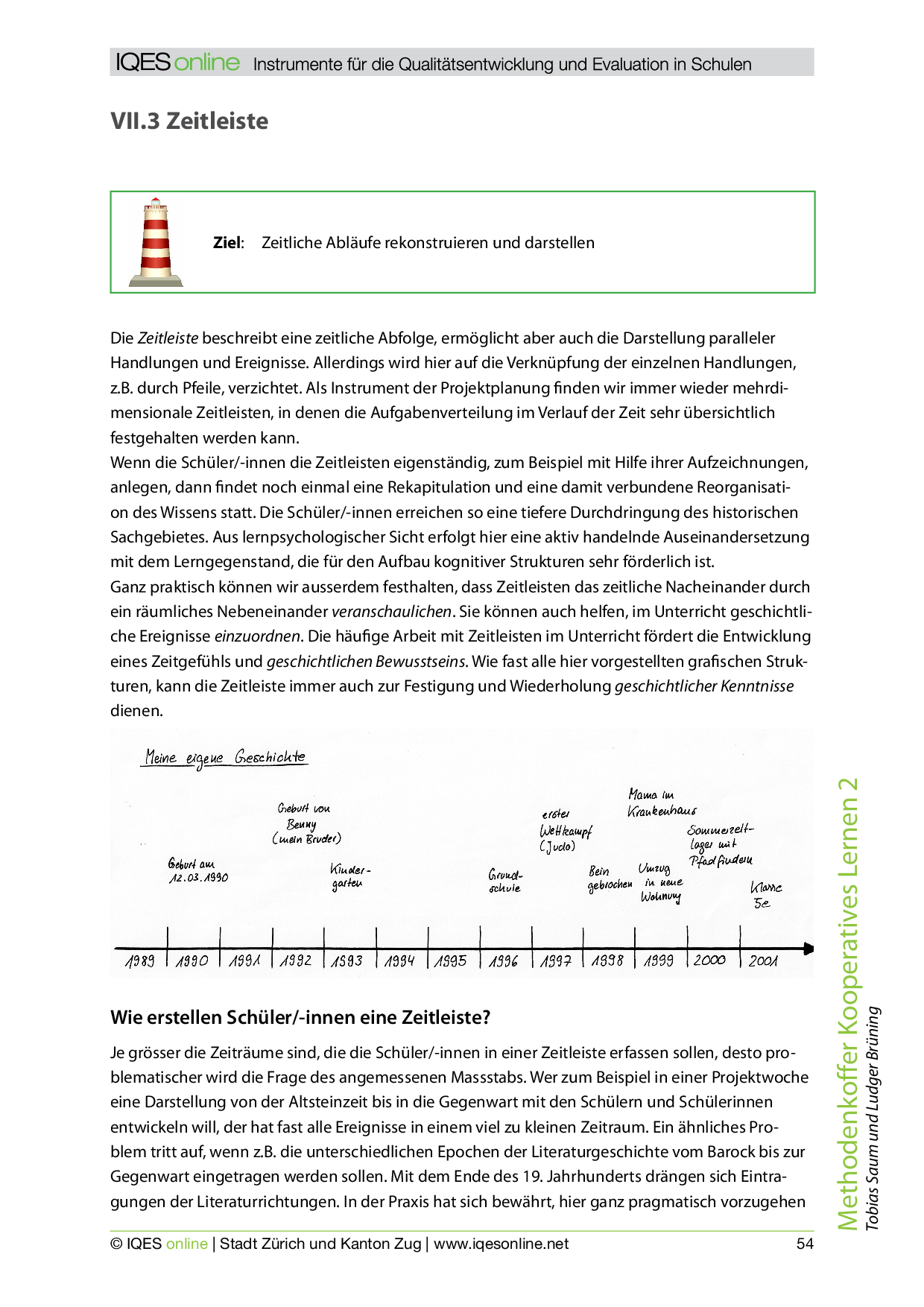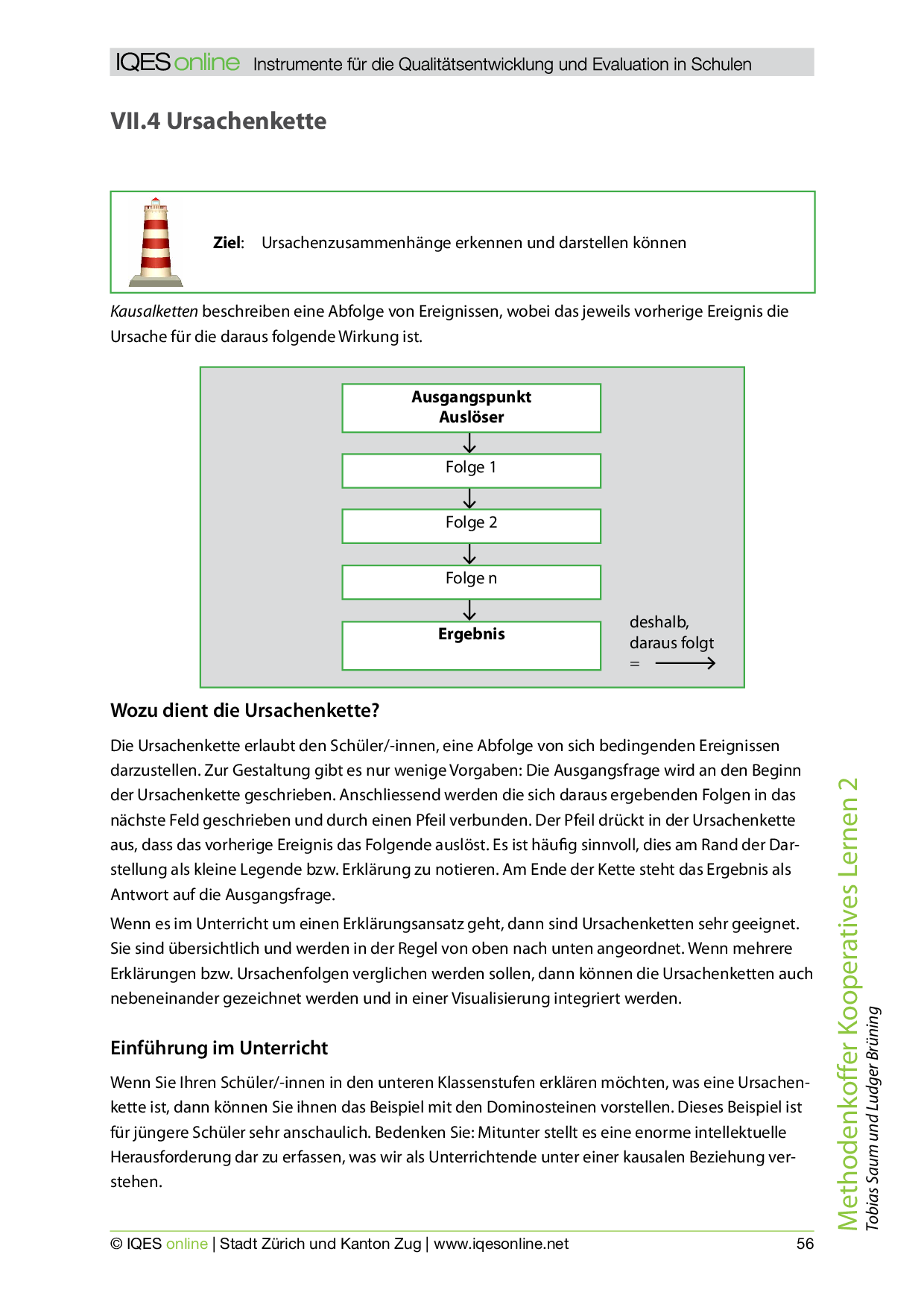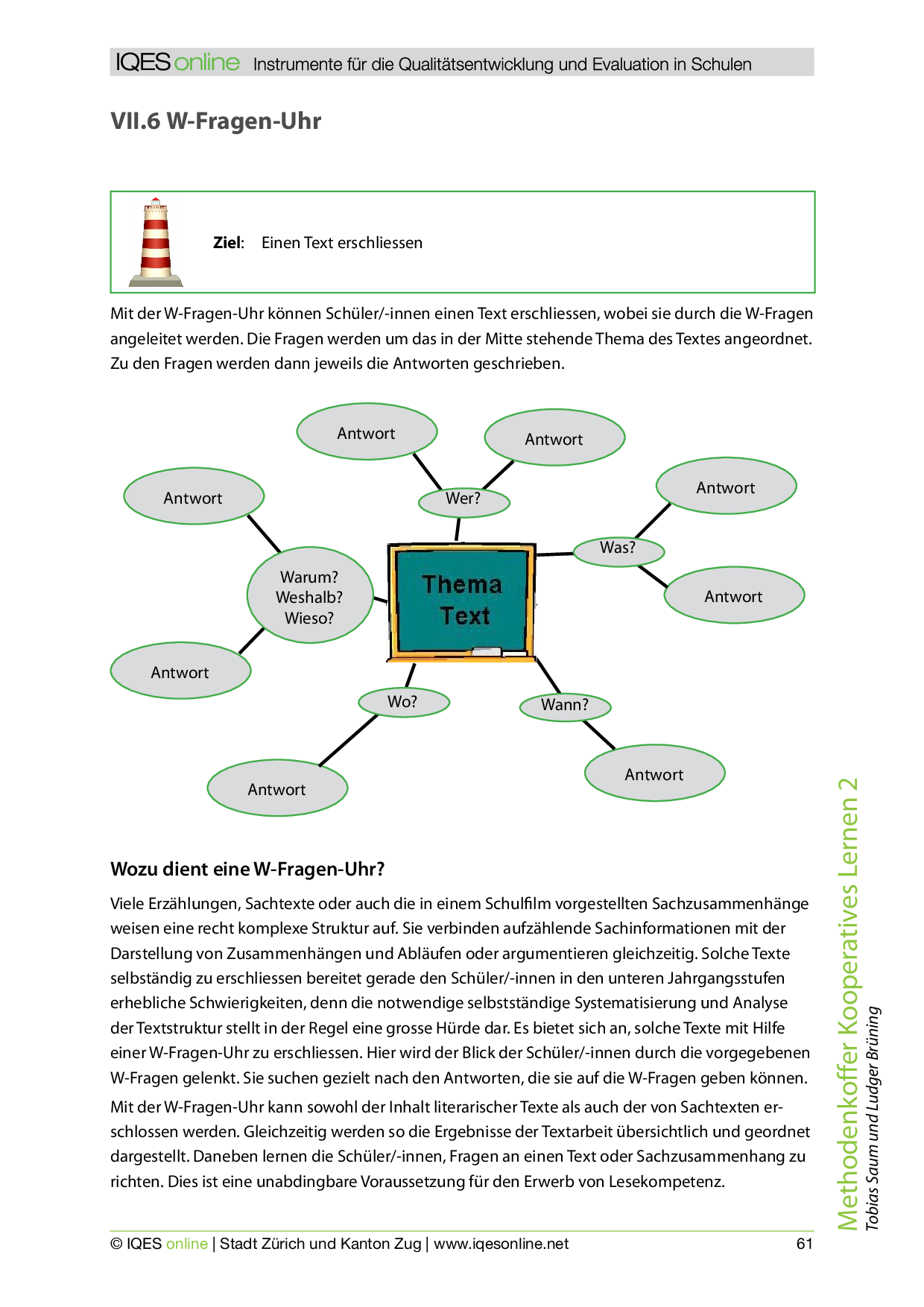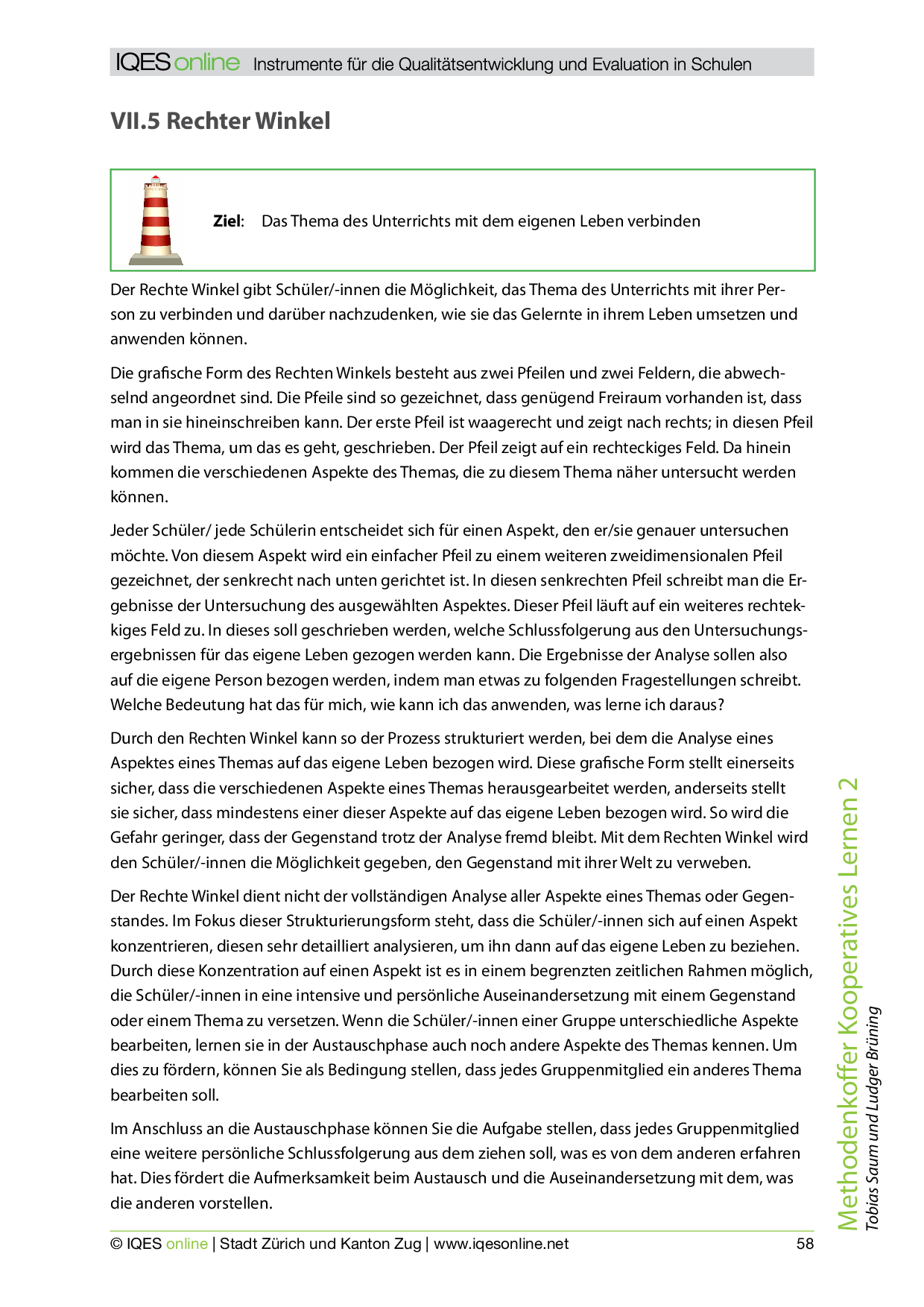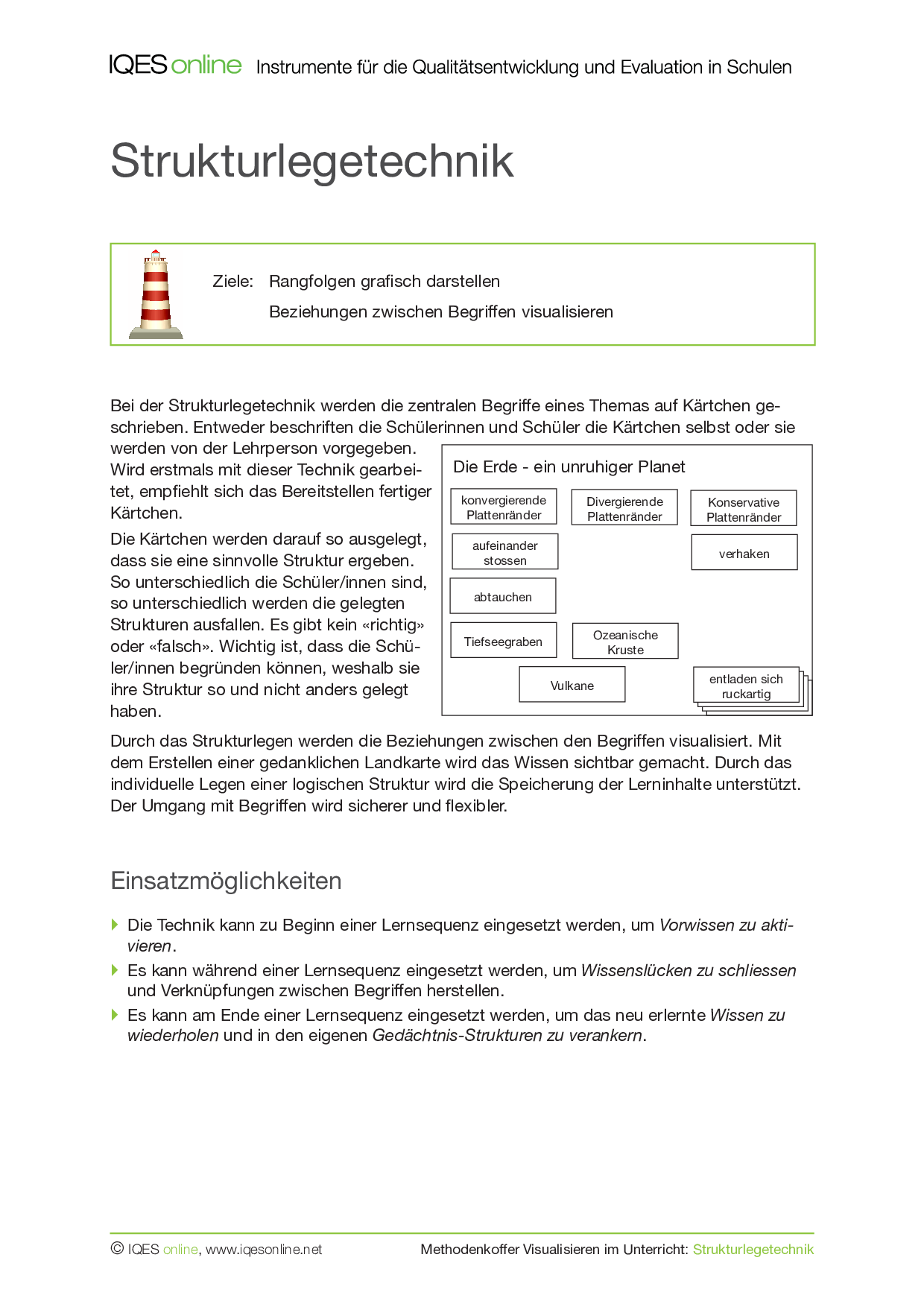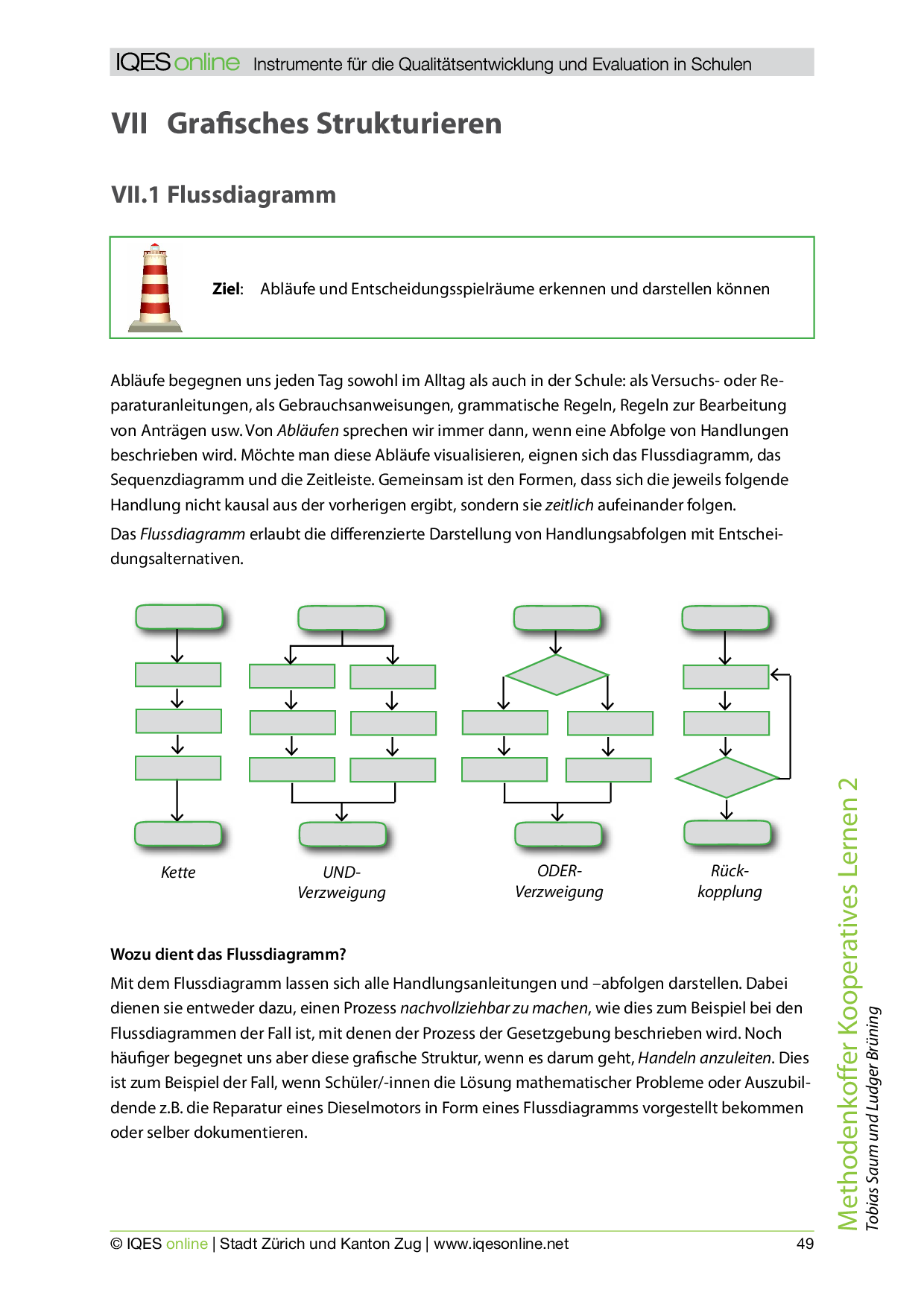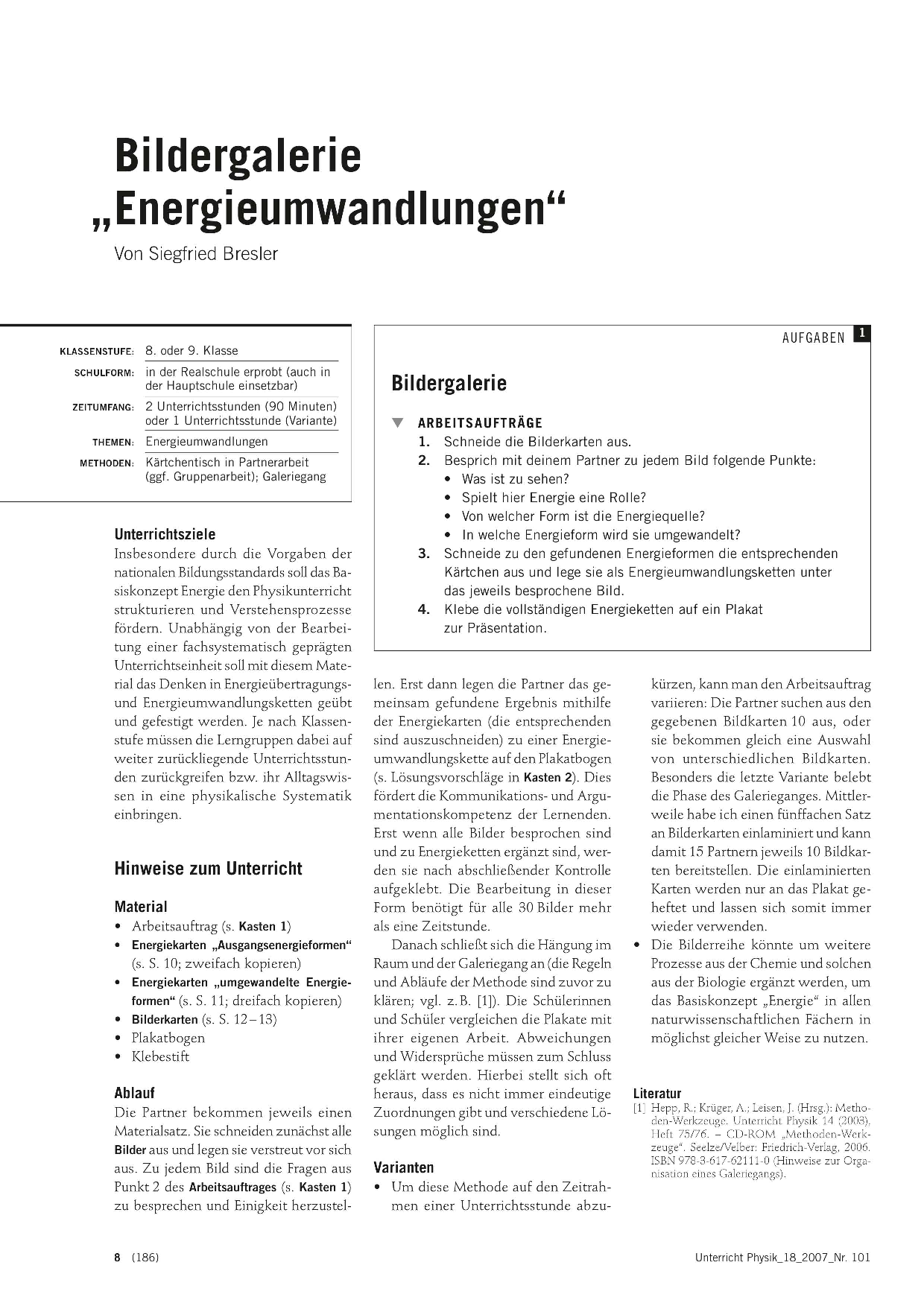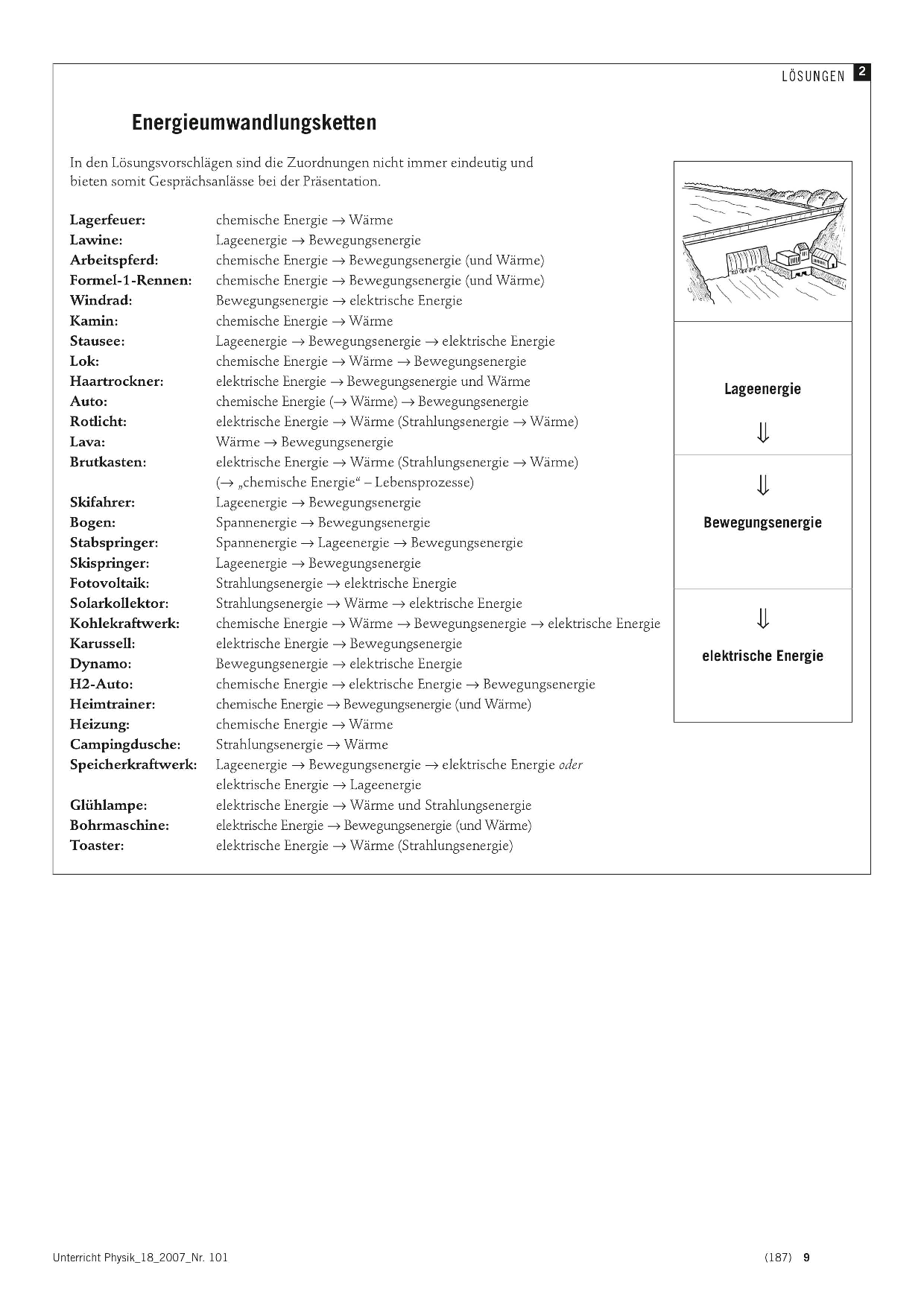Methodenkoffer Visualisieren:
Die vorliegende Methodensammlung vereinigt bewährte und wirksame Methoden des Visualisierens im Unterricht. Diese werden dabei jeweils kurz erklärt und anschaulich dargestellt, sodass sie sich leicht im Unterricht umsetzen lassen.
Lehrer für Deutsch, Geschichte und Sozialwissenschaften an der Gesamtschule Haspe, in Hagen (NRW). Daneben ist er in der Lehrerfortbildung im Bereich Unterrichtsentwicklung tätig. Vortragen, Präsentieren, Referieren. Donauwörth 2006. Erfolgreich unterrichten durch Kooperatives Lernen Bd.1. Strategien zur Schüleraktivierung. Essen 2006. Erfolgreich unterrichten durch Kooperatives Lernen Bd.2. Neue Strategien zur Schüleraktivierung – Individualisierung – Leistungsbeurteilung - Schulentwicklung. Essen 2009. Erfolgreich unterrichten durch Visualisieren. Grafisches Strukturieren mit Strategien des Kooperativen Lernens. Essen 2007. Gruppen bilden Teamgeist entwickeln Kraft tanken - Übungen für das Kooperative Lernen. Essen 2012. Direkte Instruktion - Kompetenzen wirksam vermitteln. Essen 2020.

Lehrer für Deutsch, Geschichte und Sozialwissenschaften an der Gesamtschule Haspe, in Hagen (NRW). Daneben ist er in der Lehrerfortbildung im Bereich Unterrichtsentwicklung tätig. Vortragen, Präsentieren, Referieren. Donauwörth 2006. Erfolgreich unterrichten durch Kooperatives Lernen Bd.1. Strategien zur Schüleraktivierung. Essen 2006. Erfolgreich unterrichten durch Kooperatives Lernen Bd.2. Neue Strategien zur Schüleraktivierung – Individualisierung – Leistungsbeurteilung - Schulentwicklung. Essen 2009. Erfolgreich unterrichten durch Visualisieren. Grafisches Strukturieren mit Strategien des Kooperativen Lernens. Essen 2007. Gruppen bilden Teamgeist entwickeln Kraft tanken - Übungen für das Kooperative Lernen. Essen 2012. Direkte Instruktion - Kompetenzen wirksam vermitteln. Essen 2020.
Lehrer für Deutsch und Philosophie an der Gesamtschule Haspe in Hagen (NRW), war als Fachmoderator und Fachberater für die Bezirksregierung Arnsberg tätig und ist Fachleiter am Zentrum für schulpraktische Lehrerausbildung (Gy/Ge) in Hagen. Vortragen, Präsentieren, Referieren. Donauwörth 2006. Erfolgreich unterrichten durch Kooperatives Lernen Bd.1. Strategien zur Schüleraktivierung. Essen 2006. Erfolgreich unterrichten durch Kooperatives Lernen Bd.2. Neue Strategien zur Schüleraktivierung – Individualisierung – Leistungsbeurteilung - Schulentwicklung. Essen 2009. Erfolgreich unterrichten durch Visualisieren. Grafisches Strukturieren mit Strategien des Kooperativen Lernens. Essen 2007. Gruppen bilden Teamgeist entwickeln Kraft tanken - Übungen für das Kooperative Lernen. Essen 2012. Direkte Instruktion - Kompetenzen wirksam vermitteln. Essen 2020.

Lehrer für Deutsch und Philosophie an der Gesamtschule Haspe in Hagen (NRW), war als Fachmoderator und Fachberater für die Bezirksregierung Arnsberg tätig und ist Fachleiter am Zentrum für schulpraktische Lehrerausbildung (Gy/Ge) in Hagen. Vortragen, Präsentieren, Referieren. Donauwörth 2006. Erfolgreich unterrichten durch Kooperatives Lernen Bd.1. Strategien zur Schüleraktivierung. Essen 2006. Erfolgreich unterrichten durch Kooperatives Lernen Bd.2. Neue Strategien zur Schüleraktivierung – Individualisierung – Leistungsbeurteilung - Schulentwicklung. Essen 2009. Erfolgreich unterrichten durch Visualisieren. Grafisches Strukturieren mit Strategien des Kooperativen Lernens. Essen 2007. Gruppen bilden Teamgeist entwickeln Kraft tanken - Übungen für das Kooperative Lernen. Essen 2012. Direkte Instruktion - Kompetenzen wirksam vermitteln. Essen 2020.
Überblick: Möglichkeiten von Strategien der Visualisierung
Überblick Visualisierungsformen
Eine Übersicht über die im Methodenkoffer «Visualisieren im Unterricht» aufgezählten Visualisierungsformen erhalten Sie in diesem Dokument. Sie alle werden mit Name, Grafik und kurzer Beschreibung aufgeführt.
Autor/Autorin: Ludger Brüning, Tobias Saum

Lehrer für Deutsch, Geschichte und Sozialwissenschaften an der Gesamtschule Haspe, in Hagen (NRW).

Lehrer für Deutsch und Philosophie an der Gesamtschule Haspe in Hagen (NRW), war als Fachmoderator und Fachberater für die Bezirksregierung Arnsberg tätig und ist Fachleiter am Zentrum für schulpraktische Lehrerausbildung (Gy/Ge) in Hagen.
Umfang/Länge: 1 Seite
Aus: Methodenkoffer Visualisieren im Unterricht
Fächer: Überfachliche Kompetenzen
Stufen: alle Stufen
Warum grafisch strukturieren?
Visualisierungen haben sich als optimale Strategie herausgestellt, mit welcher die Schüler und Schülerinnen Zusammenhänge verstehen und Wissen aufbauen können. Hier wird dargestellt, welche logischen Zusammenhänge am besten mit welchen grafischen Formen visualisiert werden können.
Autor/Autorin: Ludger Brüning, Tobias Saum

Lehrer für Deutsch, Geschichte und Sozialwissenschaften an der Gesamtschule Haspe, in Hagen (NRW).

Lehrer für Deutsch und Philosophie an der Gesamtschule Haspe in Hagen (NRW), war als Fachmoderator und Fachberater für die Bezirksregierung Arnsberg tätig und ist Fachleiter am Zentrum für schulpraktische Lehrerausbildung (Gy/Ge) in Hagen.
Umfang/Länge: 7 Seiten
Aus: Methodenkoffer Visualisieren im Unterricht
Fächer: alle Fächer
Stufen: alle Stufen
Tipp
Die Lerneffekte bei der Arbeit mit grafischen Formen können durch den Einsatz von kooperativen Verfahren deutlich vergrößert werden. Um diese Wirkung zu erzielen, bedarf es keines komplexen kooperativen Lernarrangements. Es genügt, die Grundstruktur des Kooperativen Lernens umzusetzen: Denken – Austauschen – Vorstellen.
Methoden: Visualisieren im Unterricht
Cluster dienen der Ideensammlung und Bündelung. Wie diese genutzt werden können und wo sie am besten zum Einsatz kommen, wird in diesem Dokument behandelt.
Autor/Autorin: Ludger Brüning, Tobias Saum

Lehrer für Deutsch, Geschichte und Sozialwissenschaften an der Gesamtschule Haspe, in Hagen (NRW).

Lehrer für Deutsch und Philosophie an der Gesamtschule Haspe in Hagen (NRW), war als Fachmoderator und Fachberater für die Bezirksregierung Arnsberg tätig und ist Fachleiter am Zentrum für schulpraktische Lehrerausbildung (Gy/Ge) in Hagen.
Umfang/Länge: 3 Seiten
Aus: Methodenkoffer Visualisieren im Unterricht
Fächer: Fächerübergreifend / Fächerverbindend
Stufen: alle Stufen
Das mathematische Venn-Diagramm, mit dem Gemeinsamkeiten und Unterschiede von verschiedenen Eigenschaften illustriert werden, lässt sich sehr gut als Kooperative Lernmethode für verschiedene Schülerstufen und Fächer verwenden. Eine Anleitung.
Autor/Autorin: Ludger Brüning, Tobias Saum

Lehrer für Deutsch, Geschichte und Sozialwissenschaften an der Gesamtschule Haspe, in Hagen (NRW).

Lehrer für Deutsch und Philosophie an der Gesamtschule Haspe in Hagen (NRW), war als Fachmoderator und Fachberater für die Bezirksregierung Arnsberg tätig und ist Fachleiter am Zentrum für schulpraktische Lehrerausbildung (Gy/Ge) in Hagen.
Umfang/Länge: 3 Seiten
Aus: Methodenkoffer Visualisieren im Unterricht
Fächer: Fächerübergreifend / Fächerverbindend
Stufen: alle Stufen
Auf diesem Auftragsblatt ist der Ablauf der Methode Venn-Diagramm für die Lernenden ausformuliert. Damit können Gemeinsamkeiten und Unterschiede zweier Themen ermittelt werden.
Autor/Autorin: Elena Santana
Umfang/Länge: 1 Seite
Fächer: Fächerübergreifend / Fächerverbindend
Stufen: alle Stufen
Eine kurze Erklärung der Vorteile eines Mind Maps sowie ein praktischer Umsetzungsvorschlag finden Sie in diesem Dokument. Die Schülerinnen und Schüler lernen mit dieser Methode ihr Wissen zu kategorisieren.
Autor/Autorin: Ludger Brüning, Tobias Saum

Lehrer für Deutsch, Geschichte und Sozialwissenschaften an der Gesamtschule Haspe, in Hagen (NRW).

Lehrer für Deutsch und Philosophie an der Gesamtschule Haspe in Hagen (NRW), war als Fachmoderator und Fachberater für die Bezirksregierung Arnsberg tätig und ist Fachleiter am Zentrum für schulpraktische Lehrerausbildung (Gy/Ge) in Hagen.
Umfang/Länge: 4 Seiten
Aus: Methodenkoffer Visualisieren im Unterricht
Fächer: Fächerübergreifend / Fächerverbindend
Stufen: alle Stufen
Klassifizieren ist eine Grundform des Denkens. Die Visualisierungsform Word Web, die im diesem Dokument vorgestellt wird, unterstützt diese Form des Denkens.
Autor/Autorin: Ludger Brüning, Tobias Saum

Lehrer für Deutsch, Geschichte und Sozialwissenschaften an der Gesamtschule Haspe, in Hagen (NRW).

Lehrer für Deutsch und Philosophie an der Gesamtschule Haspe in Hagen (NRW), war als Fachmoderator und Fachberater für die Bezirksregierung Arnsberg tätig und ist Fachleiter am Zentrum für schulpraktische Lehrerausbildung (Gy/Ge) in Hagen.
Umfang/Länge: 4 Seiten
Aus: Methodenkoffer Visualisieren im Unterricht
Fächer: Fächerübergreifend / Fächerverbindend
Stufen: alle Stufen
In komplexen Texten finden sich oft verschiedene logische Strukturen. Um solche Zusammenhänge darzustellen, eignet sich die Concept Map. Schülerinnen und Schüler lernen im Umgang mit ihr, Inhalte auf das Wesentliche zu reduzieren und darauf zu achten, was die Kernelemente eines Zusammenhangs sind und wie diese miteinander verbunden sind. Eine Anleitung.
Autor/Autorin: Ludger Brüning, Tobias Saum

Lehrer für Deutsch, Geschichte und Sozialwissenschaften an der Gesamtschule Haspe, in Hagen (NRW).

Lehrer für Deutsch und Philosophie an der Gesamtschule Haspe in Hagen (NRW), war als Fachmoderator und Fachberater für die Bezirksregierung Arnsberg tätig und ist Fachleiter am Zentrum für schulpraktische Lehrerausbildung (Gy/Ge) in Hagen.
Umfang/Länge: 5 Seiten
Aus: Methodenkoffer Visualisieren im Unterricht
Fächer: Fächerübergreifend / Fächerverbindend
Stufen: alle Stufen
In diesem Dokument wird das Fischgrätendiagramm erklärt und einen passenden Unterrichtsvorschlag gemacht. Ausserdem werden konkrete Tipps für die Praxis gegeben.
Autor/Autorin: Ludger Brüning, Tobias Saum

Lehrer für Deutsch, Geschichte und Sozialwissenschaften an der Gesamtschule Haspe, in Hagen (NRW).

Lehrer für Deutsch und Philosophie an der Gesamtschule Haspe in Hagen (NRW), war als Fachmoderator und Fachberater für die Bezirksregierung Arnsberg tätig und ist Fachleiter am Zentrum für schulpraktische Lehrerausbildung (Gy/Ge) in Hagen.
Umfang/Länge: 4 Seiten
Aus: Methodenkoffer Visualisieren im Unterricht
Fächer: Fächerübergreifend / Fächerverbindend
Stufen: alle Stufen
Was die grafische Struktur PMI (Plus, Minus, Interessante Fragen) zu einem Beurteilungsprozess beitragen kann, wird hier verhandelt. Dazu ist eine Vorlage vorhanden, ein möglicher Unterrichtsablauf vorgestellt sowie Tipps für die Praxis aufgeführt.
Autor/Autorin: Ludger Brüning, Tobias Saum

Lehrer für Deutsch, Geschichte und Sozialwissenschaften an der Gesamtschule Haspe, in Hagen (NRW).

Lehrer für Deutsch und Philosophie an der Gesamtschule Haspe in Hagen (NRW), war als Fachmoderator und Fachberater für die Bezirksregierung Arnsberg tätig und ist Fachleiter am Zentrum für schulpraktische Lehrerausbildung (Gy/Ge) in Hagen.
Umfang/Länge: 3 Seiten
Aus: Methodenkoffer Visualisieren im Unterricht
Fächer: Fächerübergreifend / Fächerverbindend
Stufen: alle Stufen
Um Themen im Unterricht zu Visualisieren eignet sich das Arbeitsmittel der Waage. In diesem Dokument befindet sich ein Umsetzungsvorschlag für den Einsatz der Waage im Zusammenhang mit dem PMI.
Autor/Autorin: Ludger Brüning, Tobias Saum

Lehrer für Deutsch, Geschichte und Sozialwissenschaften an der Gesamtschule Haspe, in Hagen (NRW).

Lehrer für Deutsch und Philosophie an der Gesamtschule Haspe in Hagen (NRW), war als Fachmoderator und Fachberater für die Bezirksregierung Arnsberg tätig und ist Fachleiter am Zentrum für schulpraktische Lehrerausbildung (Gy/Ge) in Hagen.
Umfang/Länge: 4 Seiten
Aus: Methodenkoffer Visualisieren im Unterricht
Fächer: Fächerübergreifend / Fächerverbindend
Stufen: alle Stufen
Damit die Schüler lernen, Aspekte zu priorisieren und zu ordnen, kann die Leiter als grafisches Hilfsmittel verwendet werden, wobei festgelegt werden muss, ob die 1. Priorität bei der obersten oder der untersten Sprosse liegt. Im beiliegenden Dokument finden Sie Theorie und ein Beispiel zum Thema.
Autor/Autorin: Ludger Brüning, Tobias Saum

Lehrer für Deutsch, Geschichte und Sozialwissenschaften an der Gesamtschule Haspe, in Hagen (NRW).

Lehrer für Deutsch und Philosophie an der Gesamtschule Haspe in Hagen (NRW), war als Fachmoderator und Fachberater für die Bezirksregierung Arnsberg tätig und ist Fachleiter am Zentrum für schulpraktische Lehrerausbildung (Gy/Ge) in Hagen.
Umfang/Länge: 4 Seiten
Aus: Methodenkoffer Visualisieren im Unterricht
Fächer: Fächerübergreifend / Fächerverbindend
Stufen: alle Stufen
In diesem Dokument wird der Einsatz des Sequenzdiagramms beschrieben. Die Schülerinnen und Schüler lernen damit die Strukturierung oder Zerlegung von Aktionen, Aufgaben, Erzählungen etc. in abgrenzbare Einheiten.
Autor/Autorin: Ludger Brüning, Tobias Saum

Lehrer für Deutsch, Geschichte und Sozialwissenschaften an der Gesamtschule Haspe, in Hagen (NRW).

Lehrer für Deutsch und Philosophie an der Gesamtschule Haspe in Hagen (NRW), war als Fachmoderator und Fachberater für die Bezirksregierung Arnsberg tätig und ist Fachleiter am Zentrum für schulpraktische Lehrerausbildung (Gy/Ge) in Hagen.
Umfang/Länge: 2 Seiten
Aus: Methodenkoffer Kooperatives Lernen 2
Fächer: Fächerübergreifend / Fächerverbindend
Stufen: alle Stufen
In diesem Dokument wird die Zeitleiste als Instrument für die Lernenden beschrieben. Es wird behandelt, wie Schülerinnen und Schüler eine solche erstellen können und welche Anwendungsmöglichkeiten im Fachunterricht bestehen.
Autor/Autorin: Ludger Brüning, Tobias Saum

Lehrer für Deutsch, Geschichte und Sozialwissenschaften an der Gesamtschule Haspe, in Hagen (NRW).

Lehrer für Deutsch und Philosophie an der Gesamtschule Haspe in Hagen (NRW), war als Fachmoderator und Fachberater für die Bezirksregierung Arnsberg tätig und ist Fachleiter am Zentrum für schulpraktische Lehrerausbildung (Gy/Ge) in Hagen.
Umfang/Länge: 2 Seiten
Aus: Methodenkoffer Kooperatives Lernen 2
Fächer: Fächerübergreifend / Fächerverbindend
Stufen: alle Stufen
In diesem Dokument erkären Ludger Brüning und Tobias Saum Ablauf und Anwendungsgebiete der Kooperativen Lernmethode Ursachenkette. Dabei stellen die Schüler und Schülerinnen eine Abfolge von sich bedingenden Ereignissen visuell dar.
Autor/Autorin: Ludger Brüning, Tobias Saum

Lehrer für Deutsch, Geschichte und Sozialwissenschaften an der Gesamtschule Haspe, in Hagen (NRW).

Lehrer für Deutsch und Philosophie an der Gesamtschule Haspe in Hagen (NRW), war als Fachmoderator und Fachberater für die Bezirksregierung Arnsberg tätig und ist Fachleiter am Zentrum für schulpraktische Lehrerausbildung (Gy/Ge) in Hagen.
Umfang/Länge: 2 Seiten
Aus: Methodenkoffer Kooperatives Lernen 2
Fächer: Fächerübergreifend / Fächerverbindend
Stufen: alle Stufen
Mit der W-Fragen-Uhr können Schüler/-innen einen Text erschliessen, wobei sie durch die W-Fragen angeleitet werden. Die Fragen werden um das in der Mitte stehende Thema des Textes angeordnet. Zu den Fragen werden dann jeweils die Antworten geschrieben.
Autor/Autorin: Ludger Brüning, Tobias Saum

Lehrer für Deutsch, Geschichte und Sozialwissenschaften an der Gesamtschule Haspe, in Hagen (NRW).

Lehrer für Deutsch und Philosophie an der Gesamtschule Haspe in Hagen (NRW), war als Fachmoderator und Fachberater für die Bezirksregierung Arnsberg tätig und ist Fachleiter am Zentrum für schulpraktische Lehrerausbildung (Gy/Ge) in Hagen.
Umfang/Länge: 2 Seiten
Aus: Methodenkoffer Kooperatives Lernen 2
Fächer: Fächerübergreifend / Fächerverbindend
Stufen: alle Stufen
In diesem Dokument wird die Methode Rechter Winkel behandelt. Damit kann eine Sachthema individuell analysiert und anschliessend die Bedeutung eines spezifischen Aspekts für sich selber reflektieret werden.
Autor/Autorin: Ludger Brüning, Tobias Saum

Lehrer für Deutsch, Geschichte und Sozialwissenschaften an der Gesamtschule Haspe, in Hagen (NRW).

Lehrer für Deutsch und Philosophie an der Gesamtschule Haspe in Hagen (NRW), war als Fachmoderator und Fachberater für die Bezirksregierung Arnsberg tätig und ist Fachleiter am Zentrum für schulpraktische Lehrerausbildung (Gy/Ge) in Hagen.
Umfang/Länge: 3 Seiten
Aus: Methodenkoffer Kooperatives Lernen 2
Fächer: Fächerübergreifend / Fächerverbindend
Stufen: alle Stufen
Hier wird die Methode Strukturlegetechnik beschrieben. Diese hilft, Rangfolgen grafisch darzustellen und Beziehungen zwischen Begriffen zu visualisieren. Neben Einsatzmöglichkeiten ist auch eine mögliche Verlaufsplanung aufgeführt.
Umfang/Länge: 2 Seiten
Aus: Methodenkoffer Visualisieren im Unterricht
Fächer: Fächerübergreifend / Fächerverbindend
Stufen: alle Stufen
Dieses Dokument beschreibt die methodischen Vorteile eines Flussdiagramms. Mit dem grafischen Strukturieren werden Abläufe visualisiert. Das Flussdiagramm hilft, Prozesse zu untersuchen und die Ergebnisse darzustellen sowie Handlungsabläufe zu beschreiben.
Autor/Autorin: Ludger Brüning, Tobias Saum

Lehrer für Deutsch, Geschichte und Sozialwissenschaften an der Gesamtschule Haspe, in Hagen (NRW).

Lehrer für Deutsch und Philosophie an der Gesamtschule Haspe in Hagen (NRW), war als Fachmoderator und Fachberater für die Bezirksregierung Arnsberg tätig und ist Fachleiter am Zentrum für schulpraktische Lehrerausbildung (Gy/Ge) in Hagen.
Umfang/Länge: 3 Seiten
Aus: Methodenkoffer Kooperatives Lernen 2
Fächer: Fächerübergreifend / Fächerverbindend
Stufen: alle Stufen
Unterrichtseinheit, um das Wissen über Energieübertragungs- und Energieumwandlungsketten zu üben und zu festigen. Eine bis zwei Lektionen.
Herkunft: Unterricht Physik, Nr. 101/2007
Umfang/Länge: 6 Seiten
Fächer: Natur und Technik / Biologie, Physik, Chemie
Stufen: 9. Stufe, 10. Stufe