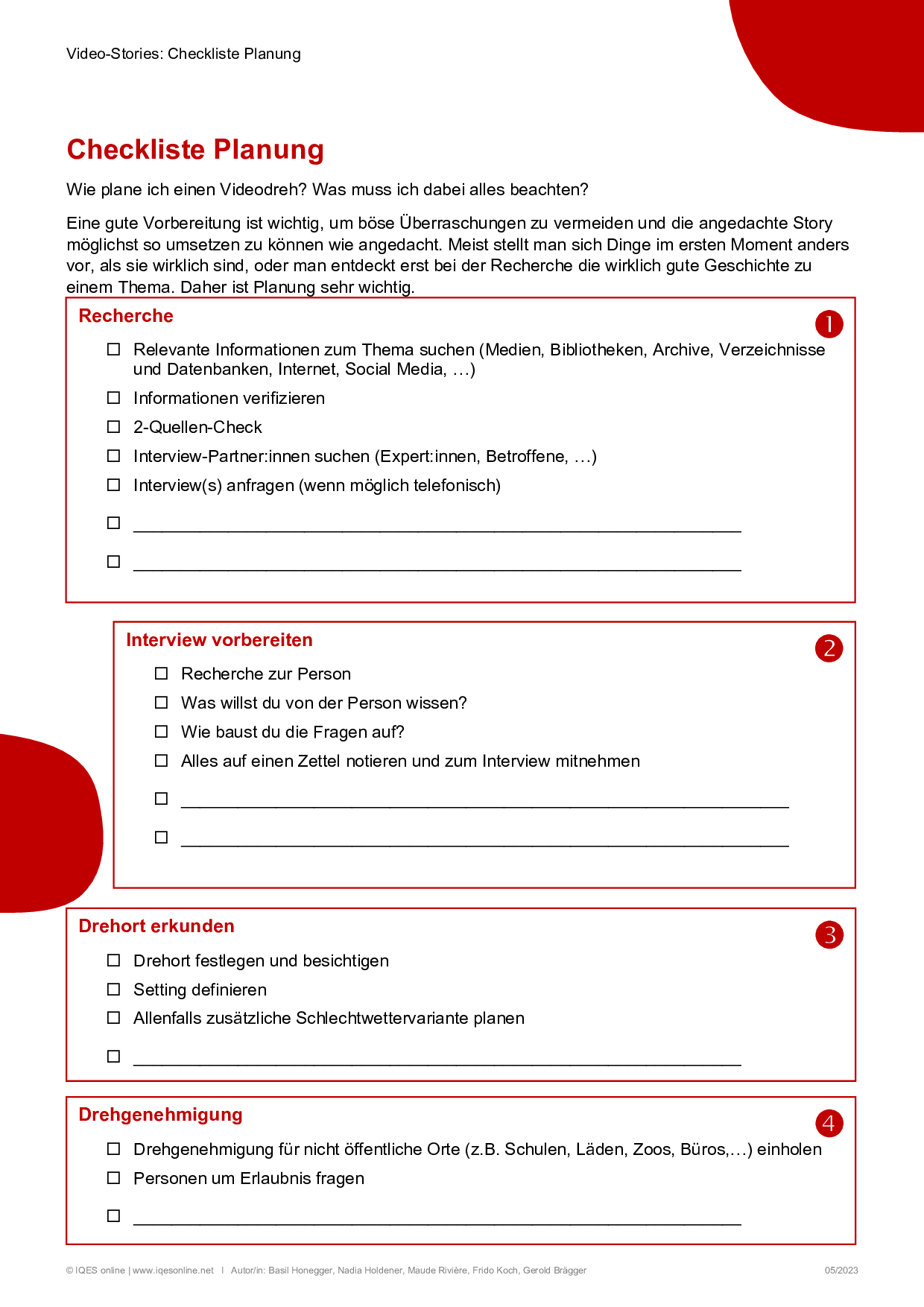Plant euren Video-Dreh
Wie plane ich einen Videodreh? Was muss ich dabei alles beachten?
Eine gute Vorbereitung ist wichtig, um böse Überraschungen zu vermeiden und die angedachte Story möglichst so umsetzen zu können, wie geplant. Meistens stellt man sich Dinge im ersten Moment anders vor, als sie wirklich sind, oder man entdeckt erst bei der Recherche die wirklich gute Geschichte zu einem Thema. Daher ist Planung sehr wichtig.

Recherche
Kurzer Clip zum Thema Recherche – BR/so geht Medien
Versuche alles herauszufinden, was es zu deinem Thema gibt. Was wurde dazu in den Medien bereits berichtet? Was findest du im Internet und Social Media? Verifiziere die Informationen immer. Im Journalismus brauchst du immer zwei unabhängige Quellen, die das gleiche sagen.
Suche nach Menschen, die du zu dem Thema interviewen könntest. Gibt es Expert:innen, Betroffene, Menschen, die für dieses Thema stehen und etwas dazu sagen können?
Anfrage Interviewpartner:innen
Bei einer kurzen Umfrage (Vox-Pop, Strassenumfrage) geschieht die Anfrage spontan beim Dreh.
Bei längeren Interviews, z.B. mit Expert:innen wird vorher eine Anfrage gestellt. Idealerweise telefonisch, so bekommst du direkt eine Antwort und musst nicht warten.
Nach der Zusage musst du das Interview vorbereiten. Was willst du von der Person wissen? Wie baust du die Fragen auf? Am besten notierst du dir alles auf einen Zettel, den du dann auch zum Interview mitnehmen kannst. Schaue auch darauf, dass du dich im Thema ein wenig auskennst. So verhinderst du, dass du beim Interview zu viele Fragen stellst und dann sehr viel Videomaterial hast, welches du verarbeiten musst. Überlege auch, welche Fragen/Aussagen du zwingend für deinen Beitrag brauchst.
Reko
Nach Möglichkeiten sollte ein Drehort vorab rekognosziert, das heisst auskundschaftet werden. Denn vielleicht sieht es dort nicht so aus, wie du es im Kopf hast oder wie du es auf Bildern im Internet findest, weil in der Zwischenzeit z.B. umgebaut wurde. Oder du merkst erst vor Ort, dass daneben eine laute Autobahn ist und es schwierig wird, Interviews zu drehen, weil es zu laut ist. Da dein Dreh meist an einem geplanten Datum stattfindet, musst du auch Dinge, die du nicht beeinflussen kannst, bedenken, z.B. das Wetter. Ist der Dreh draussen brauchst du eine Schlechtwettervariante, die du auf der Reko definieren kannst. (Vielleicht gibt es einen Unterstand, etc.) Nimm auf Reko immer dein Smartphone mit, so kannst du Bildeinstellungen prüfen und definieren.
Kannst du einen Ort vor dem Dreh nicht auskundschaften, frage die am Video Beteiligten so viel wie möglich, wie es vor Ort aussieht und was dich am Schauplatz erwartet. Was kannst du zeigen? Wo darf ich drehen? Etc.
Rechtliches/Drehgenehmigung
Nicht überall darfst du einfach mit deiner Kamera filmen. Daher musst du teilweise vorab eine Drehgenehmigung einholen.
Grundsätzlich ohne Genehmigung kannst du im öffentlichen Raum drehen. Wenn du dabei allerdings einzelne Personen filmst, musst du diese um Erlaubnis fragen (Recht am eigenen Bild).
Eine Bewilligung brauchst du an nicht öffentlichen Orten (also z.B. in Schulen, Läden, Zoos, Büros,…)
Auch hier reicht eine mündliche Anfrage und mündliche Zusage. Manchmal ist es aber auch hilfreich, dies schriftlich z.B. via Mail zu machen und dann ausgedruckt an den Dreh mitzunehmen, damit man die Zusage gegebenenfalls vorweisen kann.
Gute Nachschlagewerke zu den gesetzlichen Bestimmungen und dem journalistischen Verhaltenskodex sind:
- Publizistische Leitlinien SRF
- Journalistenkodex des Schweizerischen Presserates
- Pressekodex des Deutschen Presserats
- Ehrencodex des Österreichischen Presserats
Versteckte Kamera und heimliche Tonaufnahmen sind in der Schweiz gemäss Strafgesetzbuch nach Artikel 179bis ff grundsätzlich verboten. In Deutschland und Österreich gelten ähnliche Regeln (siehe § 201 bzw. § 201a StGB für Deutschland und § 7c MedienG für Österreich). Die Rechtsprechung erlaubt Ausnahmen nur, wenn ein wichtiges öffentliches Interesse besteht!
Videodreh Vorbereitungen
Kooperation
Vorbereitung:
Schaut euch gemeinsam diesen Videobeitrag an:

Wie kommen die Jugendlichen raus aus der Dauerkrise?
(SRF, 23.12.2022, 2:53)
Überlegt euch welche Vorbereitungen im Vorfeld getroffen werden müssten.
Videodreh planen
Kooperation
Vorbereitung: Falls nicht bereits zuvor geschehen, teilt euch in Vierergruppen auf und sucht euch ein Thema, über welches ihr eine Videostory drehen möchtet. Ihr könnt dafür die «Checkliste Planung» benutzen.
Recherchiert ausführlich zum Thema. Dazu könnt ihr euch auch aufteilen und festlegen, wer wo recherchiert. (Medien, Bibliotheken, Archive, Verzeichnisse und Datenbanken, Internet, Social Media, …)
Tragt eure Erkenntnisse zusammen und bestimmt, wer sich um welchen Teil in der Planung kümmert:
- Wer fragt Interview Partner:innen an und bereitet Interview(s) vor?
- Wer sucht Drehorte und geht diese rekognoszieren und kümmert sich um Bewilligungen?
Eine gute Vorbereitung ist wichtig, um böse Überraschungen zu vermeiden und die angedachte Story möglichst so umsetzen zu können wie angedacht. Meist stellt man sich Dinge im ersten Moment anders vor, als sie wirklich sind, oder man entdeckt erst bei der Recherche die wirklich gute Geschichte zu einem Thema. Daher ist Planung sehr wichtig.
Umfang/Länge: 1 Seite
Aus: CheckNews «Videostories»
Fächer: alle Fächer
Stufen: alle Stufen
Einzelarbeit
Individuelle Erarbeitungsphase: Geht den oben vereinbarten Aufgaben nach (alleine oder zu zweit)
Kooperation
Kooperative Erarbeitungsphase: Tragt alles in der Gruppe zusammen und überarbeitet euer Storyboard final. Vereinbart ausserdem eure Rollen. Wer macht beim Dreh was? Wer übernimmt wann die Kamera, wer führt welches Interview? Gibt es weitere Aufgaben, die jemand übernehmen muss?
Austausch im Plenum
Präsentationsphase: Stellt einander eurer Storyboard und eure vereinbarte Aufgaben (Checkliste Planung) vor. Gebt Rückmeldungen, vergleicht die verschiedenen Planungen, gebt euch Tipps.