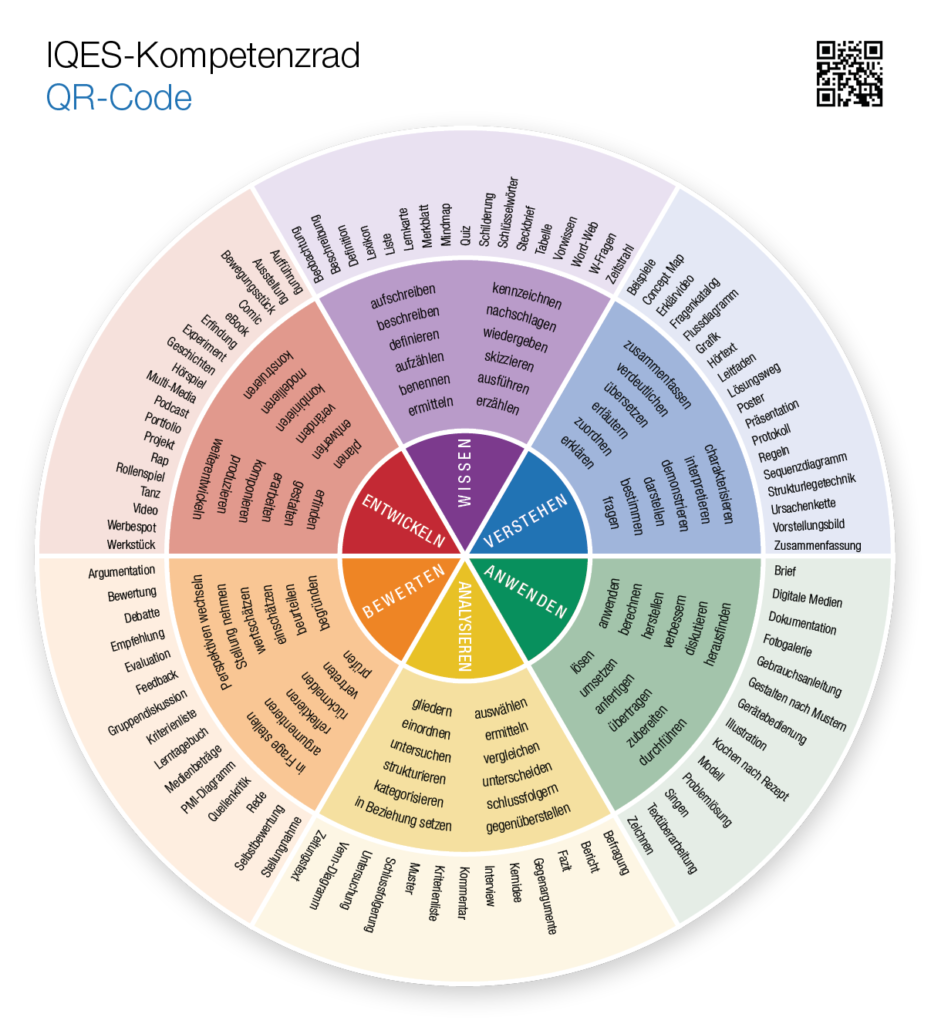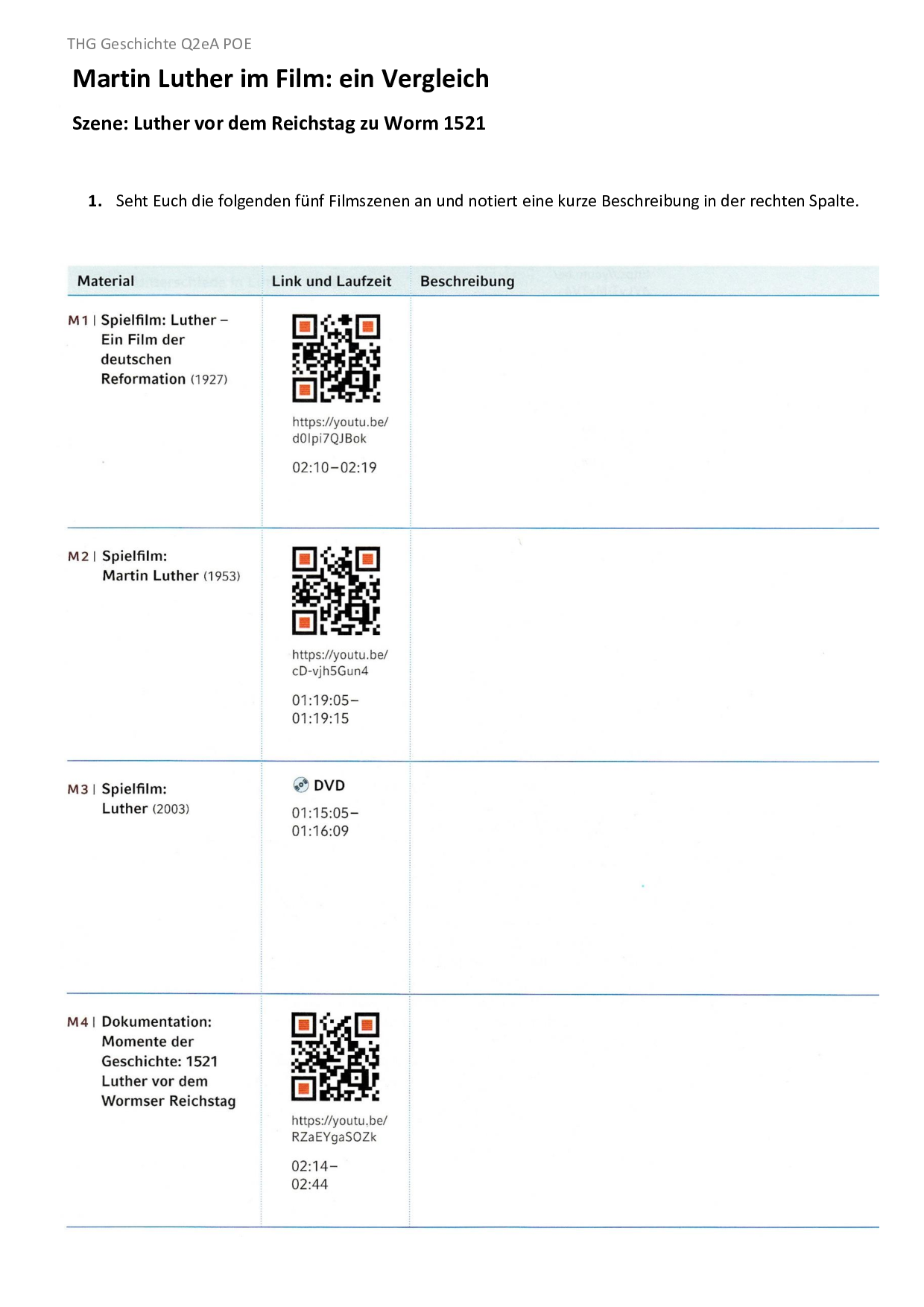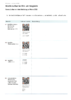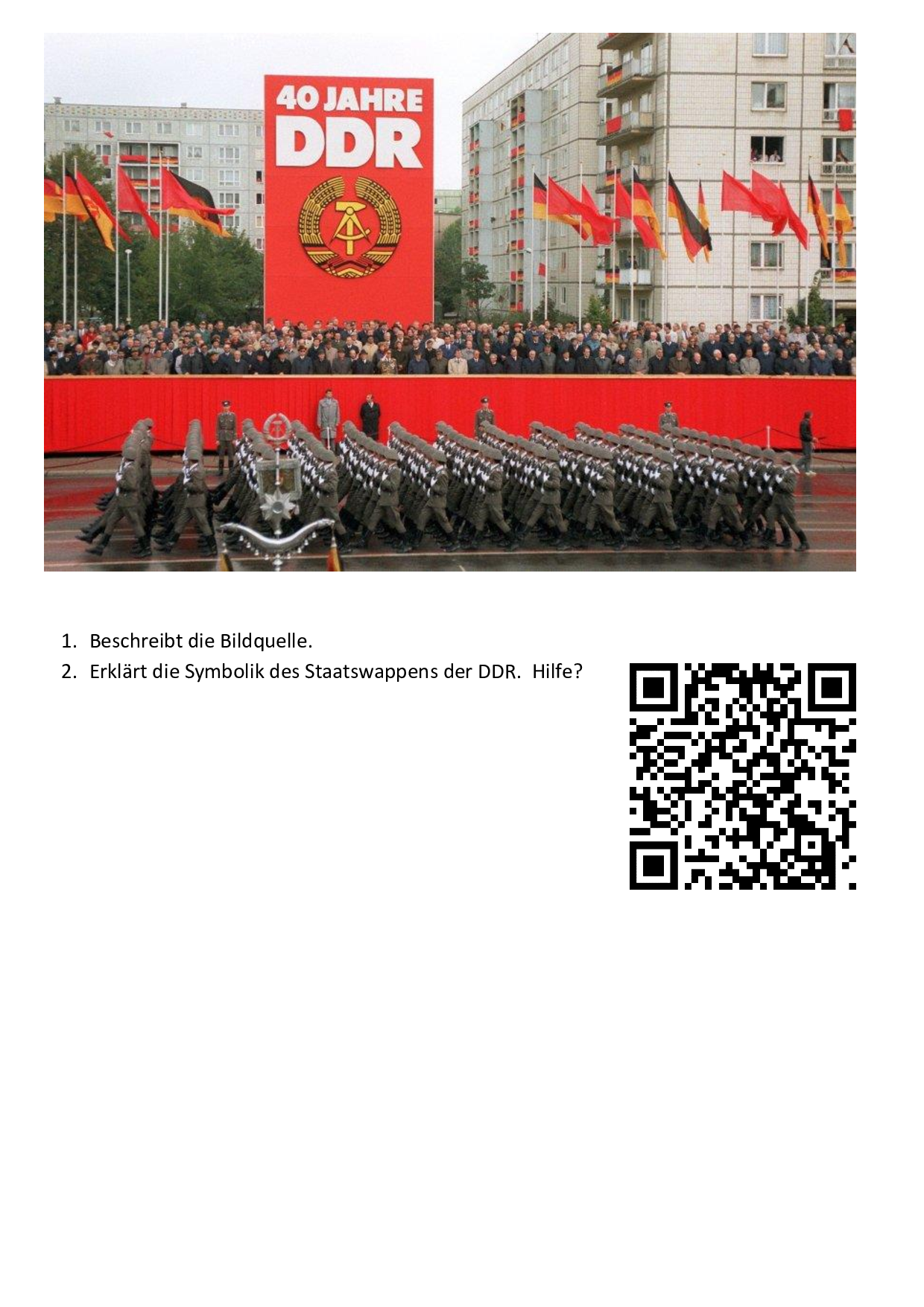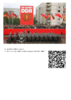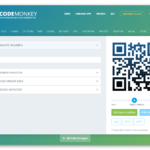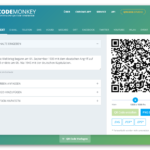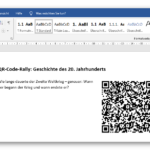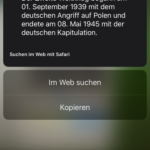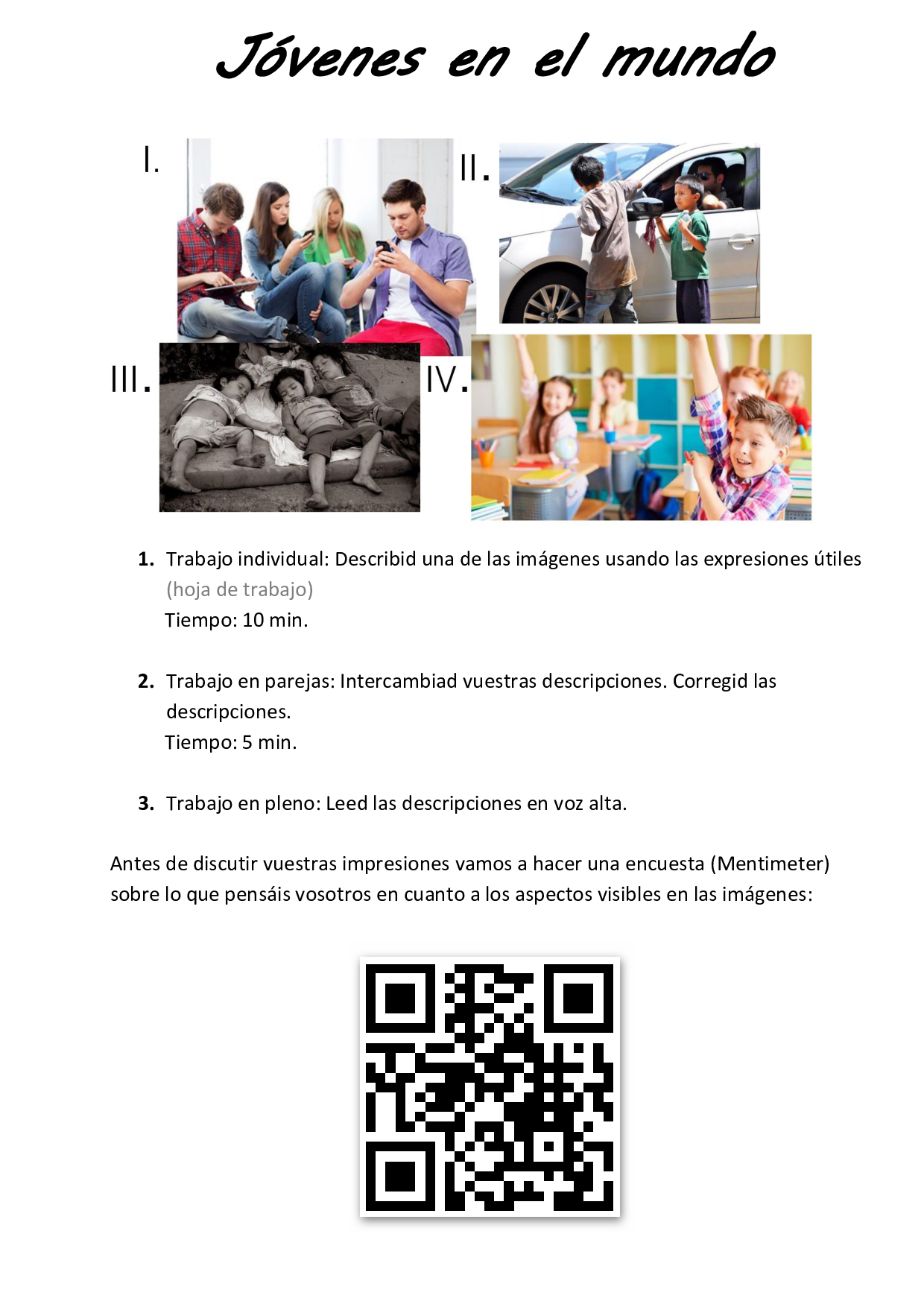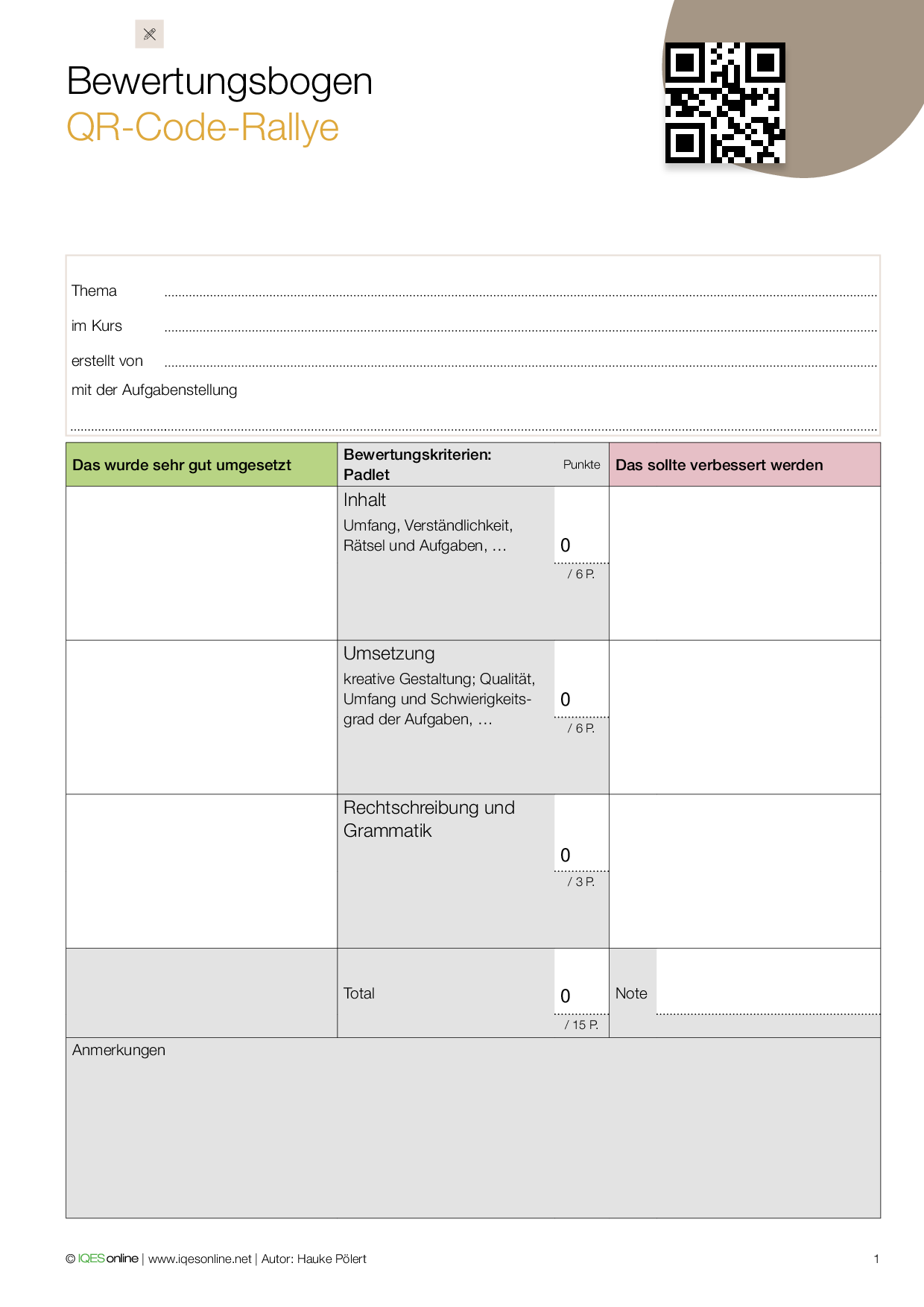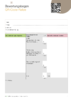QR-Codes:
Das Einbinden von QR-Codes im Unterricht gibt Lehrpersonen ein Werkzeug mit zahllosen Möglichkeiten an die Hand, um didaktisches Material zu erweitern und an die Interessen und Bedarfe der Schülerinnen und Schüler anzupassen.
Steckbrief: QR-Codes
Beschreibung
In der heutigen zunehmend digitalisierten Welt sind die kleinen schwarz-weißen Kästchen, die QR-Codes, kaum mehr aus dem Alltag wegzudenken. Vielen sind sie dennoch unbekannt oder ihre Nutzung erscheint kompliziert. Dabei sind diese Grafiken gerade im Alltag sehr praktisch: Die Kamera des Smartphones oder eine kleine App genügen aus, um einen QR-Code zu scannen und auf diesem Weg auf eine Website, zu einem Erklärvideo, zu beliebigen Texten, einer Fotogalerie oder zu anderen Informationsmöglichkeiten über Dinge zu gelangen.
Pädagogische Wertung
Inzwischen sind QR-Codes seit vielen Jahren so etabliert im Alltag, dass es nur logisch erscheint, diese praktischen Helfer selbst zu generieren und im Unterricht didaktisch zu nutzen. Unterrichtsmaterialien können mit Videos und Bildgalerien erweitert werden. Im (Fremd-)Sprachunterricht können Audioaufnahmen in Arbeitsblätter integriert werden. Tools für kollaboratives Schreiben können verknüpft, Lösungsblätter für die Selbstkontrolle hinterlegt oder differenzierende Lernangebote für unterschiedliche Interessen eingebunden werden.
Eigenschaften
Stufen
3. – 6. Primarstufe, alle Sekundarstufen I und II
Fächer
alle Fächer
Nutzerfreundlichkeit
einfach und selbsterklärend, für Einsteiger*innen und Fortgeschrittene geeignet
Lernchancen/Handlungsfelder
Kommunizieren, Interagieren & Kooperieren; Lernprozesse organisieren und strukturieren
Kosten
Kostenloser Zugang
Format
Webseite
Sprache
Deutsch
Anleitung: Wie QR-Codes verwendet und im Unterricht eingesetzt werden
von Hauke Pölert
QR-Code: Was ist das?
Ein QR-Code ist eine quadratische Matrix mit schwarzen und weissen Quadraten, die die kodierten Daten binär darstellen – sprich: Webseiten, Online-Text oder Videos quasi als Bild-Link darstellen. Scannt man den Code, gelangt man also auf schnelle Art und Weise, ohne zu tippen, zum gewünschten Inhalt.
Welche pädagogischen Chancen bieten QR-Codes?
QR-Codes im Unterricht mögen zunächst nicht als der Quantensprung in der Unterrichtsentwicklung unter Bedingungen der Digitalität erscheinen. Allerdings können QR-Codes als wichtiges Hilfsmittel auf dem Weg zu einem nahtlosen und unkomplizierten Einbinden digitaler Medien, der schülerorientierten Erweiterung von didaktischen Materialien im Unterricht und damit der Verbesserung von Lehr-Lernprozessen dienen.
Insofern können die kleinen Grafiken das Bindeglied von der eigenen Unterrichtsplanung hin zur Schüleraktivität im Unterricht darstellen und damit einen deutlichen Mehrwert für einen vielfältigeren Unterricht bieten. Die Einsatzmöglichkeiten sind vielfältig und bereichernd, die Nutzung von QR-Codes mittels weniger Arbeitsschritte ist niedrigschwellig und fast ohne Vorkenntnisse möglich.
QR-Codes im Unterricht – warum?
Zunächst empfinden viele Lehrpersonen QR-Codes eher als Spielerei, die außer einem modernen Anstrich wenig Nutzen für den eigenen Unterricht hat. Dies mag gelten, wenn Lehrpersonen einseitig mit digitalen Medien arbeiten und damit lediglich ihren (lehrerzentrierten) Unterricht durchführen.
Ab dem Punkt, an dem Tablets nicht nur einseitig als Lehrmedium genutzt werden, sondern vor allem die Schüleraktivität mit Smartphones und Tablets als Lernmedien zunimmt, verändert sich die Bedeutung von QR-Codes.
Schon auf der methodischen Ebene zeigt sich: Häufig ist es erstaunlich, wie lang die SuS benötigen, um eine einfache Web-Adresse im Browser einzugeben (sei es für ein Youtube-Video, ein Kahoot!-Quiz, für answergarden.ch oder andere im Unterricht eingesetzte internetbasierte Anwendungen). Fehleingaben führen zu Verwirrung, Unruhephasen und Frustration.
Und hier kommen QR-Codes ins Spiel: Letztlich sind QR-Codes Bilder, in denen Informationen enthalten sind. Durch QR-Codes lassen sich Internetadressen, Kontaktdaten, E-Mails, SMS, Geodaten und Text darstellen. Tablets oder Smartphones sind in der Lage, die Informationen dieses Bildes mit einem Scanner zu lesen und anschließend bspw. die hinterlegte Adresse in einem Browser oder einer App zu öffnen. Die Schüler scannen den Code und gelangen zu der hinterlegten Information.
Auf der didaktischen Ebene bedeuten diese kleinen und unscheinbaren Codes die Möglichkeit, fast grenzenlos zusätzliche (multimediale) Inhalte in den Unterricht einzubinden, unkompliziert inhaltliche Differenzierungsmöglichkeiten zu schaffen, Selbstkontrolle mit hinterlegten Lösungen zu ermöglichen oder auch Vertiefungsangebote (z.B. in Form weiterführender Audios, Videos, Bilder oder Texte) zu machen. Damit erhalten Lehrpersonen eine Möglichkeit an die Hand, unkompliziert und unter voller Nutzung der technischen Möglichkeiten den eigenen Unterricht zu erweitern und gleichzeitig nahtloser zu gestalten.
Hier zusammengefasst nur einige der Möglichkeiten, die sich im Unterricht durch QR-Codes bieten:
- Schnelles Öffnen von Webseiten
- Schnelles Öffnen von Videos (Youtube, Vimeo)
- Erweitern von Arbeitsblättern / Unterrichtsmaterialien mit multimedialen Elementen
- Bildergalerien zu einer Quelle, Darstellung oder einem Verfassertext
- Audioaufnahmen (gerade im Fremdsprachenunterricht)
- Binnendifferenzierung (Interessen-, Leistungs- und Methodendifferenzierung mittels unterschiedlicher Materialangebote)
- Lösungen als QR-Codes versteckt auf Arbeitsblättern einbinden (Text mit Lösungen einfach im QR-Code hinterlegen – kann dann auch ohne Internetverbindung geöffnet werden, sofern nur Text)
- Schülerbeteiligung durch kollaborative Tools/interaktive Präsentationen (wie beispielsweise Mentimeter, Wooclap, …) deren Nutzung durch QR-Codes nahtlos eingebunden werden kann
- QR-Code-Schnitzeljagd im Schulgebäude (hohe Aktivierung, hohe Motivation, Bewegung, trotzdem fokussiertes Erarbeiten von Inhalten ohne zentrale Steuerung durch Lehrkraft
Praxishinweise
- Sofern nur Text durch die QR-Codes dargestellt wird, kann dieser mit dem Smartphone oder Tablet auch ohne eine Internetverbindung dechiffriert werden.
- Auf allen iPhones und iPads verfügt die Kamera-App bereits über einen integrierten Scanner. Eine eigene App ist nicht mehr nötig. Die SuS öffnen die Kamera-App, fokussieren den QR-Code und können den Link durch Klicken auf ein kleines erscheinendes Fenster öffnen.
Wie generiere ich einen QR-Code mit den gewünschten Informationen?
Es gibt zahllose Webseiten und Apps, mit denen sich einfach und schnell QR-Codes erstellen lassen. Praktisch sind die hier aufgeführten Web-Anwendungen, die alle ähnliche Funktionen bieten und einfach zu bedienen sind, möchte man einfach einen Web-Link oder andere Inhalte in QR-Codes umwandeln:
Besonders praktisch, gerade für die noch schnellere Arbeit und das noch simplere Einbinden von QR-Codes in die Unterrichtsplanung, sind Erweiterungen für den Browser, mit denen sich mit nur einem Klick von jeder geöffneten Webseite direkt QR-Codes erzeugen lassen. Diese sind besonders nützlich, wenn man vor allem Websites als QR-Codes generieren möchte:
Dieses Programm ist ein praktisches kleines Addon, das sich direkt an die Adresszeile des Browsers anhängt und mit einem Klick einen QR-Code der jeweils geöffneten Webseite generiert. Schnell, simpel, zielführend.
Wer beispielsweise ein iPad häufig in der Schule zum schnellen Erstellen von QR-Codes für spontane Ideen nutzt, erhält ebenfalls eine praktische One-Click-Option: Die «QR-Maker für Safari»-Extension. Diese ist leider nicht kostenlos, aber mit recht günstig, sofern benötigt. Damit lassen sich auch auf dem iPad problemlos mit einem Klick QR-Codes generieren.
QR-Code kopieren und auf der gewünschten Vorlage einbinden: Beispiele
Schnelles Öffnen von Videos: Klingt sehr einfach, bietet aber im Unterricht enormes Potential: Endlich können beispielsweise im Geschichtsunterricht problemlos kurze Filmsequenzen fokussiert und zielorientiert durch die Schüler selbst erarbeitet werden. Ein gutes Beispiel ist hier ein Filmvergleich aus einer Abibox zum Thema Luther und Reformation: Die Schüler vergleichen unterschiedliche Luther-Verfilmungen anhand der Schlüsselszene während des Reichstags zu Worms 1521. Per QR-Code sind (ansonsten lang und kompliziert einzugebende) Links zu den unterschiedlichen Verfilmungen auf dem Arbeitsblatt hinterlegt. Pointiert lassen sich so Aspekte zu filmischen Mitteln, der Geschichtskultur der jeweiligen Epoche und der Wirkung auf den Zuschauer herausarbeiten. Falls nötig, können Szenen wiederholt abgespielt oder auch Pausen eingelegt werden. Einfach und schnell – aber für die SuS hochmotivierend und aktivierend.
Ein Beispiel für den Einsatz von QR-Codes im Unterricht: Die Schüler vergleichen unterschiedliche Luther-Verfilmungen anhand der Schlüsselszene während des Reichstags zu Worms 1521. Per QR-Code wurden (ansonsten lang und kompliziert einzugebende) Links zu den unterschiedlichen Verfilmungen auf dem Arbeitsblatt hinterlegt.
Autor/Autorin: Hauke Pölert

Autor und Redaktionsmitglied IQES online, Lehrer für Spanisch und Geschichte am Theodor-Heuss-Gymnasium Göttingen, Lehrbeauftragter an der Georg-August-Universität Göttingen, Referent und Fortbilder im Bereich Schul- und Unterrichtsentwicklung
Fächer: alle Fächer
Stufen: alle Stufen
Erweitern von Arbeitsblättern/Unterrichtsmaterialien mit multimedialen Elementen: Im Unterricht wurden bisher häufig nur textbasierte Arbeitsblätter genutzt. Bildquellen z.B. dienten dann im Geschichtsunterricht eher der Illustration, weniger als Quelle – Videos hingegen auf Arbeitsblättern einzubinden war unmöglich. Mit QR-Codes lassen sich nun einfach und schnell multimediale Erweiterungen hinzufügen. So kann ich z.B. einem Arbeitsblatt zur Deportation der jüdischen Mitbürger aus Bielefeld den Link zu einer öffentlich zugänglichen Bildgalerie hinzufügen – die reine Textinformation zum öffentlichen Geschehen wird nun erweitert, die Dimension der Mitwisserschaft erst durch die Bilder der am hellichten Tag ablaufenden Deportation wirklich deutlich. Für die Schüler eine wichtige und eindrückliche Gelegenheit, über die einfache Textquelle hinaus auf Basis des Arbeitsblattes weiterarbeiten zu können.
In diesem Arbeitsblatt zur Deportation der jüdischen Mitbürger aus Bielefeld wurde per QR-Code der Link zu einer öffentlich zugänglichen Bildgalerie hinzugefügt.
Autor/Autorin: Hauke Pölert

Autor und Redaktionsmitglied IQES online, Lehrer für Spanisch und Geschichte am Theodor-Heuss-Gymnasium Göttingen, Lehrbeauftragter an der Georg-August-Universität Göttingen, Referent und Fortbilder im Bereich Schul- und Unterrichtsentwicklung
Fächer: alle Fächer
Stufen: alle Stufen
Ein weiteres Beispiel zeigt die Möglichkeit für Schüler, sich schnell bezüglich des Staatswappens der DDR zu informieren, falls die Vorkenntnisse zur Interpretation der zentral am Beamer gezeigten Bildquelle nicht ausreichen. Per QR-Code-Scan gelangen sie zu einer informativen Website mit relevanten Angaben.
Per QR-Code-Scan gelangen die Schüler*innen zu einer informativen Website mit relevanten Angaben zum Thema Staatswappen der DDR.
Autor/Autorin: Hauke Pölert

Autor und Redaktionsmitglied IQES online, Lehrer für Spanisch und Geschichte am Theodor-Heuss-Gymnasium Göttingen, Lehrbeauftragter an der Georg-August-Universität Göttingen, Referent und Fortbilder im Bereich Schul- und Unterrichtsentwicklung
Fächer: alle Fächer
Stufen: alle Stufen
Lösungen per QR-Code: Gerade für den Fremdsprachenunterricht, aber natürlich auch in allen anderen Fächern, kann es sinnvoll sein, die Schüler in ihrem eigenen Tempo arbeiten und Lösungen auf ihre Richtigkeit hin überprüfen zu lassen. Gerade für einfache Lösungen wie richtig/falsch, bestimme Daten, Vokabeln oder Grammatik bieten sich daher QR-Codes an, wenn man Lösungen verschlüsselt auf dem Arbeitsblatt integrieren möchte. Dazu muss die Lehrperson einfach nur die Lösungen in einem QR-Code hinterlegen und auf das Arbeitsblatt kopieren. Sobald die Schüler die Aufgabe gelöst haben, können Sie ihre Lösung per QR-Code-Scan überprüfen. Hier ein Beispiel zum Vorgehen mit der Webapp QR-Code-Monkey.
Praktisch: Bei einigen QR-Reader-Apps erhalten die Schüler direkt die Frage, ob nach dem Thema des Eintrags im Internet gesucht werden soll. Bei dem hier verwendeten iPhone beispielsweise die Google-Suche, die dann weitere Zusammenhänge zum Suchbegriff liefert.
QR-Codes für den einfachen Einstieg in kollaborative Tools und interaktive Präsentationen: Die meisten interaktiven bzw. kollaborativen Tools bieten inzwischen direkten Zugang per QR-Code im Unterricht – meist durch einfaches Klicken auf einen Button wie bspw. «QR Code», so z.B. Mentimeter, Quizlet Live und Answergarden. Die QR-Codes lassen sich aber auch kopieren und in kontextualisierte Arbeitsblätter oder Arbeitsaufträge einfügen. Hier ein Beispiel zum Einstieg in eine Mentimeter-Umfrage während eines Themeneinstieges im Spanischunterricht – nach einer ersten Bildbeschreibung folgt eine Abfrage der persönlichen Einschätzung:
QR-Code-Ralley: ein möglicher Einsatz im Unterricht
Zum Ende einer Unterrichtseinheit, im Rahmen von Projekttagen oder auf Klassenfahrten und Exkursionen können Schüler zu einem bestimmten Thema eine QR-Code-Rallye mit verschiedenen Aufgaben und Rätseln für ihre Mitschüler erstellen. Die QR-Codes können für die Rallye im Schulgebäude oder auf dem Schulgelände an unterschiedlichen Orten verteilt werden, sodass sie dann nur noch mit einem Smartphone oder Tablet mit einer geeigneten App eingescannt und dechiffriert werden können. So kann ein QR-Code auch auf den Ort des nächsten hinweisen, woraus dann eine aktivierende und abwechslungsreiche Rally entsteht.
Aktivitäten, die mit der Webanwendung learningapps.org erstellt wurden oder auch ein Kahoot!-Quiz, können als QR-Code exportiert werden und Teil der QR-Code-Rallye sein.
Auch der Einsatz von QR-Codes zum Ausmalen mit mal-den-code.de kann eine interessante Lösungsvariante für eine QR-Code-Rally sein und ist gerade für (Kreuzwort-)Rätsel eine motivierende Möglichkeit. Zudem kann die Lehrperson auf diese Weise Variante integrieren, dass nur bei richtiger Lösung einer Aufgabe der Weg zur nächsten Station bekannt ist.
Bewertungsmöglichkeit für das Erstellen einer QR-Code-Rally: Auch eine QR-Code-Rally kann mit einem recht einfachen und themenübergreifend nutzbaren Rückmeldebogen bewertet werden. Neben der inhaltlichen Ebene kommt hier auch die Frage der Umsetzung zum Tragen, die bei einer QR-Code-Rallye ebenfalls mitbewertet werden sollte: Sind die Aufgaben kreativ und für die Teilnehmer lösbar gestaltet? Ist der Aufbau der Rallye schlüssig?
Mit dem hier verfügbaren Bewertungsschema können Sie einfach Rückmeldung für die kreative Schülerarbeit mit QR-Codes geben.
Autor/Autorin: Hauke Pölert

Autor und Redaktionsmitglied IQES online, Lehrer für Spanisch und Geschichte am Theodor-Heuss-Gymnasium Göttingen, Lehrbeauftragter an der Georg-August-Universität Göttingen, Referent und Fortbilder im Bereich Schul- und Unterrichtsentwicklung
Fächer: alle Fächer
Stufen: alle Stufen