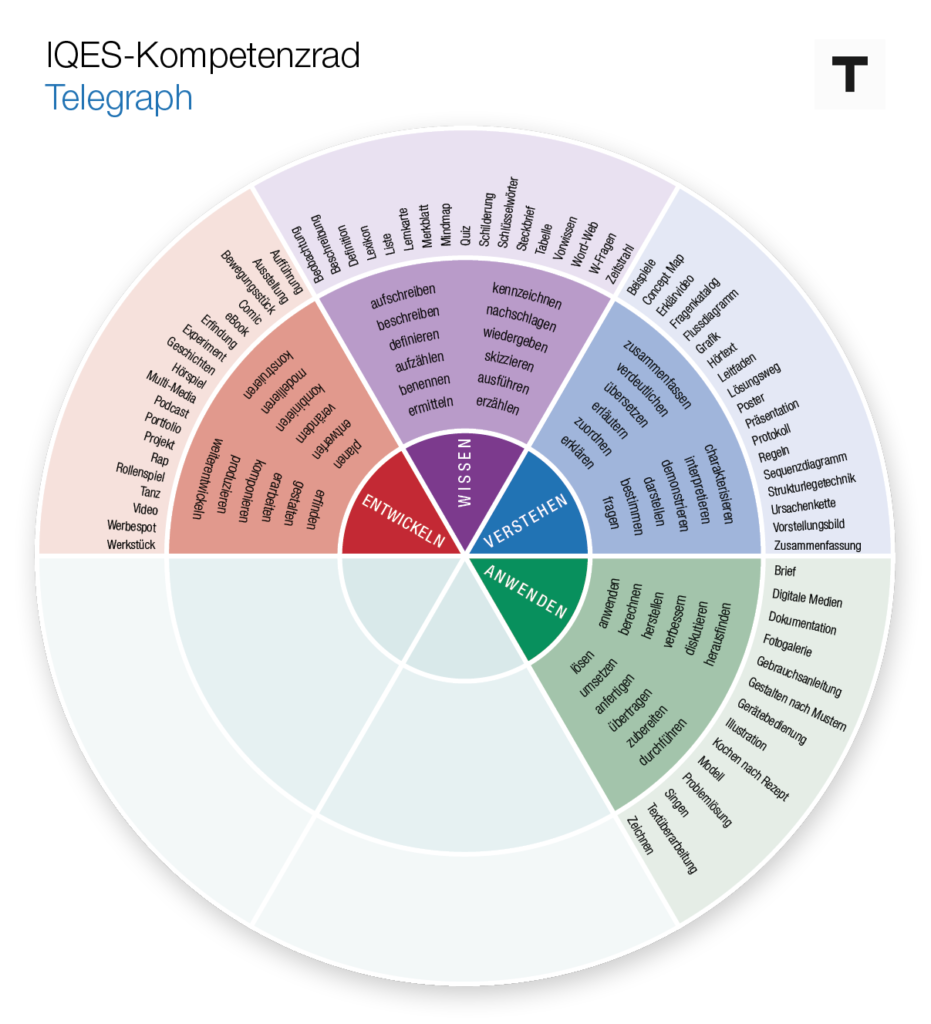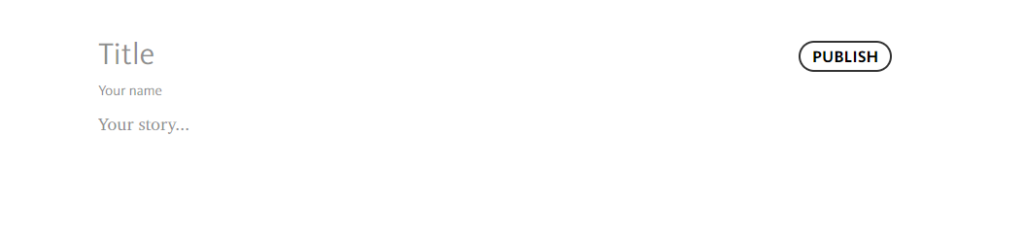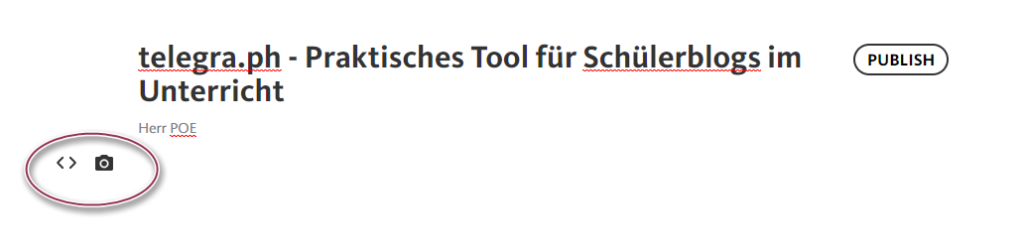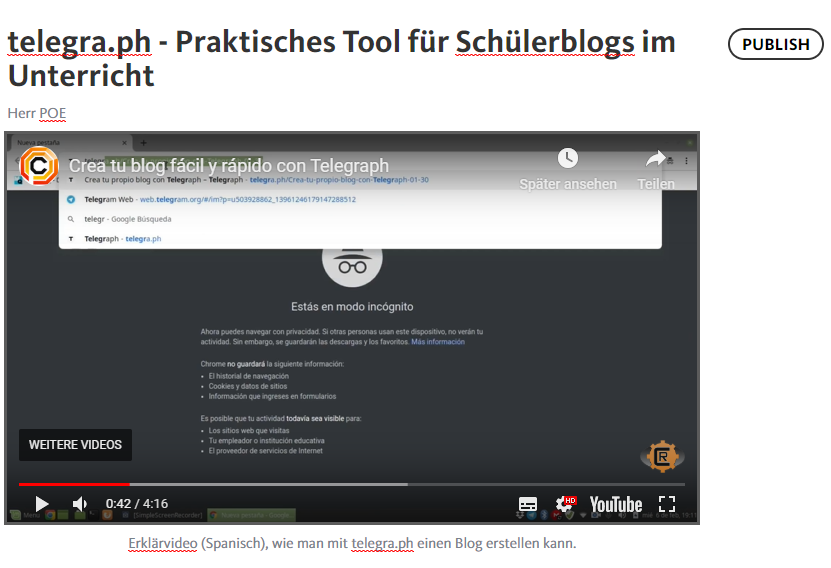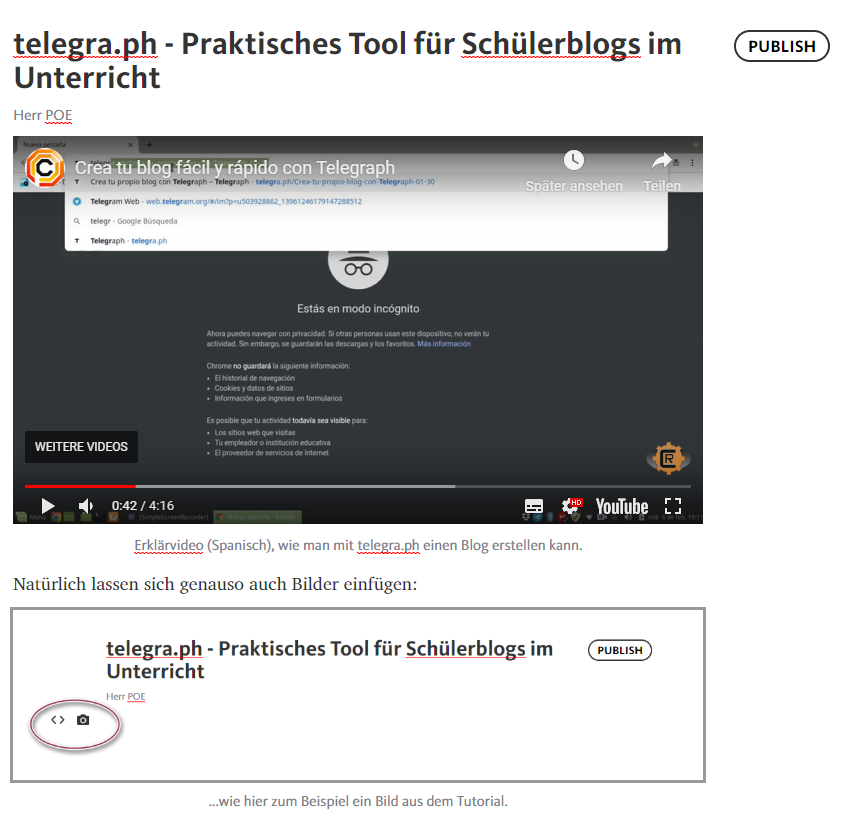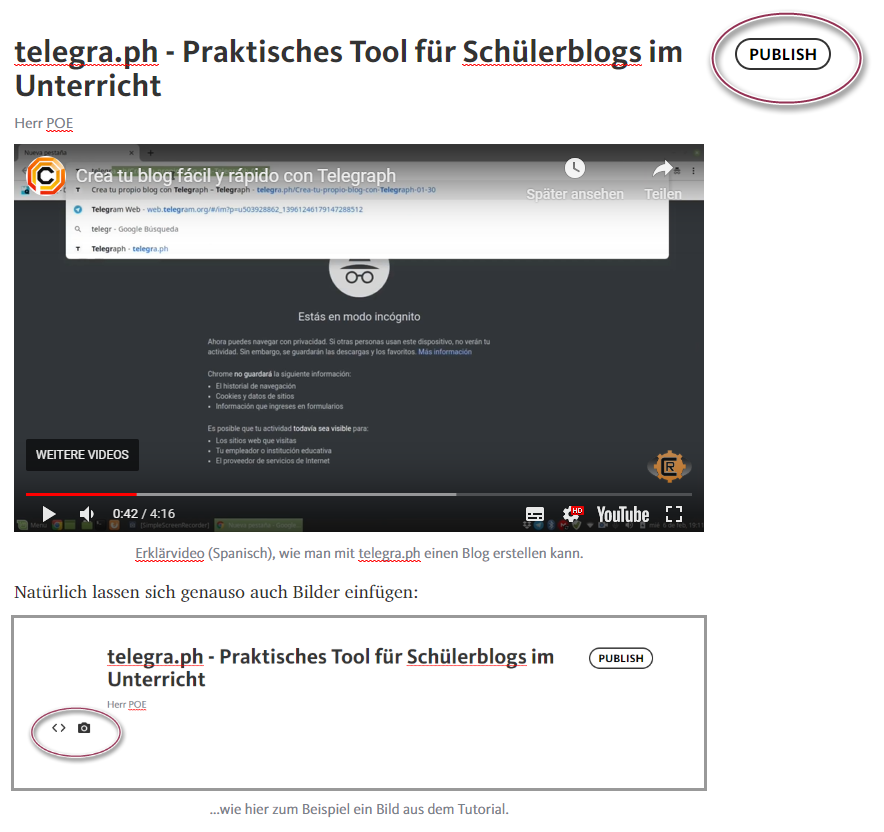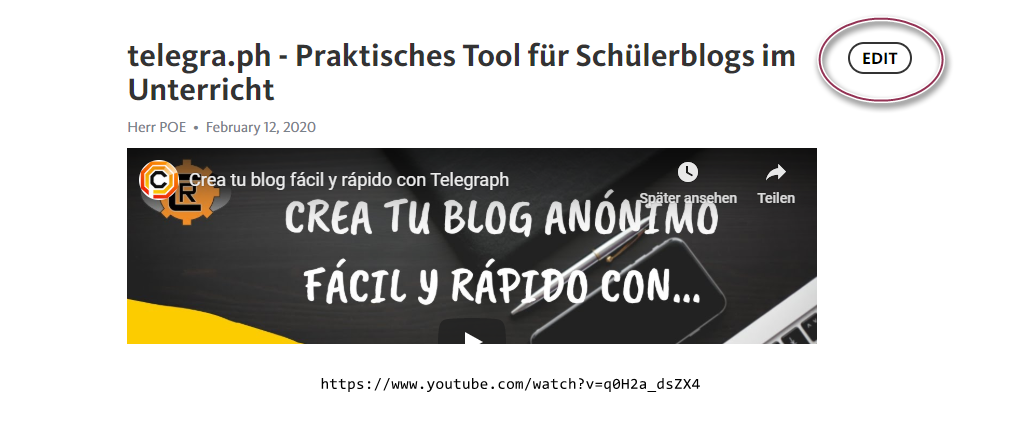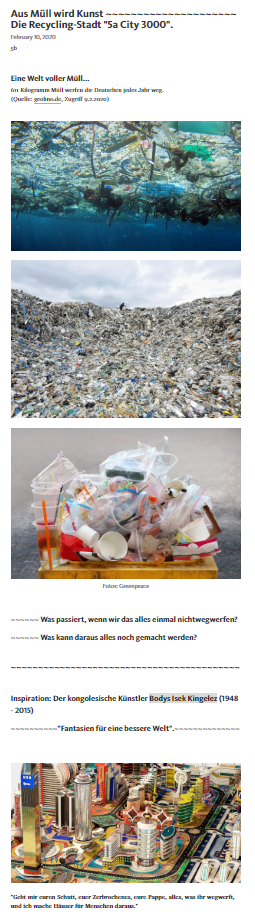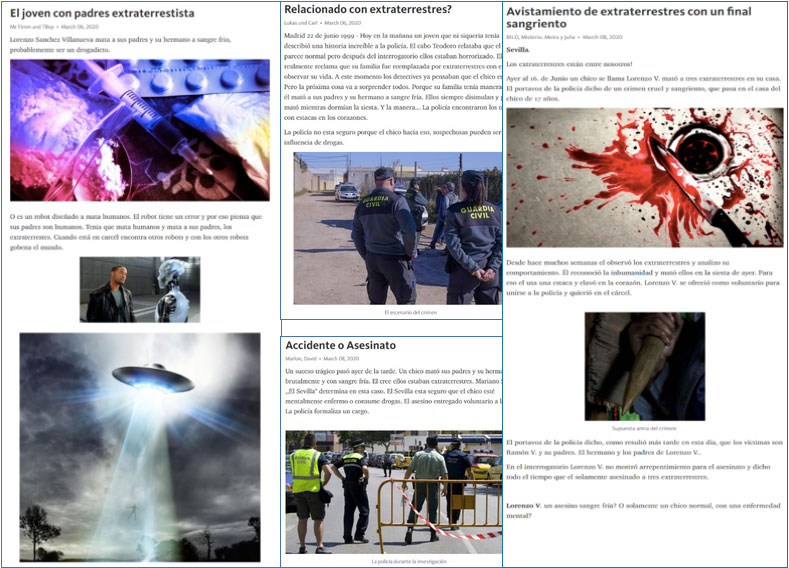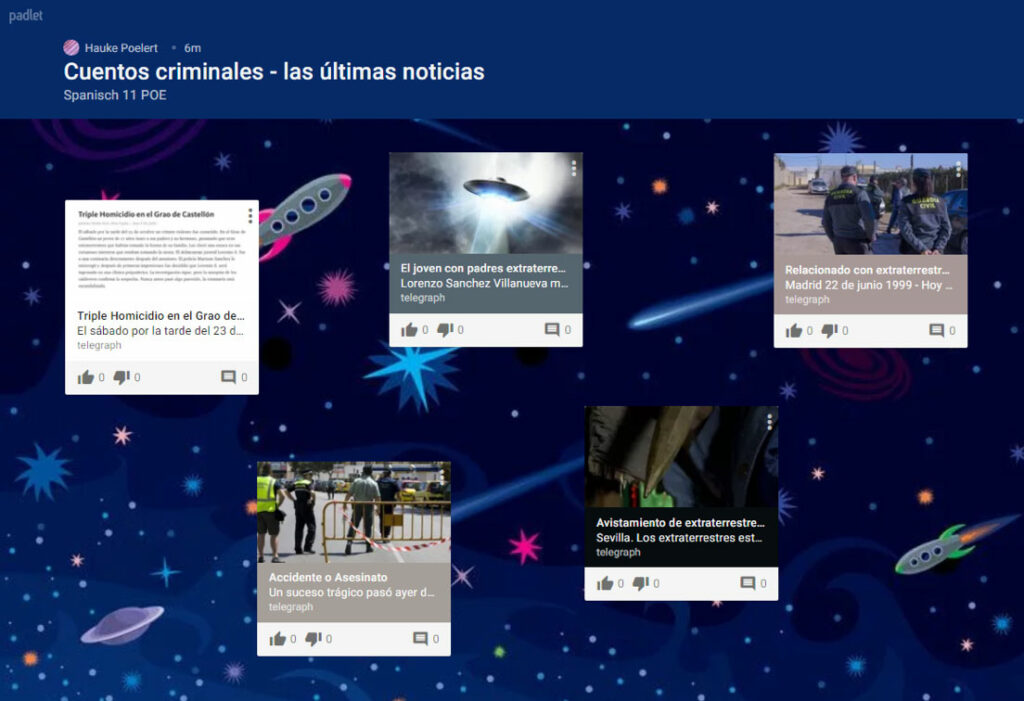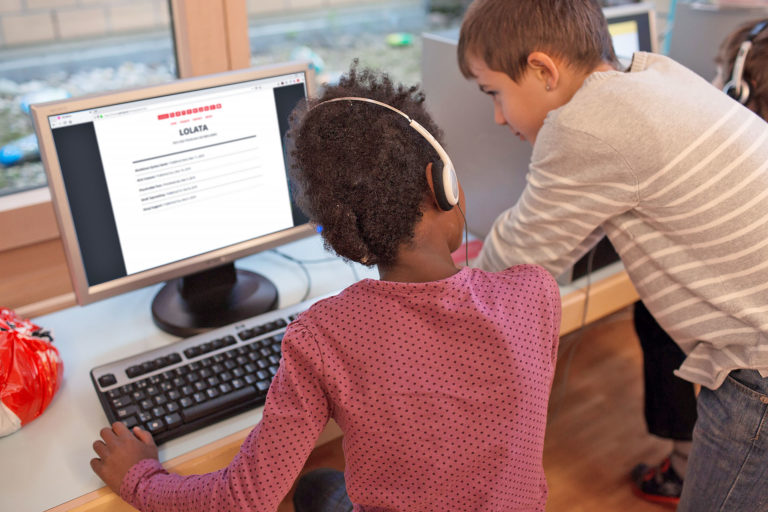Telegraph:
Die Mikroblog-Website »telegra.ph« bietet ihren Nutzer*innen die Möglichkeit, schnell und einfach und völlig intuitiv Beiträge zu veröffentlichen – und das ganz ohne Anmeldung. Veröffentlicht wurde die Instant-Blogging-Plattform von den Telegram-Machern, für die Anonymität besonders im Vordergrund steht. Ein interessantes Tool, auch und gerade für den (Fern-) Unterricht.
Hauke Pölert, BA, M.Ed, M. Sc., Lehrer für Spanisch und Geschichte am TheodorHeuss-Gymnasium Göttingen; Autor und Redaktionsmitglied IQES online, Lehrbeauftragter an der Georg-August-Universität Göttingen (Fachdidaktik der Geschichte) und regelmäßige Seminartätigkeit. Referent und Fortbilder im Bereich Schul- und Unterrichtsentwicklung. Mehrjährige Erfahrung in der Schul- und Unterrichtsentwicklung (Digitalisierungskonzepte) als Leiter einer Schulentwicklungsgruppe. Autor des Blogs und Youtube-Kanals »unterrichten.digital«.

Hauke Pölert, BA, M.Ed, M. Sc., Lehrer für Spanisch und Geschichte am TheodorHeuss-Gymnasium Göttingen; Autor und Redaktionsmitglied IQES online, Lehrbeauftragter an der Georg-August-Universität Göttingen (Fachdidaktik der Geschichte) und regelmäßige Seminartätigkeit. Referent und Fortbilder im Bereich Schul- und Unterrichtsentwicklung. Mehrjährige Erfahrung in der Schul- und Unterrichtsentwicklung (Digitalisierungskonzepte) als Leiter einer Schulentwicklungsgruppe. Autor des Blogs und Youtube-Kanals »unterrichten.digital«.
Steckbrief: Telegraph
Beschreibung
Telegraph ist eine Instant-Blogging-Seite. Das heisst, hier können Schüler*innen Texte in einer sehr einfachen, niedrigschwelligen Weise präsentieren und anderen zur Verfügung stellen. Die Möglichkeiten sind zwar reduziert, aber dennoch für einen authentischen Blog völlig ausreichend: Überschriften, Text, Bilder, Youtube-/Vimeo-Videos und Twitter-Posts lassen sich problemlos einbinden. Daraus entstehen in kurzer Zeit ansprechende Blogs, welche die Schüler*innen nach dem Veröffentlichen mit anderen teilen können. Der Fokus auf die Inhalte, ohne dass man über methodisches Wissen verfügen müsste, macht Telegraph für den Unterricht so interessant.
Pädagogische Wertung
Die Anonymität dieses Blogging-Dienstes ohne jegliche Anmeldung oder Registrierung ist ein Pluspunkt für den Schulgebrauch. Das ermöglicht zudem einen völlig nahtlosen Einsatz im Unterricht und die kontinuierliche Arbeit mit den Inhalten, nur eben mit dem aktuellen und häufig motivierenden Blogformat.
Andererseits ist genau diese Anonymität auch ein Problem. Denn es können beliebige Inhalte ohne Verifizierung geteilt werden, also z.B. auch gestohlenes oder verfälschtes Bildmaterial.
Damit lässt sich zudem ein großer Widerspruch der aktuellen Didaktik lösen: In verschiedenen, gerade sprachlichen Fächern wird inzwischen häufig die Textsorte «Blogeintrag» gefordert – mit dem Ergebnis, dass die Schüler*innen ihre «Blogeinträge» auf Papier verfassen und außer dem schönen Schein der Aufgabenstellung wenig vom zeitgemäßen Lernen und Arbeiten bleibt. Mit telegra.ph lassen sich nun erstmals Blogformate – mit Text, Audio, Video, Twitter – direkt und nahtlos in den Unterricht einbinden.
Die Schüler*innen arbeiten gerne und hochmotiviert mit diesem Dienst. Werden die Ergebnisse dann beispielsweise in einem Padlet gesammelt, bietet sich zudem die Gelegenheit für Austausch und Rückmeldung – eine zusätzliche Motivation und Würdigung der Arbeitsergebnisse.
Eigenschaften
Stufen
alle Klassenstufen
Fächer
alle Fächer
Nutzerfreundlichkeit
einfach zu bedienen, mit verschiedenen Geräten und Plattformen nutzbar, da webbasiert
Lernchancen/Handlungsfelder
Kommunizieren, Interagieren & Kooperieren; Kreieren, Komponieren & Gestalten; Produzieren, Präsentieren & Publizieren; Kollaboratives und interaktives Schreiben; Suchen, Verarbeiten & Bewerten
Kosten
Kostenlos
Weitere Hinweise
Internetverbindung unbedingt nötig
Medien-/Lernprodukte
Verschiedene Arten von Blogeinträgen: Lerntagebuch, Präsentation von Arbeitsprodukten, Reisetagebuch, Pressemeldungen, Aufsätze uvm.
Format
Ist der Blog fertig, wird er veröffentlicht und ist dann unter einer eigenen und nur dem Autor bekannten URL online.
Sprache
Deutsch und weitere Sprachen
Anleitung: Telegraph - Schnell und anonym einen Blog im Unterricht erstellen
von Hauke Pölert
Telegraph – ein ortsunabhängiges Werkzeug für selbständiges und kreatives Arbeiten
Hier stelle ich ein Werkzeug vor, das noch recht unbekannt ist, aber als eine Lösung für offene, kreative, multimediale und ggf. auch kollaborative Erarbeitung und Ergebnissicherung sehr hilfreich und zielführend einsetzbar ist. Telegraph ist zunächst ganz einfach gedacht: Die Blog-Website telegra.ph bietet ihren Nutzern die Möglichkeit, schnell und einfach und völlig intuitiv Beiträge zu veröffentlichen – und das ganz ohne Anmeldung. Damit ist Telegraph gerade für den Unterricht mit dem Ziel authentischer und textsortenspezifischer Erarbeitung und Ergebnissicherung (Blog) interessant. Telegraph deckt insbesondere die Kompetenzbereiche «Wissen», «Verstehen» und «Anwenden» «Entwickeln» des IQES-Kompetenzrades ab.
Ein gutes und funktionales Angebot für den (Fern-) Unterricht
Telegraph ist eine Instant-Blogging-Seite. Das heisst, hier können Schüler*innen Blogs erstellen, ohne sich anzumelden oder registrieren zu müssen. Sie öffnen einfach die Website und können direkt beginnen. Die Möglichkeiten sind zwar reduziert, aber dennoch für einen authentischen Blog völlig ausreichend: Überschriften, Text, Bilder, YouTube-/Vimeo-Videos und Twitter-Posts lassen sich problemlos über einen Button einbinden. Daraus entstehen in kurzer Zeit ansprechende Blogs, welche die Schüler*innen nach dem Veröffentlichen per Klick auf en «Publish»-Button mit anderen teilen können.
Telegraph ist ein gutes und funktionales Angebot für den (Fern-)Unterricht, das endlich ermöglicht, Blogformate niedrigschwellig, grafisch ansprechend und zugleich völlig anonym zu gestalten. Vergleichbar einem Tool wie Padlet (link) ermöglicht das kostenlose und webbasierte Telegraph die Sammlung vielfältiger Inhalte und fördert offenere, kreative Arbeitsweisen im Unterricht, die bisher nur schwer umsetzbar waren. Zusammen mit der Veröffentlichung der Arbeitsergebnisse im Internet als eigener kleiner Mini-Blog macht Telegraph die Schüler zu Produzenten eigener, öffentlich aufrufbarer Inhalte. Die Einschränkungen des Angebots sind – gerade was kollaboratives und fortlaufendes Arbeiten am Mini-Blog angeht – schade, lenken aber die didaktische Planung auch auf das Wesentliche: Schnelles, ansprechendes, anonymes Bloggen.
Ein Angebot, das Datenschutz ernst nimmt
Veröffentlicht wurde die Instant-Blogging-Plattform von den Machern des Messenger-Dienstes Telegram, für die Anonymität besonders im Vordergrund steht. Mit seinen einfachen, aber vielfältigen Möglichkeiten ist Telegraph ein interessantes Tool, auch und gerade für den Unterricht.
Die Oberfläche bietet die Möglichkeit, einen Titel, einen Autornamen und dann unterschiedliche Textblöcke einzugeben. Zudem lassen sich mit einem Klick Bilder, Videos (YouTube und Vimeo) sowie Twitter-Posts einbinden. Das sind auch schon alle Möglichkeiten, was die Nutzung der Anwendung unglaublich einfach macht, zugleich aber ein breites Spektrum an Gestaltungsmöglichkeiten bietet. Ein ideales Tool, um beispielsweise im (Fern-)Unterricht entsprechende Arbeitsaufträge schnell und intuitiv in einem echten Blogformat umsetzen zu können.
Bereits Ende 2016 führten die Gründer des kostenlosen und auf weitrechenden Datenschutz spezialisierten Messengers Telegram das Tool für das schnelle Veröffentlichen von Texten, Videos und Bildern ein – «Telegra.ph». Vier Jahre später ist der Dienst noch kaum bekannt. Dabei hat dieses Web-Tool gerade für einen (Fern-)Unterricht, der Produkt- und Handlungsorientierung fördert, großes Potential.
Vorteile von telegra.ph im Unterricht
Drei Vorteile werden sofort deutlich:
- Der Dienst ist absolut anonym, es ist keine Anmeldung oder Registrierung notwendig, sondern man kann direkt loslegen und, falls gewünscht, auch unter einem Pseudonym veröffentlichen.
- Die Bedienung des Instant-Blogs ist simpel und intuitiv nutzbar, Nutzer starten direkt mit der Eingabe ihrer Inhalte. Der niedrigschwellige Ansatz spart Zeit und Energie für Fortbildungen und methodische Einführungen im Unterricht und ist auch für unerfahrene Nutzer eingängig.
- Damit lässt sich endlich ein großer Widerspruch der aktuellen Didaktik lösen: Gerade im Fremdsprachenunterricht wird inzwischen häufig die Textsorte «Blogeintrag» gefordert – mit dem Ergebnis, dass die Schüler ihre «Blogeinträge» auf Papier verfassen und außer dem schönen Schein der Aufgabenstellung wenig vom zeitgemäßen Lernen und Arbeiten bleibt. Mit telegra.ph lassen sich nun erstmals Blogformate – mit Text, Audio, Video, Twitter – direkt und nahtlos in den Unterricht einbinden.
Blog im Unterricht erstellen – Wie arbeite ich mit telegra.ph?
Schritt 1: Website öffnen und loslegen
Nach dem Öffnen der Website telegra.ph gibt man direkt einen Titel ein, den eigenen Namen (falls gewünscht ein Pseudoym) und kann in der folgenden Zeile mit dem Schreiben beginnen.
Der Blog erhält jetzt einen eigenen Link, der per copy & paste anderen Nutzern zur Verfügung gestellt werden kann.
Wichtiger Hinweis: Telegraph ist ein Instant-Blogging-Dienst, der das direkte Veröffentlichen beliebiger Inhalte zum Ziel hat. Der Dienst ist eigentlich nicht zum Betreiben klassischer und kontinuierlich gepflegter Blogs gedacht. In diesem Fall könnte man sich (auch im schulischen Kontext) eher die Mühe einer WordPress-Publikation machen.
Sie wollen den Blog trotzdem auch nach der Veröffentlichung noch bearbeiten?
In diesem Fall sollte man ab dem Moment des Veröffentlichens darauf achten, die Cookies des Browsers nicht mehr zu löschen, sonst ist der Blog nicht mehr veränderbar, da die Website das Gerät nicht mehr als Administrator erkennt. Was einerseits sehr sicher ist und ungewollte Veränderungen am Blog verhindert, macht es hier auch ein bisschen komplizierter.
Sind die Cookies noch vorhanden, lässt sich der Blog als Autor nach Aufrufen des Links über den Button «Edit» bearbeiten.
Instant-Blog im Unterricht verwenden – wofür kann ich telegra.ph nutzen?
Die Verwendungsmöglichkeiten von telegra.ph sind prinzipiell sehr umfassend, denn Lehrpersonen haben mit telegra.ph ein Tool zur Verfügung, dass der Textsorte Blogeintrag eine passende Online-Umgebung bietet. Je nach Fach können telegraph-Blogs eingesetzt werden für
- Länderinformationen (gerade im fremdsprachlichen Unterricht)
- Lesetagebücher
- Filmvorstellungen und -analysen
- kommentierte Fotocollagen
- Versuchsdokumentationen mit Hintergrundinformationen.
- Austausch-Tagebücher.
- Materialzusammenstellungen zu vorgegebenen Themen.
- Projektdokumentationen und Werktagebücher.
- das Erstellen von Portfolios.
Was kann telegra.ph nicht?
telegra.ph ist ein praktisches und vielfältig nutzbares Tool für Instant-Blogging, was aber auch Grenzen mit sich bringt. Nochmal kurz und knapp: telegra.ph kann nicht
- als fester Blog, der laufend ergänzt wird, genutzt werden bzw. bedarf dann besonderer Vorsicht (Cookies speichern, Website geöffnet lassen, Link kopieren)
- kollaborativ erstellt werden. Es kann immer nur von einem Gerät aus geschrieben werden
- mit unterschiedlichen Formatierungsmöglichkeiten gestaltet werden. Der basiert auf der einfachen und untereinander angeordneten Eingabe von Inhalten.
Kurzfazit
Telegraph ist ein gutes und funktionales Angebot für den Unterricht, das endlich ermöglicht, Blogformate niedrigschwellig, grafisch ansprechend und zugleich völlig anonym zu gestalten. Vergleichbar einem Tool wie Padlet ermöglicht das kostenlose und webbasierte Telegraph die Sammlung vielfältiger Inhalte und fördert offenere, kreative Arbeitsweisen im Unterricht, die bisher nur schwer umsetzbar waren. Zusammen mit der Veröffentlichung der Arbeitsergebnisse im Internet als eigener kleiner Mini-Blog macht Telegraph die Schüler zu Produzenten eigener, öffentlich aufrufbarer Inhalte. Die Einschränkungen des Angebots sind – gerade was kollaboratives und fortlaufendes Arbeiten am Mini-Blog angeht – schade, lenken aber die didaktische Planung auch auf das Wesentliche: Schnelles, ansprechendes, anonymes Bloggen.
Wer darüber hinaus kollaborativ und dauerhafter arbeiten möchte, könnte bei der Planung auf ein Tool wie Padlet ausweichen, das zwar eher auf einem Pinnwand-Prinzip basiert, aber ähnlich offene und kreative Arbeits- und Präsentationsmöglichkeiten bietet.
Unterrichtsbeispiel aus einer Grundschule (Klasse 5)
Wie man telegra.ph im Unterricht nutzen kann, zeigt hier das Beispiel einer Kollegin aus der Maria-Montessori-Grundschule in Berlin. Sie erstellte für ihr fächerübergreifendes (Deutsch-Naturwissenschaften-Kunst), gemeinsam mit einer Kollegin durchgeführtes Projekt mit ihren Schülern den Telegraph-Blog «Aus Müll wird Kunst – Die Recycling-Stadt ´5A City 3000`» zur Strukturierung des Unterrichts und als Werktagebuch. Konkret ging es um die Werke des kongolesischen Künstlers Bodys Isek Kingelez, der aus Restmüll Stadtvisionen für die Zukunft entwarf – Kunstwerke, an denen nun auch die Schüler der Klasse 5 mit großer Begeisterung arbeiten, während auf dem Blog die Fortschritte des Arbeitsprozesses visualisiert werden.
Für die Lehrerin waren vor allem folgende Aspekte wichtig:
- In Kunst stellt sich oft das Problem, dass SuS viel früher fertig sind als andere – das kann über ein solches Online-«Werkbuch» aufgefangen werden, indem die SuS, wenn sie fertig sind, Ergebnisse dokumentieren, Texte zu Werken und Ideen dahinter schreiben, Fotos machen, im Blog schreiben etc.
- Telegraph kann gleichzeitig als Präsentationsinstrument am Smartboard für Einstiege, Sicherungen, Präsentationen etc. genutzt werden
- SuS können eigene kleine Unterseiten erstellen, die verlinkt werden und das Gesamtprojekt ergänzen
- Fremdwörter können gleich verlinkt werden
- Die Eltern können die Arbeit in der Klasse praktisch live mitverfolgen
- SuS können/sollen vermehrt eigenständig am Blog mitarbeiten
- Der gesamte Arbeitsprozess kann abgebildet / dokumentiert werden, nicht nur das Endergebnis
- Entstehende Werke können ausgestellt / präsentiert werden, die Arbeit der SuS wird wirklich wertgeschätzt
Unterrichtsbeispiel aus dem Spanischunterricht (11. Klasse Gymnasium)
Nach der Lektüre einer Kurzgeschichte zu einem Mordfall erhielten die Schüler die Aufgabe, eine dazu passende Zeitungsmeldung für eine Internetredaktion zu verfassen. Die Schüler nutzten die Möglichkeiten von Telegraph, um neben der Meldung auch passende Bilder einzufügen und zur Illustration des Geschehens zu nutzen.
Nach Fertigstellung ihrer Pressemeldung und Veröffentlichung ihres Mikro-Blogs fügten die Schüler ihren Beitrag in einem offenen Padlet, das für diese Stunde vorbereitet worden war ein. In einer Lesephase informierten sie sich nun über die Texte der anderen Schüler und konnten Likes sowie Kommentare hinterlassen. Das Format des Padlets ermöglichte in der Folge die weitere Textüberarbeitung und den Austausch über die unterschiedlichen Ideen und Ansätze.
IQES-Tutorial: Wie funktioniert der Telegraph und wie kann er für den Unterricht genutzt werden?
Einführung in Telegraph
In diesem grundlegenden Video-Tutorial zeigt Hauke Pölert, wie Telegraph als Blogging-Tool eingesetzt werden kann.
Fächer: Fächerübergreifend / Fächerverbindend
Stufen: alle Stufen
Tutorials: Welche weiteren Einsatzmöglichkeiten gibt es?
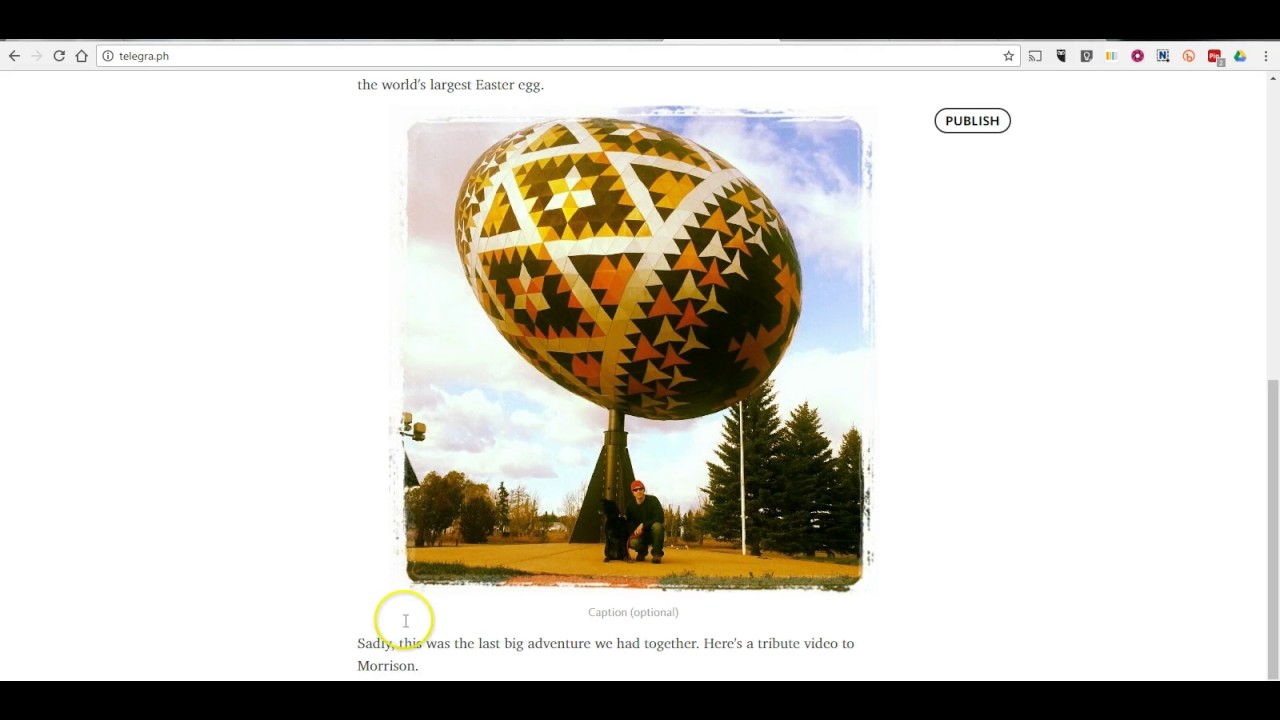
Ein Tutorial in Englisch, in dem nochmals die Grundfunktionen von Telegraph aufgezeigt werden, finden Sie hier.
Unterrichtsideen: Beispiele für den Einsatz im Unterricht
Die multimedialen Möglichkeiten und die einfache Bedienoberfläche von Telegraph erlauben vielfältige Unterrichtsszenarien, in allen Stufen: vom Kindergarten bis in die Tertiärstufe

Aus Müll wird Kunst. Die Recycling-Stadt
Blog der 5. Klasse an der Maria-Montessori-Grundschule Berlin
Lernende als Stadtarchitekten*innen einer Stadt der Zukunft – gebaut aus Müll.
Ein Blogbeispiel mit Telegraph.

Essentials: Instant-Blogging
von Bob Blume, Gymnasiallehrer (Deutsch, Englisch, Geschichte)
In einem knappen Einführungsartikel stellt der Autor die Grundfunktionen von Telegraph vor.
Mit Blogs können die Schülerinnen und Schüler sich einem Thema ihrer Wahl spielerisch annähern und dabei gleichzeitig ihre Medienkompetenz erweitern. Bei der Offline-Variante werden die Jugendlichen angeregt, Texte zu verfassen, die später vor Ort in der Bibliothek und in eigenen Broschüren wie der Schülerzeitung veröffentlicht werden.