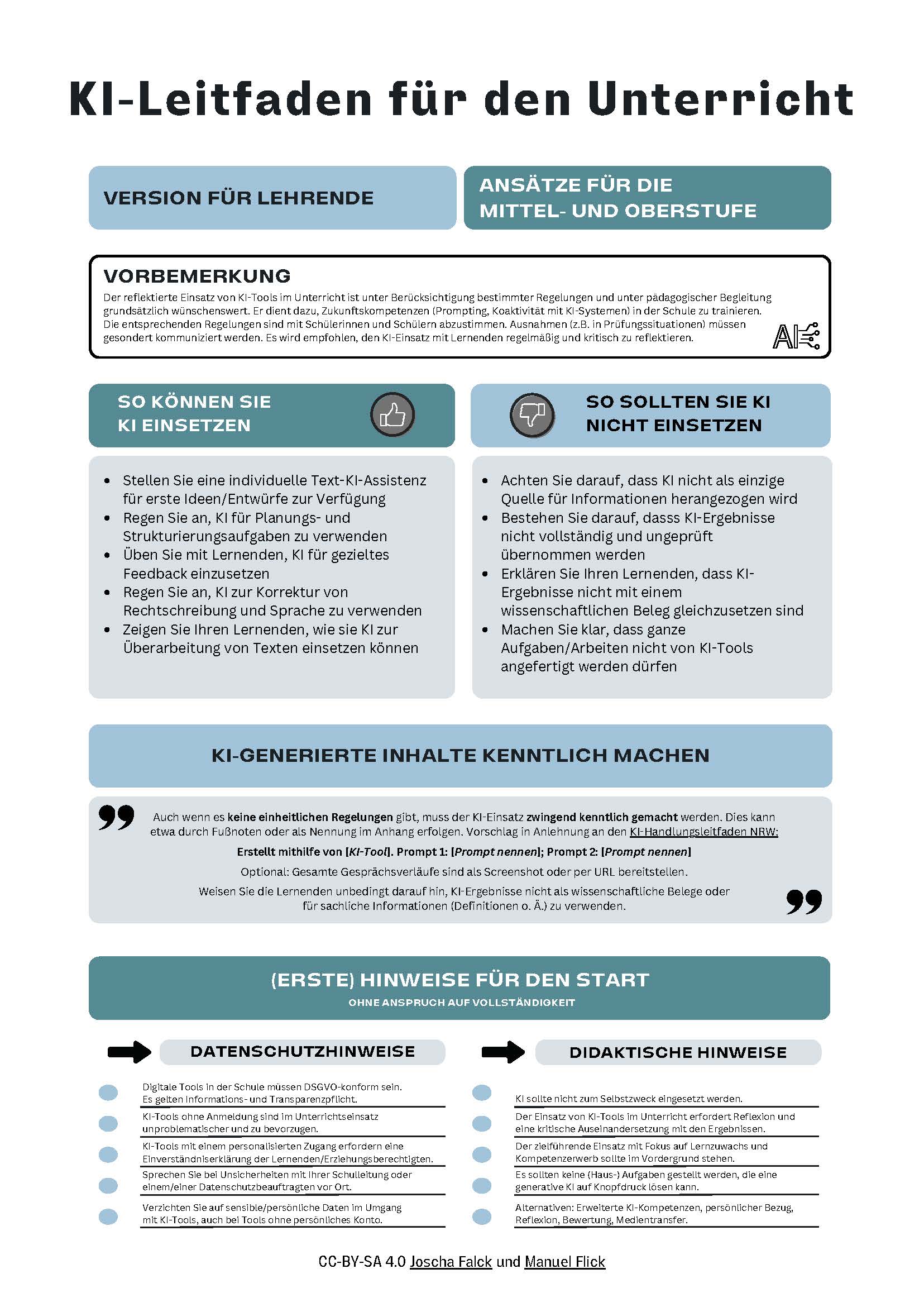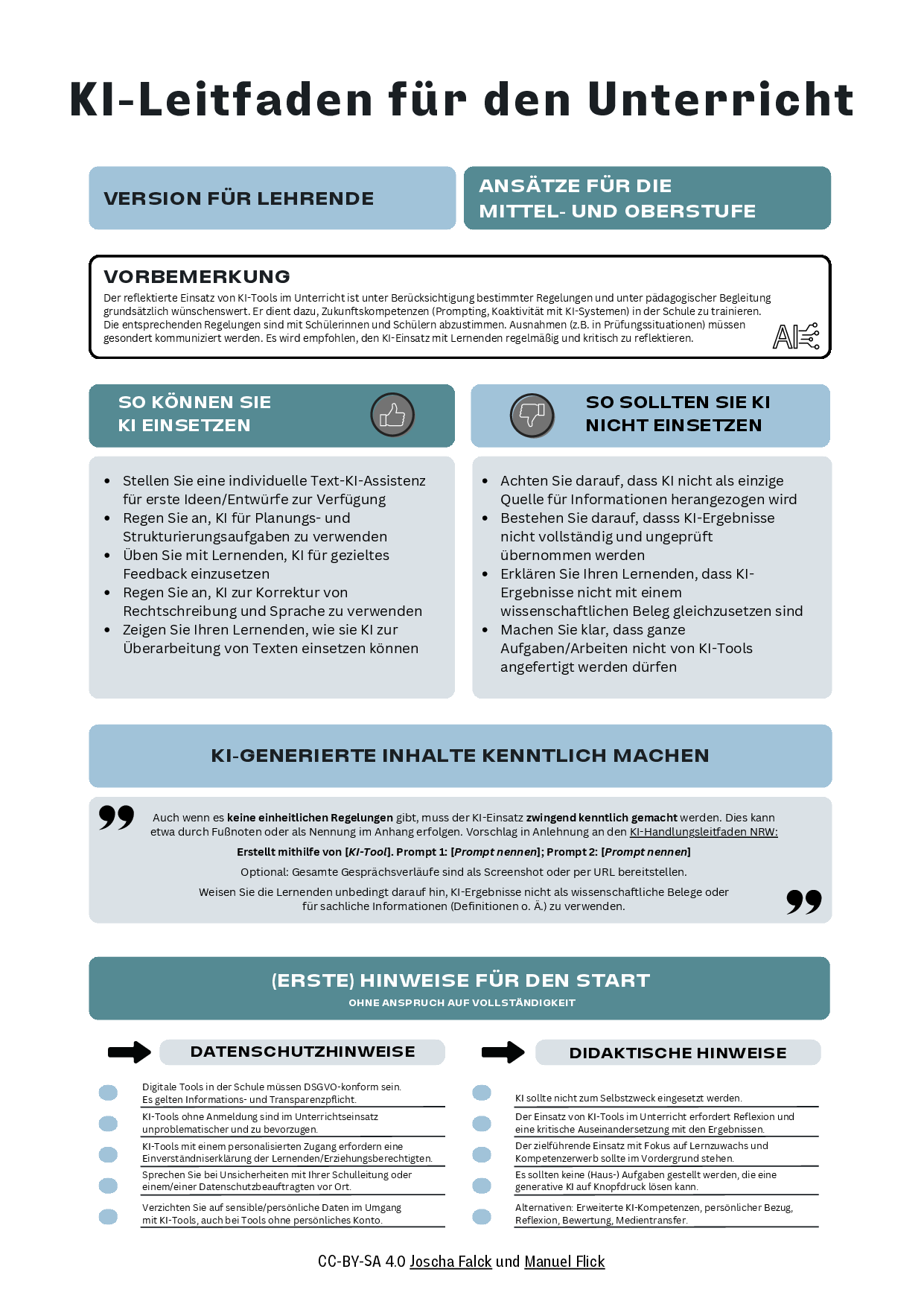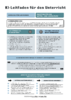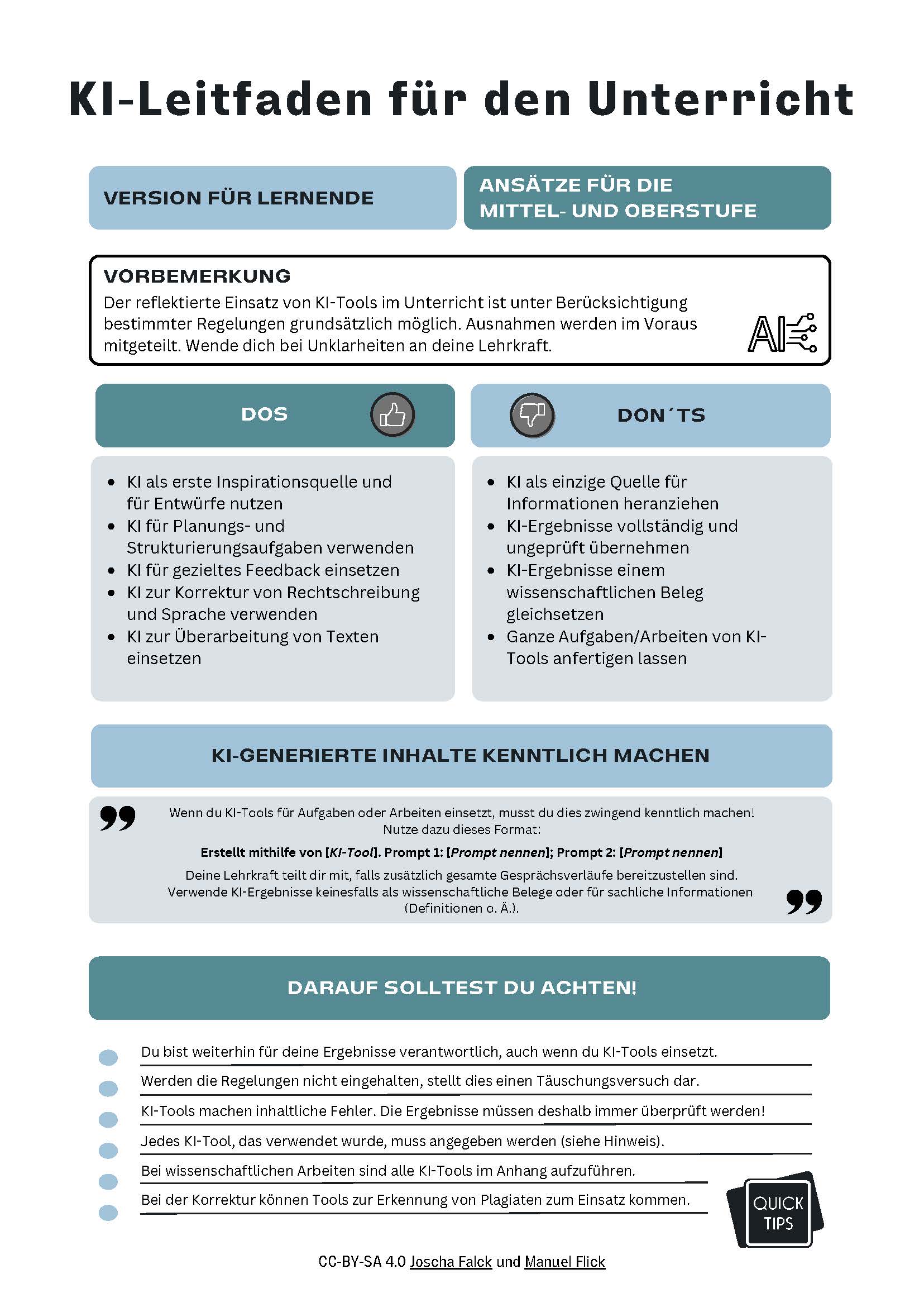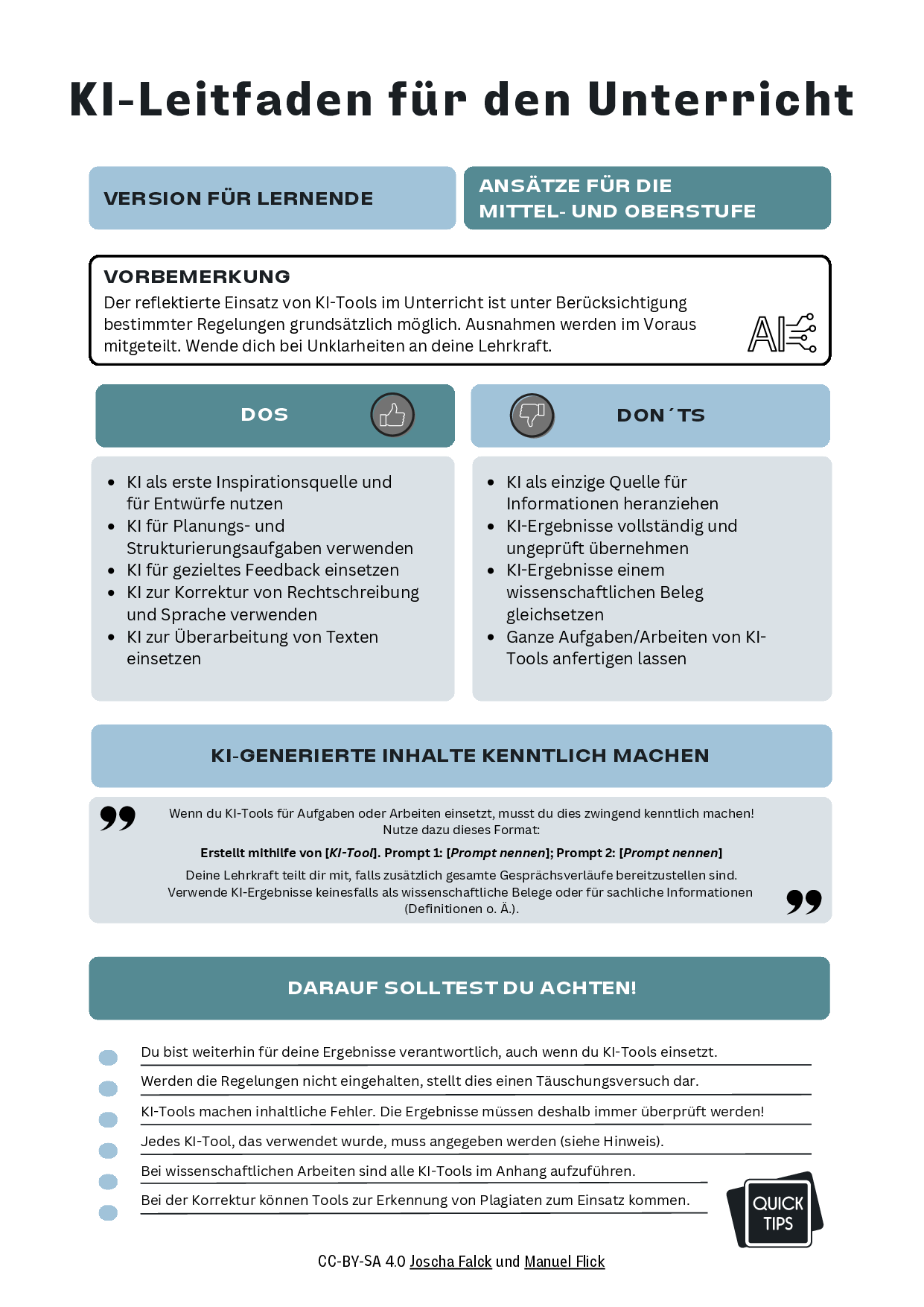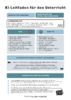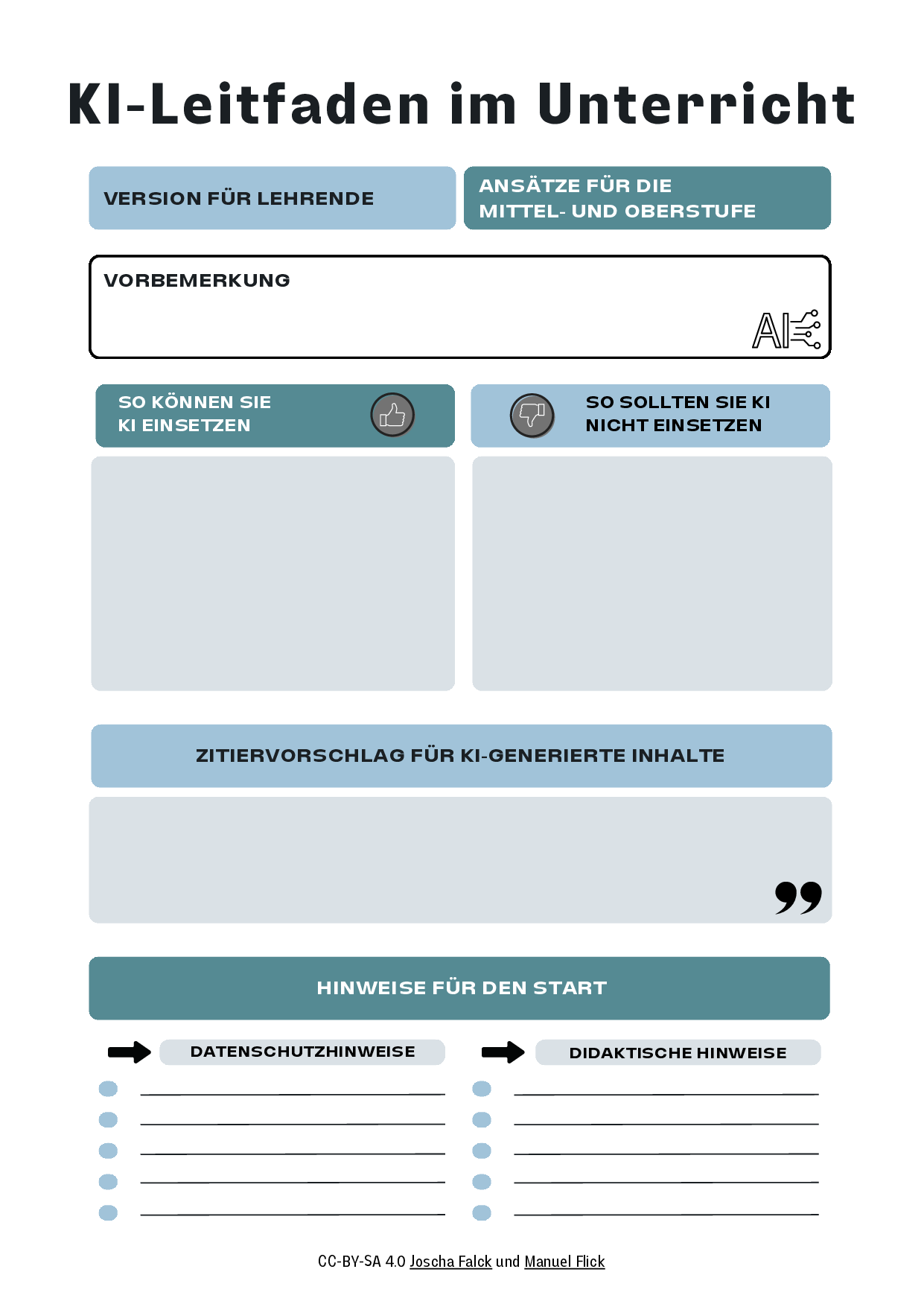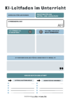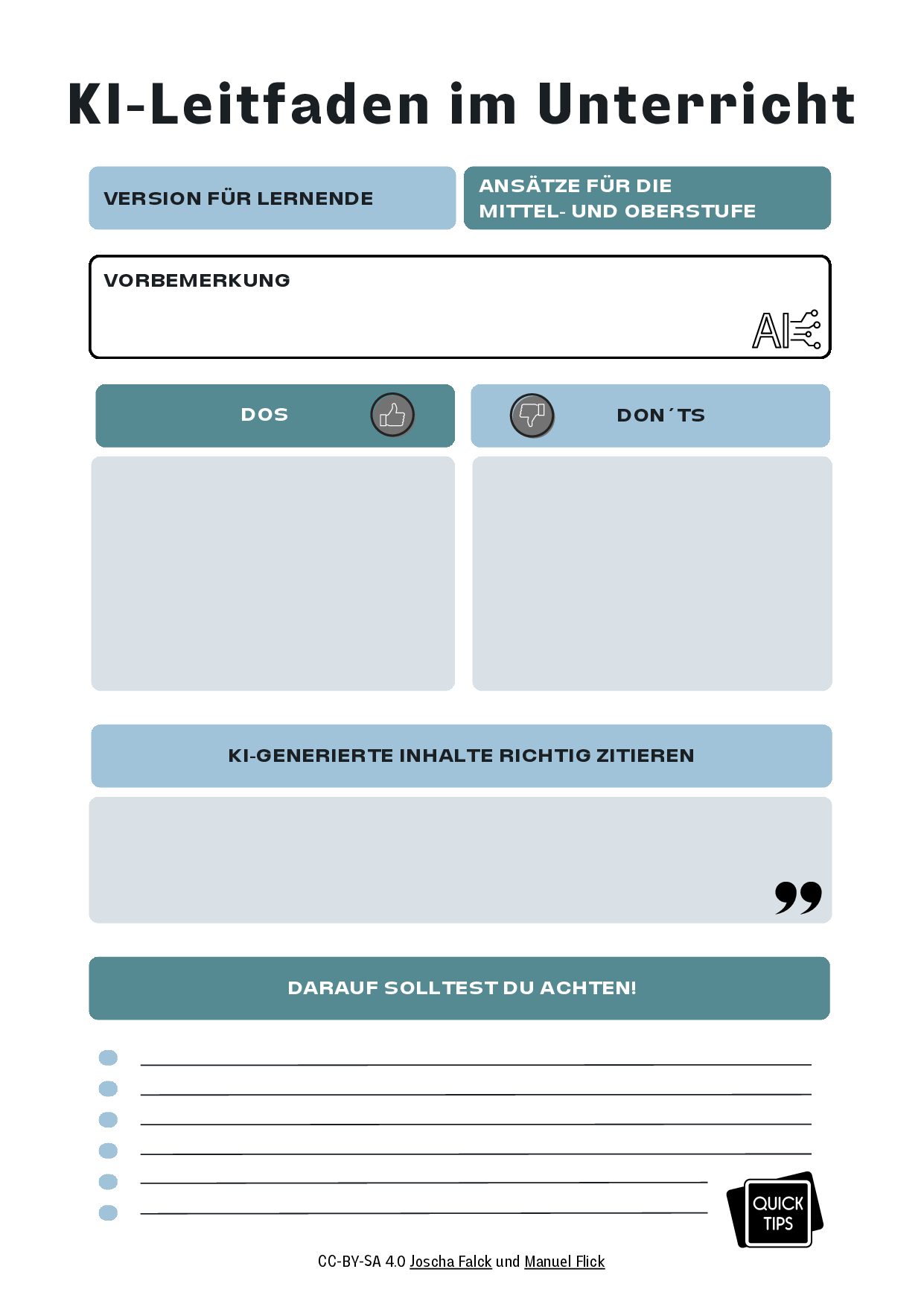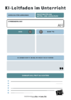Der Umgang mit Sprachmodellen im Unterricht verlangt von Lehrkräften derzeit einiges ab. Sie müssen sich im großen Angebot an KI-Tools zurechtfinden, didaktische Potenziale ausloten und im Unterricht ausprobieren, welche Ideen welche Effekte haben. Das schafft Unsicherheiten, die jenseits didaktischer Fragen auch noch Aspekte des Datenschutzes oder der Bewertung von Leistungen berühren.
Gleichwohl ist es in vielerlei Hinsicht wichtig, den Herausforderungen konstruktiv zu begegnen und trotz Unsicherheiten aktiv zu werden. Dazu gehört, Experimentieren und Reflektieren auf ergebnisoffene Weise miteinander zu verbinden und sich dabei auch „Fehler“ zuzugestehen. Im Umgang mit KI sind wir derzeit wohl alle Lernende.
Zwei übersichtliche One-Pager
Um Lehrkräfte bei diesem Prozess zu unterstützen, habe ich zusammen mit Manuel Flick einen KI-Leitfaden für den Unterricht entworfen. Die Zusammenstellung beinhaltet auf je einer Seite Ideen, Tipps und Hinweise für Lehrende, aber auch solche für Lernende. Unser Ziel ist es, Lehrkräften damit zwei übersichtliche One-Pager an die Hand zu geben, die direkt eingesetzt werden können: Zum einen, um sich selbst einiger Leitlinien bewusst zu werden, zum anderen, um Schülerinnen und Schülern die wichtigsten Regeln deutlich zu machen.
KI-Leitfaden für den Unterricht (Lehrende)
Autor/Autorin: Joscha Falck, Manuel Flick

Joscha Falck ist Mittelschullehrer an der Mittelschule Rednitzhembach und Schulentwicklungsmoderator in einem Innovationsteam für digitale Bildung in Mittelfranken, Bayern. Neben seiner Unterrichtstätigkeit (Deutsch, Geschichte, Politik, Informatik) hält er Fortbildungen und berät Schulen und Steuergruppen bei Schulentwicklungsprozessen.

Manuel Flick, Lehrkraft im berufsbildenden Bereich, widmet sich schwerpunktmäßig der Integration von Künstlicher Intelligenz (KI) im Schul- und Unterrichtskontext. Als Fortbildner, Referent und Blogger zeigt er, wie KI im Schulalltag entlasten und didaktisch sinnvoll im Unterricht eingesetzt werden kann. Weitere Themen seiner Arbeit sind digitale Medien sowie Organisation und Zeitmanagement im Lehrberuf. Internet: manuelflick.de
Umfang/Länge: 1 Seite
Fächer: alle Fächer
Stufen: 7. Stufe, 8. Stufe, 9. Stufe, 10. Stufe, 11. Stufe, 12. Stufe, 13. Stufe
KI-Leitfaden für den Unterricht (Lernende)
Autor/Autorin: Joscha Falck, Manuel Flick

Joscha Falck ist Mittelschullehrer an der Mittelschule Rednitzhembach und Schulentwicklungsmoderator in einem Innovationsteam für digitale Bildung in Mittelfranken, Bayern. Neben seiner Unterrichtstätigkeit (Deutsch, Geschichte, Politik, Informatik) hält er Fortbildungen und berät Schulen und Steuergruppen bei Schulentwicklungsprozessen.

Manuel Flick, Lehrkraft im berufsbildenden Bereich, widmet sich schwerpunktmäßig der Integration von Künstlicher Intelligenz (KI) im Schul- und Unterrichtskontext. Als Fortbildner, Referent und Blogger zeigt er, wie KI im Schulalltag entlasten und didaktisch sinnvoll im Unterricht eingesetzt werden kann. Weitere Themen seiner Arbeit sind digitale Medien sowie Organisation und Zeitmanagement im Lehrberuf. Internet: manuelflick.de
Umfang/Länge: 1 Seite
Fächer: alle Fächer
Stufen: 7. Stufe, 8. Stufe, 9. Stufe, 10. Stufe, 11. Stufe, 12. Stufe, 13. Stufe
Unser KI-Leitfaden zielt dabei auf den Einsatz von Sprachmodellen im Unterricht, insbesondere in der Mittel- und Oberstufe weiterführender Schulen. Wir wünschen uns, Lehrkräfte dadurch ermutigen zu können, KI im Unterricht einzusetzen, sie zum Anfangen zu motivieren und vielleicht ein wenig Angst nehmen zu können.
Selbstverständlich erhebt unser Leitfaden keinen Anspruch auf Vollständigkeit. Ebenso entbindet unsere Übersicht nicht davon, individuelle Gegebenheiten vor Ort zu berücksichtigen (Datenschutzbestimmungen, Vereinbarungen in der Schule etc.).
Zwei bearbeitbare Versionen
Damit Lehrkräfte diese abbilden können, bieten wir unseren KI-Leitfaden in zwei bearbeitbaren Versionen an – einmal als Word-Dokument und darüber hinaus als geteilten Canva-Link zum Kopieren und Bearbeiten.
Damit könnt ihr eigene Vereinbarungen festlegen, Regelungen gemeinsam mit Schüler*innen erarbeiten oder die Vorlagen nutzen, um gemeinsame Richtlinien im Kollegium auszuarbeiten und festzuhalten.
KI-Leitfaden für den Unterricht - leer (Lehrende)
Autor/Autorin: Joscha Falck, Manuel Flick

Joscha Falck ist Mittelschullehrer an der Mittelschule Rednitzhembach und Schulentwicklungsmoderator in einem Innovationsteam für digitale Bildung in Mittelfranken, Bayern. Neben seiner Unterrichtstätigkeit (Deutsch, Geschichte, Politik, Informatik) hält er Fortbildungen und berät Schulen und Steuergruppen bei Schulentwicklungsprozessen.

Manuel Flick, Lehrkraft im berufsbildenden Bereich, widmet sich schwerpunktmäßig der Integration von Künstlicher Intelligenz (KI) im Schul- und Unterrichtskontext. Als Fortbildner, Referent und Blogger zeigt er, wie KI im Schulalltag entlasten und didaktisch sinnvoll im Unterricht eingesetzt werden kann. Weitere Themen seiner Arbeit sind digitale Medien sowie Organisation und Zeitmanagement im Lehrberuf. Internet: manuelflick.de
Umfang/Länge: 1 Seite
Fächer: alle Fächer
Stufen: 7. Stufe, 8. Stufe, 9. Stufe, 10. Stufe, 11. Stufe, 12. Stufe, 13. Stufe
KI-Leitfaden für den Unterricht - leer (Lernende)
Autor/Autorin: Joscha Falck, Manuel Flick

Joscha Falck ist Mittelschullehrer an der Mittelschule Rednitzhembach und Schulentwicklungsmoderator in einem Innovationsteam für digitale Bildung in Mittelfranken, Bayern. Neben seiner Unterrichtstätigkeit (Deutsch, Geschichte, Politik, Informatik) hält er Fortbildungen und berät Schulen und Steuergruppen bei Schulentwicklungsprozessen.

Manuel Flick, Lehrkraft im berufsbildenden Bereich, widmet sich schwerpunktmäßig der Integration von Künstlicher Intelligenz (KI) im Schul- und Unterrichtskontext. Als Fortbildner, Referent und Blogger zeigt er, wie KI im Schulalltag entlasten und didaktisch sinnvoll im Unterricht eingesetzt werden kann. Weitere Themen seiner Arbeit sind digitale Medien sowie Organisation und Zeitmanagement im Lehrberuf. Internet: manuelflick.de
Umfang/Länge: 1 Seite
Fächer: alle Fächer
Stufen: 7. Stufe, 8. Stufe, 9. Stufe, 10. Stufe, 11. Stufe, 12. Stufe, 13. Stufe
Unser KI-Leitfaden zielt dabei auf den Einsatz von Sprachmodellen im Unterricht, insbesondere in der Mittel- und Oberstufe weiterführender Schulen. Wir wünschen uns, Lehrkräfte dadurch ermutigen zu können, KI im Unterricht einzusetzen, sie zum Anfangen zu motivieren und vielleicht ein wenig Angst nehmen zu können.
Selbstverständlich erhebt unser Leitfaden keinen Anspruch auf Vollständigkeit. Ebenso entbindet unsere Übersicht nicht davon, individuelle Gegebenheiten vor Ort zu berücksichtigen (Datenschutzbestimmungen, Vereinbarungen in der Schule etc.).
Alle Dokumente sind mit einer CC-Lizenz versehen, dürfen verwendet, bearbeitet und weitergegeben werden. Wir bitten jedoch um Namensnennung und dass im Falle einer Veröffentlichung einer angepassten Version diese unter gleichen CC-Bedingungen weitergegeben wird.
Der KI-Leitfaden samt zugehöriger Einordnung ist auch auf dem Blog von Manuel Flick erschienen. Manuel ist Berufsschullehrer aus Berlin, Fortbildner, KI-Experte und Blogger.
Unabhängig davon, ob ihr den Leitfaden hier oder bei Manuel herunterladet, freuen wir uns über Feedback und über Hinweise zu angepassten/erweiterten Versionen.
P.S.: Uns ist bewusst, dass die Sicherheit, die ein solcher Leitfaden suggeriert, im Umgang mit KI wohl eine Illusion ist. Doch auch wenn mehr Windungen als Geradlinigkeit bei diesem Prozess zu erwarten sind (vgl. Titelbild), hoffen wir, dass ihr Freude am Ausprobieren habt und KI-Potenziale für euch und eure Schülerinnen und Schüler entdeckt.
Weiterführende Links, Beiträge und Handreichungen
Zur weiteren Orientierung lohnt sich ein Blick in die Handreichungen der Kultusministerien. Hier findet ihr zum Beispiel die Veröffentlichung aus Hessen, hier den Handlungsleitfaden aus NRW und hier die Handreichung aus Sachsen-Anhalt. Den Orientierungsrahmen des bayerischen Kultusministeriums zu Künstlicher Intelligenz und Schule findet ihr hier.
Wer weitere Infos zu KI und Datenschutz benötigt, kann auf dem Blog von Hauke Pölert vorbeischauen. Hier findet ihr einen Grundlagen-Beitrag, der immer mal wieder aktualisiert wird. Darüber hinaus sind hier Infos zu KI und wissenschaftlichem Arbeiten zusammengestellt.