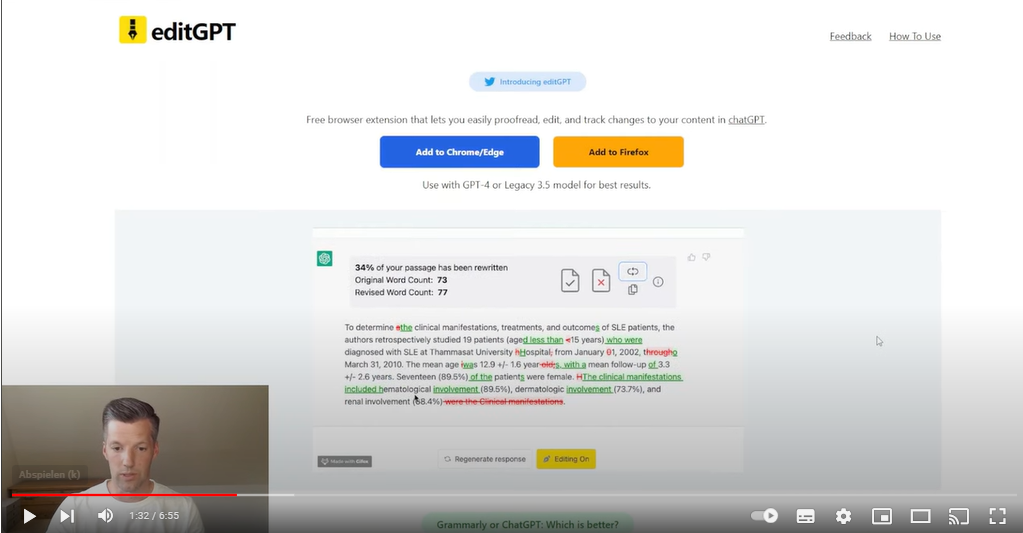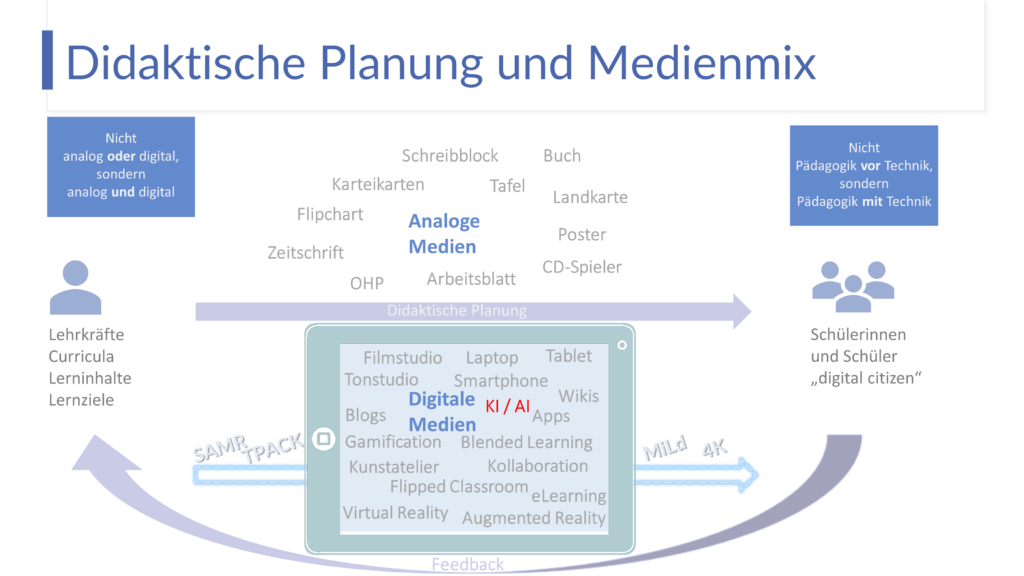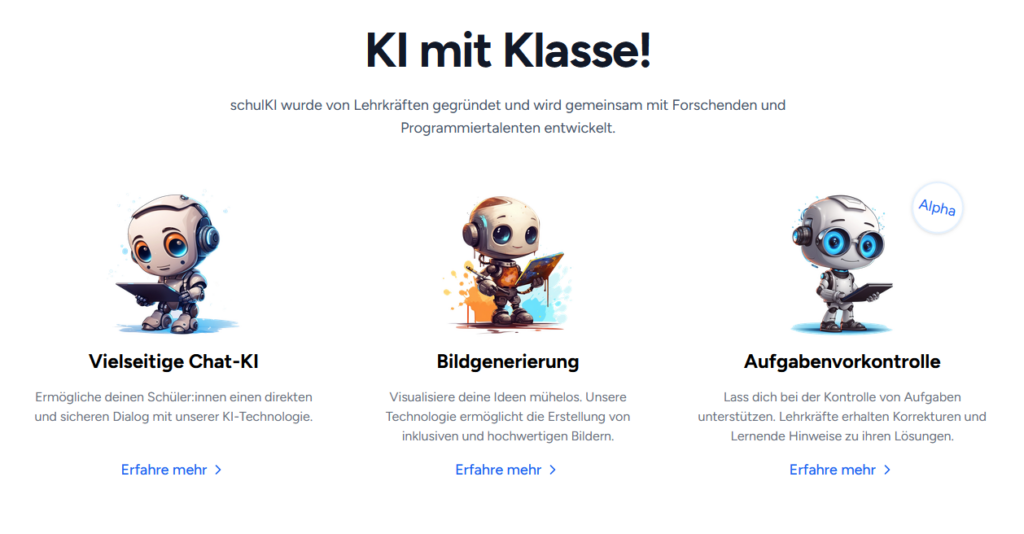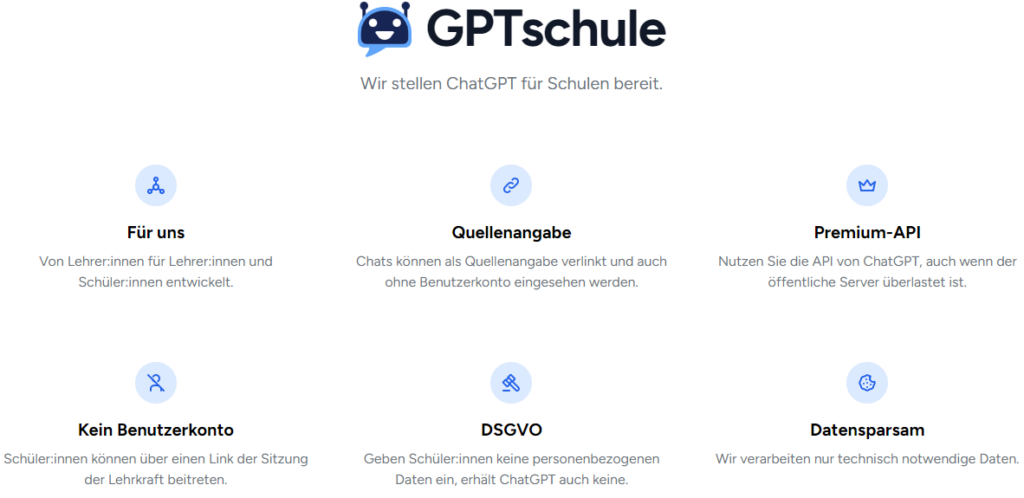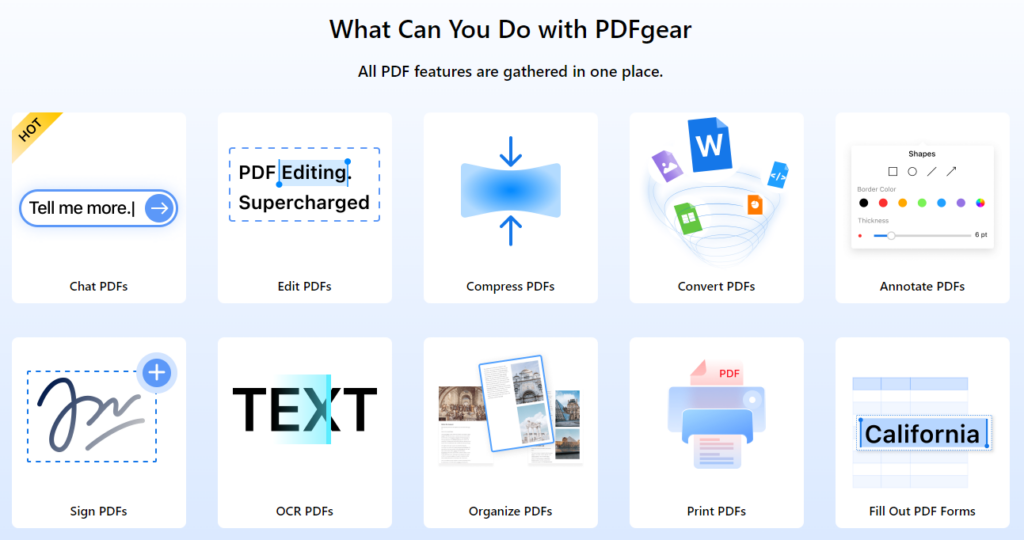Dieser Werkstattbericht wird fortlaufend aktualisiert und soll auf Praxiserfahrungen basieren: Welche kleinen und großen Tools oder Plattformen haben sich im Unterricht bewährt, welche Neuentwicklungen sind gerade besonders spannend? Welche für den Unterricht und die Schule im Allgemeinen hilfreichen Funktionen, mit denen sich das Potential von Künstlicher Intelligenz / Sprachmodellen erproben lässt, bieten diese?
Denn aktuell ist sowohl für Lehrpersonen als auch Schülerinnen und Schüler eine Ebene besonders spannend: Die ganz einfache, konkret auf den Lernprozess bezogene und eher niedrigschwellig-kleinschrittige Nutzung eines KI-Tools wie ChatGPT für das eigene Lernen (oder Lehren).
Offensichtlich ist auch, dass wir uns gerade trotz aller Fortschritte erst am Anfang einer Entwicklung befinden, die in der näheren Zukunft noch deutlich an Fahrt aufnehmen wird. Und deshalb ist es besonders spannend, diese Entwicklung konstruktiv zu begleiten, sich kontinuierlich fortzubilden und neue Möglichkeiten ganz ohne Druck oder »Hype-Mentalität« zu entdecken und auszuprobieren.
#1 SchulKI GPTSchule: GPT datenschutzkonform in der Schule nutzen
Fangen wir mit der vielleicht grundlegendsten Frage und ihrer Lösung an: Wer im Unterricht mit ChatGPT und anderen KI-Tools arbeiten möchte, steht zumeist vor dem Problem des Datenschutzes. Denn die Nutzung von ChatGPT im Unterricht ist, gerade mit minderjährigen Schülerinnen und Schülern, problematisch bzw. schlicht untersagt.
Inzwischen gibt es aber Plattformen, die den DSGVO-konformen Zugriff auf ChatGPT per API-Schnittstelle ermöglichen. Damit ist eine Nutzung im Unterricht ganz einfach und niedrigschwellig möglich, wie ich hier kurz zeigen möchte:
Eine Plattform, die einen ChatGPT-Zugang datenschutzkonform anbietet, ist SchulKI (das frühere GPTSchule), das auch per API-Schnittstelle einen DSGVO-konformen Zugang zu ChatGPT ermöglicht. Dieses kostenpflichtige Angebot (nach Gratis-Testphase) könnte für Schulen oder Lehrpersonen interessant sein, die Möglichkeiten von ChatGPT im Unterricht austesten wollen. Das Angebot wurde von Lehrpersonen aus Sachsen entwickelt und richtet sich gezielt an Schulen.
Mit schulKI lassen sich KI-Dienste (vor allem das Sprachmodell ChatGPT) sicher und für Schülerinnen und Schüler aufbereitet im Unterricht einsetzen. Die Plattform bietet einen Chat, eine Bildgenerierung und eine Aufgabenvorkontrolle, die aktuell in Entwicklung ist.
Der Chat bietet ChatGPT und Antrophic auf Wunsch auch in den neuesten Versionen an. Es lassen sich Persönlichkeiten wie Marie Curie, Albert Einstein oder auch eine Verkäuferin auf einem mittelalterlichen Markt auswählen. Als Materialgrundlage lassen sich PDFs hochladen oder direkt Fotos von Schulbüchern oder aus dem Hefter erstellen.
Ein besonderer Fokus liegt bei SchulKI wie auch bei fobizz auf dem Einsatz im Unterricht. So können die Chats auf Wunsch in einfacherer Sprache geführt oder es können explizit kompakte Antworten eingestellt werden, um verschiedene Anwendungsfälle und Fähigkeiten zu unterstützen. Der Vorschlägemodus wird derzeit in einer wissenschaftlichen Studie validiert. Eine erste Vorstudie weist darauf hin, dass diese Funktion dabei unterstützt, eine Chat-KI als Werkzeug besser anzuwenden.
Fobizz bietet auch immer wieder Fortbildungen / Webinare zum Einstieg in die KI-Klassenräume an – mehr Informationen dazu auf der fobizz-Website.
#2 SlidesGPT & Gamma AI: Präsentationen zu jedem Thema erstellen
Wem die Ausgabeformate von ChatGPT etwas zu eintönig und wenig strukturiert erscheinen, für den könnte SlidesGPT interessant sein: Nach Eingabe eines beliebigen Themas erhält man innerhalb weniger Minuten eine fertige Präsentation (Text: ChatGPT; Fotos: Stockphotos) inklusive unterstützender Moderatorennotizen. Die Präsentationen werden kostenlos erstellt und können direkt im Browser angezeigt werden. Alternativ ist auch eine Weiterbearbeitung in MS Powerpoint oder Google Slides möglich – dann wird allerdings ein Pay-per-Download von 2,50 $ aufgerufen, was sich je nach Thema und Bedeutung der Präsentation evtl. lohnen kann.
Generell ist zu sagen, dass die Ergebnisse durchaus umfassend sind und breite Überblicke zum Thema, die zumeist zahlreiche Unterthemen umfassen und von der Systematik her zumeist präzise und stringent strukturiert sind, entstehen. Ich persönlich würde keine der Präsentationen 1:1 nutzen, aber gerade als
- Brainstorming,
- Themenüberblick,
- Stichworthilfe,
- Grundstrukturierung oder auch einfach nur
- Starthilfe in ein Thema
eignen sich die SlidesGPT-Präsentationen mit ihrer schnellen und unkomplizierten Erstellung ideal. Im Unterricht macht es auch einfach Spaß, zu beliebigen Themenstellungen nebenher eine Präsentation zu generieren und dann mit dem eigenen Vorwissen abzugleichen, im Seminarfach auch zum Üben von Spontanpräsentationen (Powerpoint-Karaoke).
Dabei sollten aber immer die inhaltlichen Schwächen eines Sprachmodells (LLM) beachtet werden, die Überblicke bleiben zumeist recht allgemein. Auch passen die zugeordneten Fotos teilweise nicht zu den Inhalten – hier ist besondere Vorsicht geboten, was aber zugleich auch einen guten Ansatz für kritische Überprüfung im Unterricht darstellt. Diese Punkte und wie SlidesGPT funktioniert zeige ich auch im Video:
Tutorial: SlidesGPT
Wie SlidesGPT funktioniert zeige ich auch im Video.
Autor/Autorin: Hauke Pölert

Autor und Redaktionsmitglied IQES online, Lehrer für Spanisch und Geschichte am Theodor-Heuss-Gymnasium Göttingen, Lehrbeauftragter an der Georg-August-Universität Göttingen, Referent und Fortbilder im Bereich Schul- und Unterrichtsentwicklung
Fächer: alle Fächer
Stufen: alle Stufen
Tutorial: Gamma AI
Präsentation erstellen, Gliederung, Inhalte, Farbgebung etc. anpassen
Autor/Autorin: Hauke Pölert

Autor und Redaktionsmitglied IQES online, Lehrer für Spanisch und Geschichte am Theodor-Heuss-Gymnasium Göttingen, Lehrbeauftragter an der Georg-August-Universität Göttingen, Referent und Fortbilder im Bereich Schul- und Unterrichtsentwicklung
Fächer: alle Fächer
Stufen: alle Stufen
Noch etwas schöner gestaltete Präsentationen, deren Folien unterschiedlich aufgebaut und optisch sicherlich noch etwas ansprechender gestaltet sind, erstellt GammaAI in wenigen Minuten. Thema eingeben, vorgeschlagene Gliederung prüfen und die Erstellung beginnt.
Große Vorteile im Vergleich zu SlidesGPT: Die Gliederung lässt sich vor dem Erstellen der Präsentation noch anpassen und überarbeiten. Ebenso ist die erstellte Präsentation dann noch anpassbar – Inhalte, Farbgebung etc. lassen sich problemlos verändern, bevor die Präsentation per Link geteilt werden kann.
#3 fiete.ai: Passgenaues, lernförderliches KI-Feedback
In den letzten Monaten hat sich viel getan im KI-Bereich und die ersten Tools mit dem Fokus auf konkrete schulische Lernfelder werden entwickelt. Hatte ich in den letzten Beiträgen noch gezeigt, wie Lehrpersonen ChatGPT als Tutorsystem für Schülerinnen und Schüler oder auch als Korrekturassistent nutzen können, kommt mit fiete.ai eine ganz neue Plattform für lernförderliches Feedback ins Spiel.
Entwickelt vom Lehrer Hendrik Haverkamp im Zusammenspiel mit Software-Entwickler Malte Hecht, soll fiete.ai sowohl Lehrpersonen als auch Schülerinnen und Schüler mit gezieltem, auf individuellen Kriterien beruhendem Feedback unterstützen.
Für Lehrpersonen bietet fiete.ai
- Entlastung, denn fiete gibt allen Schülerinnen und Schülern ein individuelles Feedback zu ihren Texten und Aufgaben – und zwar nach den individuellen Vorgaben und Kriterien der Lehrkraft.
- Überblick, denn die Ergebniszusammenschau zeigt, welche Kompetenzen Schülerinnen und Schüler bereits beherrschen und wo sie zukünftig Unterstützung benötigen. Der Schwerpunkt der Lehrperson kann dann auf dem persönlichen Kontakt und der gezielten Förderung der Lerngruppe liegen.
- Organisation, denn Fiete kann helfen, Ressourcen besser einzuteilen und damit im Unterrichtsalltag unterstützen.
Für Schülerinnen und Schüler bietet fiete.ai
- Individuelle Rückmeldung, denn Fiete dient als persönlicher Lernbegleiter der Schülerinnen und Schüler. Er gibt ihnen geduldig Rückmeldung zu Texten und Aufgaben. Außerdem macht Fiete passgenaue Verbesserungsvorschläge. So weiß jeder stets, was er oder sie schon beherrscht und wo noch Steigerungspotenzial besteht.
- Klarheit und Motivation, denn Fortschrittsbalken machen den Leistungsstand der Klasse sichtbar und zeigen den Schülerinnen und Schülern die nächsten Schritte beim Lernen und Überarbeiten.
- Verbesserungsansätze, denn die Schülerinnen und Schüler können Fietes Feedback nutzen, um ihre Texte zu verbessern.
Die Plattform ist seit einigen Wochen zur Erprobung geöffnet, daher verweise ich gerne darauf. Denn ich finde gerade den grundlegenden Ansatz, sehr genau nach Entlastungsmöglichkeiten für Lehrpersonen und einer Verbesserung lernförderlichen Feedbacks zu suchen, sehr spannend und hilfreich. Und in den letzten Wochen gab es auch bereits hilfreiche Updates, oft nach Hinweisen von Nutzern:
- Veränderungen vom Zwischenfeedback zum Endfeedback sind nur mit einem kleinen Balken sichtbar.
- Die Schüler können auch mit Rechtschreib- und Grammatikkorrektur arbeiten (funktioniert sehr gut und wurde von meinen Schülern aus äußerst hilfreich wahrgenommen) – die Korrektur kann ich als Lehrer freischalten.
- Zeitliche Rahmenbedingungen sind nun einstellbar, sodass die Aufgaben mit einer Abgabe-Deadline versehen werden können.
- Nach dem letzten Update können auch handschriftliche Arbeiten erkannt und verarbeitet werden – ein echter Meilenstein für Lernfeedback (bspw. in Klassen ohne digitale Endgeräte).
Einen ersten guten Eindruck vermittelt ein erstes Video von der fiete.ai-Website:
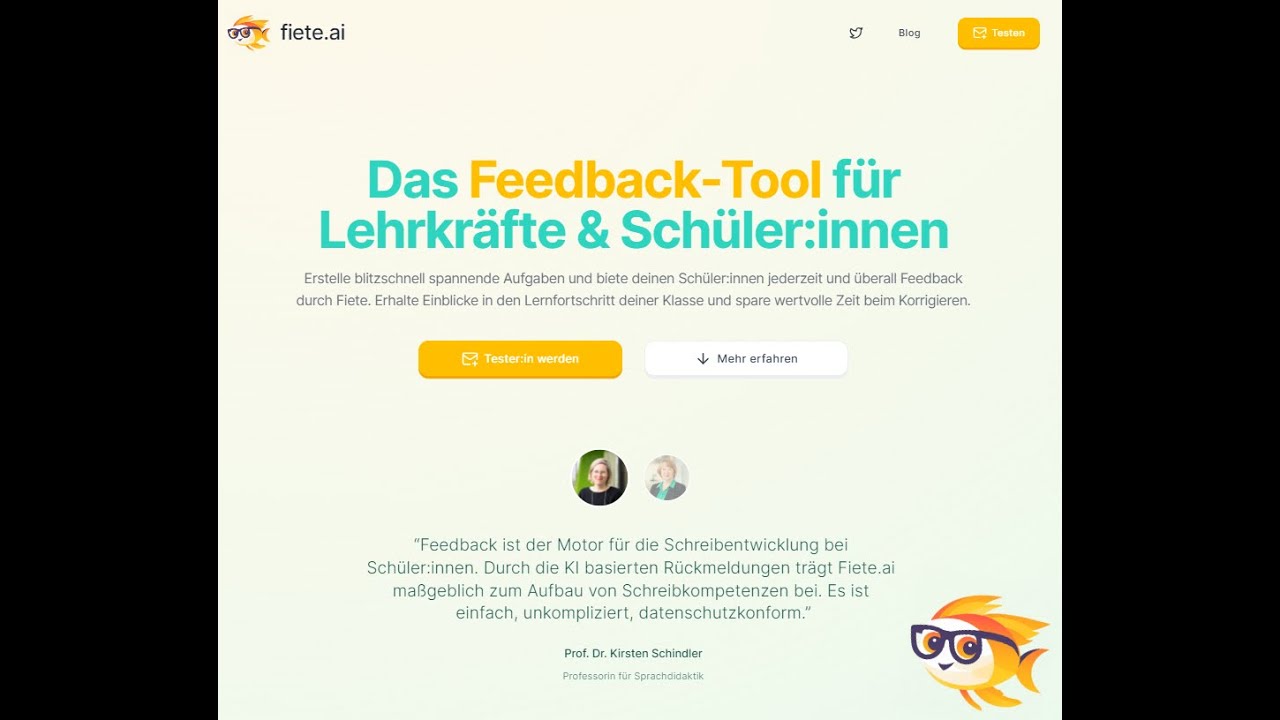
#4 ChatPDF & PDFgear: mit PDF-Dokumenten chatten
ChatPDF ist ein Tool, mit dem User mit ihren PDF-Dokumenten vergleichbar zu ChatGPT interagieren können. Das Tool analysiert die PDF-Datei, um einen semantischen Index zu erstellen und formuliert zunächst eine Kurzzusammenfassung und drei automatisch generierte, besonders zum Inhalt des Dokuments passende Fragen. Damit lassen sich schnell Informationen aus großen PDF-Dateien extrahieren, z. B. aus Handbüchern, Aufsätzen, Verträgen, Büchern und Forschungsarbeiten. Die Daten werden »in einem sicheren Cloud-Speicher« gespeichert und nach 7 Tagen gelöscht – mehr Angaben erhalten User allerdings auch nicht zum Verbleib ihrer Dokumente.
ChatPDF war das erste Tool dieser Art, dass einen Chat mit einem PDF-Dokument ermöglichte und sorgte dementsprechend für Furore. Inzwischen gibt es aber weitere Tools, die per ChatGPT-API diese Möglichkeit bieten – und hier möchte ich unbedingt noch PDFgear vorstellen.
Denn PDFgear ist sowieso schon mein Favorit, wenn es um die Arbeit mit PDFs geht. Unzählige Möglichkeiten zum Editieren und Konvertieren von PDFs bieten sich, sodass eigentlich keine Wünsche offen bleiben – und nun kann PDFgear auch mit Dokumenten per ChatGPT-API chatten. Alles also in einer Oberfläche. Und das Beste: PDFgear verarbeitet problemlos auch gescannte Dokumente, was ChatPDF nicht kann. Das Tool lohnt unbedingt einen Blick!
Tutorial: PDFgear
In einem Video-Tutorial habe ich einen kleinen Überblick über die Funktionen von PDFgear zusammengestellt.
Autor/Autorin: Hauke Pölert

Autor und Redaktionsmitglied IQES online, Lehrer für Spanisch und Geschichte am Theodor-Heuss-Gymnasium Göttingen, Lehrbeauftragter an der Georg-August-Universität Göttingen, Referent und Fortbilder im Bereich Schul- und Unterrichtsentwicklung
Fächer: alle Fächer
Stufen: alle Stufen
#5 EditGPT – praktische Chrome-Erweiterung für Textüberarbeitung in ChatGPT
Für die Textüberarbeitung (Fehlerkorrektur und inhaltliche Überarbeitung) eignet sich ChatGPT als Sprachmodell schon recht gut. Viele Beispiele dazu finden sich auch in den letzten Blogbeiträgen:
Doch gerade für die Textüberarbeitung eignet sich ChatGPT letztlich nur bedingt, da Verbesserungen und Veränderungen nicht angezeigt, sondern direkt in einen fertigen Text eingearbeitet werden. Hier sind andere Tools wie Grammarly oder Language Tool deutlich im Vorteil.
Mit einer Chrome-Erweiterung wie EditGPT (kostenlos) können nun Textveränderungen ganz leicht sichtbar gemacht und angenommen oder auch abgelehnt werden. Ein praktisches Tool für die Textüberarbeitung, das einen Blick lohnt.
Im Youtube-Tutorial zeige ich, wie es funktioniert: