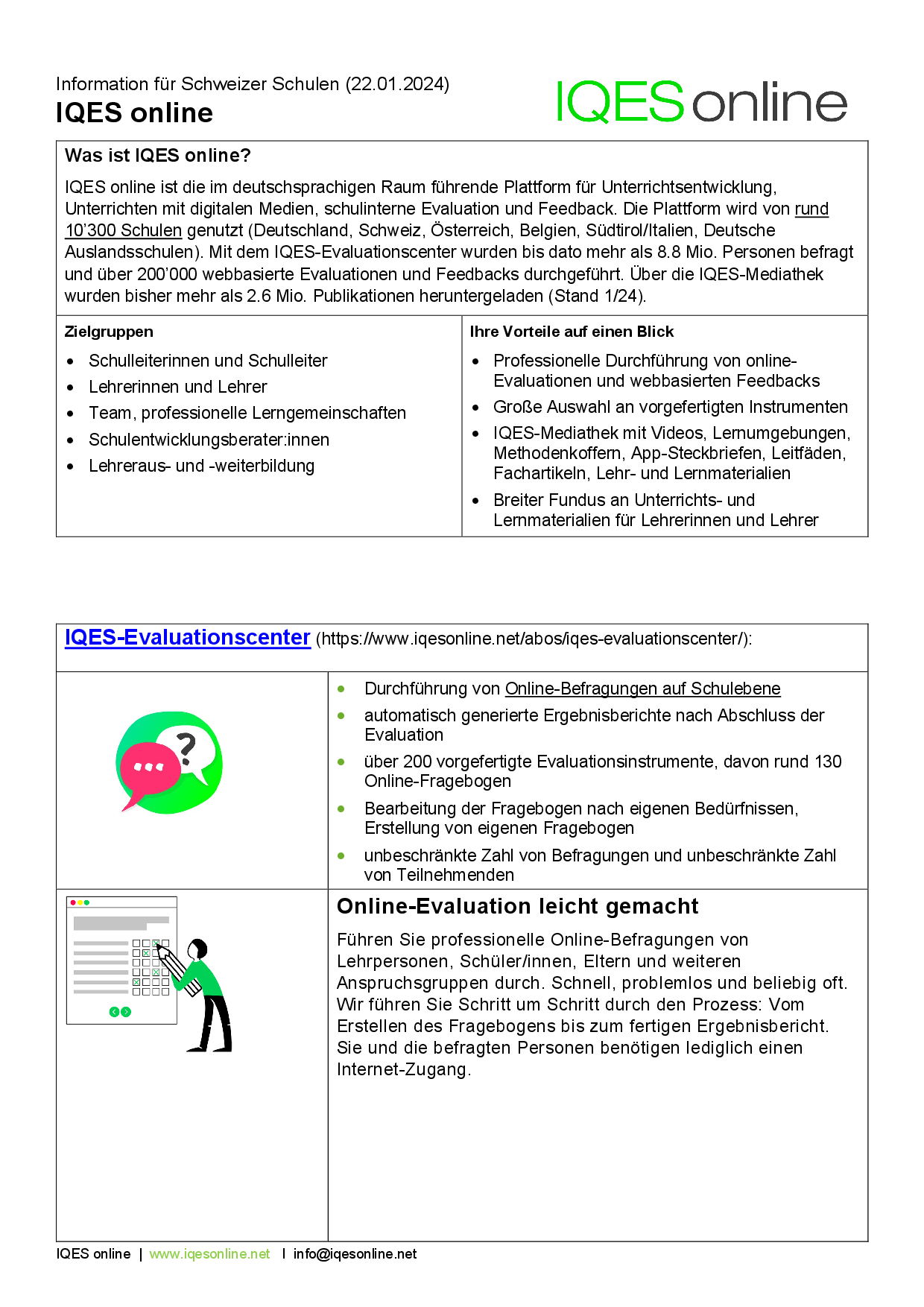Kanton Bern – Bildungs- und Kulturdirektion:
Schulen und Lehrpersonen durch eine unterrichtszentrierte und praxisorientierte Qualitätsentwicklung unterstützen und stärken
IQES online für interessierte Volksschulen des Kantons Bern
Zur Unterstützung der Schul- und Unterrichtsentwicklung stehen den Schulleitungen und den Lehrpersonen die vielseitigen Möglichkeiten von IQES online zur Verfügung.
- Methodenkoffer für schüleraktivierenden Unterricht und Kooperatives Lernen
- Praxiserprobte, aussagekräftige Instrumente für die interne Schulevaluation, für das Einholen von Feedback und für die Selbsteinschätzung von Lehrpersonen
- Werkzeuge, die auf verschiedenen Schulstufen einsetzbar sind (Kindergarten-2. Klasse, 3.-6. Klasse, ab 7. Klasse)
- Beispiele guter Schulentwicklungs- und Unterrichtspraxis aus Schulen des IQES-Netzwerks
Webinare zu IQES online
Möchten Sie die vielfältigen Möglichkeiten von IQES online besser kennenlernen und optimal nutzen? Zu den Terminen und zum Anmeldeformular für die kostenlosen IQES-Webinare gelangen Sie über den folgenden Link:
Download
Abo-Kosten für die Schulen
Reduzierter Preis für das Jahres-Abo pro geleitete Schuleinheit (plus MwSt.)- 1 bis 6 Klassen: CHF 500 (Ersparnis CHF 200)
- 7 bis 17 Klassen: CHF 1000 (Ersparnis CHF 250)
- 18 bis 30 Klassen: CHF 1450 (Ersparnis CHF 250)
- 31 bis 50 Klassen: CHF 1850 (Ersparnis CHF 250)
Benutzung des Accounts
Pro geleitete Schuleinheit (Schule mit eigener Schulleitung) wird ein IQES-Schulkonto vergeben, womit die Datenhoheit der verantwortlichen Führungsebene gewährleistet werden kann. Bei mehreren geleiteten Schuleinheiten einer Gemeinde meldet jede Schulleitung für ihre Schule einzeln ein eigenes IQES-Schulkonto an.
Bei einer zweistufig geführten Schule ist dies:
- 1. Ebene: Gesamtschulleitung
- 2. Ebene: Schulleitungen von Standorten oder Stufen (Schuleinheit mit einem oder mehreren Standorten).
Anfragen für Sammelabonnemente für eine Gemeinde mit mehreren geleiteten Schuleinheiten: info@iqesonline.net
Dauer des Abos
Die Abo-Periode beginnt ab dem Zeitpunkt der Anmeldung durch die Schule. Die Laufzeit beträgt je nach Wahl ein Jahr oder drei Jahre.
Abo-Kosten für Tagesschulen
Fall A: Die Tagesschule gehört zu einer Schule, die einen IQES-Account besitzt, d.h. entweder ist die Tagesschule im selben Gebäude oder sie ist organisatorisch eng mit der Schule verbunden. In diesem Fall erhält die Tagesschulleitung über den Account der Schulleitung Zugang zu IQES online.
Fall B: Die Tagesschule möchte IQES nutzen, ohne dass die zugehörige Schule dies tut. In diesem Fall beträgt der reduzierte Preis für ein Jahres-Abo für den IQES-Account CHF 500 (plus MwSt. 8%).
Fall C: Die Tagesschule ist nicht spezifisch einer Schule zuzuordnen, d.h. sie nimmt Schülerinnen und Schüler aus mehreren Schulen auf (z.B. drei Schulen in einer Gemeinde, eine Tagesschule) und ist örtlich nicht in oder bei einer Schule. Gibt es eine Gesamtschulleitung, der auch die Tagesschulleitung unterstellt ist, gilt Fall A (Account der Gesamtschulleitung gilt auch für die Tagesschule). Im andern Fall muss die Tagesschule selbst einen Account kaufen, siehe Fall B.
Evaluationsinstrumente für Tagesschulen
Es gibt vier Fragebogen für Lehrpersonen, Betreuungspersonen, Eltern sowie Schülerinnen und Schüler. Ausserdem stehen Ihnen grosse Sammlungen von Fragebogen-Items zur Verfügung, mit denen Sie eigene Fragebogen erstellen können > Schulische Tagesbetreuung