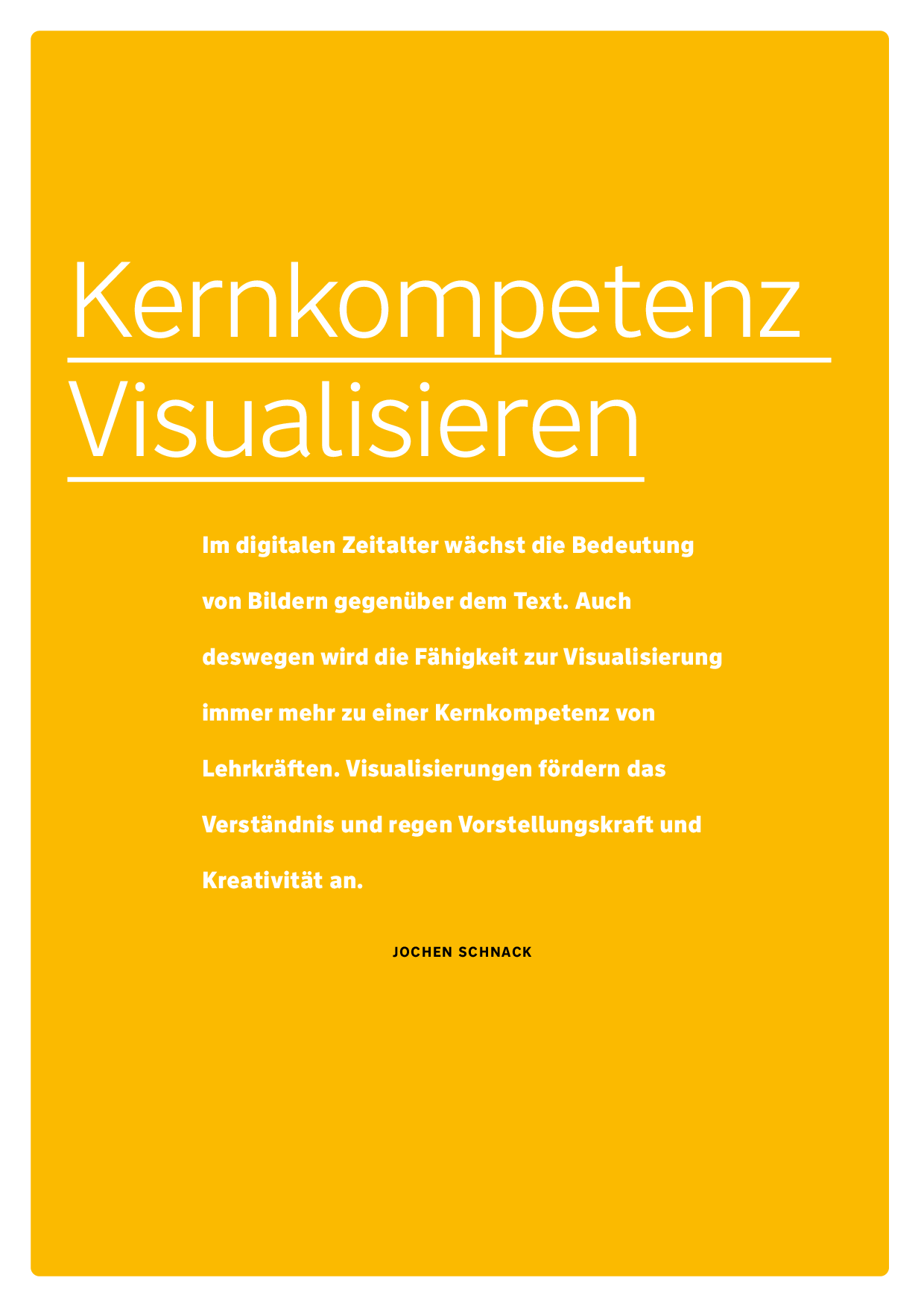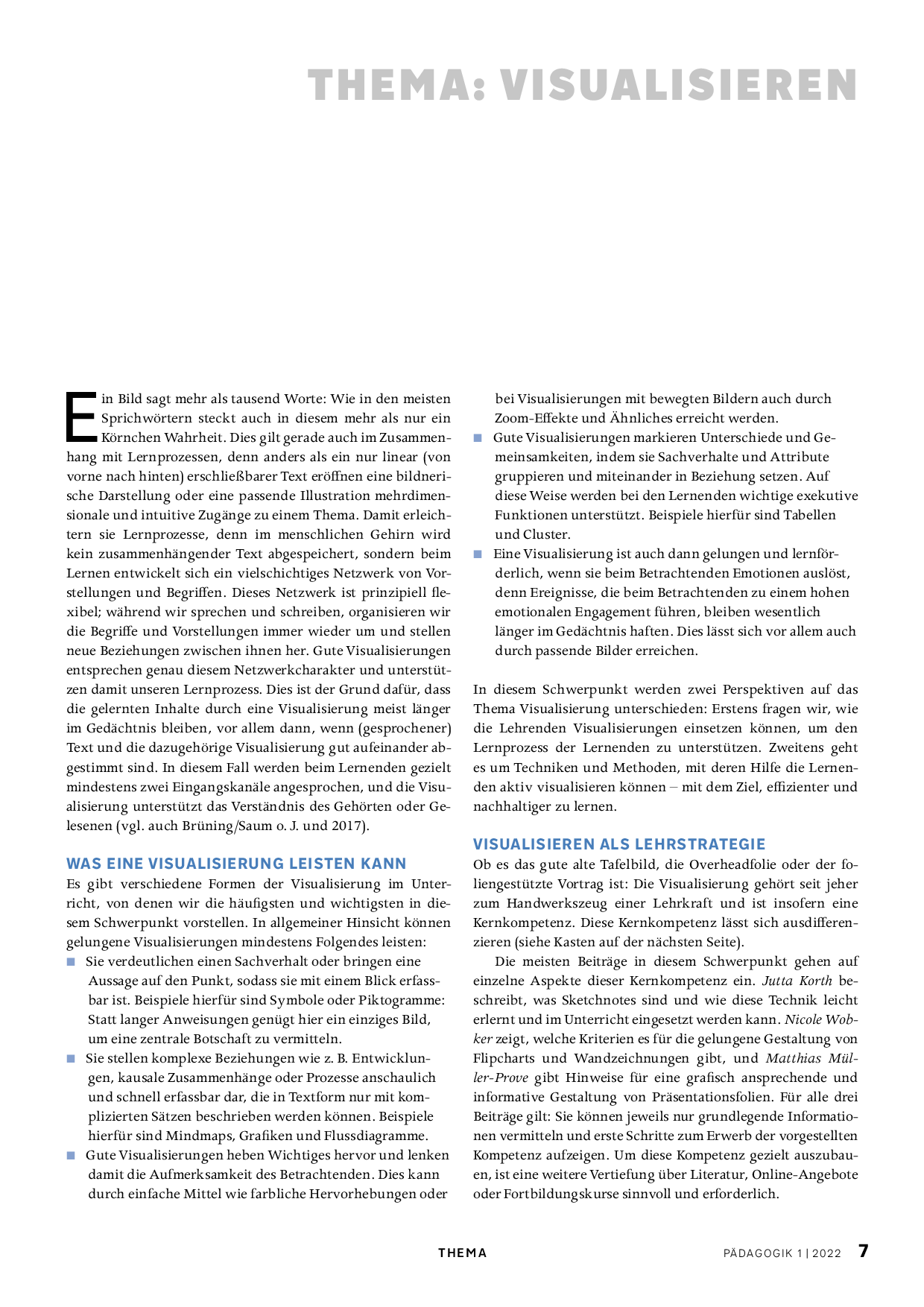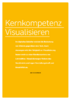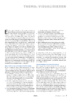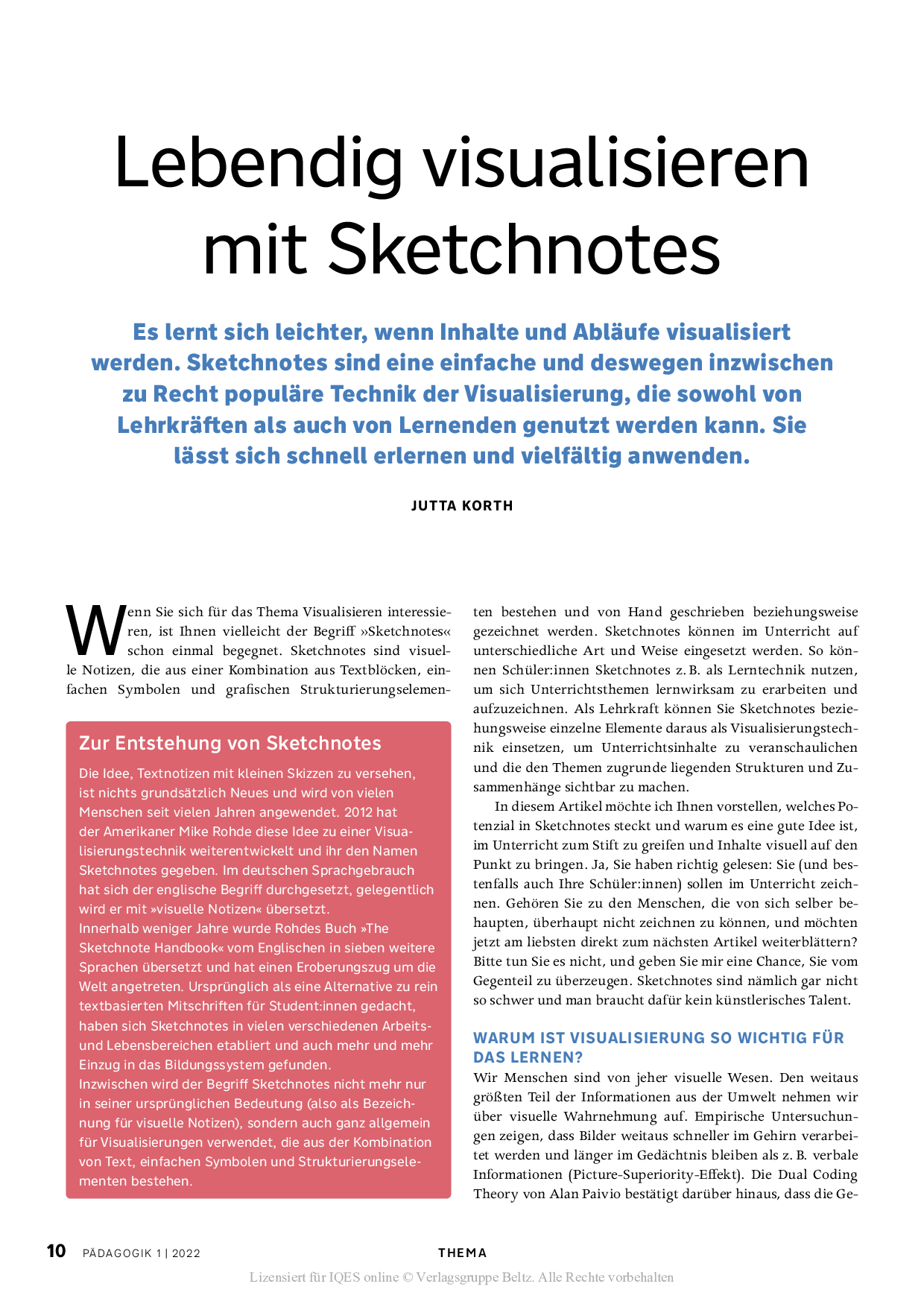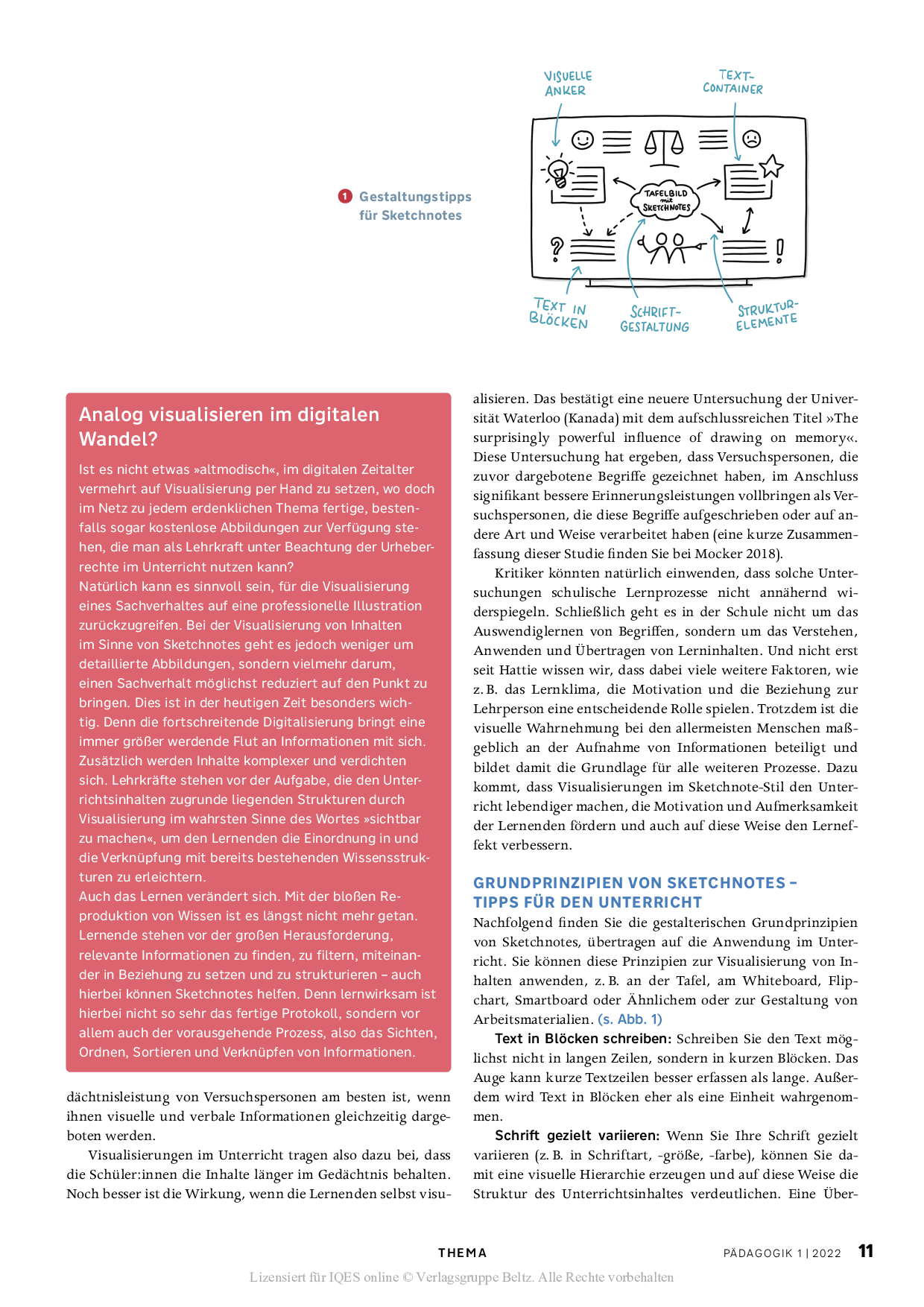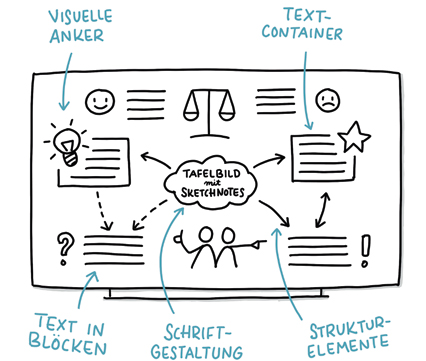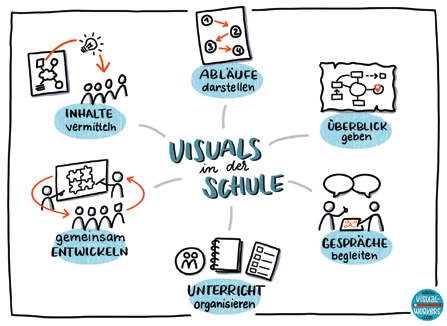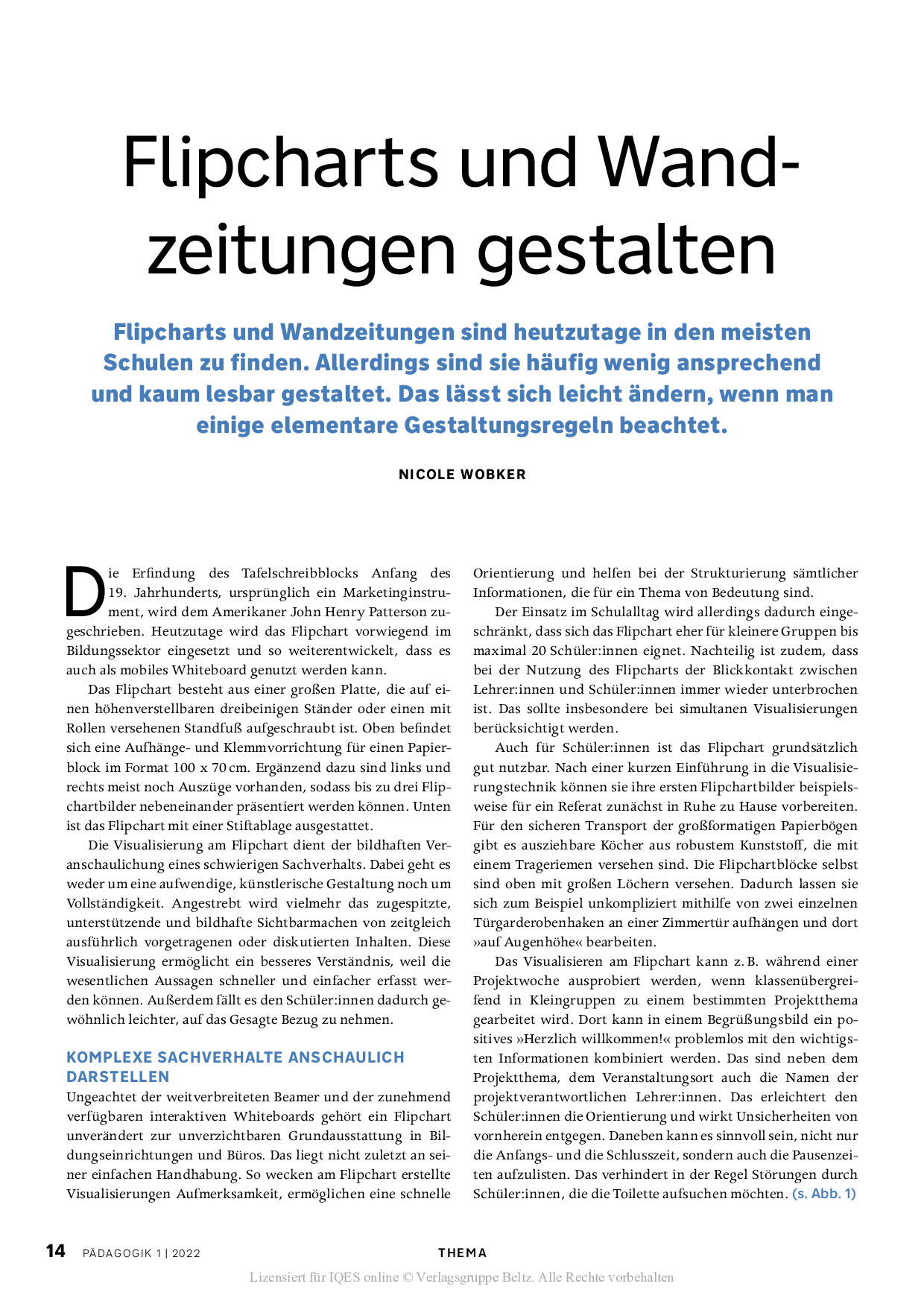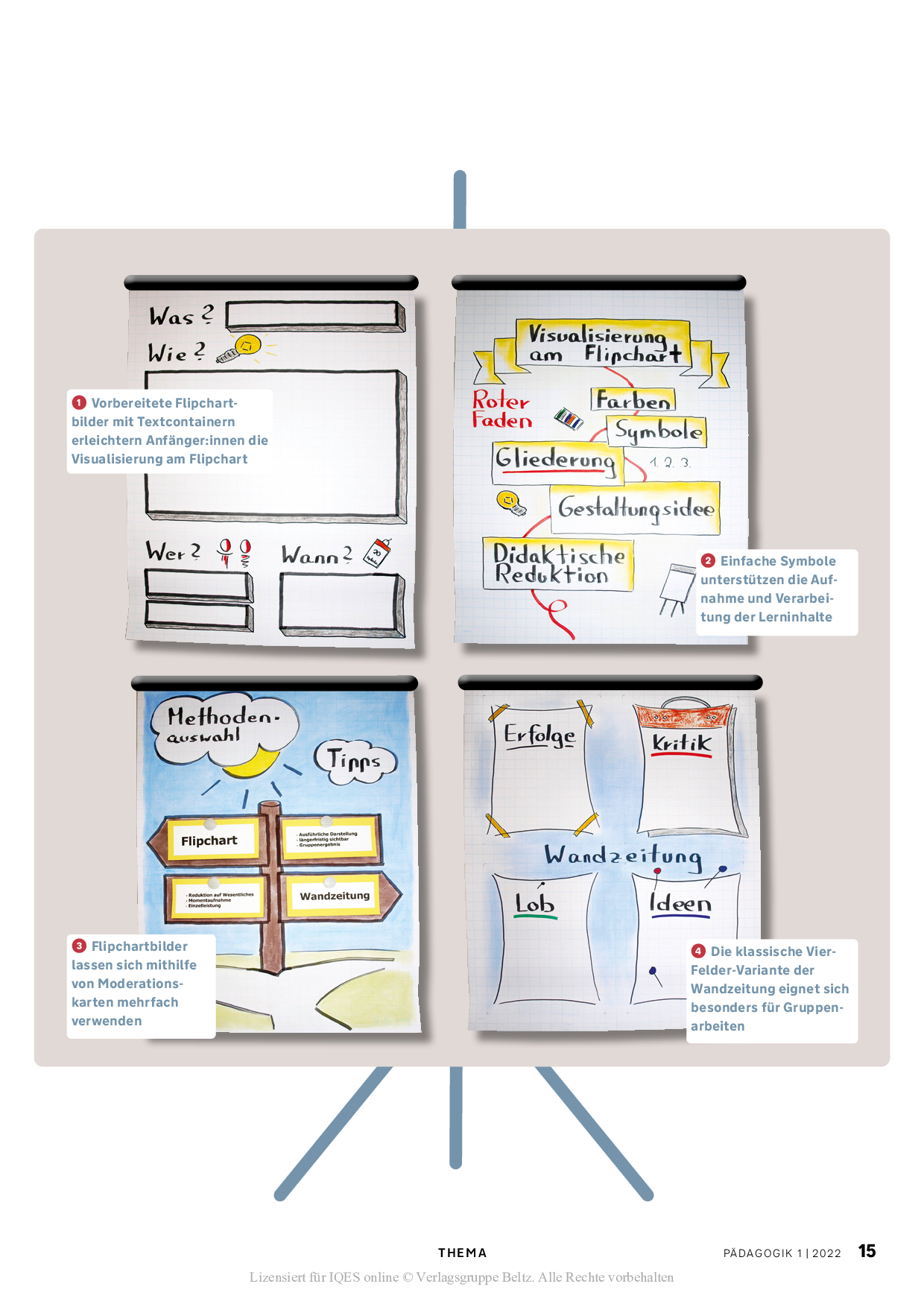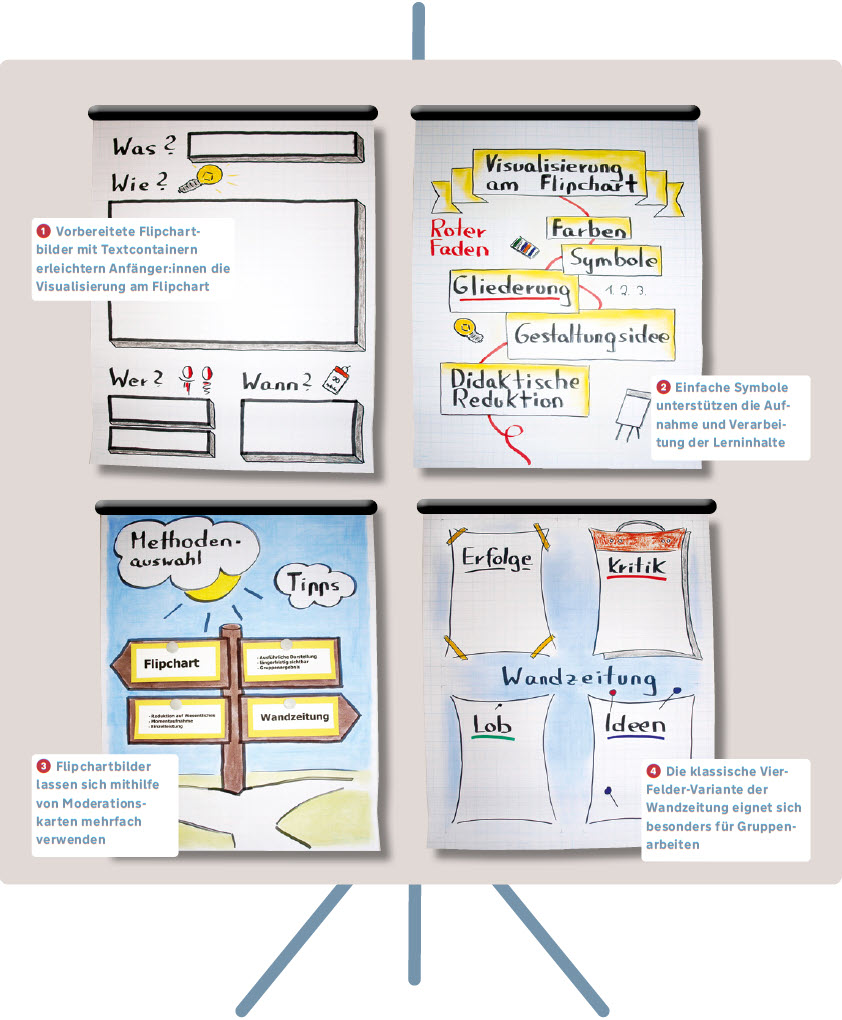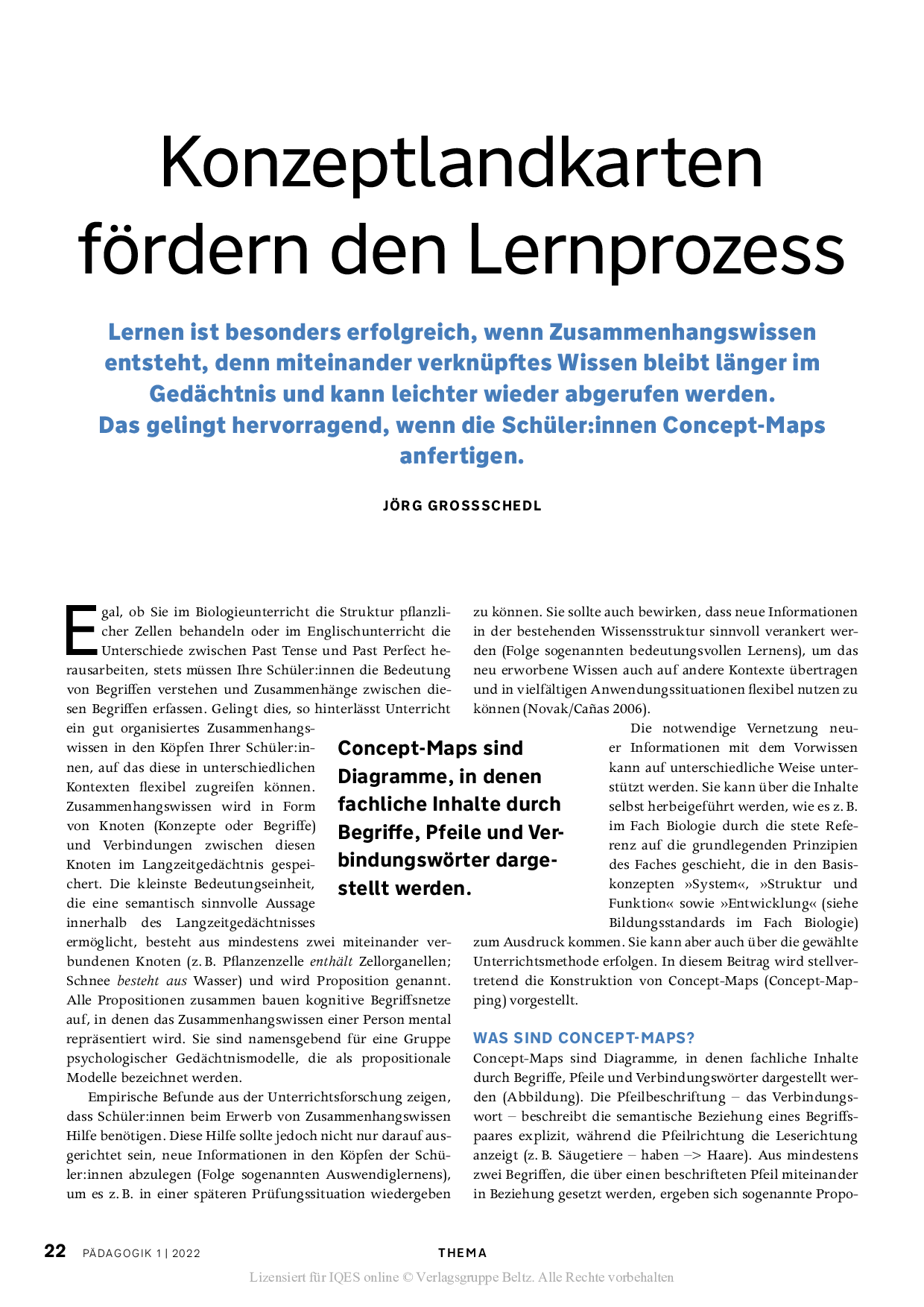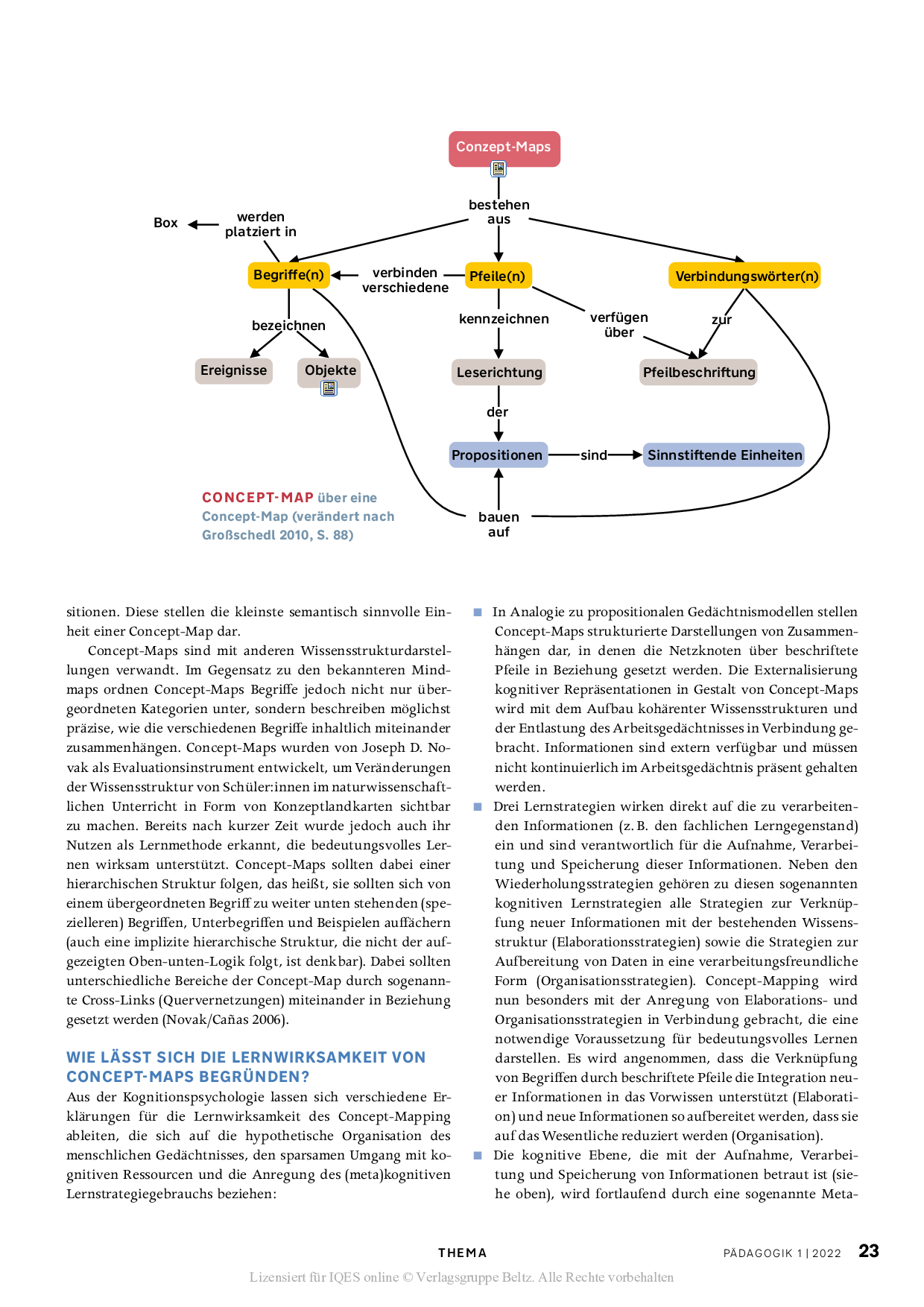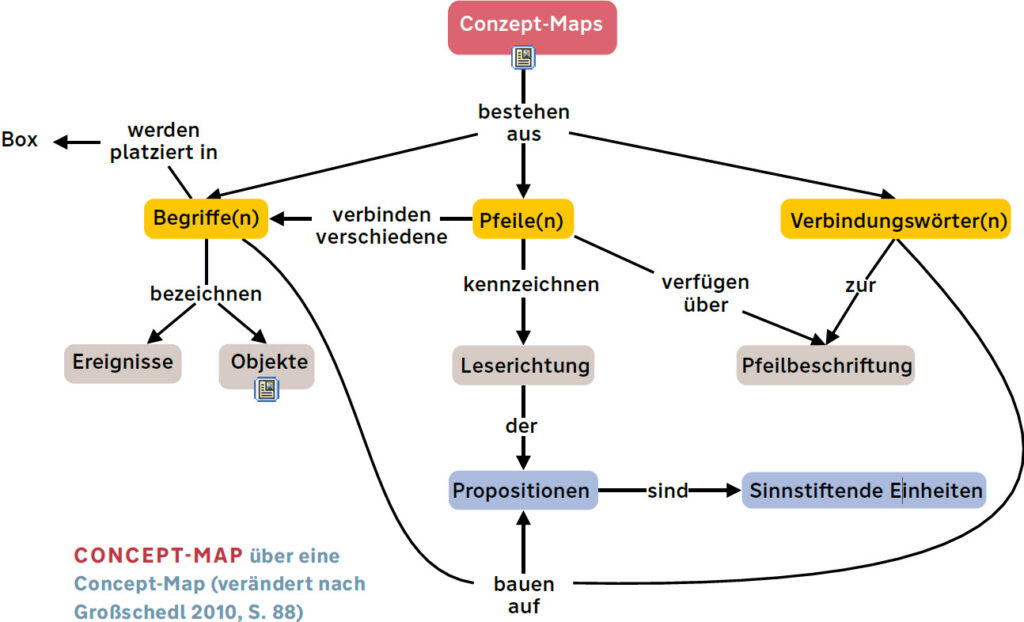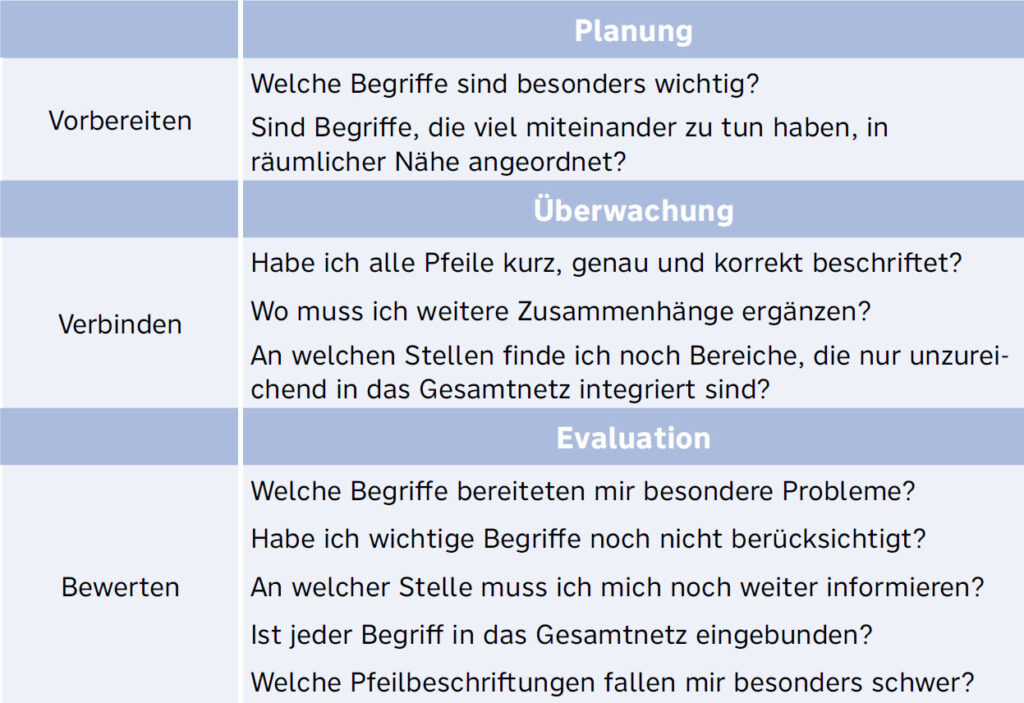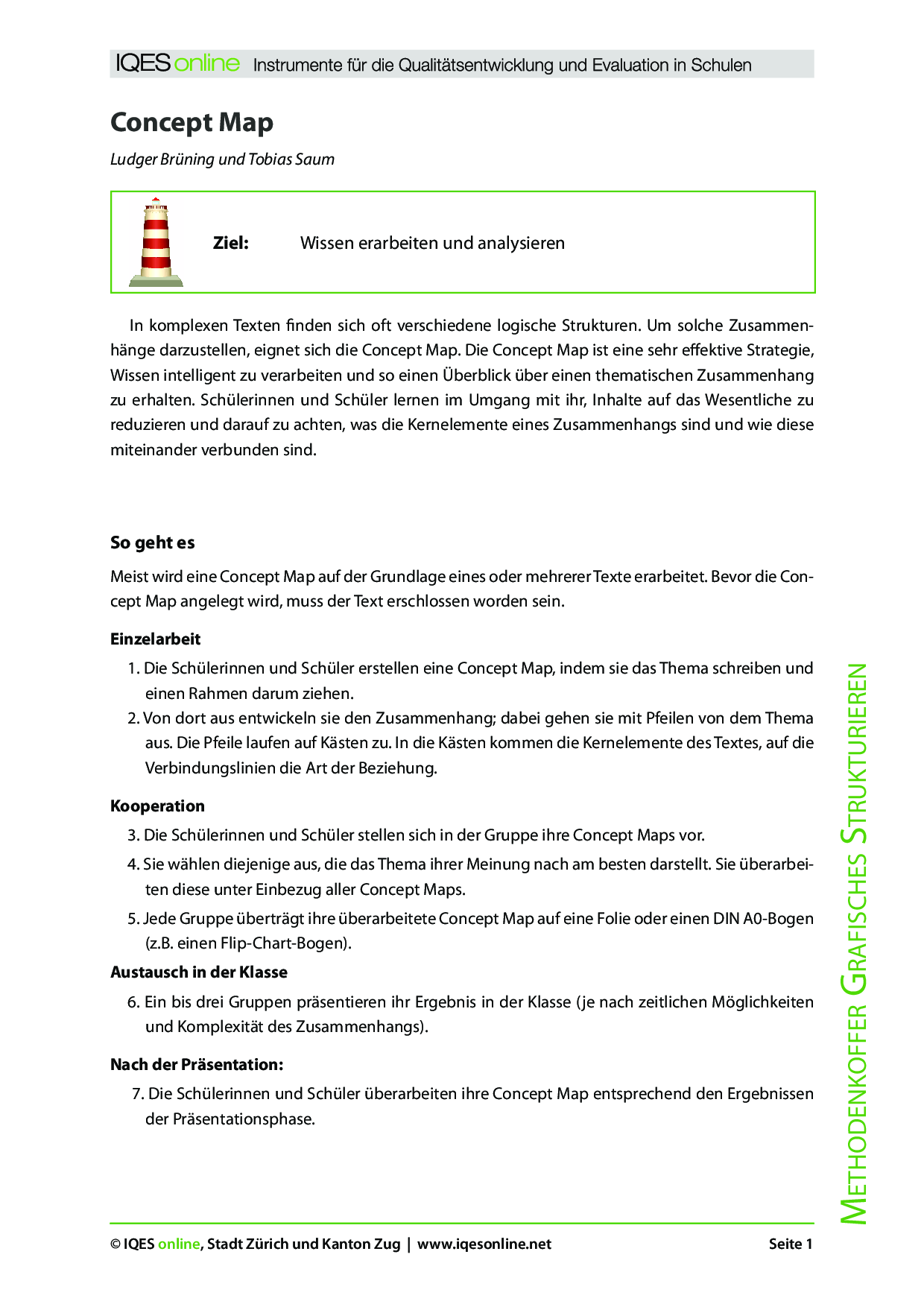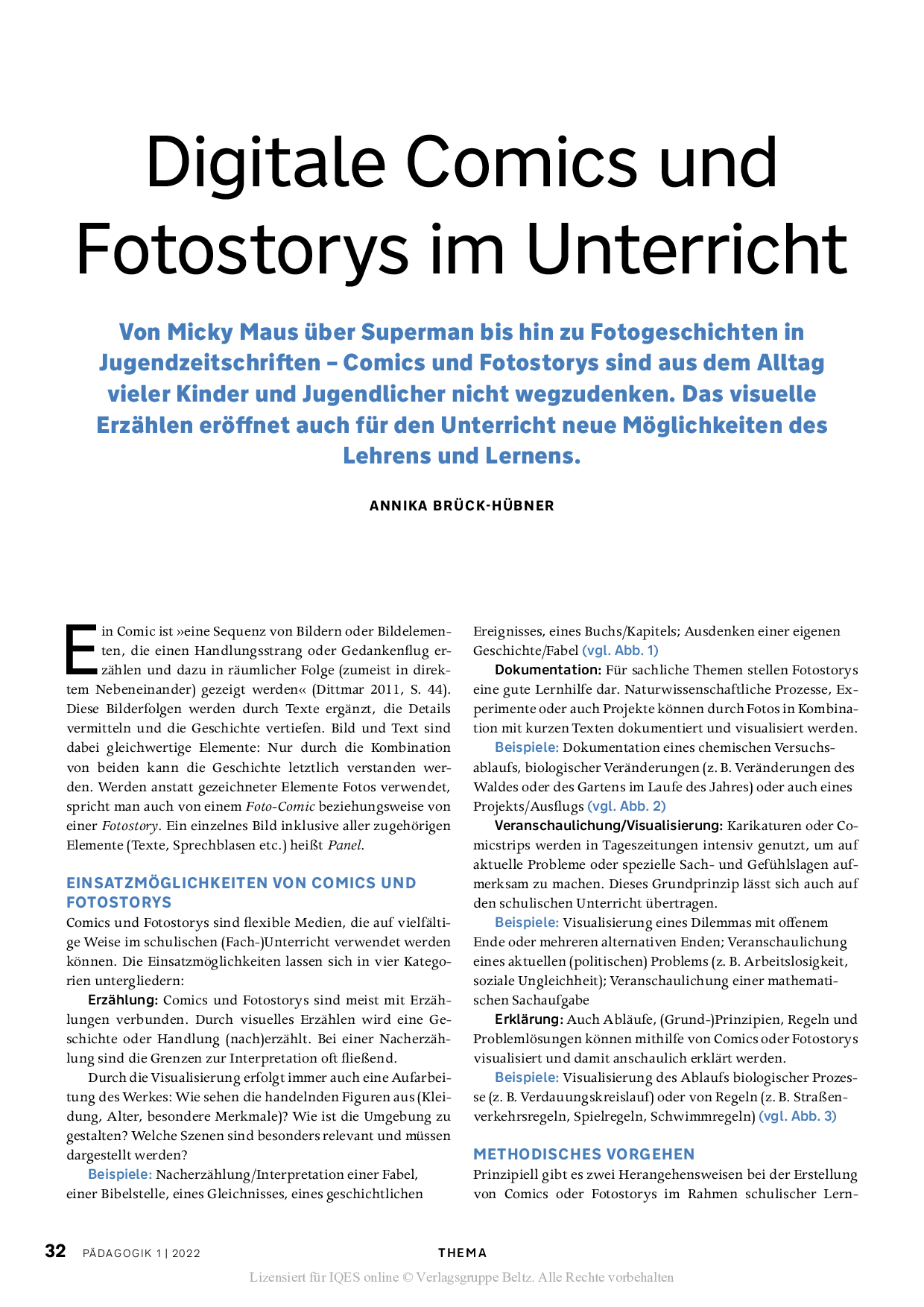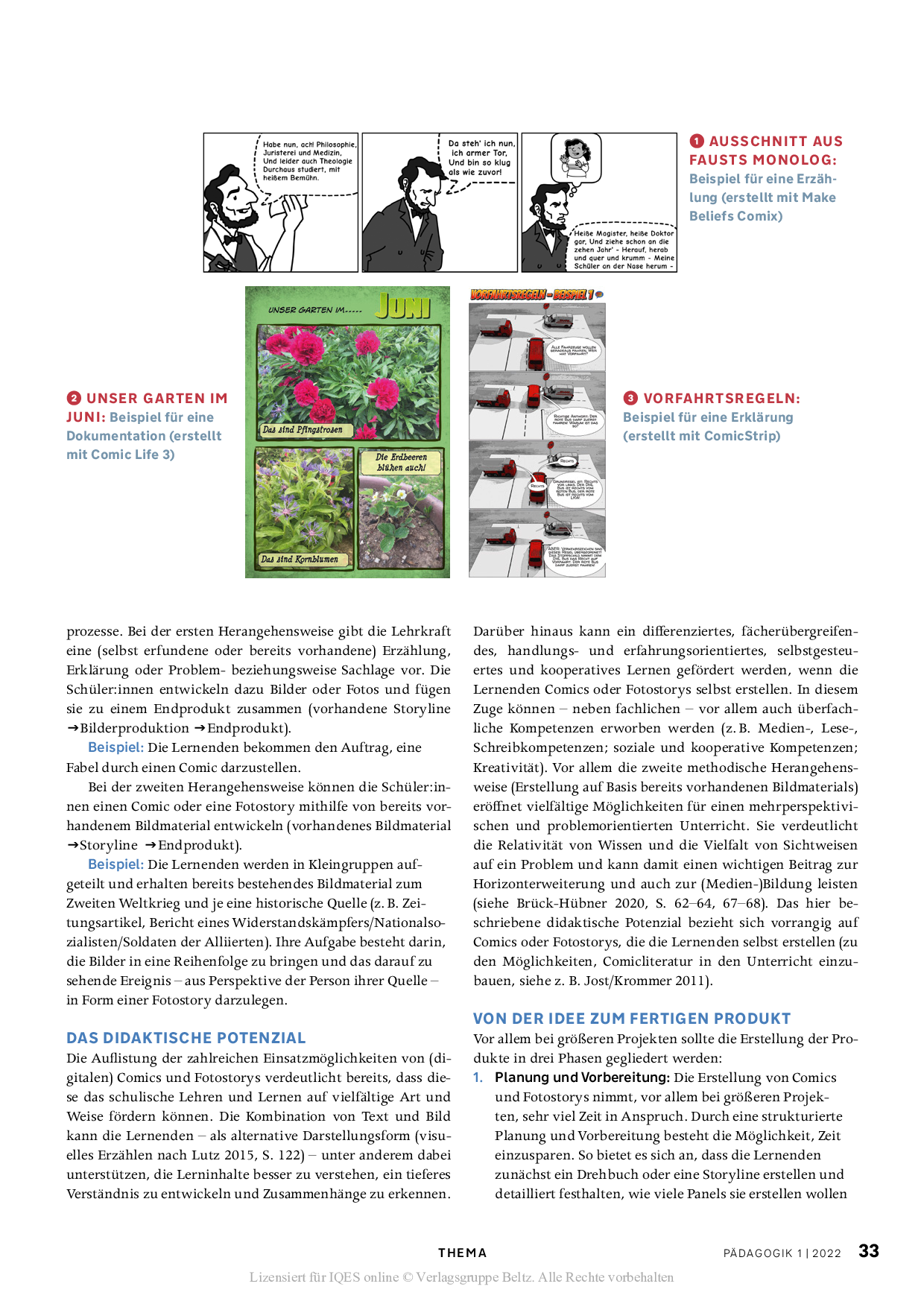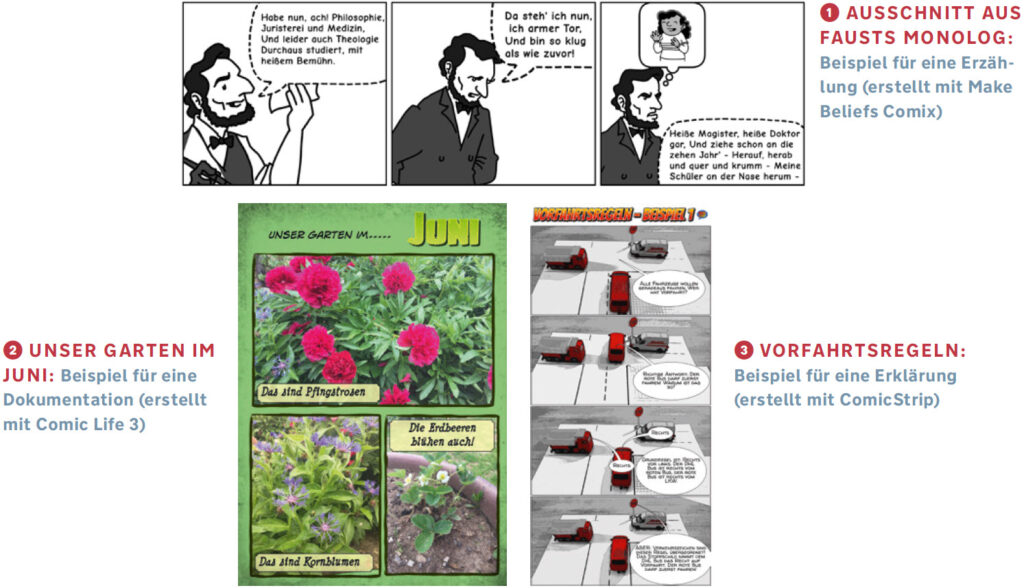Visualisieren lernen:
Visualisierungen sind ein wichtiges Element von gutem Unterricht: Sie können komplexe Sachverhalte veranschaulichen und dadurch den Lernprozess erleichtern. In diesem PÄDAGOGIK-Schwerpunkt stellen wir die wichtigsten Techniken und Methoden vor: von Flipcharts und Sketchnotes über Konzeptlandkarten und Erklärvideos bis hin zu Comics und Fotostorys.
Artikel aus Zeitschrift PÄDAGOGIK 1/22
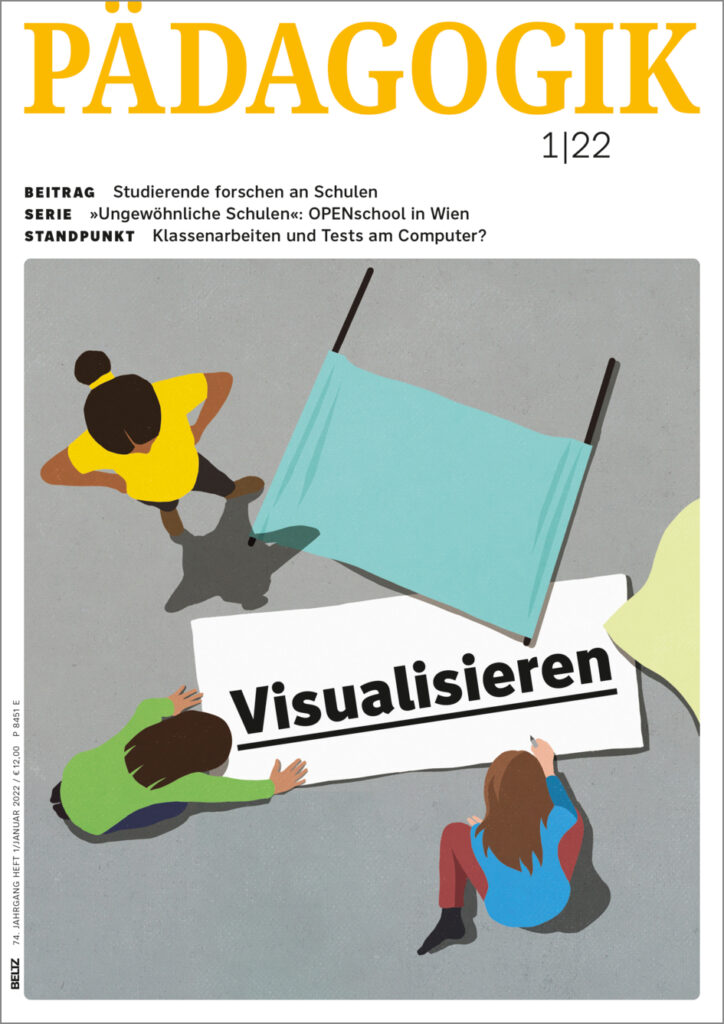
Kernkompetenz Visualisieren
Im digitalen Zeitalter wächst die Bedeutung von Bildern gegenüber dem Text. Auch deswegen wird die Fähigkeit zur Visualisierung immer mehr zu einer Kernkompetenz von Lehrkräften. Visualisierungen fördern das Verständnis und regen Vorstellungskraft und Kreativität an.
Autor/Autorin: Jochen Schnack
Dr. Jochen Schnack ist Oberschulrat in Hamburg und Leiter der Redaktion von PÄDAGOGIK.
Herkunft: PÄDAGOGIK 1/22, Lizensiert für IQES online © Verlagsgruppe Beltz
Umfang/Länge: 4 Seiten
Fächer: alle Fächer
Stufen: alle Stufen
Lebendig visualisieren mit Sketchnotes
Es lernt sich leichter, wenn Inhalte und Abläufe visualisiert werden. Sketchnotes sind eine einfache und deswegen inzwischen zu Recht populäre Technik der Visualisierung, die sowohl von Lehrkräften als auch von Lernenden genutzt werden kann. Sie lässt sich schnell erlernen und vielfältig anwenden.
Autor/Autorin: Jutta Korth
Jutta Korth ist Lehrerin an einer Hamburger Berufsschule und hat das Buch »Lebendig visualisieren in der Schule« (Cornelsen 2021) herausgebracht. Nebenberuflich ist sie als Visualisierungstrainerin in der Lehreraus- und -fortbildung und als Graphic Recorderin tätig.
Herkunft: PÄDAGOGIK 1/22, Lizensiert für IQES online © Verlagsgruppe Beltz
Umfang/Länge: 4 Seiten
Fächer: alle Fächer
Stufen: alle Stufen
Gestaltungstipps für Sketchnotes, Jutta Korth, PÄDAGOGIK 1/22
Einsatz von Visualisierungen im Unterricht, Jutta Korth, PÄDAGOGIK 1/22
Flipcharts und Wandzeitungen gestalten
Flipcharts und Wandzeitungen sind heutzutage in den meisten Schulen zu finden. Allerdings sind sie häufig wenig ansprechend und kaum lesbar gestaltet. Das lässt sich leicht ändern, wenn man einige elementare Gestaltungsregeln beachtet.
Autor/Autorin: Nicole Wobker
Nicole Wobker ist Diplom-Pädagogin für Erwachsenenbildung und außerschulische Jugendbildung. Sie ist selbstständig und bloggt auf ihrer Homepage unter anderem zum Thema Seminarplanung.
Herkunft: PÄDAGOGIK 1/22, Lizensiert für IQES online © Verlagsgruppe Beltz
Umfang/Länge: 4 Seiten
Fächer: alle Fächer
Stufen: alle Stufen
Konzeptlandkarten fördern den Lernprozess
Lernen ist besonders erfolgreich, wenn Zusammenhangswissen entsteht, denn miteinander verknüpftes Wissen bleibt länger im Gedächtnis und kann leichter wieder abgerufen werden. Das gelingt hervorragend, wenn die Schüler:innen Concept-Maps anfertigen.
Autor/Autorin: Jörg Grossschedl
Dr. Jörg Grossschedl ist Juniorprofessor für Biologiedidaktik und bildet an der Universität zu Köln angehende Lehrkräfte aller Lehrämter aus.
Herkunft: PÄDAGOGIK 1/22, Lizensiert für IQES online © Verlagsgruppe Beltz
Umfang/Länge: 5 Seiten
Fächer: alle Fächer
Stufen: alle Stufen
Lernen mit Erklärvideos
Die Visualisierung eines Sachverhaltes ist eine anspruchsvolle Aufgabe. Dies gilt umso mehr, wenn Schüler:innen ein Thema in einem Erklärvideo darstellen sollen, denn neben der Sache muss auch die Technik beherrscht werden. Doch wenn diese Anforderung schon früh eingeübt und kontinuierlich ausgebaut wird, entstehen erstaunliche Produkte.
Autor/Autorin: Kristina Planer
Kristina Planer ist Studienrätin am Max-Planck-Gymnasium in Nürtingen. Arbeitsschwerpunkte: digitale Medien, schülerzentrierte Unterrichtsformen und -projekte, z. B. Lernen durch Lehren.
Herkunft: PÄDAGOGIK 1/22, Lizensiert für IQES online © Verlagsgruppe Beltz
Umfang/Länge: 4 Seiten
Fächer: alle Fächer
Stufen: alle Stufen
Concept-Map über eine Concept-Map, Jörg Grossschedl, PÄDAGOGIK 1/22
Leitfragen für die freie Konstruktion von Concept-Maps, Jörg Grossschedl, PÄDAGOGIK 1/22
In komplexen Texten finden sich oft verschiedene logische Strukturen. Um solche Zusammenhänge darzustellen, eignet sich die Concept Map. Schülerinnen und Schüler lernen im Umgang mit ihr, Inhalte auf das Wesentliche zu reduzieren und darauf zu achten, was die Kernelemente eines Zusammenhangs sind und wie diese miteinander verbunden sind. Eine Anleitung.
Autor/Autorin: Ludger Brüning, Tobias Saum

Lehrer für Deutsch, Geschichte und Sozialwissenschaften an der Gesamtschule Haspe, in Hagen (NRW).

Lehrer für Deutsch und Philosophie an der Gesamtschule Haspe in Hagen (NRW), war als Fachmoderator und Fachberater für die Bezirksregierung Arnsberg tätig und ist Fachleiter am Zentrum für schulpraktische Lehrerausbildung (Gy/Ge) in Hagen.
Umfang/Länge: 5 Seiten
Aus: Methodenkoffer Visualisieren im Unterricht
Fächer: Fächerübergreifend / Fächerverbindend
Stufen: alle Stufen
Digitale Comics und Fotostorys im Unterricht
Von Micky Maus über Superman bis hin zu Fotogeschichten in Jugendzeitschriften – Comics und Fotostorys sind aus dem Alltag vieler Kinder und Jugendlicher nicht wegzudenken. Das visuelle Erzählen eröffnet auch für den Unterricht neue Möglichkeiten des Lehrens und Lernens.
Autor/Autorin: Annika Brück-Hübner
Dr. Annika Brück-Hübner ist wissenschaftliche Mitarbeiterin am Institut für Kindheits- und Schulpädagogik der Justus-Liebig-Universität Gießen.
Herkunft: PÄDAGOGIK 1/22, Lizensiert für IQES online © Verlagsgruppe Beltz
Umfang/Länge: 4 Seiten
Fächer: alle Fächer
Stufen: alle Stufen