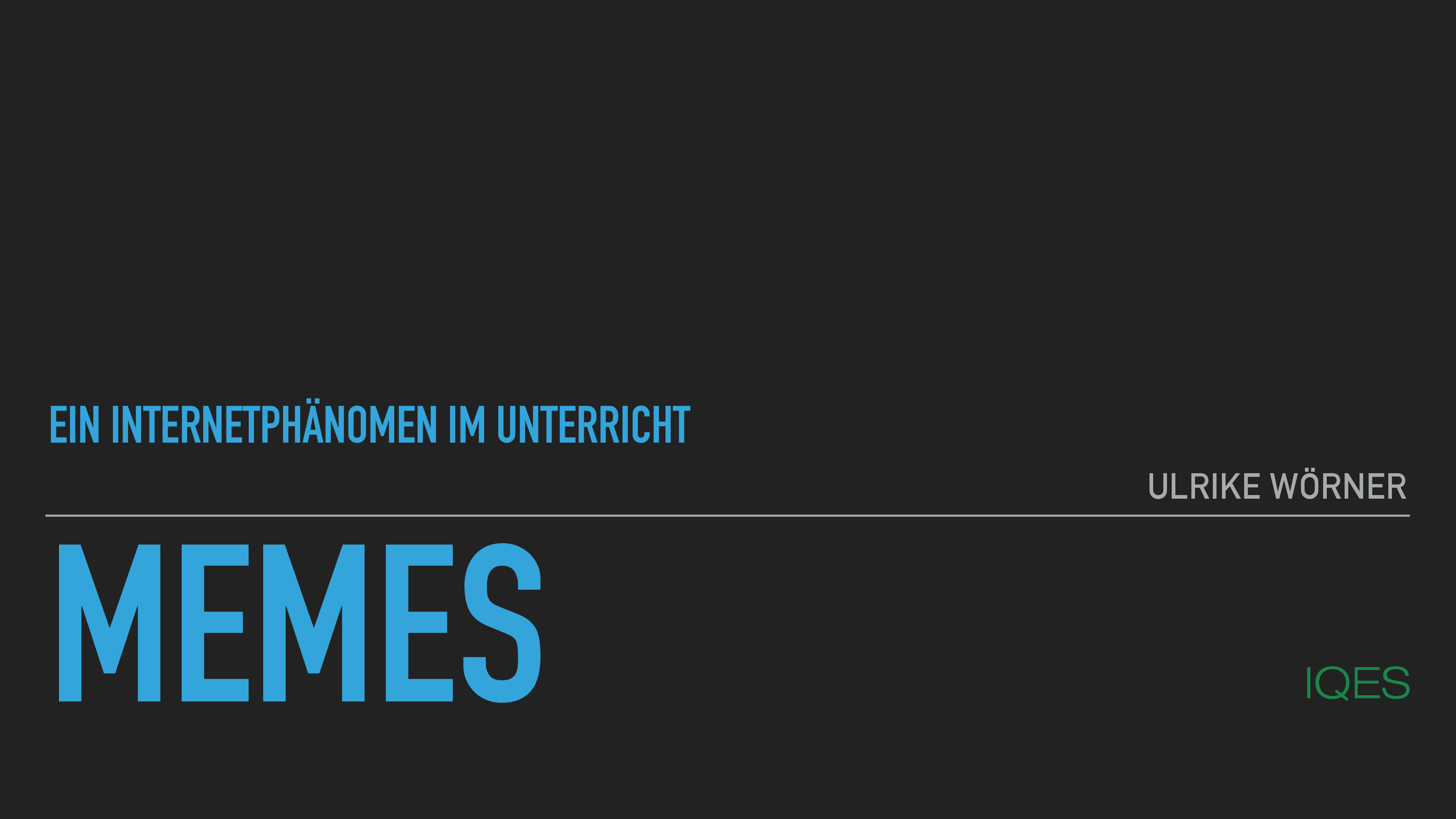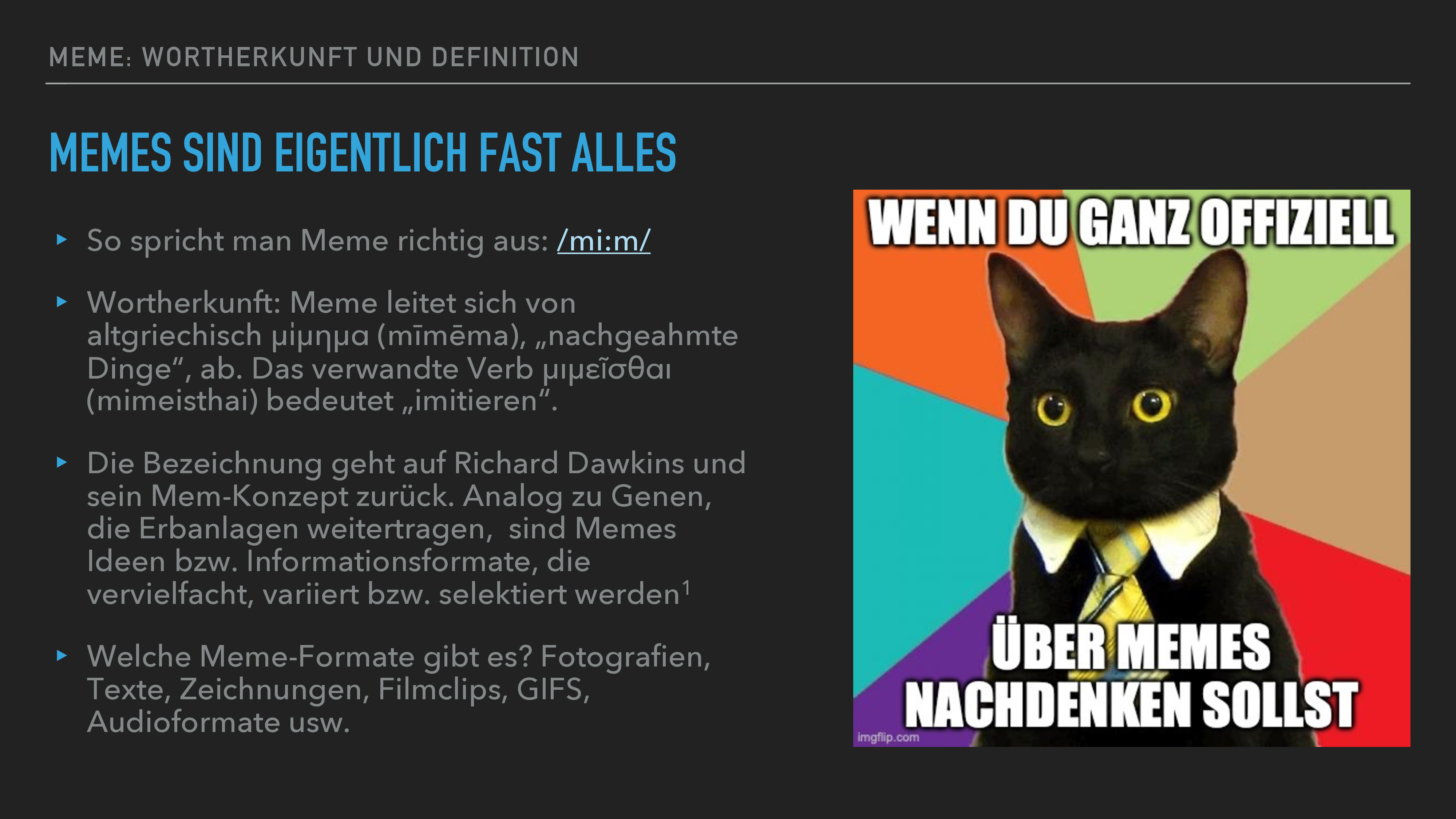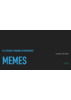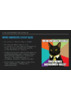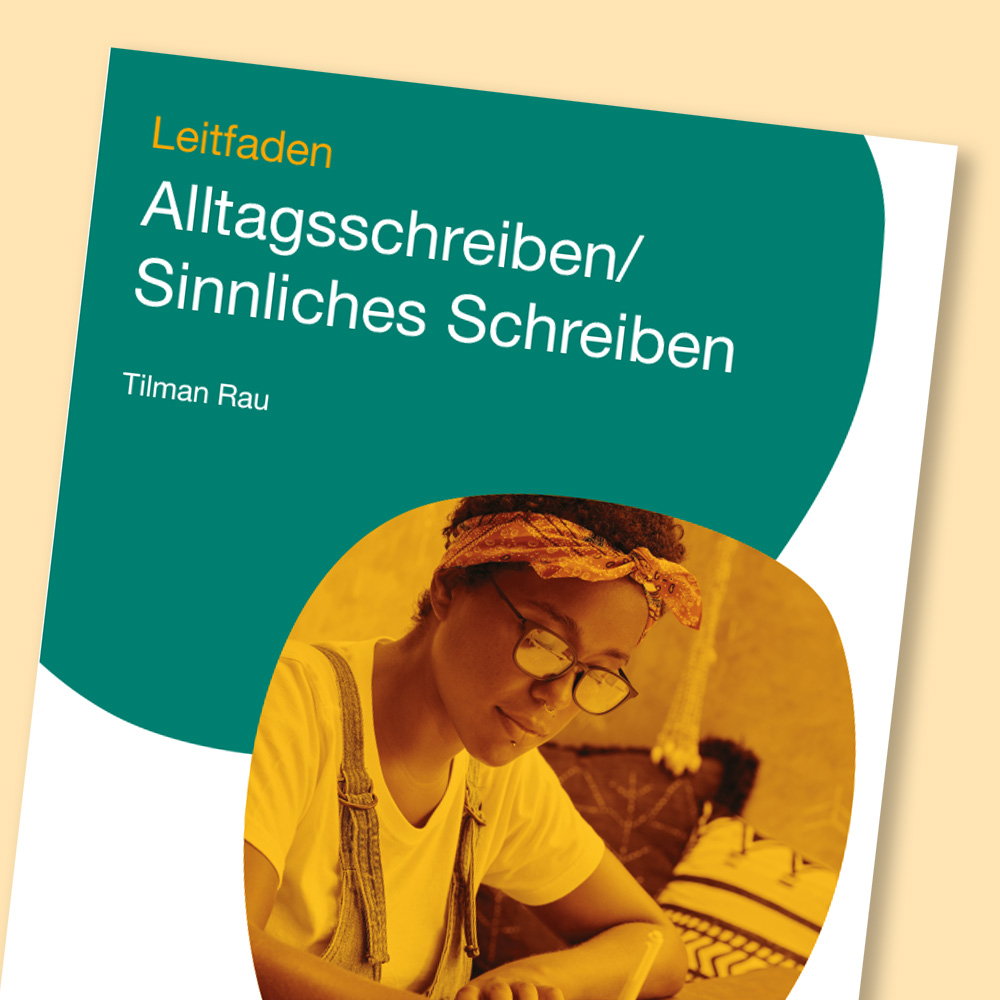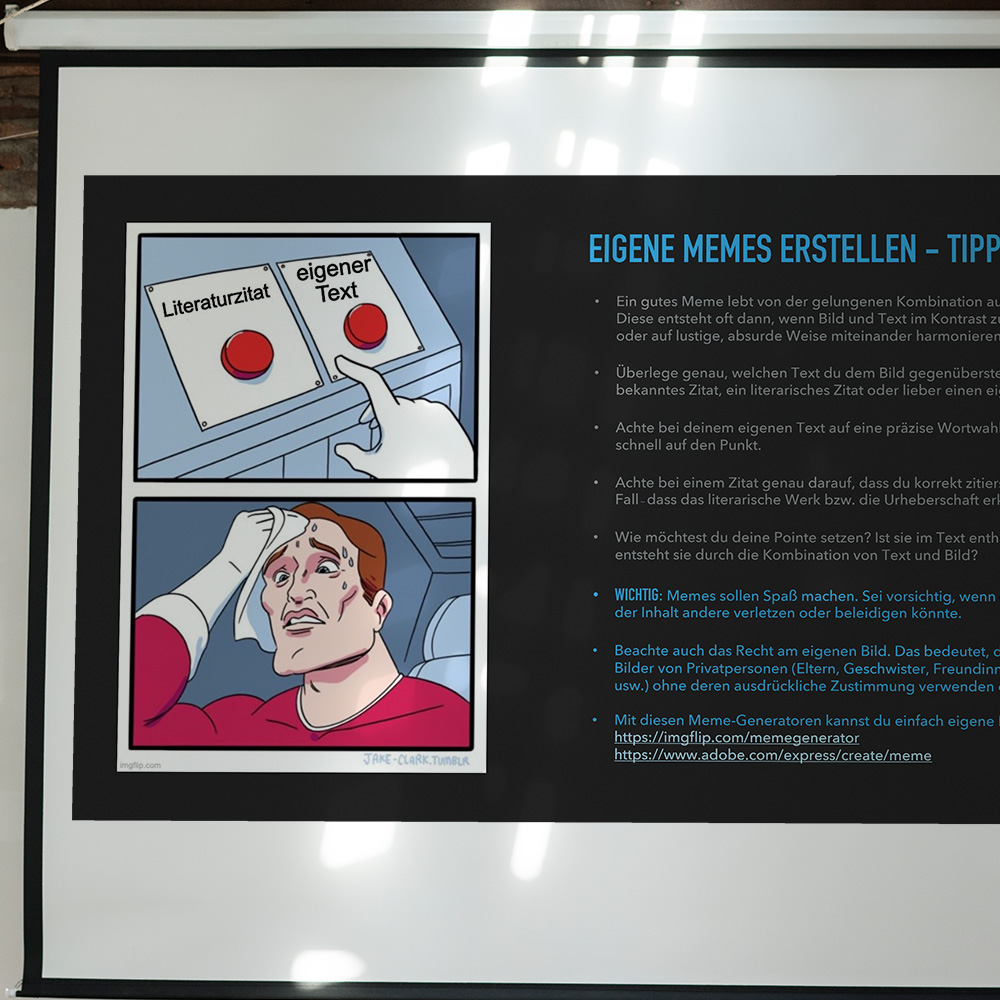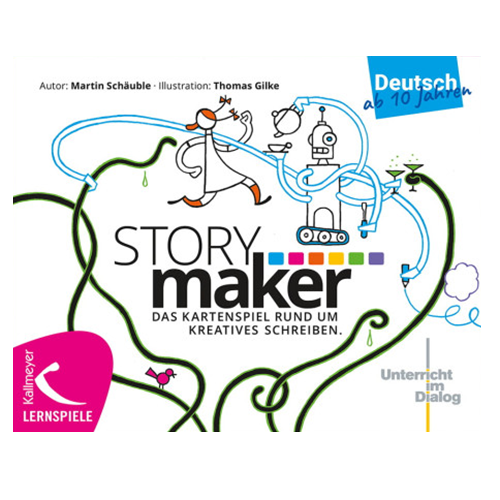Memes kreativ im Unterricht einsetzen:
Wie lassen sich Memes didaktisch sinnvoll in den Unterricht integrieren? Die neue interaktive Handreichung von Ulrike Wörner bietet einen fundierten Einblick in die Welt der Memes und zeigt praxisnah auf, wie sich diese visuelle und sprachliche Kommunikationsform für kreatives Schreiben nutzen lässt.
Ulrike Wörner studierte Allgemeine und Vergleichende Literaturwissenschaften, Germanistik und Politik und arbeitet derzeit als Geschäftsführerin des Friedrich-Bödecker-Kreises e.V. (fbk) Baden-Württemberg. Seit über zehn Jahren ist sie Dozentin für Literarisches Schreiben im In- und Ausland und hat viele Autorenbegegnungen für Kinder und Jugendliche initiiert. Sie ist Dozentin am Stuttgarter Literaturhaus und in der Lehrerweiterbildung tätig.

Ulrike Wörner studierte Allgemeine und Vergleichende Literaturwissenschaften, Germanistik und Politik und arbeitet derzeit als Geschäftsführerin des Friedrich-Bödecker-Kreises e.V. (fbk) Baden-Württemberg. Seit über zehn Jahren ist sie Dozentin für Literarisches Schreiben im In- und Ausland und hat viele Autorenbegegnungen für Kinder und Jugendliche initiiert. Sie ist Dozentin am Stuttgarter Literaturhaus und in der Lehrerweiterbildung tätig.
im Unterricht
Unterrichtsideen
Zentrum Stuttgart
Kreativ lehren und lernen mit einem Internetphänomen
Nutzen Sie die kommunikative Kraft von Memes, um Ihren Unterricht lebendiger und zeitgemäßer zu gestalten. Mit den folgenden Anregungen können Sie die Motivation Ihrer Schülerinnen und Schüler für sprachlichen Ausdruck anregen und gleichzeitig wichtige Medienkompetenzen vermitteln. Mit dem interaktiven PDF MEMES – Ein Internetphänomen im Unterricht, das weiterführende Links und Beispiele enthält, lässt sich eine Einführung in die Welt der Memes, ihrer Geschichte und den Geschichten dahinter anschaulich gestalten.
Was sind Memes und wie funktionieren sie?
Memes sind ein Phänomen. Irgendwann ab Mitte der 2010er Jahre sind sie im Internet aufgetaucht und seither nicht mehr wegzudenken. Vielmehr haben sie sich als ein bedeutendes – nicht nur jugendkulturelles Phänomen – etabliert, das weit über die reine Unterhaltung hinausgeht. Memes sind heute ein integraler Bestandteil der Netzkultur und prägen maßgeblich die Art und Weise, wie Menschen mittlerweile in der digitalen Welt kommunizieren, Informationen verarbeiten und interagieren.
Memes besitzen großes Potenzial, wenn sie bewusst in den Unterricht integriert werden:
- Durch die Kombination von sprachlichen und visuellen Elementen fördern Memes das kreative Denken.
- Mediale Kompetenzen werden gestärkt, indem Memes dekonstruiert und auch selbst erstellt werden.
- Durch das Erstellen eigener Memes beschäftigen sich die Schüler und Schülerinnen auf eine neue Herangehensweise mit abstrakten oder schwierigen Unterrichtsinhalten.
- Memes eignen sich für viele Fächer: Deutsch, Fremdsprachen, Geschichte, Naturwissenschaften, Religion, Ethik usw.
- Memes schlagen eine Brücke zwischen traditionellen und digitalen Bildungsinhalten und Lebenswelten, zwischen Netzkultur und Hochkultur.
- Memes eröffnen neue Wege, den Unterricht zeitgemäß zu gestalten.
Memes: Ein Internetphänomen im Unterricht
Interaktive Präsentation im PDF-Format
Die Präsentation führt systematisch in die Entstehung und Entwicklung von Memes ein. Von der Wortherkunft über beliebte Meme-Vorlagen bis hin zu ihrer Verbreitung werden alle wichtigen Aspekte beleuchtet. Besonders wertvoll sind die zahlreichen Beispiele, die Schüler:innen das Phänomen erklären und zeigen, wie Memes gesellschaftliche und kulturelle Themen aufgreifen und kommentieren.
Autor/Autorin: Ulrike Wörner

Ulrike Wörner studierte Allgemeine und Vergleichende Literaturwissenschaften, Germanistik und Politik und arbeitet derzeit als Geschäftsführerin des Friedrich-Bödecker-Kreises e.V. (fbk) Baden-Württemberg. Seit über zehn Jahren ist sie Dozentin für Literarisches Schreiben im In- und Ausland und hat viele Autorenbegegnungen für Kinder und Jugendliche initiiert. Sie ist Dozentin am Stuttgarter Literaturhaus und in der Lehrerweiterbildung tätig.
Umfang/Länge: 26 Seiten
Fächer: Deutsch, Ethik, Religionen, Gemeinschaft / Lebenskunde, Fächerübergreifend / Fächerverbindend, Fremdsprachen, Natur und Technik / Biologie, Physik, Chemie, Natur, Mensch, Gesellschaft / Sachkunde, Räume, Zeiten, Gesellschaften / Geografie, Geschichte
Stufen: 4. Stufe, 5. Stufe, 6. Stufe, 7. Stufe, 8. Stufe, 9. Stufe, 10. Stufe, 11. Stufe, 12. Stufe
Praktische Umsetzung
Die Publikation bietet einen praxisorientierten Zugang zu einem relevanten Phänomen digitaler Kommunikation. Sie ermöglicht Lehrpersonen einen professionellen Umgang mit Memes im Unterricht und unterstützt Schüler:innen dabei, diese Ausdrucksform kreativ und reflektiert zu nutzen. Das PDF enthält konkrete Anleitungen zur Erstellung eigener Memes sowie didaktische Hinweise für den Einsatz im Unterricht. Besonders wertvoll sind die fächerübergreifenden Einsatzmöglichkeiten – von Deutsch über Fremdsprachen bis zu den Naturwissenschaften lassen sich Memes vielfältig nutzen.
Gewinn für Schülerinnen und Schüler
- Kreative Auseinandersetzung mit Unterrichtsinhalten
- Entwicklung von Medienkompetenz und kritischer Analysefähigkeit
- Förderung des sprachlichen und visuellen Ausdrucks
- Verbindung von Unterhaltung und Lernen
- Aktive Teilhabe an digitaler Kommunikation
- Motivierende Zugänge zu komplexen Themen
Chancen für Lehrpersonen
- Fundiertes Verständnis digitaler Kommunikationsformen
- Methodische Kompetenz zur Integration von Memes in den Fachunterricht
- Fähigkeit zur Förderung von Medienkompetenz und kreativem Ausdruck
- Anschluss an die Lebenswelt der Schüler:innen
- Integration digitaler Bildung in den Fachunterricht
Literarische Texte neu entdecken
Lassen Sie Ihre Klasse zentrale Szenen aus der Literatur in Memes übersetzen. Ihre Schülerinnen und Schüler können beispielsweise den Konflikt zwischen Tris und der Fraktion der Ferox aus »Die Bestimmung«, die komplexe Freundschaft in »Tschick« oder die sozialkritischen Momente aus »Hunger Games« durch passende Meme-Vorlagen visualisieren. Auch klassische Werke wie Dürrenmatts »Die Physiker« oder Büchners »Woyzeck« gewinnen durch Meme-Interpretationen eine neue Aktualität. Diese kreative Übersetzungsarbeit fördert nicht nur das Textverständnis, sondern auch die Fähigkeit, komplexe Zusammenhänge prägnant darzustellen und literarische Themen mit der eigenen Lebenswelt zu verbinden.
Literarische Analyse und Interpretation
- Schüler:innen wählen zentrale Szenen aus literarischen Werken und übersetzen sie in Meme-Format
- Charaktere und ihre Beziehungen werden durch bekannte Meme-Vorlagen visualisiert
- Literarische Konflikte und Wendepunkte werden in mehrpaneligen Memes dargestellt
- Klassische Texte werden durch moderne Meme-Interpretationen neu kontextualisiert
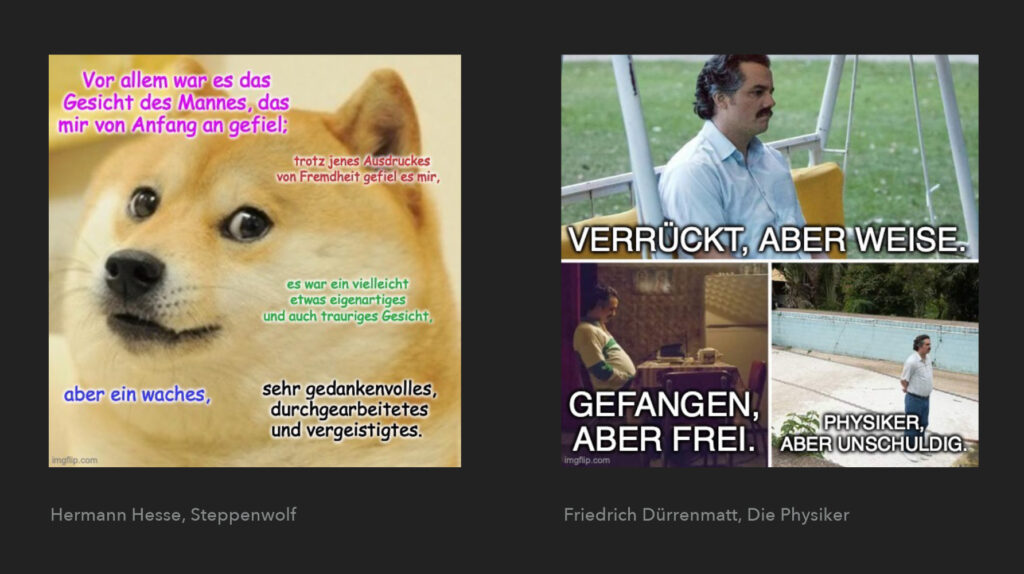
Bild-Text-Kombinationen bewusst gestalten
Führen Sie Ihre Klasse an die bewusste Gestaltung von Bild-Text-Beziehungen heran. Lassen Sie die Schülerinnen und Schüler verschiedene Bildvorlagen zu einem Thema testen und diskutieren Sie gemeinsam, welche Kombination am besten funktioniert. So entwickeln sie ein Gespür für visuelle Kommunikation und deren Wirkung.
Spracharbeit mit Präzision und Witz
Nutzen Sie die knappe Form des Memes, um sprachliche Präzision zu trainieren. Die Herausforderung, eine Aussage in wenigen Worten auf den Punkt zu bringen, schärft das Gespür Ihrer Schülerinnen und Schüler für treffende Formulierungen. Dabei können Sie gezielt Stilmittel wie Ironie oder Übertreibung einüben lassen.
Sprachlicher Ausdruck und Stilmittel
- Training prägnanter Formulierungen durch die Beschränkung auf wenige Worte
- Bewusstes Einsetzen von Stilmitteln wie Ironie, Übertreibung oder Kontrast
- Entwicklung eines Gefühls für sprachliche Präzision und Pointen
- Experimentieren mit verschiedenen Sprachregistern und Tonalitäten
Kreative Schreibanlässe mit Memes entwickeln
Verwenden Sie Memes als zeitgemäße Impulse für kreatives Schreiben. Lassen Sie Ihre Schülerinnen und Schüler ausgehend von einem Meme eine Geschichte entwickeln oder eine Meme-Serie zu einem Thema gestalten. Dabei können komplexe Sachverhalte in prägnante Bild-Text-Kombinationen übersetzt oder auch dialogische Sequenzen zu Diskussionsthemen erstellt werden. Diese Form des kreativen Schreibens verbindet die klassische Textarbeit mit moderner visueller Kommunikation und eröffnet neue Perspektiven auf das Erzählen.
Schrittweise Einführung
Starten Sie mit einer gemeinsamen Analyse bekannter Memes. Besprechen Sie mit Ihrer Klasse, was ein gelungenes Meme ausmacht und welche Wirkung verschiedene Text-Bild-Kombinationen erzielen.
Methodische Hinweise:
- Gemeinsame Analyse erfolgreicher Memes
- Erarbeitung von Qualitätskriterien
- Übungen zur Text-Bild-Kombination
- Feedback und Reflexionsrunden
Lernbegleitung und Feedback
Begleiten Sie den Entstehungsprozess mit klaren Qualitätskriterien. Achten Sie dabei auf:
- Die sprachliche Präzision und Angemessenheit
- Die Stimmigkeit der Text-Bild-Kombination
- Den inhaltlichen Bezug zum Unterrichtsthema
- Die inhaltliche Tiefe und Relevanz
- Die kreative und originelle Umsetzung
Entwickeln Sie thematische Meme-Projekte
Im Deutschunterricht können Ihre Schülerinnen und Schüler eine Meme-Serie zu einem literarischen Werk gestalten, im Fremdsprachenunterricht typische Grammatikfehler humorvoll aufarbeiten.
Fördern Sie kollaboratives Arbeiten, indem Sie Kleingruppen verschiedene Aspekte eines Themas in Meme-Form aufbereiten lassen. Die Ergebnisse können anschließend zu einer digitalen Ausstellung zusammengestellt werden.
Für fächerübergreifende Projekte könnte der Auftrag lauten: »Gestaltet eine Meme-Kampagne zu einem aktuellen gesellschaftlichen Thema.«
Ermutigung zum Experimentieren
Besonders wichtig ist Ihre unterstützende Haltung: Ermutigen Sie zum kreativen Experimentieren, und schaffen Sie eine Atmosphäre, in der auch humorvolle Zugänge zu ernsten Themen erlaubt sind. Planen Sie regelmäßige Feedback-Runden ein, in denen die Ergebnisse wertschätzend besprochen werden.
Mit diesem Ansatz erreichen Sie mehrere Ziele zugleich: Sie fördern die sprachliche und visuelle Ausdrucksfähigkeit, stärken die Medienkompetenz und motivieren durch den Bezug zur Lebenswelt Ihrer Schülerinnen und Schüler. Der spielerische Charakter von Memes hilft dabei, Hemmschwellen abzubauen und auch zurückhaltendere Lernende zu aktivieren.
Das Literaturpädagogische Zentrum (LpZ)
des Literaturhauses Stuttgart hat sich seit 2013 als Knotenpunkt und Plattform für das literarische Schreiben und die sprachliche Bildung mit Schüler:innen und Lehrkräften etabliert. Gegründet mit dem Anliegen, die Schulstruktur mit Fokus auf das Fach Deutsch zu verändern, wollen wir die künstlerische Praxis des literarischen Schreibens im Unterricht fest verankern, wie es in musischen Fächern wie Musik und Kunst schon lange der Fall ist.
Zentraler Baustein hierfür ist die Lehrkräftefortbildung im Literarischen Schreiben. Zusätzlich bietet das LpZ Veranstaltungen zu Klassikern der Literaturgeschichte, Schreibwerkstätten für Schüler:innen, sowie Fachpublikationen unserer Dozent:innen.
Zur Website: www.lpz-stuttgart.de
Partnerschaft mit IQES zur Förderung des Schreibens an Schulen
»Wichtig ist uns, dass Schüler:innen Sprache und Literatur als Mittel der Selbstreflexion, der Meinungsäußerung und als Kunstform entdecken.«
Dieses Credo des Literaturpädagogischen Zentrums (LpZ) bildet die gemeinsame Leitidee für die Partnerschaft zwischen IQES und LpZ.
Durch die Kombination der pädagogisch-digitalen Expertise von IQES mit der literaturpädagogischen Kompetenz des LpZ können innovative Lehrmittel und Praxismaterialien (weiter-)entwickelt werden, mit denen die Schreibförderung systematisch in den Schulalltag integriert werden kann. Dabei steht besonders im Fokus, dass die Schüler:innen Sprache nicht nur als Kommunikationsmittel, sondern auch als Medium der Selbstreflexion und des persönlichen, künstlerischen Ausdrucks kennenlernen. Dies fördert nicht nur ihre Sprachkompetenz, sondern auch ihre Persönlichkeitsentwicklung und ihr kritisches Denken.
IQES-Publikationen von Dozierenden des LpZ

Ulrike Wörner, Tilman Rau, Yves Noir
Erzählendes Schreiben im Unterricht. Werkstätten für Skizzen, Prosatexte, Fotografie
Praxisband(erscheint demnächst)

Ulrike Wörner, Tilman Rau, Yves Noir
Erzählendes Schreiben im Unterricht. Klassenroman: Handlungsstränge, Figurenentwicklung, Kapitelplanung
Ergänzungsband(erscheint Sommer 2025)
Fortbildung für Lehrkräfte: Literarisches Schreiben und sprachliche Bildung im Unterricht
Das Fortbildungsprogramm des Literaturpädagogischen Zentrums Stuttgart (LpZ) ergänzt die Lehrkräfteausbildung an Universitäten und Pädagogischen Hochschulen um das eigene literarische Schreiben. Die Vorteile einer eigenen Schreibpraxis liegen auf der Hand: Wer selbst regelmäßig schreibt, entwickelt ein Gespür für Schreibprozesse und kann die eigenen Schüler:innen besser in ihren Prozessen unterstützen.

Das Fortbildungsprogramm wird in verschiedenen Werkstattschwerpunkten angeboten: erzählendes, lyrisches, szenisches, journalistisches Schreiben und Spoken Word. Die Teilnehmenden entscheiden sich für eine Werkstatt, die sie während der Fortbildung durchlaufen. Geleitet werden die Werkstätten von Dozent:innen, die in diesem Bereich selbst künstlerisch tätig sind. Eine Beteiligung der Deutschdidaktik sorgt dafür, dass alle Inhalte und Prozesse jeweils in den Kontext Schule und in die Lehrer:innenausbildung eingebunden sind.