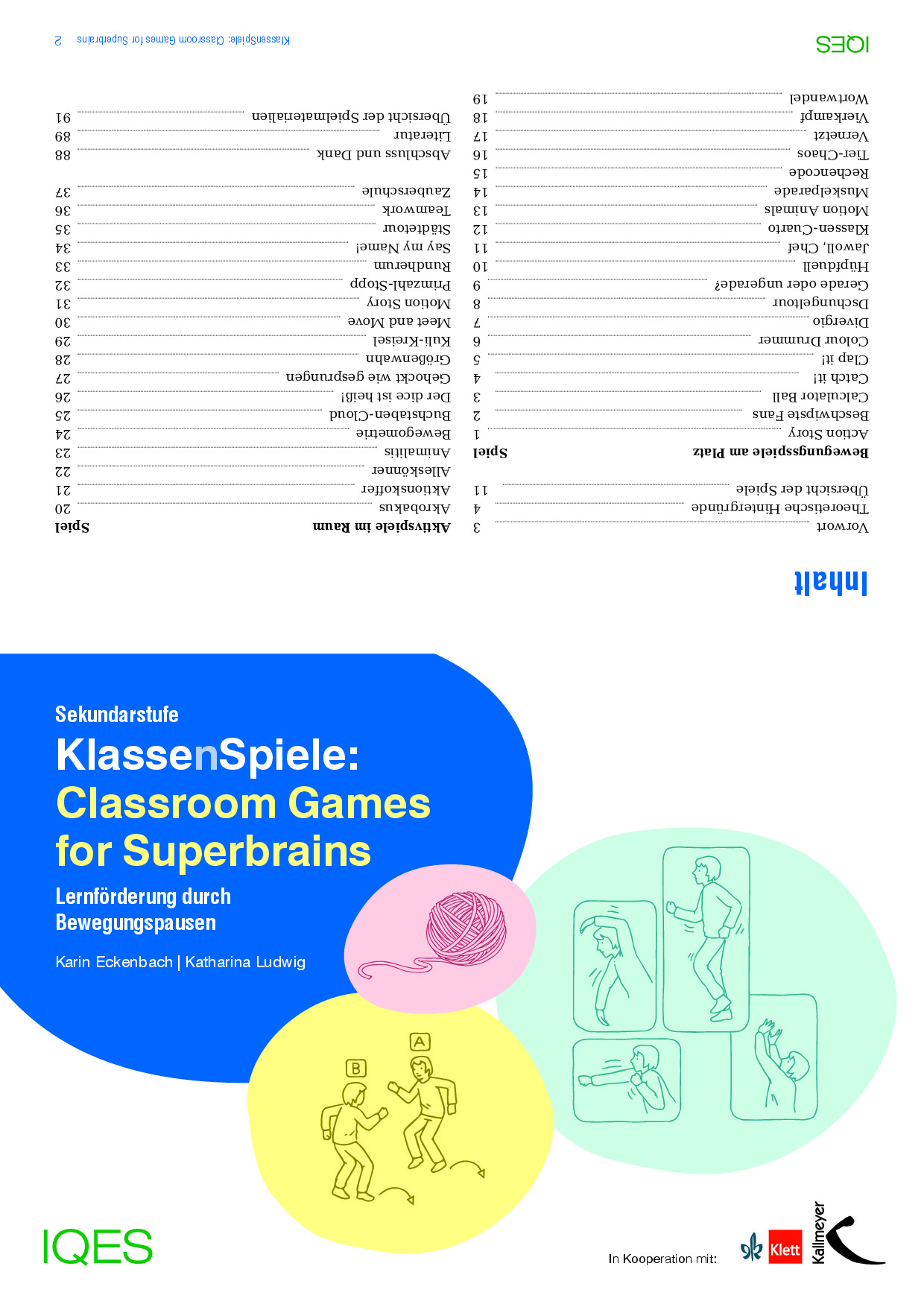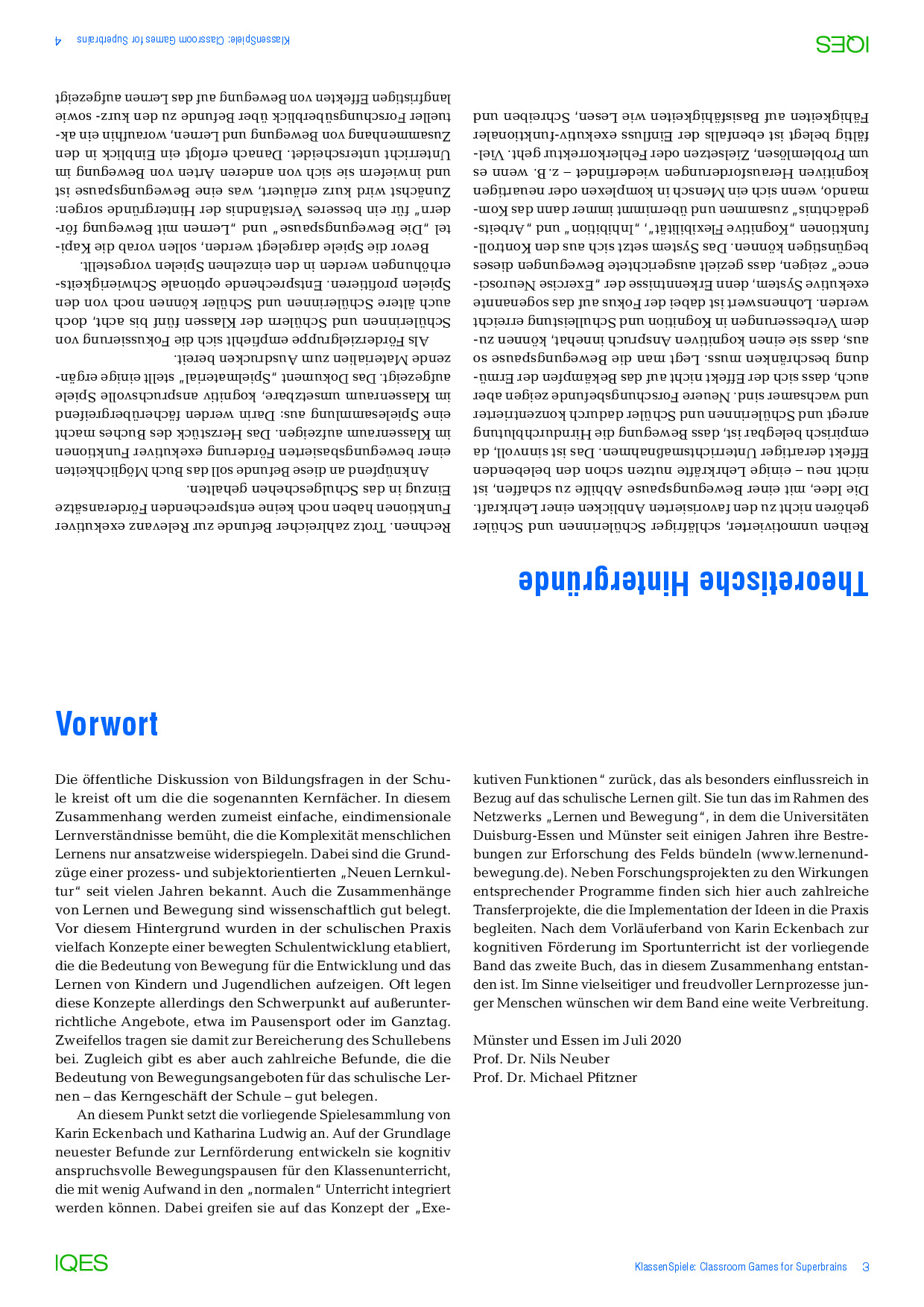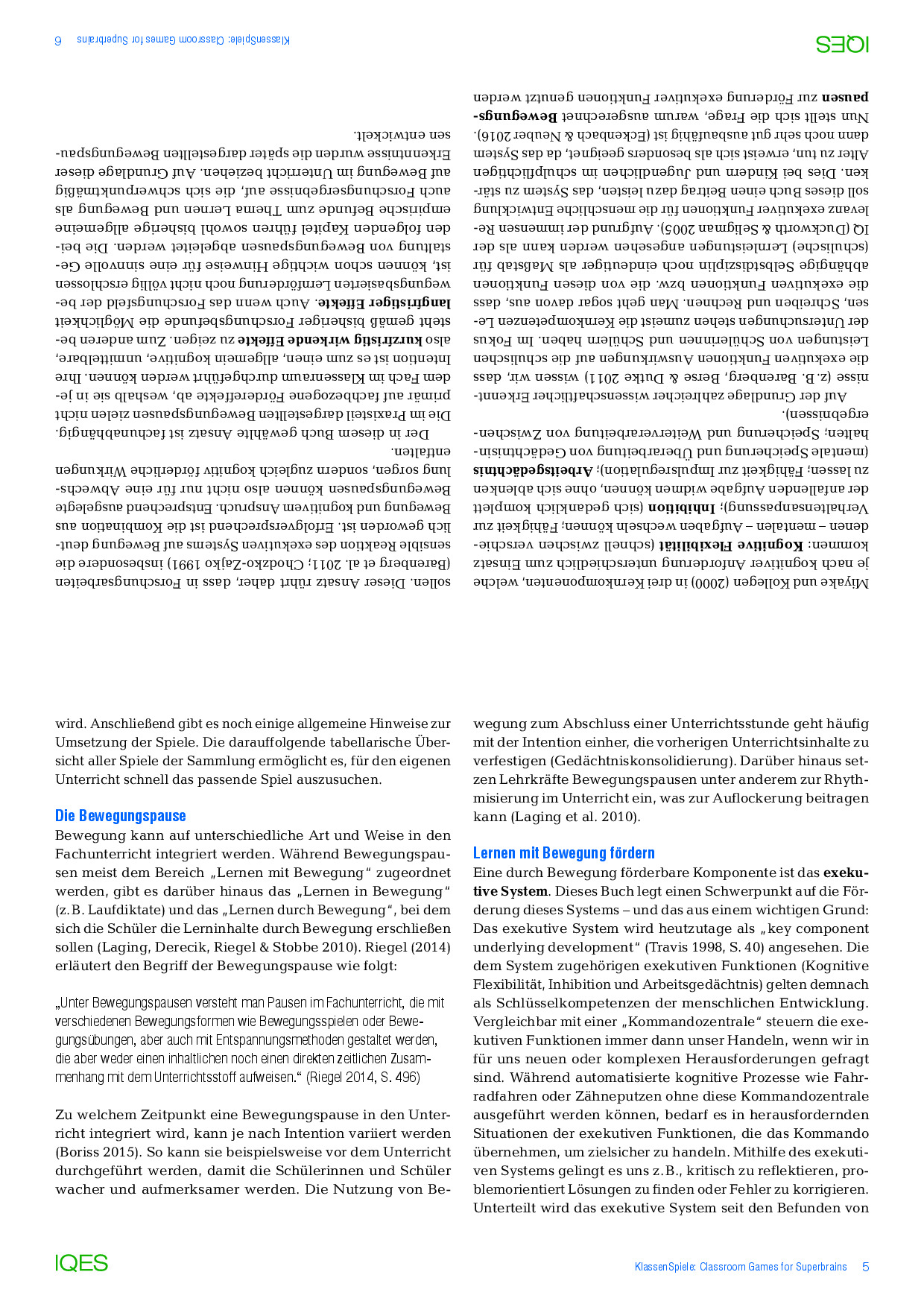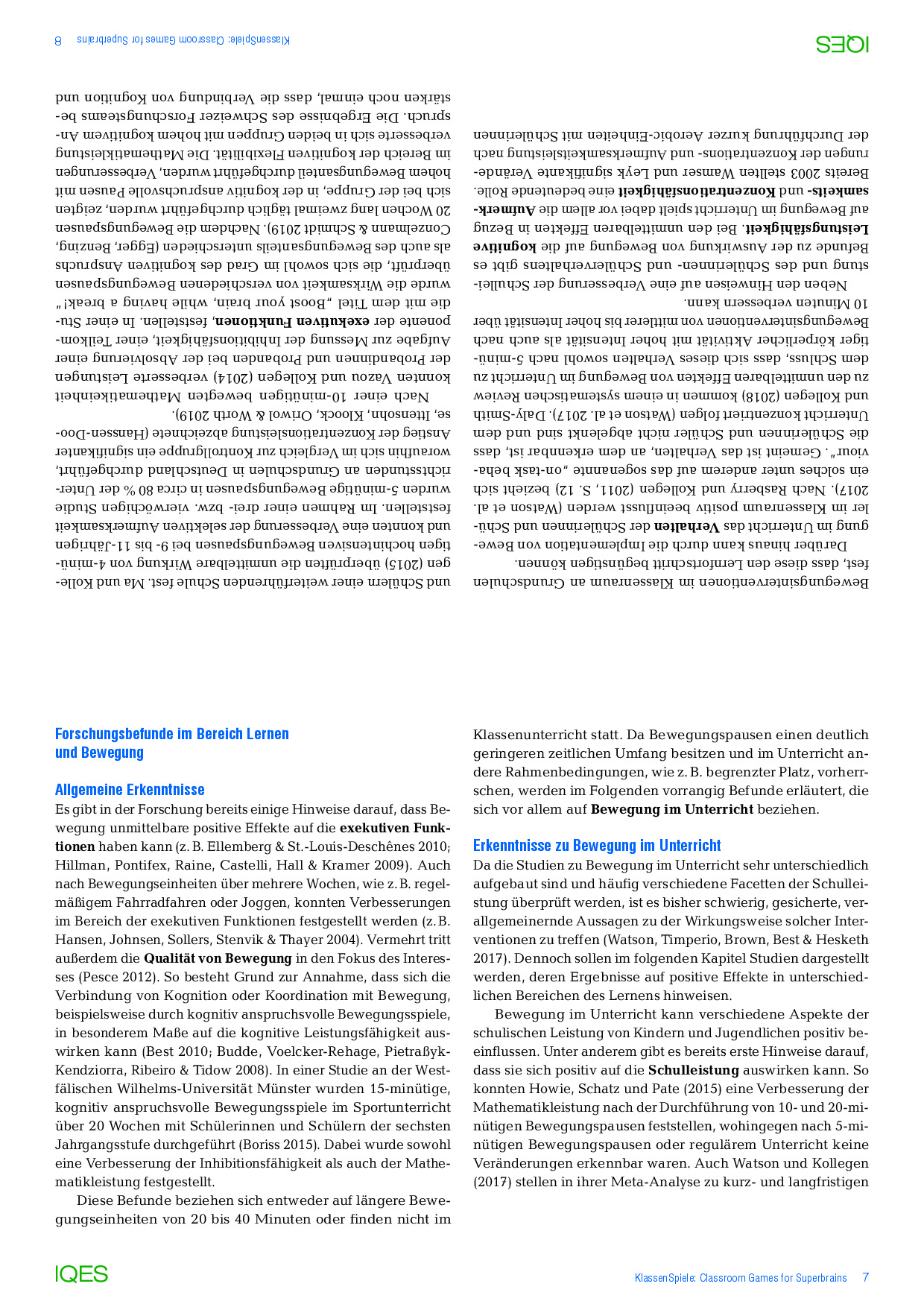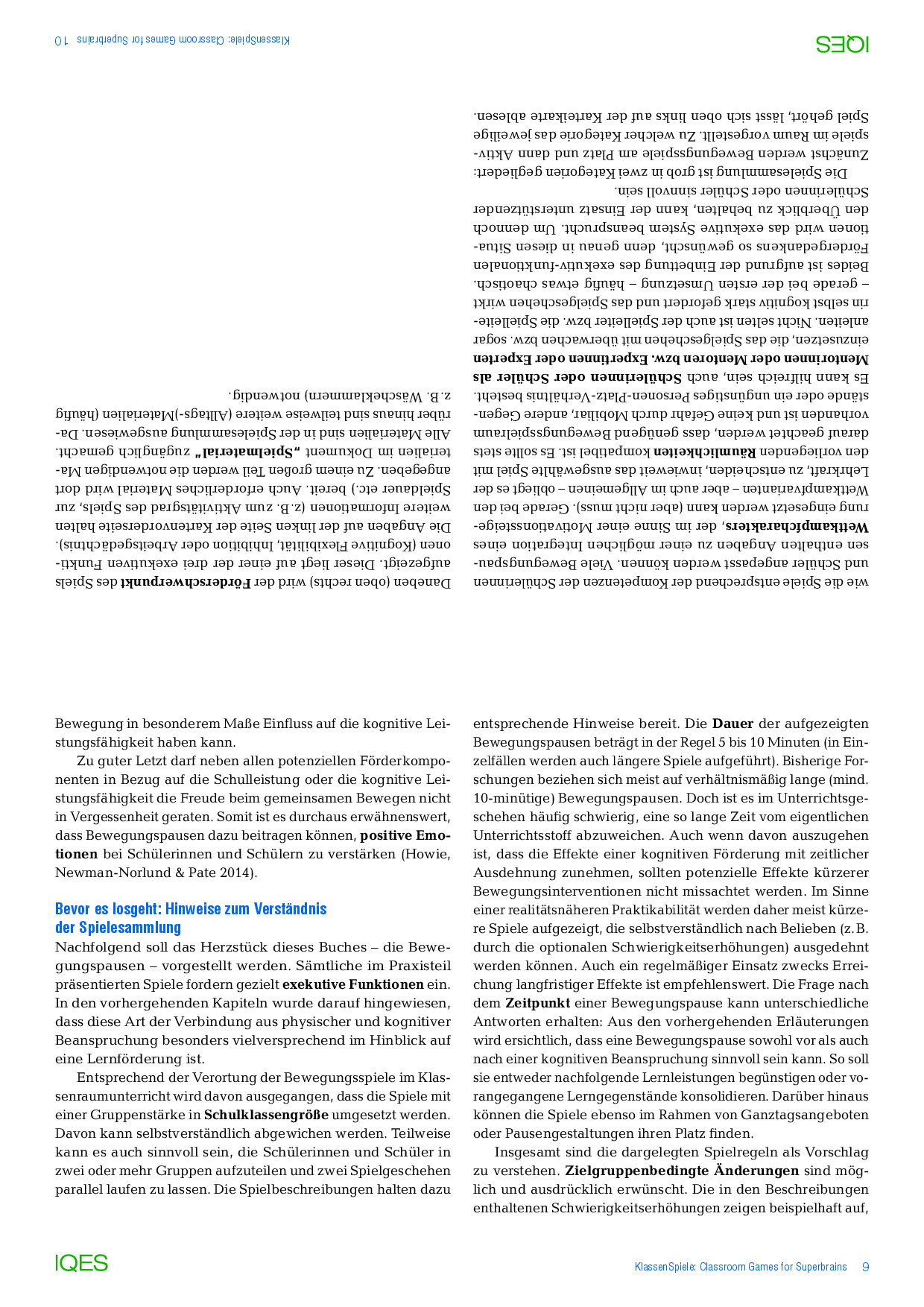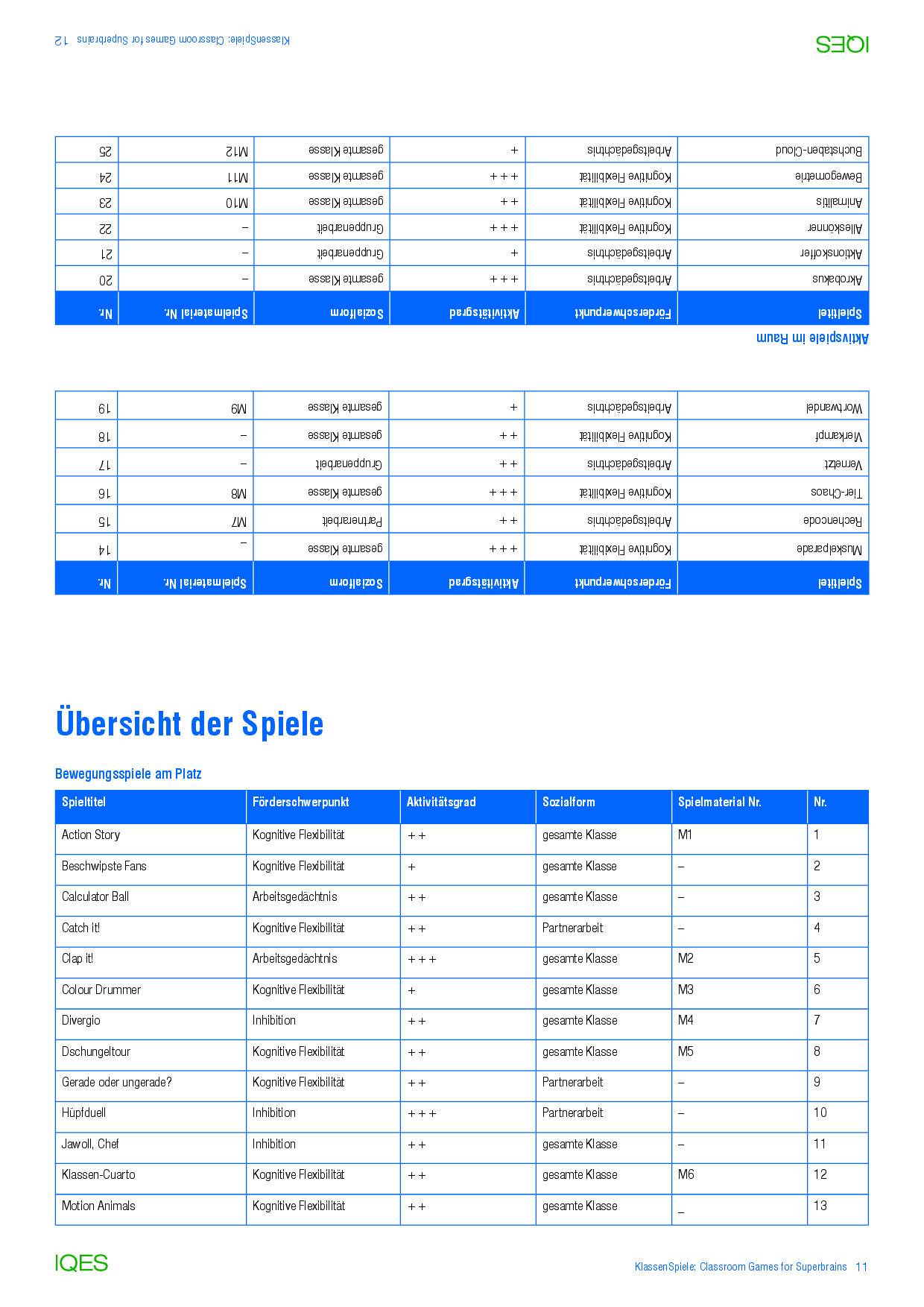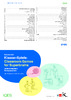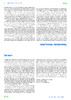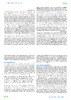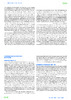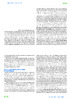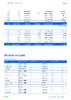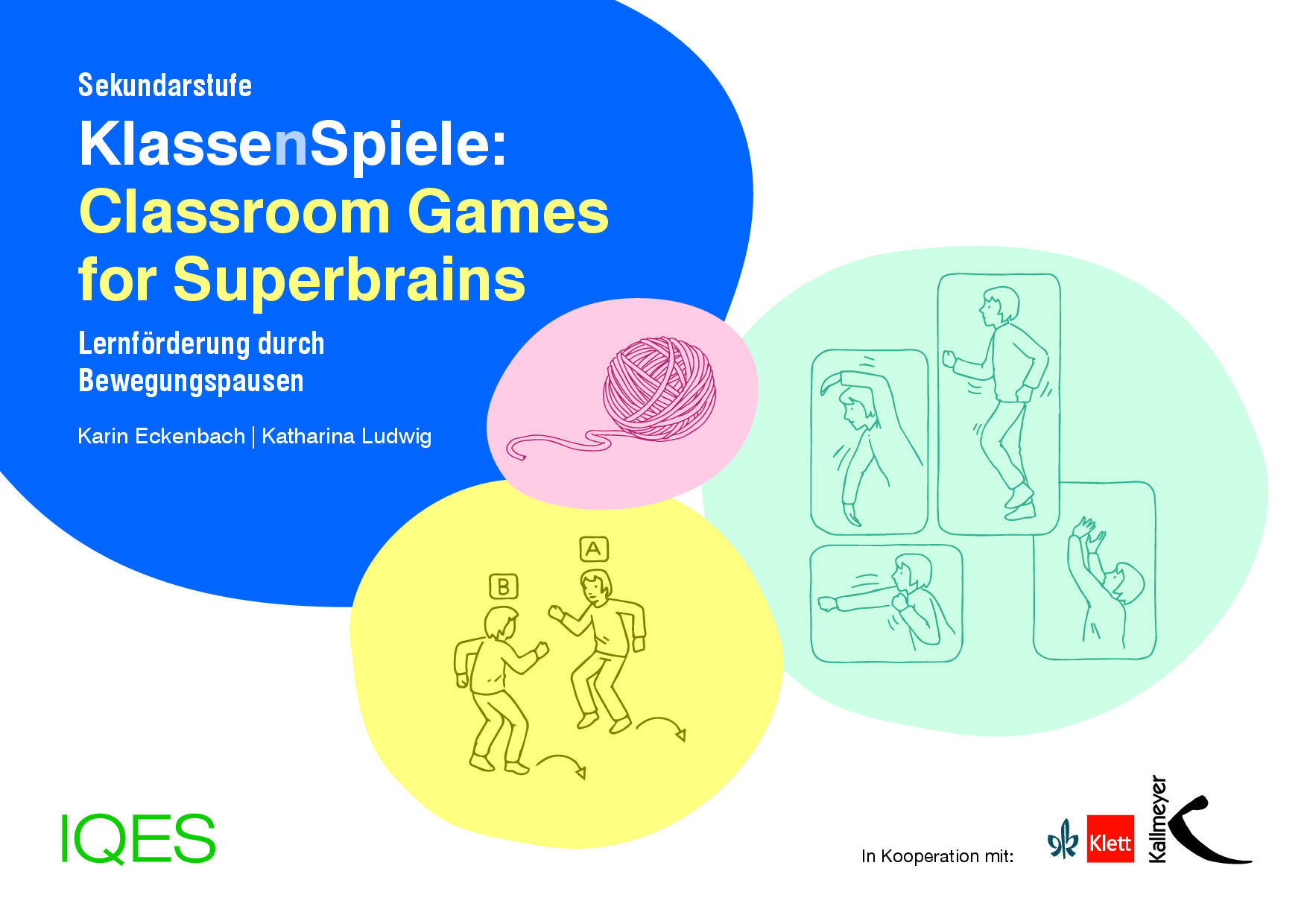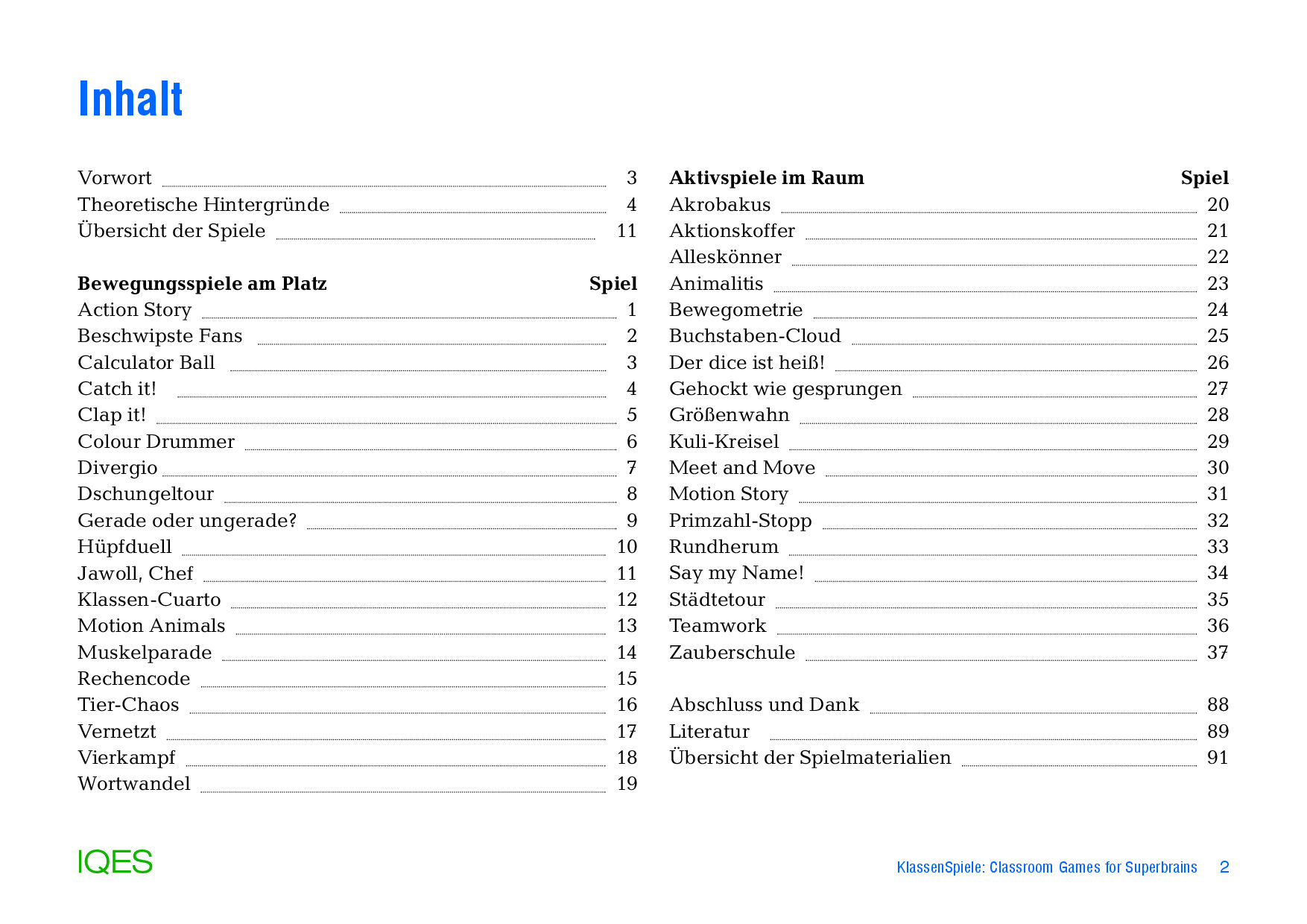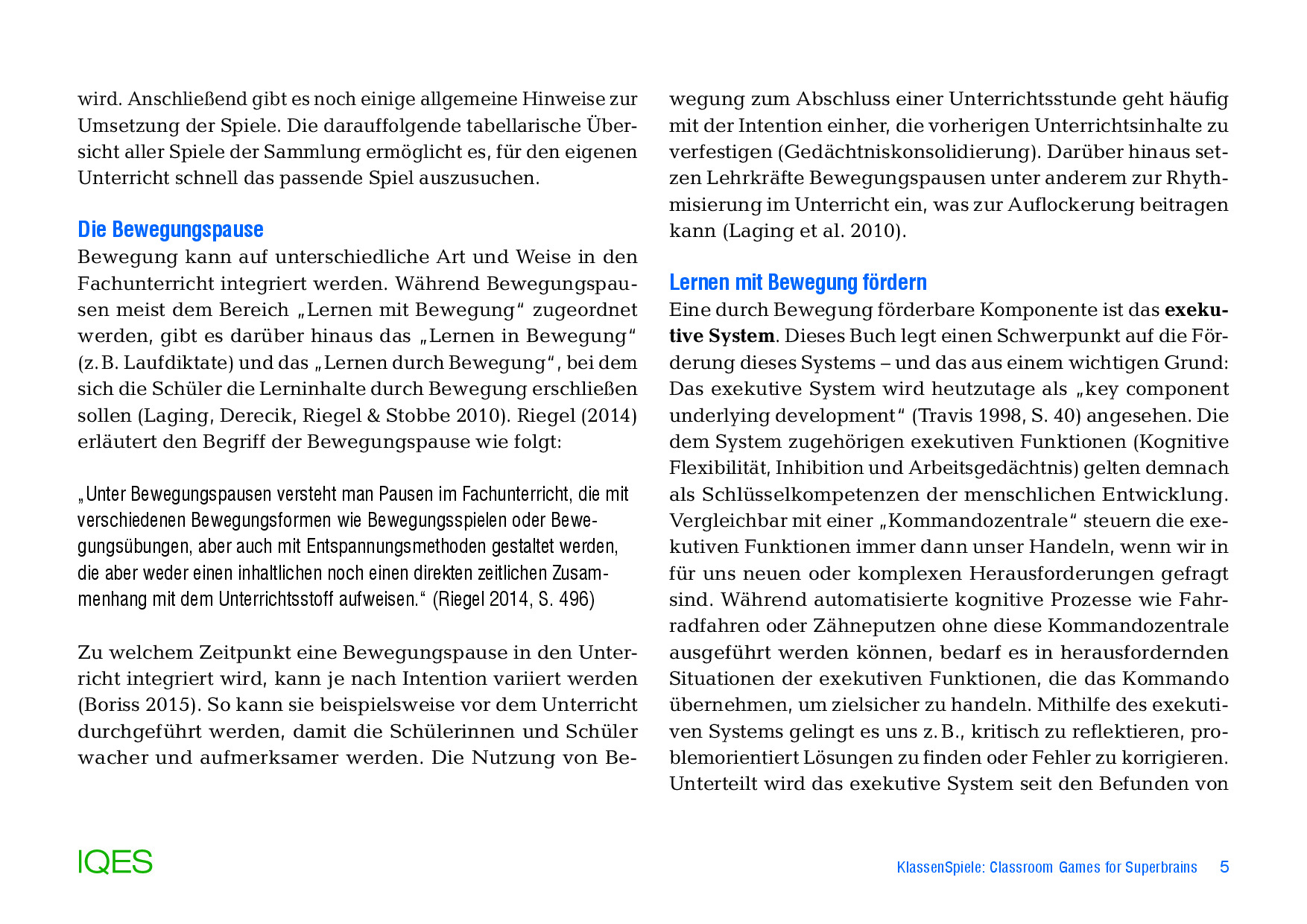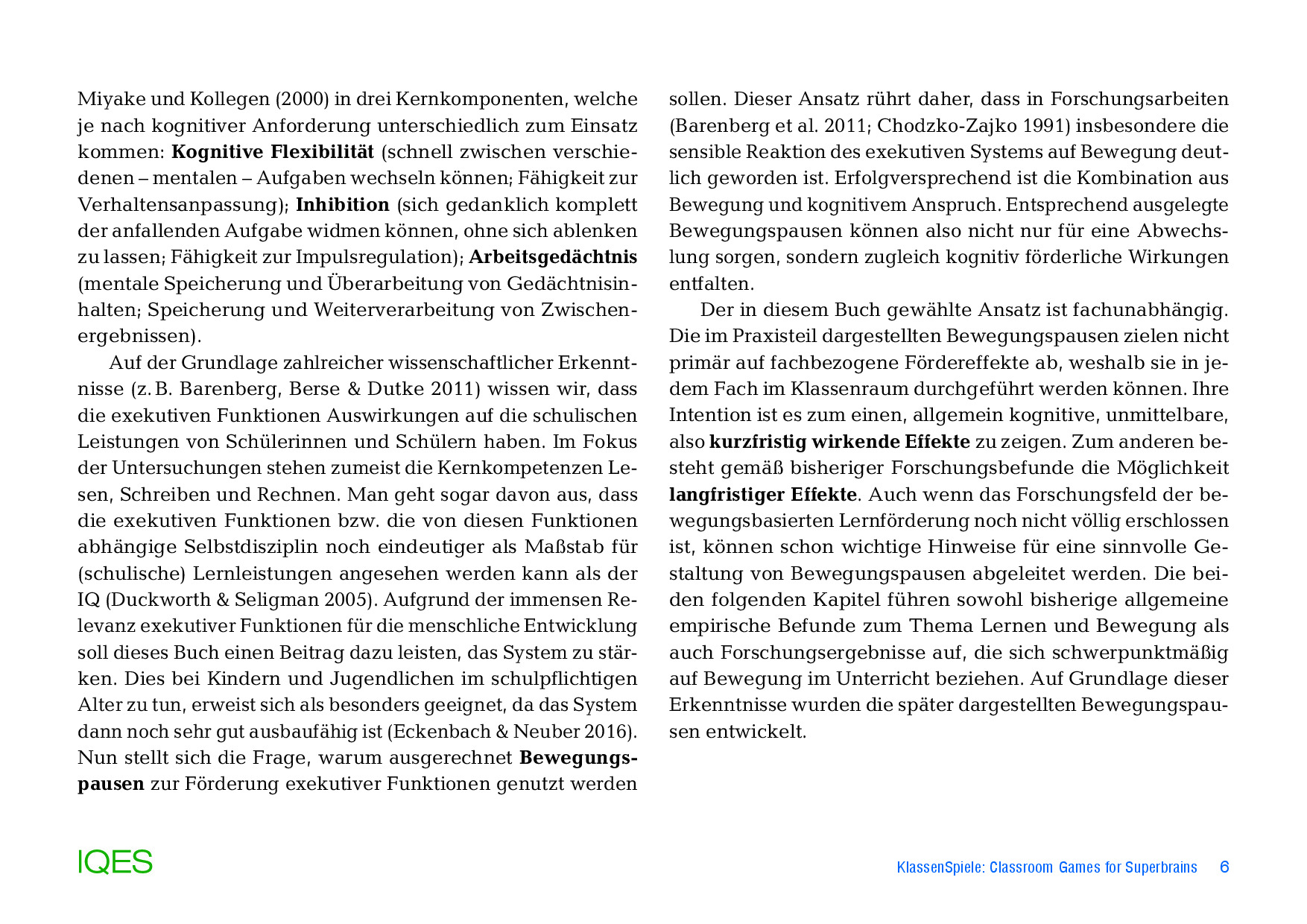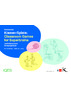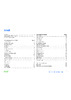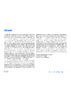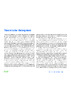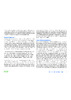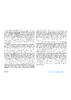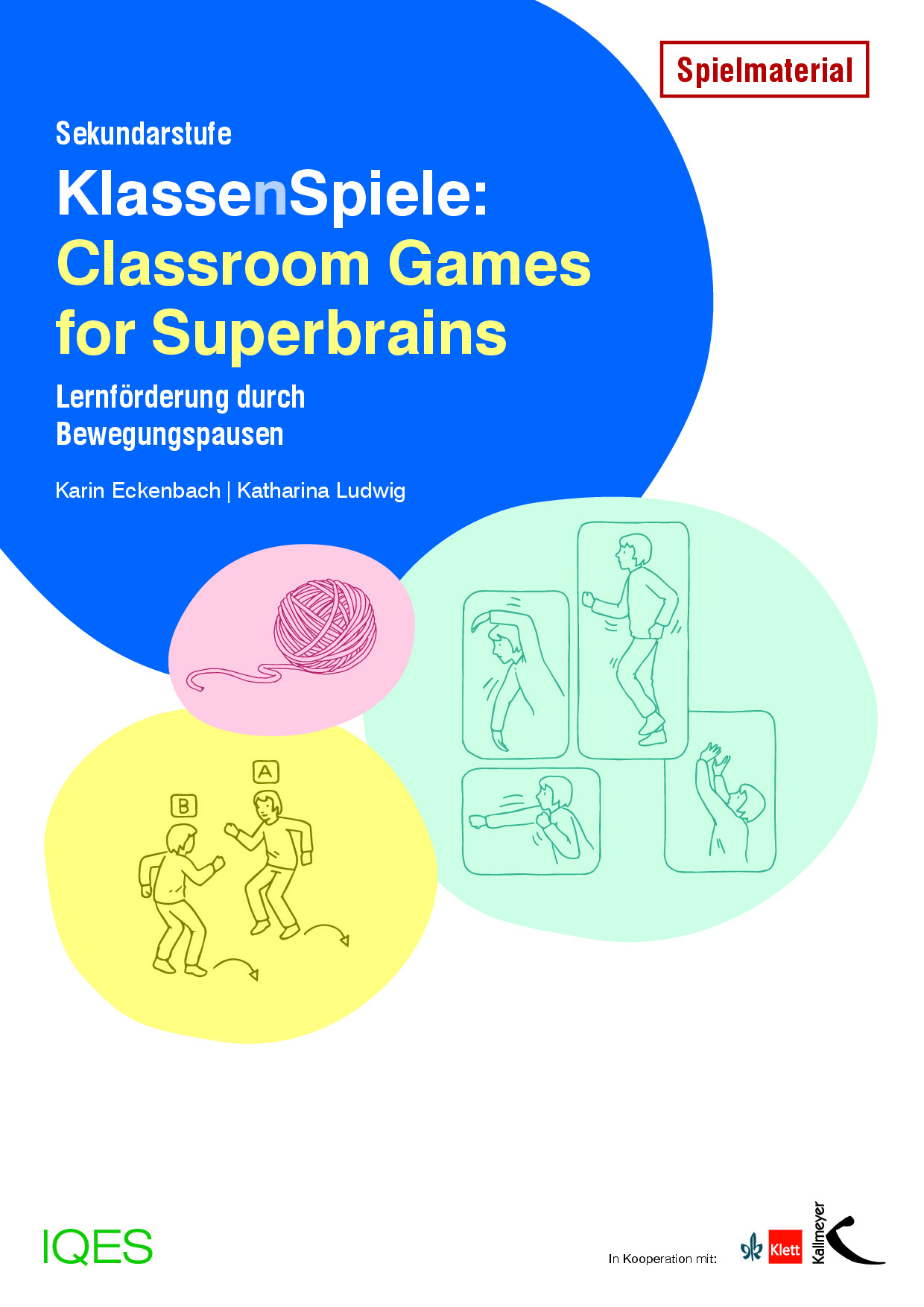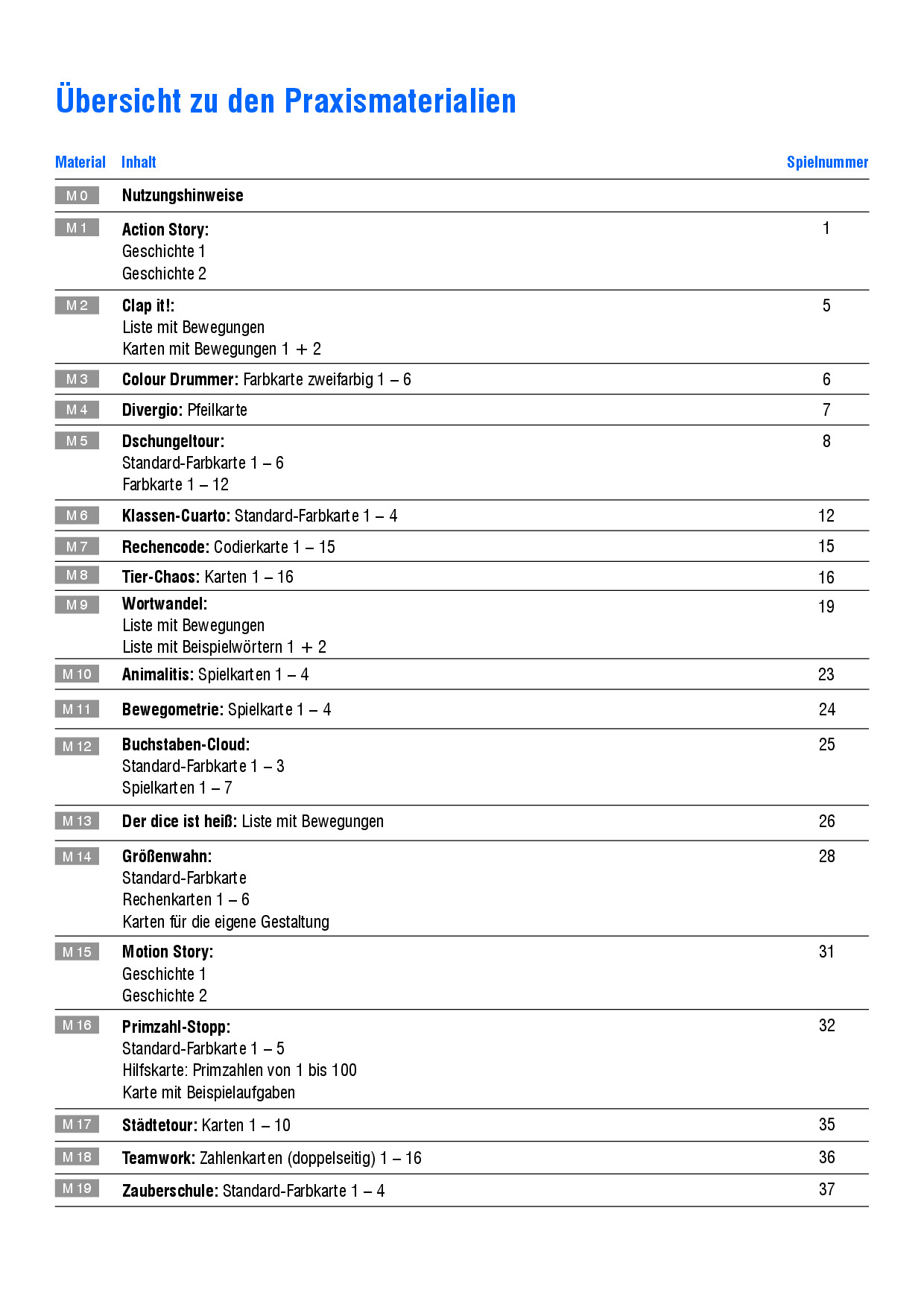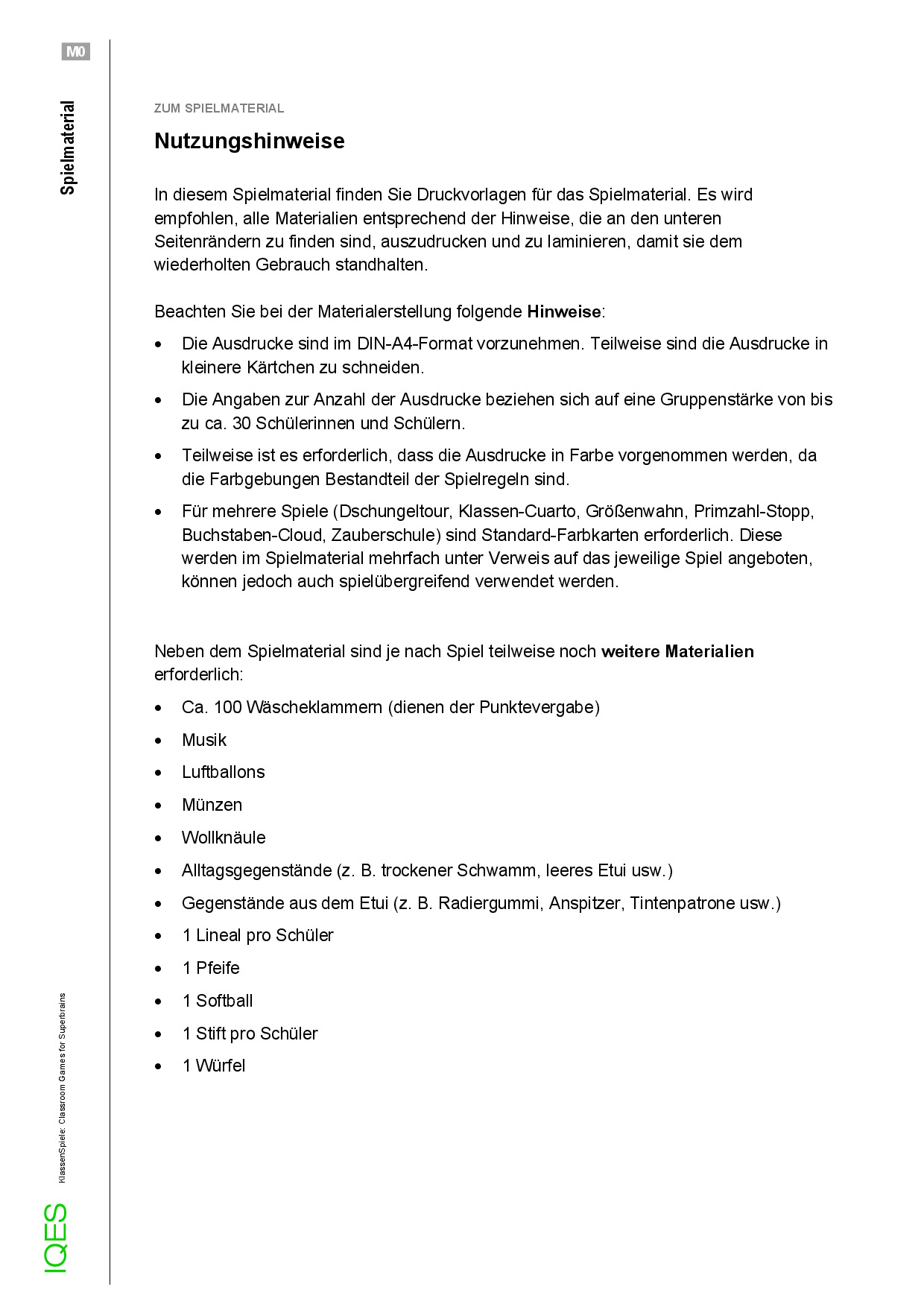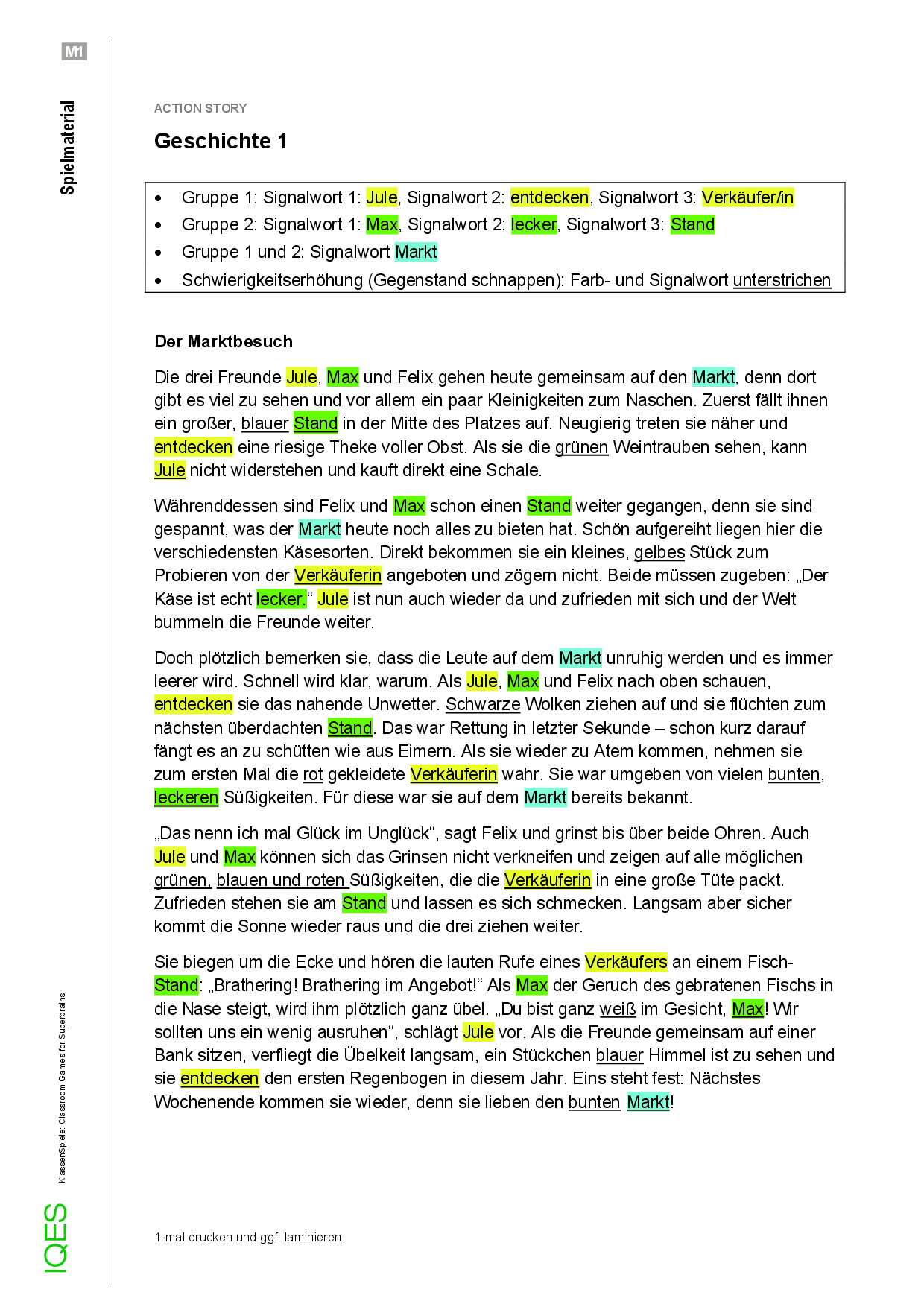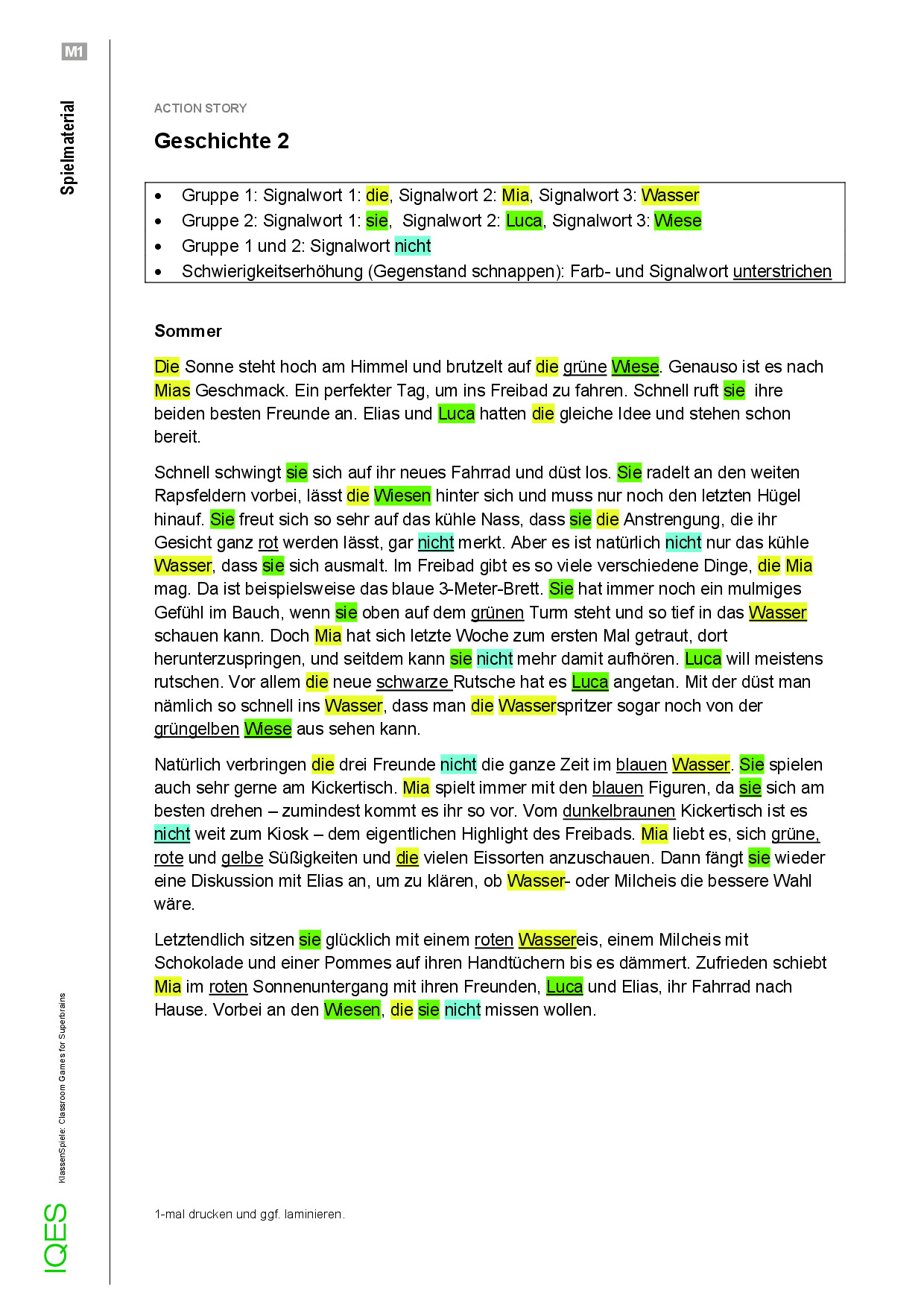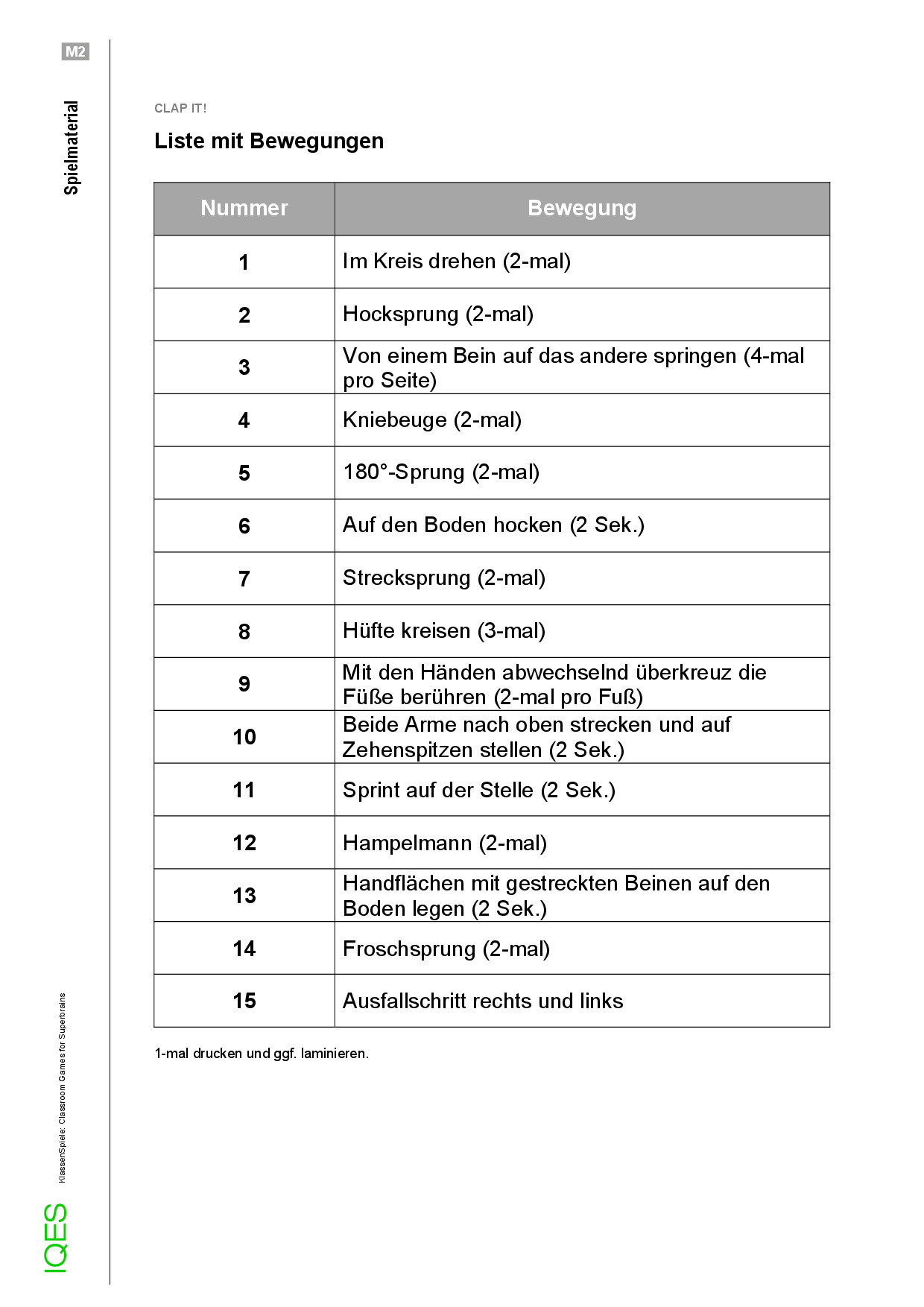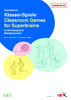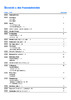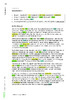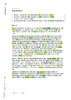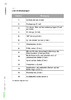Suche: Das haben wir für Sie gefunden …
In der Mediathek
-
-
Berufliche Orientierung
Bewegung und Sport
Bildung für nachhaltige Entwicklung
Deutsch
Englisch
Ethik, Religionen, Gemeinschaft / Lebenskunde
Französisch
Fremdsprachen
Fächerübergreifend / Fächerverbindend
Gestalten / Kunst / Theater
Mathematik
Medien, Informatik
Musik
Natur, Mensch, Gesellschaft / Sachkunde
Natur und Technik / Biologie, Physik, Chemie
Räume, Zeiten, Gesellschaften / Geografie, Geschichte
Wirtschaft, Arbeit, Haushalt
Überfachliche Kompetenzen
alle Fächer
-
-
1. Stufe
2. Stufe
3. Stufe
4. Stufe
5. Stufe
6. Stufe
7. Stufe
8. Stufe
9. Stufe
10. Stufe
11. Stufe
12. Stufe
13. Stufe
Andere
Erwachsenenbildung
Kindergarten/Vorschule
Stufenübergreifend
alle Stufen
-
-
Audio
Aufgabe / Lernumgebung / Unterrichtsmaterial
Beurteilung / Bewertung
Broschüre / Themenheft
Buch / Fachartikel
Feedback / Evaluation
Karten
Leitfaden / Praxishilfe / Konzept
Methode / Methodenkoffer
Präsentation
Schul- und Unterrichtsentwicklung
Video
Werkzeug / Tool / App
Zeitschrift PÄDAGOGIK
3 Treffer für Autor/in Katharina Ludwig
30
30
60
90