Newsletter IQES
November 2021 / Nr. 27
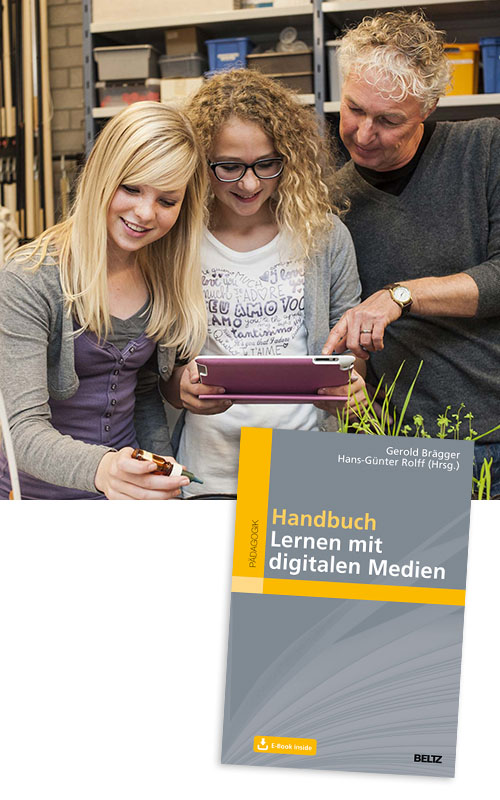
Neues Standardwerk: «Lernen mit digitalen Medien»
Das neu erschienene Handbuch «Lernen mit digitalen Medien» bietet auf dem aktuellen Stand der Praxis und der wissenschaftlichen Forschung konkrete Impulse für die Schul- und Unterrichtsentwicklung. Herausgegeben von Gerold Brägger und Hans-Günter Rolff, enthält das neue Standardwerk u. a. Beiträge zu den Potenzialen neuer Medien für zeitgemäße Lernkulturen, zu Digital Learning Leadership, personalisiertem Lernen, digitalem Feedback und wirksamer Lernbegleitung. Mit konkreten Szenarien für den Einsatz von Social Media, Erklärvideos und Tools. Und mit Vorschlägen, wie die 4K-Schlüsselkompetenzen gezielt im offenen Unterricht, in Projekten und Makerspace-Settings gefördert werden können.
G. Brägger, H.-G. Rolff (Hrsg.): Handbuch «Lernen mit digitalen Medien», 2021
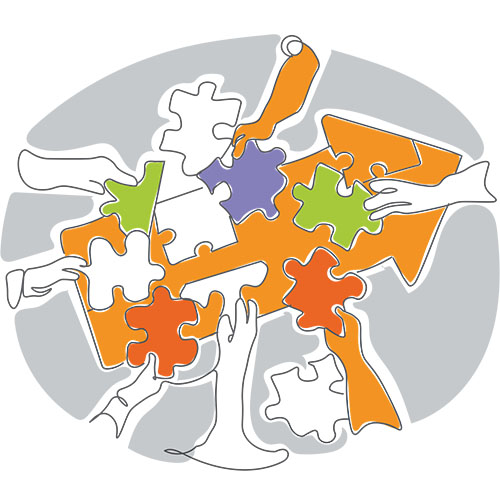
Schulen agil entwickeln: Praktisches Kartenset und nützliches Hintergrundwissen
Agilität und agile Arbeitsmethoden eignen sich hervorragend für Schulen und Bildungsinstitutionen, um Schul- und Unterrichtsentwicklungen gezielt anzustossen und voranzubringen. Das Kartenset «Schulen agil entwickeln» unterstützt Schulleitungen dabei, neue Wege in der Schulentwicklung und der Zusammenarbeit im Schulteam zu entdecken.
Schulen agil entwickeln
von Christoph Frei und Frido Koch

In der Praxis bewährt: Feedback-Methoden
Das neue Kartenset beschreibt Feedback-Methoden, die Lehrpersonen im Unterricht einsetzen können. Die Methoden sind vielfach erprobt und unterstützen ein breites Repertoire an qualitativ hochwertigen dialogischen Feedbacks. Auf jeder Karte findet sich eine Kurzbeschreibung, Hinweise zur Durchführung, Beispiele guter Praxis und Varianten, damit die Methode passgenau eingesetzt werden kann.
Methodenkarten für das Feedback von Schülerinnen und Schülern
von IQES online in Kooperation mit der Referenzstelle für Qualität in der Allgemein- und BerufsBildung RQB, OeAD, Wien

Kollaboratives Schreiben mit digitalen Tools: Videotutorials und Praxisbeispiele
Kollaborative Methoden, die das ortsunabhängige Bearbeiten einer Vorlage durch mehrere Personen ermöglichen, sind wichtig für das Leben und das Arbeiten in einer digitalisierten Welt und erfreuen sich auch im Unterricht wachsender Beliebtheit. Für Lehrpersonen, die den Lernenden entsprechende Kompetenzen vermitteln möchten, haben wir ein umfangreiches Dossier zum Thema Kollaboratives Schreiben zusammengestellt. Mit Unterrichtsideen, Tutorials und konkreten Anwendungen.
Leitideen, Tutorials und Beispiele für kollaborative Schreib- und Arbeitsformate
von Hauke Pölert

Digitale Schul- und Unterrichtsentwicklung: Modelle für kluge Strategien
Wie können Schulen digitale Medien als lernende Organisation nutzen? Wie können Schulleitende und pädagogische Teams Schulentwicklungsprozesse gestalten, welche die Potenziale digitaler Medien für Unterricht und Kooperation ausschöpfen und zugleich einen kritischen, reflektierten und lernenden Umgang mit neuen Technologien fördern? Wir haben mögliche Antworten auf diese und andere Fragen rund um das Thema zusammengestellt.
4 Modelle zur Digitalisierung von Schule und Unterricht
von Gerold Brägger und Hauke Pölert
Digitale Medien – Plädoyer für eine didaktisch fundierte Unterrichtsentwicklung
Ein Beitrag mit Prüfsteinen für die Arbeit mit digitalen Medien von Prof. Dr. Hilbert Meyer

Offene Bildungsressourcen
Das Internet ist eine Fundgrube für frei zugängliche und hochwertige Unterrichtsideen und Praxismaterialien. Man muss sie in der Masse von Unbrauchbarem allerdings auch finden. Und sie in einen pädagogisch sinnvollen Unterrichtskontext einbinden können. Nützliche Informationen zu Open Educational Resources (OER), Online-Bibliotheken und Datenbanken mit frei verfügbaren Sammlungen aus Filmen, Podcasts, Hörspielen, Fotos, Musikstücken und vielem mehr finden Sie jetzt auf IQES online.

Newsletter IQES April 2021 / Nr. 26

Mathe I: Praxiserprobte Lernumgebungen für die Primarstufe
Dr. Reinhold Haug, Mathematikdidaktiker an der Pädagogischen Hochschule Freiburg, hat zehn Lernumgebungen entwickelt, mit denen Lehrpersonen ein optimales Lernumfeld für ihre Schüler*innen schaffen können. Die Umgebungen bieten offene, reichhaltige und selbst differenzierende Aufgaben, durch die alle Schüler*innen auf ihrem individuellen Niveau an einer gemeinsamen Aufgabenstellung arbeiten können. Ein Leitfaden zur Lernbegleitung und Tippkarten für Schüler*innen unterstützen sowohl das individuelle als auch das Lernen von und miteinander.
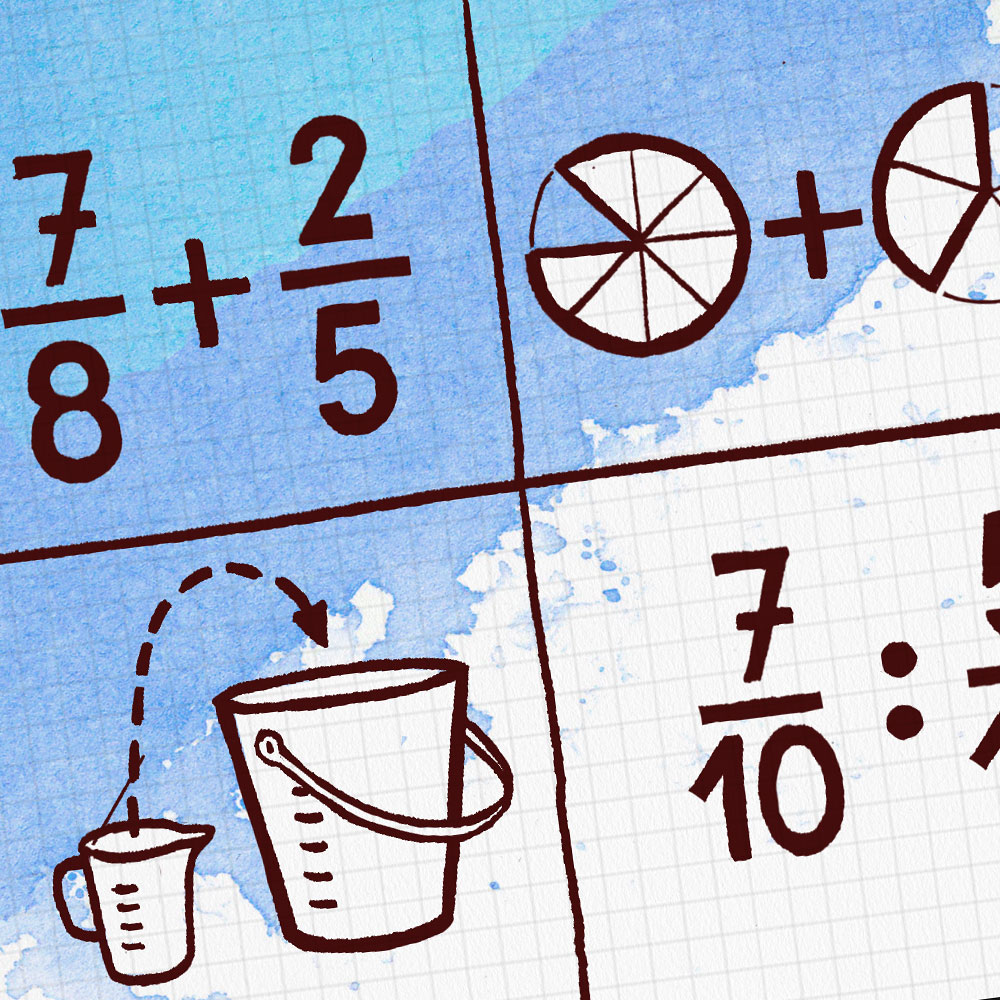
Mathe II: Selbstständiges Lernen im Präsenz- und Fernunterricht
Auf IQES online stehen neue Mathematik-Lernumgebungen für die Stufen 5, 6, 7 und 8 zur Verfügung. Sie bieten eine große Auswahl an differenzierenden Übungsaufgaben. Regeleinträge und Videos vermitteln das notwendige Basiswissen in kompakter Form. Lerntests, die nach Niveaustufen gegliedert sind, bilden die Grundlage für eine formative Selbst- und/oder Fremdeinschätzung. Je nach Lernstand können Schüler*innen anschließend mit Hilfe von Rückspiegelaufgaben Lücken schließen und Themen weiter vertiefen. Lehrpersonen steht ein großer Pool an differenzierten Aufgaben zur Verfügung, um gemeinsame und individuelle Lernwege zu gestalten. Geeignet für Präsenz- und Fernunterricht.
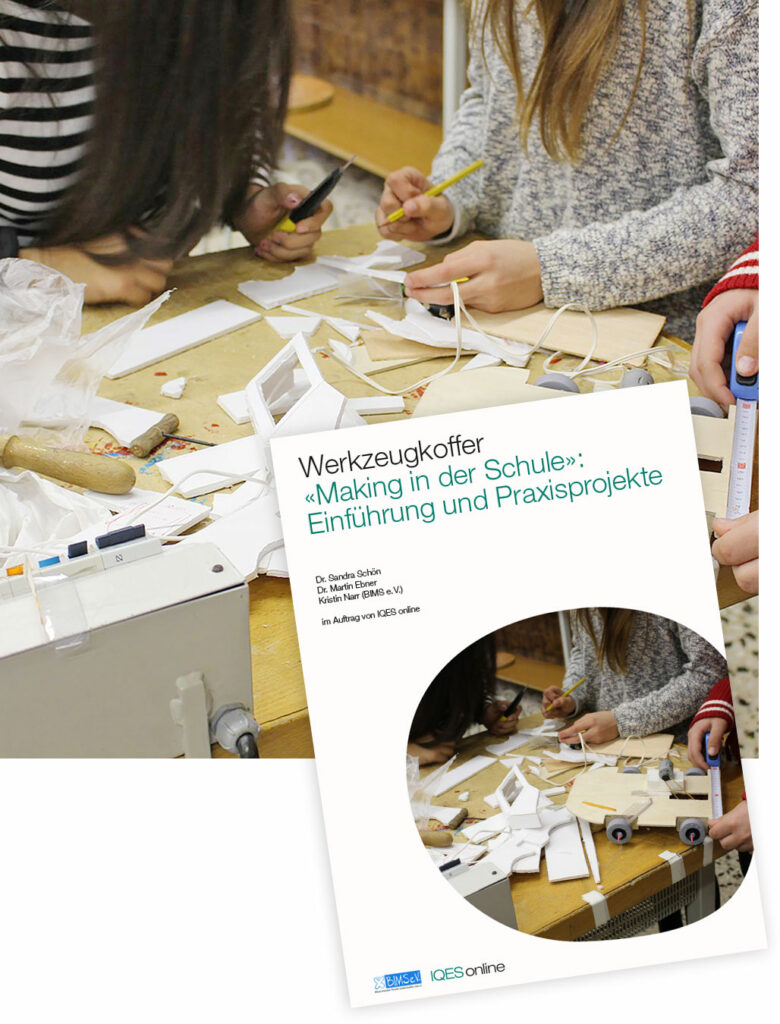
«Making in der Schule»: Werkzeugkoffer für digitales Gestalten
Programmieren, Konstruieren, Selbermachen: Das kreative Gestalten in Werkstätten mit digitalen und traditionellen Werkzeugen schafft Räume, die die Entwicklung neuartiger Lösungen und Umsetzungen erlauben. Eine Einleitung in die Maker-Pädagogik mit zehn motivierenden Praxisprojekten, die auch für Anfänger*innen geeignet sind.
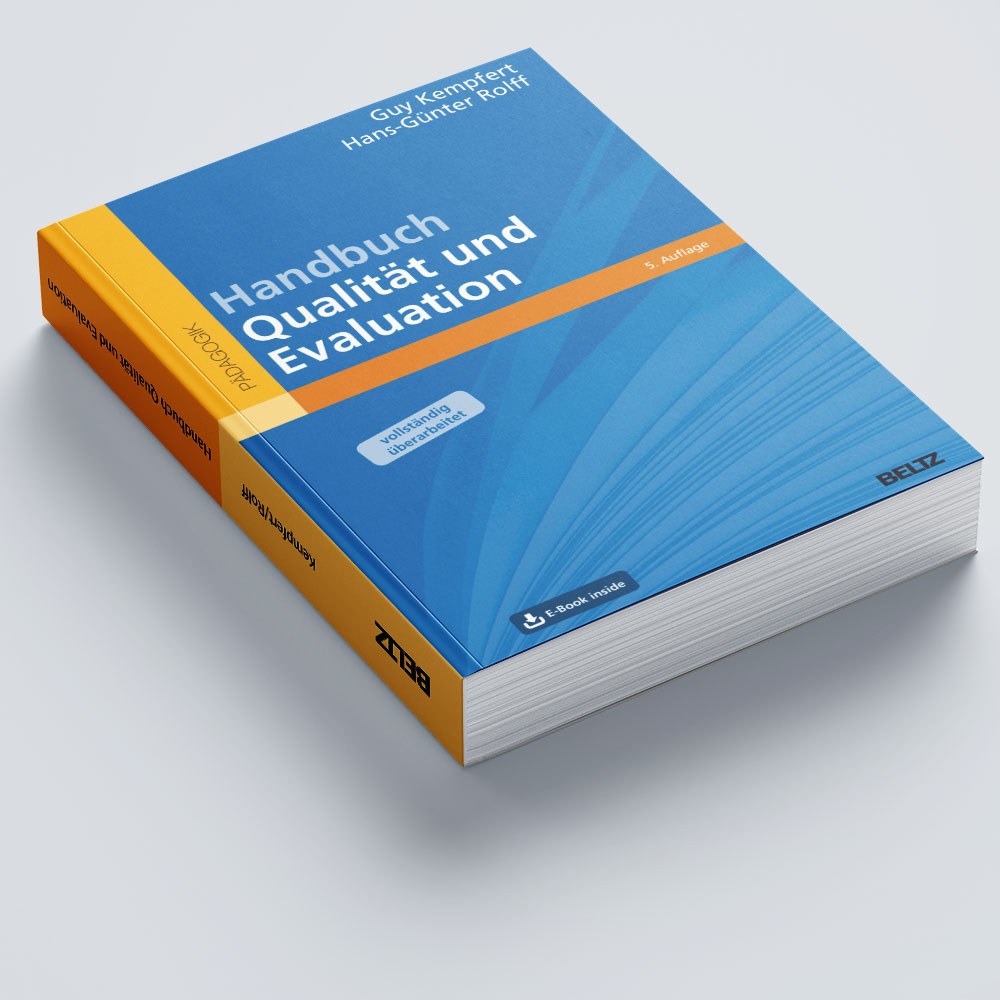
Neu auf IQES online: Handbuch Qualität und Evaluation
Guy Kempfert und Hans-Günter Rolff haben mit dem «Handbuch Qualität und Evaluation» einen praktischen Leitfaden für das pädagogische Qualitätsmanagement geschaffen. Jetzt ist dieser auf IQES online auch digital verfügbar. Das Arbeitsbuch zeigt, wie eine Schule pädagogische Qualitätsentwicklung in Gang setzen und vervollkommnen kann. Dabei steht der Unterricht im Mittelpunkt. Die zahlreichen Checklisten, Fragebögen und Kopiervorlagen erleichtern einen sofortigen Einstieg.
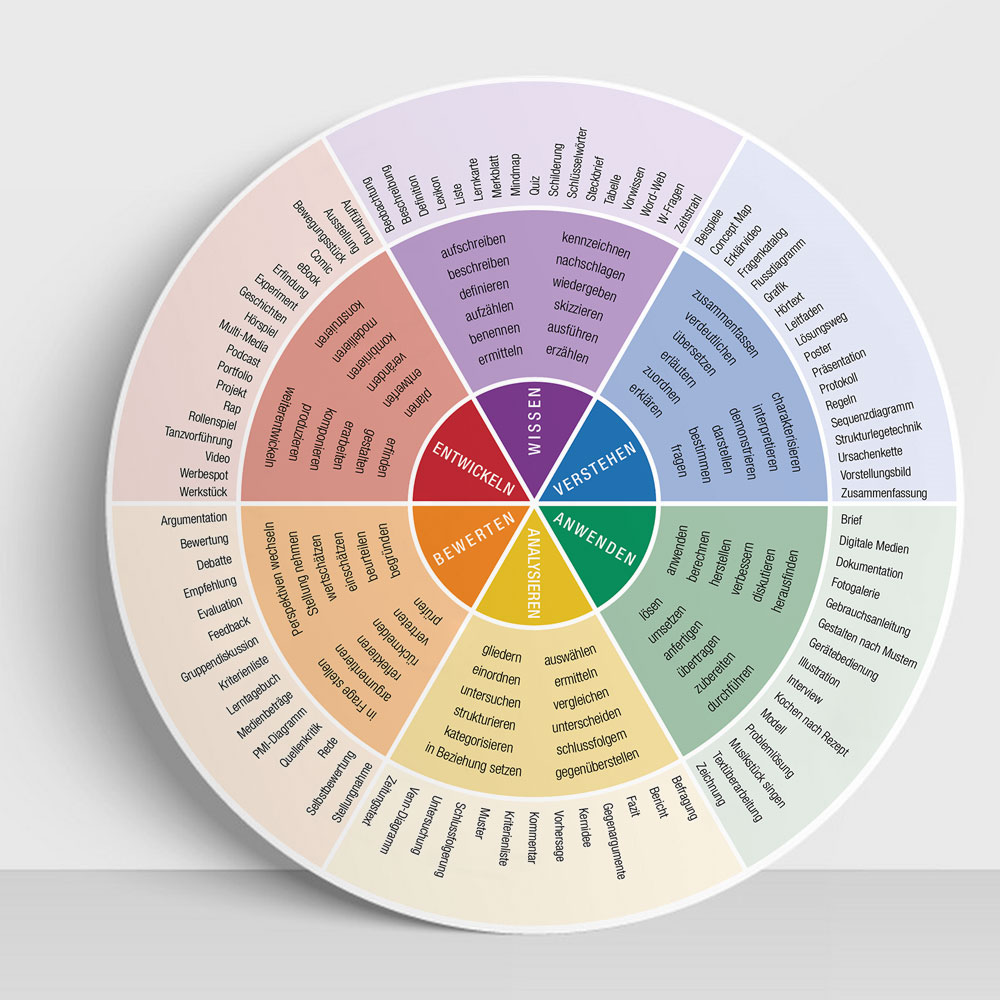
IQES-Kompetenzrad: Analoge und digitale Aufgaben entwickeln
Wie können Lern- und Leistungsaufgaben gestellt werden, die nicht nur Fakten abfragen, sondern das Verstehen und Anwenden von Wissen verlangen? Das IQES-Kompetenzrad ist ein praktisches Werkzeug, um Aufgaben nach Kompetenzstufen zu differenzieren. Es zeigt, welche Lernprodukte geeignet sind, um unterschiedliche Niveaus von Wissen und Können zu fördern und sichtbar zu machen. Ergänzt wird das Kompetenzrad durch weitere Instrumente wie Fragewürfel oder Aufgabenmap.
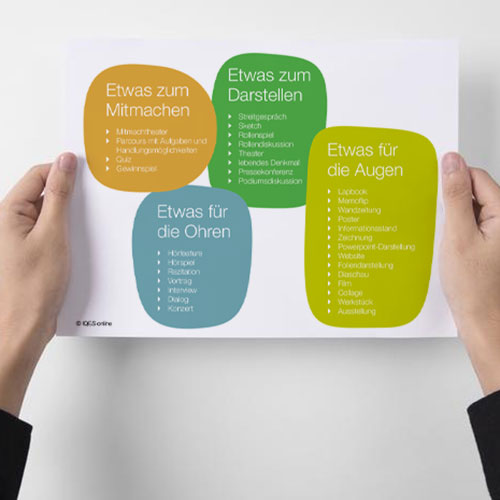
Präsentieren: Fachliche und überfachliche Schlüsselkompetenz
Informationen und Arbeitsergebnisse adressatengerecht, verständlich und wirkungsvoll präsentieren: Diese Fähigkeit ist heute quer durch alle Fachbereiche und darüber hinaus von großer und weiter wachsender Bedeutung. Dabei ist die Vielfalt an Präsentationsformen fast unerschöpflich. Der Bereich Präsentationsportfolios auf IQES online zeigt, wie Lernende ihre Präsentationskompetenz mit vielfältigen analogen und digitalen Formen kontinuierlich aufbauen können.





















