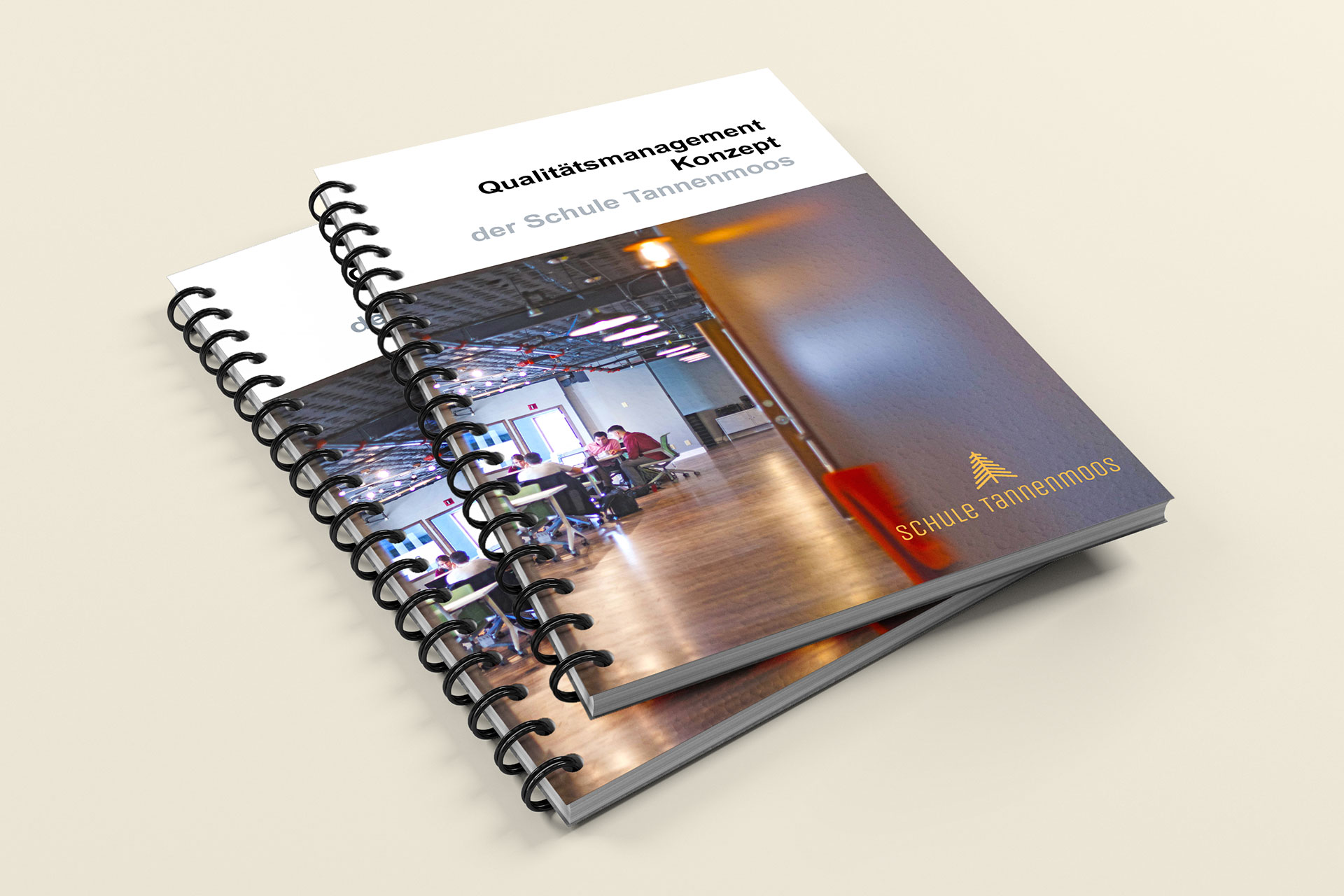Führungs- und QM-Handbuch:
Es gibt bereits viele Schulen, die ein Führungs- und Qualitätsmanagement-Handbuch führen. Nicht etwa, um den Papier - und Bürokratieaufwand für die Lehrpersonen zu erhöhen. Im Gegenteil: um Lehrpersonen zu entlasten. Denn ein gut gemachtes und periodisch aktualisiertes Führungs- und QM-Handbuch schafft Verbindlichkeit und Orientierung. Wichtige Ergebnisse der schulischen Qualitätssorge werden dokumentiert, Verfahren und Instrumente sind für alle jederzeit über ein schulisches Intranet verfügbar.
Gute Praxis für Schulen verfügbar machen
Das sprichwörtliche Rad muss nicht immer neu erfunden werden. Der vorliegende Dokumentenkoffer unterstützt Schulleitende und schulische Steuergruppen bei der Erstellung eines schuleigenen Führungshandbuchs. Sie finden hier
- Anregungen, wie eine sinnvolle inhaltliche Strukturierung eines Führungs- und QM-Handbuchs aussehen könnte,
- Beispiele guter Vereinbarungs- und Regelungspraxis aus vielen verschiedenen Schulen und Schulstufen.
Anleitung
Vor Risiken und Nebenwirkungen wird gewarnt, heisst es jeweils in Rezepten. Und das gilt auch beim Führungs- und QM-Handbuch. Die hier zu Verfügung stehenden Instrumente und Muster-Beispiele können gute Dienste erweisen, wenn sie als Gesprächsanlass für die Klärung der eigenen Ansprüche an eine verbindliche Qualitätspraxis genutzt werden. Aus dem Zusammenhang gerissen und nicht in eine stimmige Vereinbarungskultur der eigenen Schule eingebettet, können sie das Gegenteil des Intendierten bewirken, nämlich zu viele Regelungen, die im Schulalltag nicht gelebt werden.
Führungs- und QM-Handbuchs: Elemente
Wozu ein Führungs- und QM-Handbuch?
Die Schule sorgt für ein gemeinsames Verständnis der Ziele des eigenen Qualitätsmanagements und legt im schuleigenen Qualitätskonzept geeignete Regelungen und Vereinbarungen fest. Ein periodisch aktualisiertes Qualitätshandbuch gewährleistet, dass wichtige Ergebnisse dokumentiert werden und Verfahren und Instrumente für alle verfügbar und zugänglich sind. QM-Konzept und Qualitätshandbuch gehören zusammen: Das Qualitätshandbuch dokumentiert, was im QM-Konzept geplant und konzipiert worden ist. Beide sind praxisnah und so knapp wie möglich zu fassen: Das eine bereitet die QM-Praxis an der Schule vor, das andere macht gelingende QM-Praxis für alle greifbar. Während das QM-Konzept – als Startentwurf – am Beginn der Qualitätsentwicklung an der Schule steht, ist das Qualitätshandbuch deren Quintessenz – und wird allmählich vervollständigt.
Das QM-Konzept enthält gemeinsame, schriftlich festgehaltene Vereinbarungen darüber, wie Schul- und Unterrichtsqualität gepflegt, entwickelt und gesichert werden soll. Das Qualitätshandbuch dokumentiert die Aufgaben, Prozesse, Ergebnisse oder Verantwortlichkeiten, die im Rahmen des schulischen Qualitätsmanagements relevant sind.