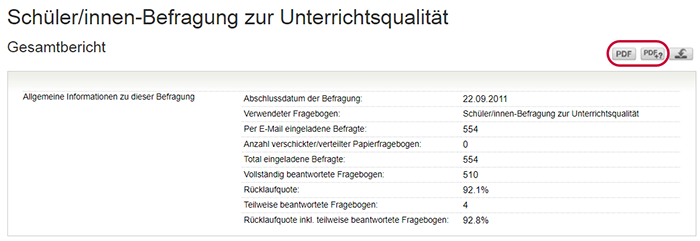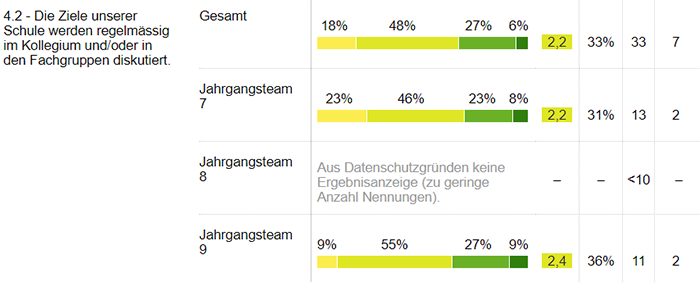Datenhoheit bei Feedbacks für Lehrkräfte:
Die Datenhoheit bei Feedbacks für Lehrkräfte liegt bei der einzelnen Lehrperson. Diese entscheidet selbst, ob und in welcher Form sie Feedbackergebnisse anderen zugänglich machen und mit Schüler/innen, Kolleg/innen oder im Team besprechen und interpretieren will.
1. Wer ist für die Befragung und den Umgang mit den Ergebnisdaten verantwortlich?
Die einzelne Lehrperson bestimmt die Ziele des Feedbacks und die Art und Weise, wie sie mit den Daten umgeht. Sie ist für den Umgang mit den Befragungsergebnissen verantwortlich und entscheidet, ob und in welcher Form sie Feedbackergebnisse anderen zugänglich machen will.
Bei PC-gestützten Befragungen können Lehrpersonen Excel-Auswertungshilfen aus dem Evaluationscenter auf ihren persönlichen Computer herunterladen und dort die Feedbackergebnisse auswerten. Mit diesem Vorgehen wird gewährleistet, dass nur die betreffende Lehrperson Zugang zu den eigenen Daten hat.
Mit persönlichen Konten für Online-Feedbacks können Lehrpersonen, webbasierte Feedbacks bei den Lernenden einholen. Auf die Inhalte eines persönlichen Kontos hat nur die einzelne Lehrkraft Zugriff. Damit besitzt sie die Datenhoheit über die Ergebnisse.
2. Welche Personendaten werden im Rahmen einer Online-Befragung verarbeitet?
Die Durchführung internetbasierter Befragungen sind nur mit Passwort möglich. Bei internetbasierten Feedbacks wird den Teilnehmenden ein Zugangscode zum Fragebogen geschickt. Mit diesem Code wird verhindert, dass der Fragebogen mehrfach ausgefüllt wird. Über den Zugangscode können keine Rückschlüsse auf die befragte Person gezogen werden.
3. Worauf ist im Umgang mit Feedbackergebnissen besonders zu achten?
Wenn Sie als Lehrkraft über ein persönliches Konto (s.o.) verfügen, können Sie im Evaluationscenter den Ergebnisbericht unter «Abgeschlossene Evaluationen» aufrufen, den Gesamtbericht oder Teilberichte erstellen und diese als PDF-Dokument herunterladen.
Umgang mit Antworten auf offen Fragen
Haben Sie in einer Befragung offene Fragen gestellt, weil Sie zum Beispiel Rückmeldungen zu Ihrem Unterricht und/oder zum Lernen der Schüler/innen wünschen, werden Sie im Ergebnisbericht Antworten darauf finden.
Bei Antworten, die sich auf den Unterricht und Ihre Arbeit beziehen, handelt es sich um personenbezogene Rückmeldungen, bei denen Sie selber entscheiden, inwieweit Sie diese Rückmeldeergebnisse anderen kommunizieren und z.B. mit Ihren Schüler/innen oder mit Kolleg/innen besprechen.
Bei Antworten, die sich auf das Lernen der Schüler/innen beziehen, kann es sein, dass sich Antworten auf einzelne Lernende beziehen und Namen von Lernenden genannt werden («Schülerin A …»; «Schüler B …»). Hier ist es Ihre Aufgabe – zum Schutz der genannten Personen als auch der Befragten – sorgfältig darauf zu achten, dass im kommunizierten Ergebnisbericht die Anonymität gewährleistet wird.
Den PDF-Bericht gibt es deshalb in zwei Varianten. Sie können
- die Antworten auf offene Fragen ausschliessen (Schaltfläche «PDF») oder
- einschliessen (Schaltfläche «PDF+?»).
Teilauswertungen
Wenn Sie einen Fragebogen mit Einfach- oder Mehrfachauswahlfragen verwendet haben, können Sie entsprechend Teilberichte und gruppierte Berichte erstellen.
Hilfeseite: Eine Online-Befragung auswerten
Aus Gründen des Datenschutzes werden bei Teilauswertungen Ergebnisse mit weniger als 10 Antworten im Teilbericht nicht angezeigt.